Как уменьшить фотографию, изменить размер фото в Paint?
Казалось бы, такая простая операция, как изменение размера фотографии, в частности уменьшение или увеличение, у многих пользователей вызывает затруднения. Кто-то использует для этого перегруженные функциями графические редакторы, наподобие Фотошоп. Но, не все умеют пользоваться сложными программами, да и не всегда они есть под рукой. Предлагаем простой способ изменения размера фотографий в графическом редакторе Paint, имеющемся на любом компьютере с установленной Windows.
Запускаем редактор через меню Пуск – Все программы – Стандартные – Paint. Открываем файл в меню Файл – Открыть…
Теперь открываем меню Рисунок – Растянуть/Наклонить.
Здесь в разделе Растянуть задаём процентное изменение размера фотографии. Например, если нужно уменьшить изображение в два раза, пишем 50%. А для увеличения на треть водим значение около 135%. Попробуем уменьшить картинку в четыре раза, для этого вводим значения По горизонтали и По вертикали, равные 25% и жмём .
В результате фотография уменьшится, после чего можно смело сохранять её. Если в дальнейшем нам понадобится фото в первоначальном размере, то уменьшенному (увеличенному) изображению лучше всего дать другое имя, сохраняя в меню Файл – Сохранить как…
Есть ещё возможность изменения размера рабочей области в Paint – через меню Рисунок – Атрибуты. Здесь мы можем вручную задать значения высоты и ширины.
Однако изменяться в этом случае будет только рабочая область, а изображение, если оно загружено, останется неизменным.
Последнее обновление — 11 мая 2019 г.
Порой необходимо уменьшит размер фотографии на компьютере для отправки их по электронной почте друзьям или знакомым. Это необходимо, например, тогда, когда мы делаем снимки современными цифровыми фотоаппаратами, с помощью которых получаются очень качественные фото.
Размер фотографий с помощью таких фотоаппаратов получается очень большой. И в основном такие снимки необходимы для их дальнейшего редактирования и качественной печати.
Но, если нужно отправить какие-либо фотографии по электронной почте просто для того, чтобы просматривать их на компьютере, то нет необходимости отсылать большие тяжелые файлы
Особенно это важно учитывать, если у одной из сторон используется не быстрый и не безлимитный Интернет
Как увеличить изображение до 300 DPI
Как бы мне это сделать. У меня создалось впечатление, что DPI предназначен для мониторов, а не для форматов изображений.
Я думаю, что более точный термин здесь resampling. Вы хотите, чтобы разрешение пикселей было достаточно высоким, чтобы поддерживать точный OCR. Размер шрифта (например, в points) обычно измеряется в единицах длины, а не в пикселях. Так как 72 точки = 1 дюйм, нам нужно 300/72 пикселей в точку для разрешения 300 точек на дюйм ( «пикселей на дюйм» ). Это означает, что типичный 12-точечный шрифт имеет высоту (или, точнее, базовую линию на расстояние базовой линии в однострочном тексте), равную 50 пикселям.
В идеале, ваши исходные документы должны быть отсканированы с соответствующим разрешением для данного размера шрифта, так что шрифт на изображении составляет около 50 пикселей. Если разрешение слишком высокое/низкое, вы можете легко перемасштабировать изображение с помощью графической программы (например, GIMP). Вы также можете делать это программно через графическую библиотеку, такую как ImageMagick, которая имеет интерфейсы для многих языков программирования.
DPI имеет смысл, когда вы связываете изображение в пикселях с физическим устройством с размером изображения. В случае OCR это обычно означает разрешение сканирования, то есть сколько пикселей вы получите за каждый дюйм сканирования. 12-точечный шрифт предназначен для печати на 12/72 дюйма на строку, а символ верхнего регистра может заполнять около 80%; таким образом, при сканировании при 300 DPI он будет составлять примерно 40 пикселей.
Во многих форматах изображений есть DPI, записанный в них. Если изображение было сканировано, это должно быть точная настройка со сканера. Если он поступает с цифровой камеры, он всегда говорит 72 DPI, который является значением по умолчанию, заданным спецификацией EXIF; это связано с тем, что камера не может знать исходный размер изображения. Когда вы создаете изображение с помощью программы обработки изображений, у вас может быть возможность установить DPI для любого произвольного значения. Это удобство для вас, чтобы указать, как вы хотите использовать конечное изображение, и не имеет никакого отношения к деталям, содержащимся в изображении.
Вот предыдущий вопрос, который задает детали изменения размера изображения: Как выполнить качественное масштабирование изображения?
«Как мне это сделать. У меня создалось впечатление, что dpi — это для мониторов, а не для форматов изображений».
DPI обозначает точки на дюйм. Что это связано с мониторами? Ну, у нас есть пиксель из трех субпикселей RGB. Чем выше DPI, тем больше деталей вы втискиваете в это пространство.
DPI — полезное измерение для дисплеев и отпечатков, но ничего полезного. на самом деле, ничего для самих форматов изображений.
Причиной того, что DPI помечен внутри некоторых форматов, является указание устройствам отображать с этим разрешением, но из того, что я понимаю, практически все игнорируют эту инструкцию и делают все возможное, чтобы оптимизировать изображение для определенного результата.
Вы можете изменить 72 dpi на 1 dpi или 6000 точек на дюйм в формате изображения, и это не повлияет на монитор. «Upsize/downsize to 300 dpi» не имеет смысла. Повторная выборка также не изменяет DPI. Попробуйте в Photoshop, снимите флажок «Resample» при изменении DPI, и вы не увидите никакой разницы. Он НЕ будет больше или меньше.
DPI абсолютно бессмыслен для форматов изображений, IMO.
Программное обеспечение OCR обычно предназначено для работы с «нормальными» размерами шрифтов. С точки зрения изображения это означает, что он будет искать буквы, возможно, в диапазоне от 30 до 100 пикселей. Изображения с гораздо более высоким разрешением будут создавать буквы, которые кажутся слишком большими, чтобы программное обеспечение OCR могло эффективно обрабатывать. Аналогично, изображения с более низким разрешением не будут обеспечивать достаточное количество пикселей, чтобы программное обеспечение распознавало буквы.
Если ваша цель — OCR, DPI имеет смысл как количество точек в вашем изображении для каждого дюйма в исходном отсканированном документе. Если ваши dpi слишком низки, информация уходит навсегда, и даже бикубическая интерполяция не подходит к блестящей работе по ее восстановлению. Если ваши dpi слишком высоки, легко отбрасывать биты.
Чтобы выполнить работу; Я большой поклонник набора инструментов netpbm/pbmplus; инструмент для начала — pnmscale , хотя, если у вас есть растровое изображение, вы хотите рассмотреть связанные инструменты, такие как pbmreduce .
qaru.site
Проверь себя:
Если нажать на выделенный фрагмент правой кнопкой мыши, то: Появится контекстное меню Выделенный фрагмент исчезнет Фрагмент перекрасится в другой цвет Ничего не произойдет
Установка курсора мыши внутри вырезанного фрагмента и перемещение рисунка при нажатой клавише Ctrl равносильно команде: Вырезать Копировать Отразить/Повернуть Обратить цвета
Из буфера обмена рисунок вставляется в: Центр экрана Нижний правый Верхний левый Внизу экрана
При помощи какой кнопки при нажатии фрагмент будет размножаться? ESC TAB CTRL SHIFT
На сколько градусов рисунок МОЖНО повернуть? 125 160 270 301
В этом разделе рассмотрены следующие инструменты:
Инструмент «Перемещение выделенной области» Этот инструмент позволяет перемещать, поворачивать и масштабировать выделенную область вместе с пикселями изображения попавшими в эту область. Если этот инструмент активен, голубая подсветка области выделения (для лучшего отображения цвета) отключается.
Инструмент «Перемещение области выделения» Этот инструмент позволяет вам перемещать, поворачивать и масштабировать выделенную область не изменяя положения пикселей изображения попавших в эту область. Это бывает полезно для уточнения положения и размера области выбора. Если этот инструмент активен, голубая подсветка области выделения (для более точного её расположения) включена.
Первое, в чем вы должны убедиться, перед выбором одного из вышеупомянутых инструментов перемещения — в том что выделение активно. Для того чтобы узнать больше о том как создавать и редактировать выделения ознакомьтесь со страницей «Инструменты выделения». Каждое перемещение, изменение размера и поворот, производимое над областью выделения добавляется в окно «Журнал».
При переключении на один из инструментов перемещения выделения, на углах и сторонах области выделения появляются специальные «узлы» используемые для изменения размеров области выбора:
«Узлы» на границах области выделения
Независимо, от того какой из инструментов перемещения выделения активен, вы можете выполнять любую из трех описанных ниже операций. Каждая из этих операций может быть выполнена неоднократно, и вы можете выполнять их любое количество раз и в любом порядке, пока не достигните желаемого результата. Отметьте, что в каждом случае, при использовании инструмента «Перемещение области выделения», пиксели, попавшие в область выделения, не затрагиваются.
Внимание: при перемещении пикселей по фоновому слою, появляется узор шахматной доски, который показывает, что данная область стала прозрачной. Конечно же этот узор не является частью изображения, а служит только для отображения прозрачности
Перемещение
Для того чтобы переместить выделение (или выделенное) просто перетащите его с нажатой левой кнопкой мышки, кликнув где-либо (кроме «узлов» границы выделения) на изображении:
Перемещение выделенной области (слева) и области выделения (справа)
Изменение размера
Наведите курсор мыши на любой из «узлов» границы выделения и он сменит вид на «руку». Нажмите левую кнопку мышки и перетащите выделение/выделенное. Если вы перемещаете «узел» в одном из углов границы выделения, вы можете нажать клавишу Shift, чтобы сохранить исходные пропорции сторон:
Изменение размера выделенной области (слева) и области выделения (справа)
Вращение
Для того, чтобы повернуть выделение/выделенное, кликните правой кнопкой мышки где-либо (кроме «узлов» границы выделения) на изображении и перетащите её (удерживая правую кнопку мыши) в направлении желаемого поворота. При вращении в центре области выделения появляется индикатор указывающий на этот центр и на угол поворота. Он выглядит как небольшой кружок с линией проходящей через него. Отметьте также то, что значение угла поворота также отображается на строке состояния:
Вращение выделенной области (слева) и области выделения (справа)
Для того, чтобы шаг угла поворота был кратным 15° удерживайте при этом повороте клавишу Shift.
Выделение и редактирование объектов
При работе с Paint может потребоваться изменить часть изображения или объект. Для этого надо выделить часть изображения, которую необходимо изменить, и изменить её.
Вот некоторые действия, которые можно выполнить: изменение размеров объекта, перемещение, копирование или поворот объекта, обрезка картинки для отображения только выбранной части.
Выделение
Инструмент Выделение используется для выделения части изображения, которую требуется изменить.
- На вкладке Главная в группе Изображение щелкните стрелку вниз в списке Выделение.
- Выполните одно из следующих действий в зависимости от того, что именно нужно выделить:
- Чтобы выделить любой квадратный или прямоугольный фрагмент изображения, выберите Выделение прямоугольного фрагмента и перетащите выделение в нужную часть изображения.
- Чтобы выделить любую часть изображения неправильной формы, выберите Выделение произвольного фрагмента и перетащите указатель, чтобы выделить нужную часть изображения.
- Чтобы выделить изображение полностью, выберите Выделить все.
- Чтобы выделить все изображение, кроме выделенной области, выберите Обратить выделение.
- Чтобы удалить выделенный объект, нажмите кнопку Удалить или Delete.
- Убедитесь, что цвет 2 (фон) входит в выделенные элементы, выполнив следующие действия:
- Чтобы включить цвет фона для выделенных элементов, снимите флажок Прозрачное выделение. После вставки выделенных элементов цвет фона включен, и он станет частью вставленного элемента.
- Чтобы сделать выделение прозрачным, без цвета фона, установите флажок Прозрачное выделение. После вставки выделения любые области с текущим цветом фона станут прозрачными, благодаря чему остальные изображение будет выглядеть гармонично.
Обрезка
Инструмент Обрезка используется для обрезки изображения, чтобы отобразить только выделенную его часть. С помощью обрезки изображения можно изменить так, чтобы на нем было видно только выбранный объект или человека.
- На вкладке Главная в группе Изображение щелкните стрелку в списке Выделение и выберите тип выделения.
- Чтобы выделить часть изображения, которую следует оставить, перетащите по ней указатель.
- В группе Иллюстрации выберите Обрезка.
- Чтобы сохранить обрезанное изображение в новом файле, нажмите кнопку Paint, выберите пункт Сохранить как и тип файла для текущего изображения.
- В поле Имя файла введите имя файла и нажмите кнопку Сохранить.
- Хранение обрезанного изображения в новом файле поможет избежать перезаписи исходного изображения.
Поворот
Инструмент Поворот используется для поворота всего изображения или выделенной части.
В зависимости от того, что нужно вернуть, выполните одно из следующих действий.
- Чтобы повернуть все изображения, на вкладке Главная в группе Изображение щелкните Повернуть и выберите направление поворота.
- Чтобы повернуть объект или фрагмент изображения, на вкладке Главная в группе Изображение щелкните тему. Перетащите указатель, чтобы выделить область или объект, щелкните Повернуть и выберите направление поворота.
Удаление части изображения
Инструмент Ластик используется для удаления области изображения.
- На вкладке Главная в группе Сервис щелкните инструмент Ластик.
- Нажмите кнопку Размер выберите размер ластика и перетащите резинку по области изображения, которую необходимо удалить. Все удаленные области будут заменены цветом фона (цвет 2).
Способ №5.Как изменить размер фото в редактореФото на документы Профи
- Импортируйте фотографию
Скачайте инсталлятор приложения и установите его на компьютер. Запустите софт и добавьте фото через проводник в левом столбце или перетянув его в окно программы. Растяните границы снимка, если вам не требуется автоматическое кадрирование.
Загрузить фото можно простым перетаскиваниемУкажите настройки
Откройте вкладку «Обработка» и найдите кнопку «Сохранить фото в файл». В окне настроек отметьте пункт «Задать в пикселях» и укажите ширину и высоту. Нажмите «Сохранить файл» и укажите название, формат и папку сохранения.
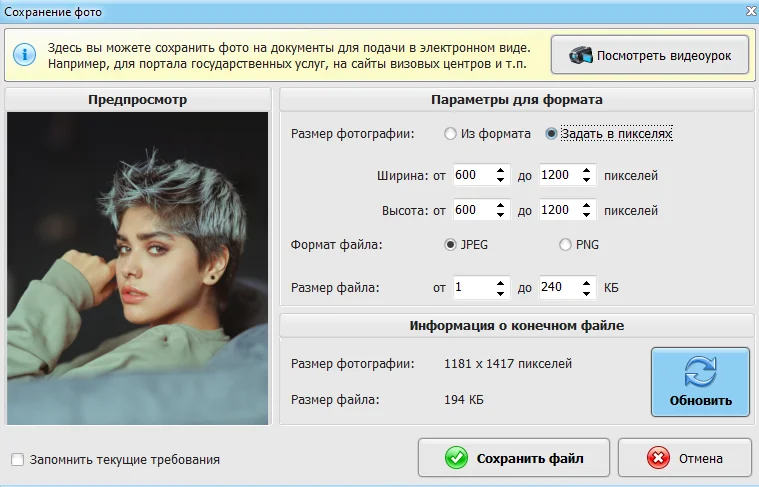 Поддерживаются ручной ввод и встроенные настройки
Поддерживаются ручной ввод и встроенные настройки
Преимущества Фото на документы Профи:
- Практически отсутствует нагрузка на процессор.
- Есть функции редактирования и улучшения.
- Сжатие изображения с оригинальными параметрами качества.
Недостатки:
Основные возможности Paint and Paint 3D
В Windows есть два инструмента для редактирования изображений, такие как Paint и Paint 3D, которые, несмотря на то, что они не очень продвинутые инструменты, могут быть очень полезны для основных задач.
Paint, классика в редактировании изображений
В этом приложении у нас будут различные параметры, такие как поворот, расширение, инвертирование цветов, стирание изображений и рисование непрозрачным. Мы также можем редактировать цвета, поскольку он включает в себя палитру из 48 и 12 пользовательских цветовых слотов, которые можно редактировать. С его помощью мы можем создавать рисунки, редактировать графику, создавать изображения, добавлять текст к этим элементам или другим дизайнам.
Paint 3D, трехмерная эволюция Paint
Paint 3D — это эволюция классического инструмента редактирования изображений Windows, который отличается тем, что позволяет редактировать фотографии как в 2D, так и в 3D. Это то, что мы можем сделать просто и бесплатно. Это также позволяет нам создавать 2D-композиции, используя такие инструменты, как маркер, каллиграфическое перо, масляная кисть, аэрозольный баллончик или ластик.
Ответы знатоков
V.V.:
GIMP2.6.11 1. Открываем картинку в GIMP и включаем для неё прозрачность-> меню окна редактирования GIMP «Слой»->»Прозрачность»->»Добавить альфа-канал» 2. На панели инструментов включаем инструмент «Эллиптическое выделение» и выделяем нужную область на картинке. 3.Меню «Изображение»->»Откадрировать в выделение» 4.Меню «Выделение»-> «Инвертировать» 5. Смело жмём на клавиатуре клавишу «Delete», и снимаем выделение->Меню «Выделение»->»Снять» Всё, сохраняем в формате PNG или GIF эти форматы поддерживают прозрачность, и будет Вам щастье->
Получить помощь при работе с GIMP, и подробные уроки, в том числе и видео-уроки, а также учебник написанный доступным языком в цветном оформлении для начинающих можно найти здесь, ->
Александр Поздняков:
В Paint’е нажмите на левой панели Выделение произвольной области и выделите ту часть картинки, которая вам нужна.
Танечка:
если сохранять в jpg(jpeg) ,сколько б вы не вырезали, все равно будет сохраняться на белом фоне, вам нужно сохранять в формате png,посмотрела, paint этот формат поддерживает, так что удачи вам)))
Fenya:
Фотошоп тебе в помощь
Yarik):
на принтере распечатай, вырежь ножницами, отсканируй, готово!
Cheery:
Картинка все равно будет прямоугольной (или квадратной) — от этого никуда не деться ) Но вы можете сделать фон прозрачным вокруг окружности. Для этого его нужно вырезать в программе, имеющей такую возможность (Photoshop, GIMP и тд и тп) и сохранить в формате поддерживающем прозрачность (gif, png и тд и тп)
Вот в png files.mail /6CD6AFBE495944FA8A19F597E9BB557D
а вот psd (для фотошопа) , если надо files.mail /D049C7129D32438EA754AED9D281935D
ps: по краям может быть небольшой ореол из за антиалиасинга (делается плавный переход цвета между пикселями). . избежать его можно только обрезая и часть изображения.
Siberiano:
Опоздал с ответом удалил. Согласен с предыдущим оратором.
Сергей Кузнецов:
фотошоп : волшебной кистью выдели и вырежи углы. потом сохрани файл в формате png
Владимир Бирашевич:
Фотошоп. В слоях снять замок со слоя. На изображении выделить то, что за кругом. Вариантов несколько, простейший для данного случая «Волшебная палочка». Нажать Del. Сохранить в формате поддерживающим прозрачность: PNG, PSD. GIF…
ВИКТОР Поздняков:
Обработай её в Клип-Арт, и сохрони
SergeAnt VaIlnoV:
НОЖНИЦЫ придумали уж давно.. . и не только прямые резы можно ими делать.. . ПРЕДСТАВЬТЕ СЕБЕ!
Ксения (Luthien из Дориата):
сохранить нужно в формате png не знаю поддерживает ли Paint этот формат, так как сама пользуюсь только adobe photoshop
Светлана Медведева:
Вот с этим нужным инструментом theithelper /Tools/obrezanie-izobrazheniya-po-krugu процесс вырезания круга из фотографии станет очень простым, т. к. при этом никаких программ не используется, все происходит в онлайн-режиме. Красивая аватарка, кстати, получается для соцсетей.
Как изменить размер файла с помощью MS Paint
Чтобы изменить размер файла с помощью Microsoft Paint, выполните следующие действия:
- Откройте приложение Paint на вашем компьютере.
- Откройте изображение в приложении Paint.
- Перейти к Файл вариант.
- Щелкните значок Сохранить как кнопка.
- Выберите место для сохранения файла.
- Выберите JPEG из Сохранить как тип.
- Щелкните значок Сохранить кнопка.
Для начала откройте приложение Paint на вашем компьютере. Вы можете использовать поле поиска на панели задач, чтобы открыть его.
Программы для Windows, мобильные приложения, игры — ВСЁ БЕСПЛАТНО, в нашем закрытом телеграмм канале — Подписывайтесь:)
После этого нажмите Ctrl + O и выберите изображение, чтобы открыть его в приложении Paint.
Затем нажмите «Файл» и выберите «Сохранить как».
После этого вам нужно выбрать место, где вы хотите сохранить файл.
Теперь выберите JPEG в раскрывающемся меню Тип файла и нажмите кнопку Сохранить.
Теперь проверьте размер нового файла и сравните его со старым. Во время тестирования файл размером 15,1 КБ за считанные секунды превратился в 11,9 КБ, что примерно на 21% меньше.
Если вы откроете изображение в Paint и сохраните копию файла, размер автоматически уменьшится. Однако, если у вас есть изображение, содержащее только текст, вы можете не найти значительного уменьшения.
Создавайте текстовые GIF-файлы
Чтобы создать GIF с анимированным текстом, выполните следующие действия:
Шаг 1: Запустите Paint 3D и щелкните значок меню. Затем выберите Новый из него. Откроется пустой холст с белым фоном.
Шаг 2: Нажмите на инструмент «Текст» вверху и выберите 3D-текст на правой боковой панели. Затем начните печатать на белом фоне. Измените размер и цвет текста с помощью доступных опций справа. Щелкните в любом месте холста, чтобы добавить текст.
Шаг 3: Перейдите к опции «Холст» и выключите переключатель «Показать холст».
Это скроет белый фон и сделает ваше изображение прозрачным в Paint 3D.
Шаг 4: Вы можете пропустить этот шаг и сразу сохранить свой GIF. Но если вы хотите улучшить GIF, попробуйте добавить к нему некоторые эффекты.
Для этого нажмите кнопку «Эффекты» вверху и выберите эффект на боковой панели.
Шаг 5: Наконец, вам нужно сохранить изображение. Для этого повторите шаги, указанные в предыдущем методе, т. е. перейдите в Меню > Сохранить как > Видео > GIF (видео).
Как изменить размер файла с помощью Paint 3D
Чтобы изменить размер файла в Paint 3D, выполните следующие действия:
- Откройте приложение Paint 3D на своем компьютере.
- Откройте изображение в Paint 3D.
- Щелкните значок Меню кнопка.
- Выбирать Сохранить как.
- Выбрать Изображение как формат файла.
- Выберите место для сохранения файла.
- Выбирать 2D-JPEG из Сохранить как тип.
- Щелкните значок Сохранить кнопка.
Откройте приложение Paint 3D с помощью поиска на панели задач. Затем откройте изображение в этом приложении.
Нажмите кнопку «Меню», которая отображается в верхнем левом углу, и выберите «Сохранить как» на следующем экране.
Затем выберите изображение в качестве формата файла.
Вы должны увидеть знакомый экран, на котором вам нужно выбрать место для сохранения файла, выбрать 2D-JPEG в списке «Сохранить как тип» и нажать кнопку «Сохранить».
Затем вы можете сравнить размер нового файла со старым. Во время тестирования файл размером 15,1 КБ стал 9,7 КБ, что почти на 36% меньше.
Объединение двух изображений в Paint 3D
Во-первых, убедитесь, что изображения, которые вы хотите объединить, легко доступны на вашем компьютере. Затем выполните следующие действия.
В этом уроке мы объединим изображения этих актеров – Мэтта Бомера и Генри Кавилла. Просто для развлечения.
Шаг 1. Щелкните правой кнопкой мыши одно из изображений, которое вы хотите объединить и открыть с помощью Paint 3D
Шаг 2: Нажмите три -точечный значок меню при открытии изображения в Paint 3D и выберите параметры холста.
Разверните холст, перетащив его вправо, как показано ниже. Это сделано для того, чтобы создать достаточно места для второго изображения, которое вы хотите объединить.
Шаг 4: Нажмите «Меню» и выберите «Вставить», чтобы добавить второе изображение с вашего компьютера.
Шаг 5: Измените размер только что добавленного изображения так, чтобы объект, который нужно объединить правильно выровнены и почти одинакового размера.
Шаг 6: Теперь с помощью курсора мыши выберите/выделите область второго изображения, которое вы хотите объединить с другим.
Шаг 7. Когда закончите выделение, переместите выделенную часть второго изображения и объедините его с первым изображением. Убедитесь, что это правильно выровнен, поэтому результирующее изображение выглядит правильно объединенным.
Совет. Вы также можете использовать кнопки со стрелками на клавиатуре, чтобы правильно выровнять и переместить выбранную область первого изображения над другим.
Шаг 8: Щелкните за пределами изображения, чтобы изменить размер холста. Перетащите холст, чтобы изменить его размер до желаемого размера.
Шаг 9. После изменения размера вы можете сохранить объединенное изображение.
Совет: Используйте сочетание клавиш Ctrl + Z , чтобы отменить любые недавние действия/изменения в Paint 3D
Шаг 10: Нажмите Значок меню и выберите Сохранить как, чтобы сохранить объединенное изображение на свой компьютер.
Совет. Для получения более визуально привлекательного результата убедитесь, что изображения, которые вы хотите объединить, имеют одинаковый цвет фона.
Как изменить DPI изображения: 3 способа
Вы можете изменить DPI изображения в большинстве графических пакетов. Вы даже можете сделать это в Preview на Mac, но мы рассмотрим три решения, которые позволят вам охватить любую платформу.
Помните, что DPI — это только измерение разрешения печати. Изменение DPI не меняет размер вашего цифрового изображения или размер файла.
Если вы работаете с изображением, которое, по вашему мнению, вам нужно распечатать, рекомендуется установить целевое разрешение печати, прежде чем изменить его размер. Это поможет убедиться, что вы не сделаете его слишком маленьким для безопасной печати в нужном размере.
Как изменить DPI в Photoshop
Чтобы изменить DPI изображения в Photoshop, перейдите к Изображение> Размер изображения. Uncheck Resample Image, потому что этот параметр увеличит изображение, что снизит его качество.
Теперь рядом с разрешение, введите желаемое разрешение, установите как Точек / дюйм
Обратите внимание, как ширина а также Рост цифры тоже меняются. Это показывает размер вашего изображения. Конечно, вы можете указать ширину и высоту в дюймах или сантиметрах
Если вы сделаете это, просто убедитесь, что ваш DPI не падает слишком низко, чтобы ухудшить качество
Конечно, вы можете указать ширину и высоту в дюймах или сантиметрах. Если вы сделаете это, просто убедитесь, что ваш DPI не падает слишком низко, чтобы ухудшить качество.
Как изменить DPI в GIMP
Чтобы изменить DPI изображения в GIMP, перейдите в Изображение> Размер печати. Введите предпочитаемый DPI рядом с X разрешение, установить в пикселей / дюйм. Разрешение Y следует обновить автоматически, тоже.
Как и в Photoshop, вы можете установить физическую ширину и высоту. Опять же, убедитесь, что DPI не падает слишком низко, когда вы делаете это.
Как изменить DPI онлайн бесплатно
Если вы в затруднительном положении и у вас нет нужной графической программы, вы всегда можете изменить DPI изображения с помощью изменяющего DPI веб-приложения Convert Town бесплатно в Интернете.
Все, что вам нужно сделать, это ввести DPI, для которого нужно изменить изображение, перетащить файл и загрузить его и подождать. После завершения конвертации обновленное изображение должно автоматически загрузиться в папку загрузки по умолчанию.
Что такое произвольная обрезка фото в coreldraw
Альтернативой обрезке по формату и фигуре является отсечение лишних частей изображения. По сути, вы вырезаете нужный объект из окружающего его фона.
Другой способ требует работы с несколькими инструментами:
- откройте изображение, которое нужно отредактировать, увеличьте контрастность. Это позволит сделать края более четкими;
- выделите контур объекта при помощи инструмента «безье»;
- используя функцию «форму», придайте линиям округлость;
- проверьте отсутствие неровностей;
- переместите изображение в получившуюся форму, нажав на «Поместить внутрь» в разделе «Эффекты». Рисунок приобретет нужную форму.
В coreldraw можно обрезать изображения по формату, определенной фигуре или произвольной форме. Приложение позволяет сохранять качество изображения.
Чтобы нормально вырезать из объекта, ваш контур (фигура) должна быть замкнутой (без дырок между узлами) .
В опции Справка есть Руководство, не поленитесь почитать.
Если вы являетесь давним приверженцем программы CorelDraw, тогда вы точно смогли убедиться в её невероятных возможностях, которые можно применять при работе с любыми изображениями. Если же вы являетесь начинающим пользователем, вам ещё незнакомы многие операции, но вы активно желаете освоить программу CorelDraw, чтобы впоследствии успешно редактировать изображения, тогда вам полезно будет узнать, как обрезать картинку в CorelDraw.
Узнайте, как обрезать картинку в CorelDraw правильно
Действительно, графический редактор Корел позволяет создавать любые чертежи, а также обрезать изображение по контуру путём наложения двух объектов друг на друга.
Итак, полезно ознакомиться с инструкциями, как обрезать изображение в Кореле самым простым способом, а также интересно будет разобраться в том, как в Кореле вырезать объект из фона.
УВеличить разрешение с 72 до 300 dpi
Уф.. . Как бы это обяснить, чтоб покороче и никто не ругался.. . Ну начнем так: 72dpi — это, так называемое экранное разрешение. Т. е. разрешение с которым изображения выводятся на монитор. Это очень низкое разрешения для того чтобы печатать фотографии на принтере, отдавать в типографию или печатать фотки на минилабе. Но вполне достаточное чтоб печатать изображения для билбордов размером 3Х6 метров (все в мире относительно) . Для печати фотографий на настольных принтерах может оказаться достаточным разрешение ФОТОГРАФИИ 180 dpi, т. к. качество изображения (в этом случае) будет уже зависеть не от разрешения фотографии, а от разрешения выводящего устройства. Т. е. принтера. Чем выше, тем лучше. Но чтоб не сомневаться (и если комп и принтер способны это обработать) лучше поставить 300. Делать разрешение фотографии больше 300 dpi не имеет никакого смысла!! ! Это разрешение можно назвать «стандартным», Оно принимается в работу любыми «печатающими» организациями. Теперь разберемся в том, как вы из 72 чего-нибудь пер инч получите 300. Добиться этого можно двумя способами: используя реземплинг и НЕ используя его. 1
НЕ используем ресемплинг и Фотошопе в меню Image-Image Size отключаем галочку Resample. Затем изменяем разрешение с 72 на 300 точек на дюйм
Обратите внимание!! ! Разрешение вашей картинки в пикселах не измненилось! Т. е
не потерян ни единый бит информации об изображении, Полностью сохранилось исходное качество (если таковое было) , не изменился и размер файла. Но ваша картинка стала гораздо меньше в сантиметрах. 2. Используем реземплинг. В Фотошопе в томже меню где и были включаем все три нижние галочки. Затем ставим разрешение 300 и размер картинки тот который больше подходит (стороны фотографии должны изменяться пропорционально:) ) Тут начинается засада. 1а. Если изображение до этого было гораздо больше чем необходимо, то программа «выкинет» всю лишнюю информацию, поскольку ей придется втискивать большее в меньшее. Обратите внимание разрешение вашей фотки в пикселах стало меньше. Уменьшился размер файла, ухудшилось качество. Правда вот этого в конечном результате может никто и незаметить. Особенно если приподнять резкость до и после реземплинга и т. д. Вобщем поработать головой при операции. 1б. Если изображение до этого было гораздо меньше чем необходимо, то программа «придумает» недостающую информацию, поскольку ей придется растягивать меньшее до большего. Размер фотографии увеличился в пикселах, увеличился в сантиметрах, увеличился размер файла. А вот качество как было г…. так и осталось. Поскольку когда фотографию уменьшали пропала часть имнформации и взяться ей неоткуда. P.S. Не вздумайте сохранять промежуточные варианты в Jpeg. Воспользуйтесь TIFF. P.P.S. Пока писал этот опус, наверняка, кто-нибудь коротко и грамотно вам ответил.. . Удачи!
У меня принтер HP-3820. В его настройках имеется возможность увеличивать dpi.
прекрасное объяснение выше, добавлю что современный струйный фотопринтер Epson имеет максимальное разрешение 180 dpi. А разрешение достаточное для фотопечати 150 dpi, в типографии 220. Добавлять ничего не нужно )) программное обеспечение само знает как не сделать хуже чем есть !
В моём простом фоторедакторе и онлайн редакторе не нашлось такого что писали выше.. Но сохранив своё фото jpeg с 72 dpi уже в формате tiff я получил 300 dpi.
Как увеличить размер фотографии и оптимизировать ее?
В ситуации, когда вам нужно увеличить размер фотографии для того, что бы вставить ее у себя на сайте, или, например, для того, что бы передать ее кому-то по почте, то лучше было бы изображение оптимизировать, что бы фотография, при большом размере занимала как можно меньше места, и лучше загружалась.
В этом случае лучше использовать сторонние программы или онлайн-сервисы. На данную тему у меня была отдельная статья, в которой я подробно описала, как изменить размер фотографии и оптимизировать ее для использования в интернете. С данной статьей вы можете ознакомиться по этой ссылке: Оптимизация изображений для сайта
















