Обновление драйверов
Несмотря на то, что отключение ускорения с виду проблему решает, сама компания Microsoft рекомендует обновить драйверы для видеокарты — это поможет решить проблему в долгосрочной перспективе, а также позволит использовать аппаратное ускорение, не опасаясь зависания.
- Обновление драйверов обычно проводится через диспетчер устройств. Чтобы его открыть, нужно нажать комбинацию клавиш Win X и в появившемся меню выбрать пункт «Диспетчер устройств».
- В диспетчере устройств найдите пункт «Видеоадаптеры». Здесь будут перечислены все установленные в системе видеокарты. Вот им-то и нужно обновить драйверы.
- Для этого кликните по выбранному устройству правой кнопкой мыши и в выпавшем меню выбрать «Обновить драйверы».
- Утилита выдаст меню, предлагающее или запустить автоматический поиск драйвера в интернете, или указать путь к уже скачанному пользователем файлу. Если у вас уже есть загруженный из интернета файл драйвера для видеокарты, вы можете предложить утилите использовать его. Если нет — выбирайте автоматический поиск драйверов в сети. В случае если обновления существуют, система найдёт их и установит.
- После обновления драйверов проблема должна устраниться.
Решение 5 — Добавьте ПИН на свой ПК
Многие пользователи устанавливают PIN-коды, чтобы защитить свою учетную запись от несанкционированного доступа. Фактически, несколько пользователей сообщили, что им удалось решить проблему, пытаясь добавить PIN-код в свою учетную запись. Для этого выполните следующие простые шаги:
- Откройте приложение «Настройки».
-
Перейдите к Аккаунтам> Параметры входа.
-
На правой панели перейдите к разделу PIN-кода и нажмите кнопку Добавить.
- Введите пароль своей учетной записи и нажмите кнопку « Войти».
По словам пользователей, теперь вы можете остановить процесс создания PIN-кода и закрыть окно. После ввода пароля вашей учетной записи, проблема должна быть решена, поэтому нет необходимости завершать процесс создания PIN-кода. Если проблема не устранена, попробуйте повторить процесс и добавьте PIN-код в свою учетную запись.
Требуется шифрование или прокси
Случается, что доступа к Exchange нет, поскольку сервер настроен только для подключения по шифрованному каналу или через прокси. Как правило, в новых версиях Outlook для системы Windows всё настраивается автоматически, и проблема чаще всего происходит при работе с Mac или старыми версиями. В случае с прокси данные необходимо попросить у администратора сети, а шифрованный канал настраивается следующим образом.
- Если вы используете Mac, перейдите по пути «Сервис» — «Учётные записи» — название вашего аккаунта — «Дополнительно» — «Сервер».
- Поставьте галочки «Использовать SSL для подключения» в обеих вкладках: Microsoft Exchange и «Служба каталогов».
- Если же проблема возникла на клиенте под Windows, нужный путь: «Сервис» — «Учётные записи» — «Аккаунт Exchange» — «Настройки» — «Другие настройки» — «Подключение» — «Параметры прокси-сервера». В появившемся окне поставьте галочку «Подключение только через SSL».
Отключить брандмауэр Windows
Иногда брандмауэр Защитника Windows может блокировать доступ определенных приложений к Интернету. Отключите брандмауэр Windows и посмотрите, имеет ли это какое-либо влияние, и укажите, что Outlook не может настроить вашу учетную запись таким образом.
Для выполнения этой задачи выполните следующие действия:
- Откройте панель управления> выберите Система и безопасность.
- щелчок Брандмауэр Защитника Windows> Выбрать Включите или выключите Защитник Windows в левой панели.
- Установите оба общественного а также Частный настройки для Отключить брандмауэр Защитника Windows (не рекомендуется) > нажмите ХОРОШО.
- Проверьте, не устранила ли это проблему.
Причины & Рекомендации
- Был изменён пароль учётной записи. В подсказках центра уведомлений указывается именно такая проблема. Всё возможно. Убедитесь, что пароль учётной записи подходит. И при необходимости воспользуйтесь средствами восстановления.
- Необходимо подтвердить свою личность. Подтверждение личности разблокирует все функции общего доступа к данным с разных устройств. Выполнить подтверждение можно буквально в несколько нажатий в соответствующем разделе.
- Нарушение целостности системных файлов. С повреждением целостности могут связываться все проблемы. Вероятность такого очень маленькая. Не помешает проверить и восстановить целостность системных файлов в Windows 10.
Точно определить проблему без диагностики сложно. В большинстве случаев Вам нужно перейти в параметры системы и просто нажать кнопку исправить. Для подтверждения личности достаточно знать пароль записи.
- Можно перейти на локальную учётную запись пользователя. Все преимущества учётки Майкрософт будут утеряны. Но точно избавитесь от назойливых уведомлений.
- Попробуйте убрать ПИН-код при входе в Windows 10. Хотя он действительно удобен. Признаю. До его использования никогда не видел проблем с учётными записями.
- Измените настройки конфиденциальности. Конфиденциальность > Общие > Разрешить приложениям на других моих устройствах открывать приложения.
- Подтвердите личность администратора. Возможно, Вы её не подтвердили и система пытается использовать общие возможности. Нужен доступ к телефону.
- Средство устранения неполадок. Оно меня спасало уже несколько раз. В предыдущих версиях операционной системы средство было бесполезным.
Решение 6. отключение расширений
Обычно большинство расширений, доступных для Outlook, созданы проверенными разработчиками. Однако не все из них работают должным образом, а некоторые даже конфликтуют с настройками Outlook и приводят к тому, что он не работает или не подключается. Здесь вам следует отключить все расширения, а затем попробовать подключиться.
- Запустите Outlook и перейдите в Файл> Параметры . Щелкните Надстройки на левой панели навигации в параметрах.
- Внизу правой панели вы увидите кнопку « Перейти» рядом с « Управление» . Щелкните его один раз.
- Теперь снимите флажки со всех расширений и нажмите ОК .
- Перезапустите приложение Outlook и проверьте, решена ли проблема. Если это так, вы можете выполнить процедуру диагностики проблемной надстройки, как описано выше.
Действия по исправлению сообщения об ошибке Outlook: что-то пошло не так
- Создать профиль через панель управления
- Выполнить изменения реестра
- Отключить брандмауэр Windows
- Выключи свой антивирус
- Запустите средство устранения неполадок
1. Создайте профиль через панель управления
Первое, что вы должны сделать, это добавить почтовый профиль в систему. Это заставит систему распознавать почту как администратора и поможет вам войти через Outlook.
Настройте свою почту, выполнив следующие действия:
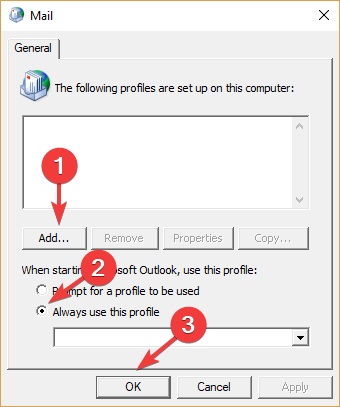
2. Настройте свой реестр
В некоторых случаях ваш DNS может быть сломан, вызывая проблему с Outlook, точно так же, как что-то пошло не так и Outlook не может настроить ошибку вашей учетной записи.
Исправление этой проблемы требует внесения нескольких изменений в реестр. Будьте очень осторожны при внесении этих изменений, так как неправильные настройки могут привести к серьезному повреждению системы.
Для внесения изменений в реестр выполните следующие инструкции:
- Нажмите клавишу с логотипом Windows + R на клавиатуре> введите regedit в поле «Выполнить» и нажмите Enter, чтобы получить доступ к редактору реестра.
- Откройте следующую папку: HKEY_CURRENT_USER Software Microsoft Exchange.
- Щелкните правой кнопкой мыши папку Exchange > выберите Новое значение DWORD (32-разрядное).
- Затем щелкните правой кнопкой мыши новое значение> выберите «Переименовать» и установите его имя в MapiHttpDisabled.
- Откройте MapiHttpDisabled > установите значение 1 в значение> нажмите кнопку ОК.
- Откройте следующее местоположение: Компьютер HKEY_CURRENT_USER SOFTWARE Microsoft Office16.0 Outlook AutoDiscover.
- Щелкните правой кнопкой мыши папку Автообнаружение > выберите Новое значение DWORD (32-разрядное) > нажмите кнопку ОК.
- Затем щелкните правой кнопкой мыши новое значение> выберите « Переименовать» и установите для его имени значение « ExcludeScpLookup».
- Откройте ExcludeScpLookup > установите значение данных на 1> нажмите OK.
- Щелкните правой кнопкой мыши папку AutoDiscover > выполните тот же процесс снова, создав два DWORDS с именами ExcludeHttpsRootDomain и ExcludeHttpRedirect.
- Удостоверьтесь, что для их значений также установлено значение 1.
- Закройте редактор реестра и перезагрузите компьютер, чтобы увидеть, имел ли он какой-либо эффект.
3. Отключить брандмауэр Windows
Иногда брандмауэр Защитника Windows может блокировать доступ определенных приложений к Интернету. Отключите брандмауэр Windows и посмотрите, будет ли это иметь какой-либо эффект и обратитесь к Outlook, который не может настроить вашу учетную запись таким образом.
Для выполнения этой задачи выполните следующие действия:
4. Отключите антивирус
Как и в случае с брандмауэром Windows, стороннее программное обеспечение для защиты от вредоносных программ может ограничивать доступ некоторых приложений к Интернету. Откройте антивирус, найдите параметр, позволяющий отключить его, и проверьте, не устранила ли это проблему.
Если это не дает никакого эффекта, обязательно включите антивирус, чтобы избежать потенциальных атак вредоносных программ.
5. Запустите средство устранения неполадок
Средство устранения неполадок Windows предназначено для обнаружения и устранения существующих системных конфликтов. Чтобы запустить средство устранения неполадок, выполните следующие действия.
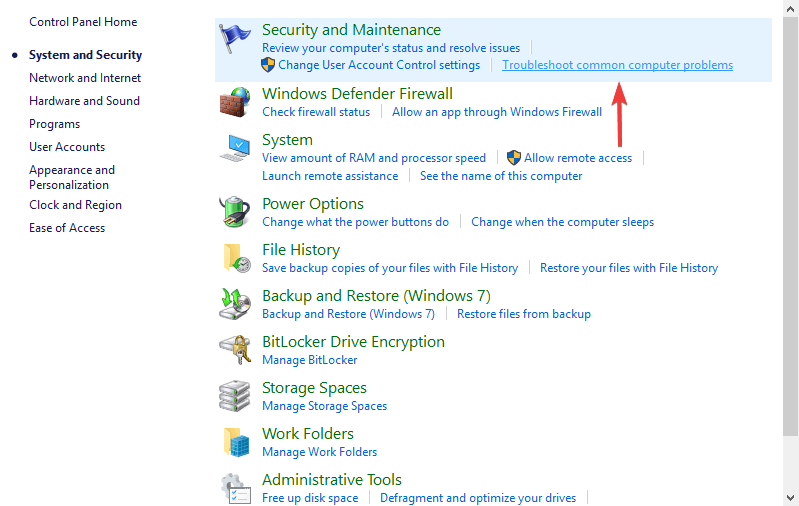
Надеемся, что по крайней мере одно из наших решений помогло вам исправить что-то пошло не так, и Outlook не удалось настроить ошибку вашей учетной записи.
Если вы нашли какие-либо другие рабочие решения, пожалуйста, поделитесь ими в разделе комментариев ниже.
Источник
Работа с утилитой scanpst.exe
Если безопасный режим не помог устранить проблему с запуском программы, можно обратиться к встроенной утилите scanpst.exe, которая создана для устранения повреждений папки «Входящие» и в ряде случаев может помочь при ошибках и зависаниях Outlook. Использовать её нужно, если Outlook не может открыть файл с данными. Программа просканирует и попытается восстановить повреждения файлов, чтобы Outlook вновь мог их открывать.
Исполняемый файл утилиты, как и другие файлы программы, хранится в папке Outlook, имя которой может различаться в зависимости от версии программы:
- Outlook 2021: C:Program Files (x86)Microsoft OfficerootOffice16;
- Outlook 2021: C:Program Files (x86)Microsoft OfficeOffice15;
- Outlook 2021: C:Program Files (x86)Microsoft OfficeOffice14;
- Outlook 2007: C:Program Files (x86)Microsoft OfficeOffice12.
Чтобы исправить проблему с помощью scanpst.exe, выполните следующие действия:
- Сначала запустите файл. Появится диалоговое окно, предлагающее выбрать файл для проверки.
- В зависимости от версии файл папки «Входящие» (формат PST или OST) может храниться в разных местах. Обычно, чтобы найти его, используют штатные средства самого Outlook: данные о том, где находится файл, можно посмотреть, пройдя по пути «Файл» — «Сведения» — «Параметры учётной записи» — «Файлы данных».
- После того как путь к файлу указан, щёлкните по кнопке «Начать» и подождите, пока закончится сканирование.
- Если утилита обнаружила ошибки, она предложит их исправить. Для этого нажмите «Восстановить».
- После восстановления файлы должны быть приведены в порядок. Теперь Outlook снова начнёт их видеть.
Если вы используете синхронизацию с учётной записью Microsoft Exchange, то файл OST можно не исправлять, а при обнаружении ошибок просто удалить: Outlook автоматически восстановит его. С файлом PST такое, к сожалению, невозможно.
Решение 9. Создайте задачу в планировщике задач
Сбрасываем параметры учетной записи
Так как ваша учетная запись находится в руках посторонних пользователей, нужно сбросить все ее параметры, а также удалить различные адреса для отправки, автоматические ответы и переадресованные сообщения. Делается это следующим образом:
- Нажимайте на «Параметры» (значок в виде шестеренки).
- Выбирайте один или же несколько параметров из следующего списка: Отправка и получение учетных записей. Переходите в раздел Управление учетной записью, после чего выбирайте пункт Ваши учетные записи электронной почты. Адреса для ответов. Заходим в раздел Составление сообщений электронной почты, после чего выбираем вариант Адрес для ответов. Пересылка почты. В пункте Управление учетной записью нажимаем на Автоматический ответ об отсутствии.
- После того, как все параметры будут указаны, нажимайте на кнопку «Сохранить».
Сразу после обнаружения возможного взлома система Microsoft начинает автоматически хранить удаленную корреспонденцию на своем сервере. Таким образом, вам достаточно зайти в папку Удаленные, после чего выбрать пункт «Восстановить удаленные сообщения». После этого программа начнет автоматически восстанавливать все возможные сообщения, однако нет никакой гарантии того, что она сможет вам вернуть абсолютно все. Если какие-то сообщения не были восстановлены, то в дальнейшем вернуть их уже не удастся.
Лучше всего, если вы сами тоже позаботитесь о безопасности собственной учетной записи. Используйте все необходимые средства верификации, а также предложенные варианты обеспечения защиты, чтобы подобная ситуация не повторялась впредь.
Решение 3 — Проверьте ваш пароль
Настройки вашей учетной записи Outlook могут устареть, если вы недавно изменили пароль Outlook. Если вы изменили свой пароль в Интернете, приложение «Почта» не будет использовать новый пароль и не сможет подключиться к Outlook. Чтобы устранить эту проблему, обязательно обновите свой пароль в приложении Почта и проверьте, устраняет ли это проблему.
После обновления пароля в приложении «Почта» проверьте, сохраняется ли проблема. Если вы используете другой почтовый клиент, вам необходимо проверить настройки своей учетной записи в этом приложении и добавить новый пароль в настройки своей учетной записи.
Как исправить проблему в учётной записи Майкрософт
В центре уведомлений можно увидеть проблему с учётной записью Майкрософт. Вам необходимо исправить учётную запись Майкрософт (вероятнее всего, по мнению системы, пароль изменён). Нажмите здесь ,чтобы исправить её в параметрах общих возможностей.
Или перейдите в расположение Параметры > Система > Общие возможности. Некоторые из Ваших учётных записей требуют внимания. Теперь нажмите кнопку Исправить сейчас.
В разделе Параметры > Учётные записи > Ваши данные нужно обновить некоторые сведения. Нажмите кнопку Обновить сведения для своей учётной записи.
Теперь нужно подтвердить Вашу личность. Введите свой ПИН-код или пароль к учётной записи.
Чтобы не было проблем в будущем в разделе Ваши данные, нажмите кнопку Подтвердить свою личность. Вам будет отправлено сообщение на почту или телефон с кодом подтверждения. Только ввести один пароль учётной записи будет мало.
В крайнем случае придётся использовать средство устранения неполадок с учётными записями Майкрософт. Загрузить его можно бесплатно с официального сайта производителя. Вам достаточно следовать его подсказкам.
Заключение
В первую очередь перейдите в параметры системы и попробуйте исправить прямо сейчас. Следуя подсказкам, можно быстро исправить проблему с учётной записью Майкрософт. Хотя не понятно, почему пользователь должен это делать…
Решение 13 — Используйте команду сброса winsock
По словам пользователей, вы можете легко исправить настройки вашей учетной записи Outlook в устаревшем сообщении. Для этого вам просто нужно запустить несколько команд в командной строке. Вы можете сделать это, выполнив следующие действия:
-
Нажмите клавишу Windows + X и выберите в меню командную строку (Admin).
- Когда запускается командная строка, введите следующие команды:
- netsh winsock reset
- netsh int ip reset
После того, как обе команды выполнены, проблема должна быть решена. Пользователи сообщили, что это всего лишь временное решение, поэтому возможно, что через некоторое время сообщение появится снова. Если это произойдет, вам придется применить то же решение снова.
Настройки вашей учетной записи Outlook устарели и могут вызывать раздражение, но мы надеемся, что вам удалось решить проблему с помощью одного из перечисленных выше решений. Дайте нам знать, как это сработало для вас!
Кроме того, вы можете попробовать лучшие почтовые клиенты и приложения для Windows 10 из этого списка.
Примечание редактора . Эта публикация была первоначально опубликована в апреле 2017 года и с тех пор была обновлена и обновлена для обеспечения свежести, точности и полноты.
- Как я могу восстановить пароли электронной почты Outlook?
- Какие почтовые клиенты я могу использовать с BT Internet?
- Пользователи жалуются, что электронные письма Outlook почти никогда не работают
Обновите Microsoft Office Suite
Последняя версия Microsoft Office Suite, возможно, выпустила новые обновления, которые могут исправить Outlook эту ошибку. Выполните следующие действия, чтобы загрузить последнее обновление Office 365.
- Откройте любое приложение Office, например Word или Excel.
-
Нажмите на файл и выберите Счет.
- Ищите раздел Office Update. Нажмите на Обновить параметры и выберите «Включить обновления ».
- Microsoft Office теперь будет искать все ожидающие обновления и предложит вам загрузить и установить их соответствующим образом.
- Перезагрузите компьютер после установки обновлений.
Убедитесь, что ваши сообщения электронной почты остаются конфиденциальными! Используйте зашифрованное почтовое программное обеспечение
Ручное обходное решение для исправления ошибки «Не удалось создать файл данных Outlook»
Что ж, здесь мы упомянули все возможные решения, которые помогают исправить ошибку «что-то пошло не так, мы не смогли создать файл данных Outlook» в Outlook 2019, 2016, 2013, 2010, 2007, 2003 и т. Д.
1. Отключить упрощенное создание учетной записи через редактор реестра
Вы можете решить проблему, отключив функцию «Подключить Outlook к Office 365» (при подключении учетной записи Office 365 в Outlook) и разрешив пользователю добавить учетную запись обычным способом.
1: Нажмите Windows + R, чтобы открыть диалоговое окно «Выполнить».
2: Введите regedit и нажмите ОК.
Перейдите по пути, чтобы открыть страницу редактора реестра.HKEY_CURRENT_USER SOFTWARE Microsoft Office 16.0 Outlook установка
3: Перейдите в папку Setup и щелкните правой кнопкой мыши пустую панель справа.
4: Щелкните Создать ≫ Значение DWORD (32-бит).
5: Введите имя как DisableOffice365SimplifiedAccountCreation и нажмите Enter.
6: Выберите и щелкните правой кнопкой мыши это имя и выберите параметр «Изменить».
7: В открывшемся диалоговом окне Edit DWORD (32-bit) Value введите значение 1 и нажмите OK.
Таким образом, функция упрощенного создания учетной записи отключена. Теперь вы можете настроить свою учетную запись в приложении Outlook.
2: Способы добавления новой учетной записи
I. Использование параметра «Управление профилями»
Следуйте инструкциям, чтобы добавить новую учетную запись в Outlook с помощью функции управления профилями.
1: Запустите приложение Microsoft Outlook.
2: Перейдите в меню «Файл»> «Управление профилями».
3: Щелкните Да, чтобы продолжить. На экране появится диалоговое окно «Настройка почты», выберите параметр «Учетные записи электронной почты».
4: Нажмите «Создать», чтобы создать новую учетную запись электронной почты.
5: Добавьте данные желаемой учетной записи.
6: Теперь следуйте инструкциям на экране, чтобы завершить процесс.
II. Использование почты в панели управления
Другой способ добавить учетную запись — использовать панель управления. Посмотрите на шаги:
1: Перейдите в Панель управления и выберите опцию Почта.
2: Откроется диалоговое окно «Настройка почты». Выберите параметр «Учетные записи электронной почты» (продолжайте так же, как в предыдущем способе из шага 2).
Это все о ручных методах, которые вы можете выбрать, чтобы избавиться от этого «мы не смогли создать файл данных Outlook, убедитесь, что диск».
Однако, если проблема не решена с помощью любого из вышеупомянутых методов, это может быть случай повреждения файла данных Outlook (PST). Но не волнуйтесь, у нас тоже есть решение.
Microsoft предоставляет встроенную утилиту под названием Scanpst.exe, которая помогает восстанавливать поврежденные и поврежденные файлы PST.
Хотя это бесплатное решение, с помощью которого вы можете восстановить поврежденные файлы PST, оно не идеально подходит для больших и сильно поврежденных файлов PST. Итак, в следующем разделе мы представили лучшее решение, которое может решить все эти технические проблемы.
Инструмент восстановления данных Outlook PST — это профессиональный инструмент, который помогает в решении проблем, связанных с PST, включая повреждение, повреждение, потерю данных и т. Д. Утилита способна восстанавливать удаленные данные и восстанавливать их в форматах файлов PST, EML, MSG, PDF, HTML. . Кроме того, программное обеспечение поддерживает иерархию папок и сохраняет нетронутыми метаданные.
Подведение итогов
На этом статья подошла к концу. Вы поняли, почему пользователи Outlook получают это сообщение об ошибке «Не удалось создать файл данных Outlook». Кроме того, мы подробно описали ручные методы устранения проблемы в Outlook 2019, 2016, 2013, 2010, 2007 и т. Д.
В случае, если ваша проблема не решена с помощью ручных обходных путей, существует вероятность повреждения файла PST. Таким образом, вы выбрали автоматический инструмент для исправления ошибок.
Решение 11 — Удалить папку вашего профиля
По словам нескольких пользователей, им удалось решить проблему с настройками вашей учетной записи Outlook, устарели сообщения, просто удалив одну папку. Для этого вам необходимо выполнить следующие шаги:
- Нажмите клавиши Windows + E, чтобы открыть проводник.
-
После открытия проводника вставьте % APPDATA% MicrosoftProtect и нажмите Enter.
- Вы должны увидеть папку вашего профиля. Создайте копию папки своего профиля на рабочем столе и удалите исходную папку из папки « Защита ».
- После этого перезагрузите компьютер.
Если все в порядке, вас попросят ввести данные для входа в учетную запись Microsoft в приложении «Почта». После этого проблема должна быть исправлена.
Несколько пользователей также сообщили, что удаление папки % LOCALAPPDATA% Comms также решает проблему, поэтому вы можете попробовать это. Прежде чем продолжить, обязательно создайте копию папки Comms на рабочем столе.
Что то пошло не так и outlook не удалось сохранить настройки вашей учетной записи
Microsoft Outlook является одним из самых популярных почтовых клиентов, но многие пользователи сообщили, что что- то пошло не так, и Outlook не удалось сохранить ошибку настроек вашей учетной записи. Эта ошибка может помешать вам получать новые электронные письма, поэтому сегодня мы покажем вам, как ее исправить.
Исправлено Что-то пошло не так, и Outlook не смог настроить вашу учетную запись
- Использовать старые настройки Outlook
- Отключить IPv6
- Изменить реестр
- Обновление Microsoft Office Suite
- Проверьте свой брандмауэр
- Удалить учетные данные Outlook
1. Используйте старые настройки Outlook
Если что- то пошло не так, и Outlook не удалось сохранить ошибку настроек учетной записи, можно быстро обойти эту проблему, используя старый экран учетной записи Outlook. Вот как это сделать.
- Откройте панель управления. Нажмите клавишу Windows + R, введите Control и нажмите Enter.
- В поиске панели управления введите Outlook.
2. Отключить IPv6
По умолчанию Windows предпочитает адреса IPv6 над адресами IPv4. Однако IPv6 может привести к тому, что что-то пошло не так, и Outlook не удалось сохранить ошибку настроек вашей учетной записи. Выполните следующие действия, чтобы отключить IPv6 в Windows.
- Перейдите в службу поддержки Microsoft для IPv6.
- Со страницы загрузите один из инструментов, чтобы отключить IPv6 в зависимости от ваших требований.
- Запустите загруженный файл и следуйте инструкциям на экране.
- Перезагрузите компьютер и проверьте наличие улучшений.
3. Изменить реестр
Чтобы это исправить, сделайте следующее:
- В строке типа Cortana / Search введите Credential и откройте диспетчер учетных данных.
- Нажмите на вкладку Windows Credentials.
Итак, вы сможете исправить ошибку « Что-то пошло не так» в Outlook, используя приведенные выше решения.
Чтобы исправить Извините, в данный момент мы не можем получить доступ к вашей учетной записи. Ошибка Excel, вам необходимо выйти и снова войти в систему или временно отключить антивирус.
Иногда вы не можете войти в свою учетную запись, и вы получите Похоже, что кто-то еще может использовать сообщение об ошибке вашей учетной записи. Эта проблема может повлиять на вашу электронную почту, учетную запись Skype и Xbox, поэтому сегодня мы собираемся показать вам, как решить эту проблему в Windows 10. Как обойти…
Исправлено: настройки вашей учетной записи устарели в почтовом приложении Windows 10
Электронная почта является ключом к общению в этом веке, и когда дело доходит до отправки электронных писем, некоторые пользователи предпочитают использовать универсальное почтовое приложение, которое поставляется с Windows 10. К сожалению, кажется, что есть некоторые проблемы с почтовым приложением, и некоторые пользователи получают «Настройки вашего аккаунта устарели». Какая …


![Что-то пошло не так, и outlook не смог настроить вашу учетную запись [исправлено]](http://tehnik-shop.ru/wp-content/uploads/4/f/d/4fd6fd2434ba9e27ba01323a6d8915ff.jpeg)




![Outlook не может сохранить настройки вашей учетной записи [fix] - gadgetshelp,com](http://tehnik-shop.ru/wp-content/uploads/8/f/f/8ff414aee68b2e140e6bdfc5136a019c.png)







![Outlook не может сохранить настройки вашего аккаунта [исправить]](http://tehnik-shop.ru/wp-content/uploads/e/c/0/ec0a0dd3a84452001b9cf6c6b27f498f.png)




