4. Выполните чистую загрузку
Различные сторонние приложения могут мешать работе GeForce Experience и вызывать проблемы с оверлеем. В качестве решения загрузите систему без таких приложений и проверьте, решает ли это проблему. Вы можете сделать это, выполнив чистую загрузку.
Система запускается с минимальным набором драйверов и приложений в состоянии чистой загрузки. Вот как выполнить чистую загрузку в Windows 11.
- Откройте диалоговое окно «Выполнить» с помощью Win + R.
- Введите msconfig и нажмите Enter.
- Перейдите на вкладку Услуги.
- Установите флажок Скрыть все службы Microsoft > Отключить все.
Система запустится в состоянии чистой загрузки при следующей загрузке.
Как только вы окажетесь в состоянии чистой загрузки, дважды проверьте, исчезла ли проблема. Если это так, попробуйте медленно повторно включать службы, пока проблема не появится снова
Какая бы служба вы только что ни включили, она является виновником, и вам следует либо переустановить ее, либо загрузить для нее все ожидающие обновления, если это важно
Как исправить, что Nvidia GeForce Experience не работает в Windows 11

Обратите внимание, что универсального решения не существует. Вам следует попробовать каждое из следующих решений, а затем посмотреть, какое из них принесет успех
ИСПРАВЛЕНИЕ 1: перезапустите процессы Nvidia
Если фоновый процесс сталкивается с одной или двумя проблемами, результат неизбежно вступит в конфликт с приложением. Поэтому вам следует перезапустить все процессы NVIDIA. Это можно сделать следующим образом.
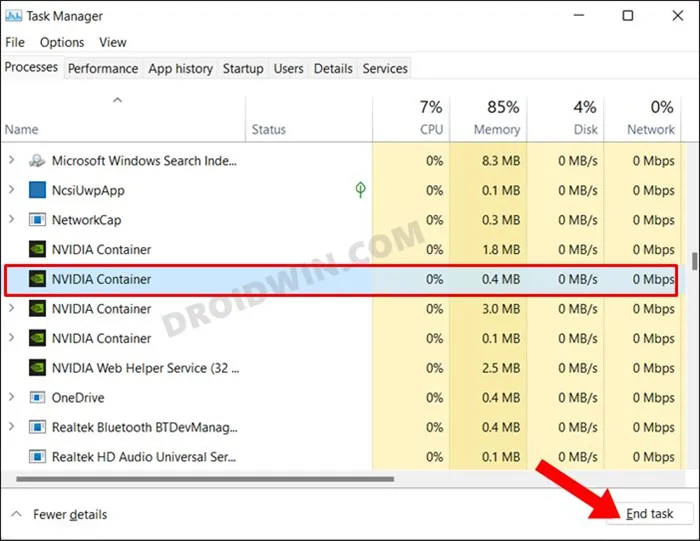
- Откройте Управление задачами с помощью сочетания клавиш Ctrl+Shift+ESC.
- Затем выберите все процессы NVIDIA по одному и нажмите кнопку Задачи.
- Затем перезагрузите компьютер. Также перезапустите все процессы NVIDIA.
- Если это произошло, убедитесь, что Nvidia Geforce Experience, не работающая в Windows 11, исправлена.
Clear the Cache on Shield TV
On the Shield TV side of things, you can try and log out and log back into the Nvidia Games Hub app.
If that doesn’t help, try clearing the cache of the Games app. If your Cache is overflowing, the likelihood of bugs and errors sprouting up on your device is very high.
Clearing the Cache memory can make the device much more efficient. To do so, follow these steps.
1. In the Home screen, click and open the Settings icon.
2. Navigate and select Apps.
3. Click on the Nvidia games app.
4. Click on the clear cache option to free the cache memory.
Restart the device and try streaming now.
You can also try uninstalling the app if clearing the cache was unsuccessful. Click on Uninstall while in the games app window in step 4.
Restart the device and then reinstall the app from the play store.
Sometimes, the problem may not be with the GameStream itself, it may be due to issues with other ancillary aspects of the Shield TV.
One such peripheral that may cause problems on the Shield TV is the Joystick. If you are having issues with the game controller, check out this article on Controller issues on the Shield TV.
Factory Reset your Shield TV
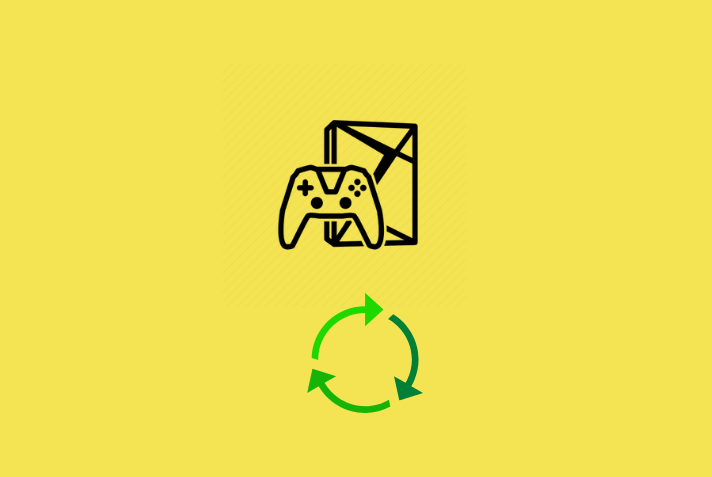 Resetting the Shield TV
Resetting the Shield TV
As a final straw, try factory resetting the Shield TV. Hard resetting the device will remove all the dormant bugs and stale files, which usually remain even after removing an app.
To reset your Shield TV follow these steps.
1. In the Settings tab, click and open Device Preferences.
2. Click on Reset.
3. Select Factory Data Reset.
4. Finally, click on Erase everything to confirm the process.
Wait for the process to complete. Follow the setup procedure and log into your Shield TV.
Pair your Shield TV with your PC on the Games app. Check if you were able to solve the problem.
You May Also Enjoy Reading
- Emulators On Nvidia Shield TV- How To Install
- Best NAS for Nvidia Shield TV for 4k Streaming
- NAS with Shield TV for Streaming-How To
- Cool Things to do with Nvidia Shield TV
- Best Apps for Nvidia Shield Worth Installing
- Youtube TV Not Working On Nvidia Shield: How To Fix
Final Thoughts
And there you have it, a comprehensive yet subtle guide on how to fix the GameStream issue with the Shield TV.
If you have problems with the display while playing games on your Shield TV, check out this article on HDMI issues on Shield TV.
Try contacting Nvidia Customer Services if you couldn’t solve the issue using this guide.
Happy Streaming.
Are there other alternatives to GameStream?
Yes, there are a few alternatives to GameStream available on the market. The best alternative is Moonlight. Other alternatives include Parsec Gaming, KinoConsole, and Rainway. Nvidia’s own GeForce Now also allows remote play on Android devices, including Shield TV.
Действия по устранению проблемы потоковой передачи AMD Link
Прежде всего, обязательно отключите все другие оверлейные приложения на своем ПК / ноутбуке с Windows, а затем проверьте, устранена ли конкретная проблема или нет. Теперь, если в случае, упомянутый шаг не работает для вас, вы можете попробовать переустановить программное обеспечение AMD Radeon и графические драйверы на вашем компьютере. После этого вы можете следовать приведенным ниже методам один за другим, чтобы решить проблему.
1. Отключить службу VPN
Если в этом случае вы используете какой-либо VPN или прокси-сервер на своем компьютере, убедитесь, что отключение службы VPN может полностью решить эту проблему AMD Link Streaming. Какое бы приложение или инструмент вы ни использовали, просто откройте его и выключите службу VPN или отключите ее.
Кроме того, вы также можете полностью удалить приложение или инструмент VPN на своем компьютере, чтобы решить проблему Link Streaming.
2. Проверьте скорость вашего интернета
Проверка скорости вашего интернета — одна из самых простых задач. Просто зайдите в веб-браузер и найдите fast.com или speedtest.net и проверьте скорость интернета (загрузка / выгрузка) в течение нескольких секунд. Если вы считаете, что результат измерения скорости неправильный или неудовлетворительный, вы можете повторно проверить скорость, и результатом будет среднее представление о том, в каком состоянии. Имейте в виду, что плотное планирование или тяжелые фоновые задачи также могут снизить скорость выполнения. Однако это вполне естественно.
3. Сбросьте настройки вашего Wi-Fi роутера
Каждый Wi-Fi-маршрутизатор имеет специальную кнопку сброса или отверстие для сброса настроек Wi-Fi-маршрутизатора. Убедитесь, что роутер включен. Вы можете нажать и удерживать кнопку сброса примерно 15-30 секунд с помощью шариковой ручки или скрепки. После этого маршрутизатор включится автоматически.
В качестве альтернативы вы можете выполнить метод включения и выключения, чтобы сбросить маршрутизатор, который очистит кеш и сбой. Просто выключите роутер> подождите примерно 20-30 секунд> включите.
4. Отключить Steam Overlay
- открыто Пар в вашей Windows.
- Перейдите к Настройки > Щелкните по В игре вариант.
- Установите флажок, чтобы отключить «Включите оверлей Steam во время игры“.
- После снятия флажка нажмите в порядке.
5. Отключить Nvidia Overlay (GeForce Experience)
Как упоминалось выше, все варианты наложения предлагают множество полезных функций, но эти функции всегда работать в фоновом режиме, что потребляет много памяти и может вызывать сбои при запуске, ошибки разработки и Больше. Итак, если вы не используете эти функции, вам следует отключить наложение Nvidia GeForce Experience Overlay.
6. Отключить наложение Discord
Discord Overlay помогает заядлым игрокам использовать параметры голоса и текста Discord для общения с другими игроками во время игры. Он также позволяет запускать определенные функции, такие как чат Discord, отвечать на звонки в Discord, присоединяться к группам, настраивать игровой интерфейс и т. Д. Тем не менее, Discord Overlay может больше отвлекать, особенно в онлайн-играх или играх Battle Royale, а также может вызывать сбои, зависание при загрузке, ошибки разработчика и т. Д. Так что вы можете отключить Discord Overlay если вы им не пользуетесь.
7. Отключить AMD Overlay
- Просто щелкните правой кнопкой мыши на рабочем столе.
- Выбрать Настройки AMD Radeon.
- Нажми на Предпочтения вариант.
- Выключить Внутриигровой оверлей переключить.
- Это оно. Теперь просто перезагрузите компьютер и запустите оверлей AMD Link Streaming, чтобы проверить наличие проблемы.
8. Отключить игровую панель в Windows
Xbox Game Bar от Microsoft — это функция, которая помогает профессиональным или хардкорным играм записывать видеоматериалы, трансляции, делать снимки экрана и многое другое. Как и другие оверлейные программы, игровая панель также может вызывать проблемы с AMD Link Streaming и т. Д. Итак, давайте посмотрим на следующие шаги, чтобы отключить его.
- Нажми на Начало значок меню.
- Затем нажмите на Настройки меню (значок шестеренки).
- Выбрать Игры > Выключите Записывайте игровые клипы, скриншоты и трансляции с помощью игровой панели переключить.
- Теперь нажмите на Захватывает категория на левой панели.
- Убедитесь, что Фоновая запись опция выключена.
- Теперь попробуйте запустить оверлей AMD Link, чтобы проверить, устранена ли проблема.
Вот и все, ребята. Мы надеемся, что это руководство было для вас полезным. Если у вас есть какие-либо вопросы, вы можете оставить комментарий ниже.
Nvidia GameStream не работает с Windows 10 [FIX]
Многие пользователи столкнулись с довольно серьезной проблемой с Nvidia. Они не могли транслировать игры в Windows 10. Независимо от того, что они пробовали, им не удалось подключить Nvidia GameStream к ПК.
Кроме того, некоторые пользователи сообщили, что оранжевый оранжевый треугольник, означающий ошибку, появился рядом с их именем после попытки обновить Shield Hub.
Эти пользователи столкнулись с проблемой «Не удается запустить игру. Проверьте конфигурацию сети. »При попытке начать игру.
Итак, это главная проблема с Nvidia GameStream. К счастью, есть много простых решений для решения этой проблемы в кратчайшие сроки. Сегодня мы покажем вам, что делать, если Nvidia GameStream не может подключиться к ПК.
Почему оверлей Nvidia не работает в Windows?
По умолчанию вы можете открыть оверлей Nvidia, нажав горячую клавишу Альт + Z. Если нажатие горячей клавиши не работает, возможно, что-то не так с приложением.
Вот некоторые распространенные причины, которые могут быть причиной этой проблемы:
- Функция наложения Nvidia может не отображаться, если вы используете устаревший или поврежденный графический драйвер.
- Сторонние приложения могут мешать работе функции наложения и препятствовать ее отображению.
- Проблема также может быть вызвана постоянной проблемой с распространяемым пакетом Visual C++.
Теперь давайте проверим все эффективные решения, которые вы можете попробовать в этом случае.
Nvidia GameStream не работает с Windows 10 [FIX]
Многие пользователи столкнулись с довольно серьезной проблемой с Nvidia. Они не могли транслировать игры в Windows 10. Независимо от того, что они пробовали, им не удалось подключить Nvidia GameStream к ПК.
Кроме того, некоторые пользователи сообщили, что оранжевый оранжевый треугольник, означающий ошибку, появился рядом с их именем после попытки обновить Shield Hub.
Эти пользователи столкнулись с проблемой «Не удается запустить игру. Проверьте конфигурацию сети. »При попытке начать игру.
Итак, это главная проблема с Nvidia GameStream. К счастью, есть много простых решений для решения этой проблемы в кратчайшие сроки. Сегодня мы покажем вам, что делать, если Nvidia GameStream не может подключиться к ПК.
Не работает gamestream coop
As of writing. I got the latest version of GeForce Experience: 3.4.0.70http://www.geforce.com/geforce-experienceAnd the newest version of Chrome: 56.0.2924.87 (64-bit)Newest version of the Chrome «GeForce Experience Stream Client» plugin: 2016.1214.1200.1https://chrome.google.com/webstore/detail/geforce-experience-stream/gjljknijpnfibppaijefibndmiabonepOperating System: Windows 7 Ultimate 64-bit (6.1, Build 7601) Service Pack 1My DxDiag log: https://docs.google.com/document/d/11sMIPl07xL5wNQBv-Wzr9ddBtFrLImENr4HA_ubDARA/edit?usp=sharingI have these TCP ports forwarded: 7, 9, 35043, 47984, 47989, 47991, 47995-47996, 48010I have these UDP ports forwarded: 7, 9, 47989, 47992, 47998-48000, 48010I have also made rules to allow these ports IN and OUT of the Firewall.My Drivers, and other stuff should be fine too. I’ve been able to use it with other games.No problem with internet or PC either as far as i can tell.
My settings in GeForce Experience:GeForce Experience>Settings>General>Allow experimental features: ONGeForce Experience>Settings>General>Share: ONGeForce Experience>Settings>Account>Account signed in, and set to remember on PC.GeForce Experience>Settings>Shield>GameStream: ONAlt+Z(Overlay)>Settings>Stream>Allow friends to join a game and play as guest?: YESAlt+Z(Overlay)>Settings>Privacy control>Turn on desltop capture for Instant Replay,Record Broadcast, and Screenshot?: YESI’ve added the game in GameStream: Games & AppsAgain works fine with games like Rocket League, Lovers in a Dangerous Spacetime, Trine.Tho it’s not perfect for some games. Salt and Sanctuary for example has controller issues,and after some time starts to lag. Of course some games just don’t work at all.I’ve also had to restart Share lately at least once to get the overlay working.
Источник
7. Отключите мультимедийные клавиши и аппаратное ускорение в приложении Spotify.
Как ни странно, Spotify иногда может быть виновником проблем с оверлеем Nvidia. Но по правде говоря, это не так уж надуманно; Spotify поставляется с функцией наложения, которая может мешать работе GeForce Experience.
Итак, чтобы решить эту проблему, рассмотрите возможность отключения наложения Spotify:
- Откройте приложение Spotify.
- Нажмите Ctrl + P, чтобы открыть настройки.
- В разделе «Экран» отключите переключатель «Показывать наложение рабочего стола при использовании мультимедийных клавиш».
Кроме того, за проблему может быть ответственна функция аппаратного ускорения Spotify. Так что рассмотрите возможность его отключения. Вот как.
- Перейдите в окно настроек.
- В разделе «Совместимость» отключите переключатель рядом с «Включить аппаратное ускорение».
Перезагрузите систему и проверьте наличие проблемы.
Log Out and Uninstall GeForce Experience
Getting error codes or with messages «Cannot connect PC»? These error codes are associated with network and login issues.
Try logging out of your GeForce Experience account and then logging in again. Check if this was helpful. If not, try forgetting the Shield TV by going to Preferences and clicking on Forget devices.
You will now have to pair the devices again. Follow the pairing process on both devices and enter the pairing code that appears on your Shield TV interface onto the PC to complete these up.
If you still have issues with the application, try uninstalling the app (GeForce Experience).
When you remove the application, make sure you have completely removed it by deleting the Root folder too (NVIDIA Corporation).
After a quick reboot, install the software once again. Make sure to not remove any ancillary driver/application that comes with GeForce Experience software.
NVIDIA Gamestream CO-OP: как пользоваться и зачем? | Детальный разбор
Ничего не стоит на месте, и многие из нас до сих пор не могут к этому привыкнуть. Технологии облачных сервисов и потоковой передачи данных шагнули далеко вперед. Эх. А ведь помнится, когда вокруг телевизора собиралось по 4 человека, а играть могли обычно лишь двое. А сейчас. А, в общем-то, что сейчас?
Почти полгода назад в бета-тестирование вышла обновленная версия NVIDIA Shadowplay, под названием NVIDIA Share. Здесь не только расширились возможности для записи геймплея, но и появились новые функции. Одна из них — это Gamestream CO-OP, которая позволит нам поиграть в HotSeat игры, находясь далеко не в одной комнате.
Также вы сможете поиграть в игры, от которых ваше железо плавится, на компьютере друга, дабы поплавить уже его железо. Но не стоит ликовать раньше времени, даже для такой функции есть свои системные требования. Для создающего они будут существенно выше, тогда как для гостя понадобится лишь невысокая вычислительная мощность процессора.
Подробные системные требования:
Видеокарта: уровня GTX 650 и выше (для ноутбуков минимум GTX 660M)Процессор: Core I3-2100 3.1 GHzОС: Windows 7 и старшеОЗУ: 4 ГБ и вышеРоутер: Минимум: 802.11 a/g Рекомендуемый: 8.02.11n 5Ghz
Важно! Все передаваемые игры должны поддерживать DirectX 9.0 и запускаться в полноэкранном режиме!
Видеокарта: не имеет значенияПроцессор: Core I3-2100 3.1 GHzОЗУ: 4 ГБ и вышеПО: Google Chrome версии 44Роутер: Минимум: 802.11 a/g Рекомендуемый: 8.02.11n 5Ghz
Поддержки браузеров, помимо Google Chrome, нету!
Все действия производятся с помощью NVIDIA Geforce Experience, наличие данной программы обязательно. Если у вас все подходит, то прошу лицезреть саму пошаговую инструкцию:
1. После захода в игру и перехода непосредственно к геймплею вам следует вызвать меню NVIDIA Share сочетанием клавиш CTRL+ALT+Z.2. Выбрать вкладку «Трансляция» (не путать с пунктом «Режим трансляции»!).3. Выбрать способ передачи приглашения в игру. Сделать это можно 2 способами: а) Через пункт «Отправить приглашение» можно выслать приглашение на почту другу или же отправить инвайт через систему друзей Geforce Experience. б) Скопировать ссылку на приглашение и отправить ее напрямую. Другу придется скопировать ее и вставить.4. После отправки приглашения трансляция начнется автоматически.5. Ждать!
Важно! Все передаваемые игры должны поддерживать DirectX 9.0 и запущены в полноэкранном режиме!
P.S. У создающего будет на выбор 3 режима трансляции. Там все предельно понятно из названий!
Бразуер использовать только Google Chrome!
1. После перехода по приглашению вас попросит скачать и установить плагин. Соглашаемся и устанавливаем, вес небольшой, весь процесс пройдет автоматически. Процесс одноразовый!2. Ожидайте подключения!
Важно! У обоих должны стоять драйвера последней версии!
После подключения вы сможете как помочь другу в прохождении, так и пройти уровень полностью за него. Но лучше всего поиграть в игры с раздельным экраном, дабы было вдвойне интересно. Можете также поделить обязанности, как в детстве, в той же CS: «Я хожу, ты стреляешь!» Довольно необычный опыт, я скажу.
Ну, что сказать? Ребята из NVIDIA большие молодцы, ведь всегда стараются преподнести что-то новое. Сначала это был Shadowplay, который в отличии от своих сородичей не жрал бешено ресурсы и место на жестком диске. Теперь это Gamestream CO-OP, который, к слову, как таковой уже существовал на консольках, помню они активно пиарили данную фичу, но все равно данная технология добралась до хором ПК-гейминга, причем в улучшенном виде.
Даже сейчас на этапе бета-тестирования сервис работает просто отлично! Есть мизерная задержка, но и то, она зависит от скорости вашего и не вашего интернета. В шутеры играть не очень удобно, а вот в более медитативные игры — почему бы и нет? Головоломки, стратегии, может быть, и файтинги. К тому же вы можете попросить поиграть в любую игру у друга, если ваша железка не вытягивает «сверхтехнологии».
А я напомню, что опробовать данную фичу смогут обладатели карт не ниже GTX 650, по крайней мере для хоста. В остальном все просто отлично. Для использования нужно лишь иметь установленную Geforce Experience. Удачи!
Источник
NVIDIA GameStream не работает в Windows 10
Следующие методы работы помогут вам устранить неполадки. NVIDIA GameStream не работает проблема в Windows 10:
- Выйдите из системы и войдите в GameStream.
- Удалите и переустановите драйверы NVIDIA.
- Исправьте вашу сеть.
- Обновите свое устройство NVIDIA SHEILD.
1]Выйти и войти в GameStream
Некоторые пользователи сообщают, что выход из системы и повторный вход в службу NVIDIA GameStream устранили проблему.
Это связано с тем, что при повторном входе в систему весь кеш системы и службы перестраивается, и любые поврежденные секторы этих данных будут заменены новыми, что устранит эту проблему.
2]Удалите и переустановите драйверы NVIDIA.
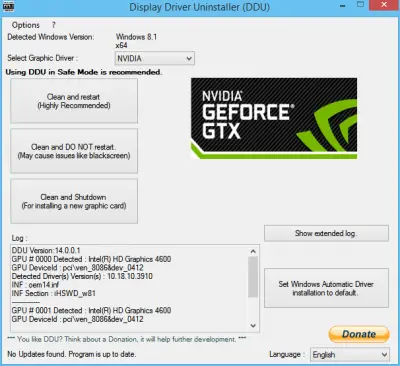
Вы можете использовать программу удаления драйвера дисплея, чтобы удалить драйвер дисплея NVIDIA. После этого вы можете загрузить и установить последнюю версию графических драйверов NVIDIA.
3]Исправьте вашу сеть
Ваша сеть также может быть источником этой проблемы.
Рекомендуется подключить оба устройства к сетям Wi-Fi 5 ГГц.
Кроме того, убедитесь, что мощность Wi-Fi достаточно высока, чтобы оба устройства могли снизить задержку.
Перезагрузите маршрутизатор и измените канал Wi-Fi, к которому вы подключены, чтобы решить эту проблему.
4]Обновите свое устройство NVIDIA SHIELD
Устаревшее программное обеспечение на устройстве NVIDIA SHIELD также может привести к подобной проблеме. Следовательно, вы можете попробовать обновить драйвер устройства и проверить, есть ли в нем совместимое программное обеспечение, чтобы решить эту проблему, упомянутую выше.
Источник
GameStream с заметками Shield TV
Хотя процесс довольно прост, есть несколько моментов, на которые стоит обратить внимание. Как я уже упоминал, я настоятельно рекомендую использовать Shield TV, ПК или оба устройства без проводного подключения
Это гарантирует, что ваша сеть не перегружена трафиком потоковой передачи по сети.
Примечательно, что этот метод игры в компьютерные игры на телевизионных приставках Nvidia Shield работает как с настольными компьютерами, так и с ноутбуками. Но для тех, у кого переключаемая графика, вы можете столкнуться с проблемой. На моем ноутбуке HP Omen, оснащенном i7 и GTX 965m, некоторые игры запускались с черным экраном. Мне пришлось вручную указать, какую графику использовать, в данном случае дискретную, а не интегрированную.
Для этого откройте панель управления Nvidia.
Откройте панель управления Nvidia
Открыв его, выберите в раскрывающемся списке высокопроизводительный процессор Nvidia. Затем нажмите Применить.
Выберите свой дискретный графический процессор
2. Обновите графический драйвер Nvidia.
Использование устаревшего или поврежденного графического драйвера Nvidia может привести к всевозможным проблемам, включая проблемы с наложением. Попробуйте загрузить последнее обновление, чтобы решить проблему.
Вот как обновить графический драйвер Nvidia:
- Нажмите Win + X и выберите Диспетчер устройств из списка.
- Дважды щелкните Видеоадаптеры.
- Щелкните правой кнопкой мыши драйвер Nvidia и выберите «Обновить драйвер» в контекстном меню.
- Нажмите «Автоматический поиск драйверов».
Теперь Windows будет искать и загружать лучшее доступное обновление драйвера для системы. После завершения процесса обновления перезагрузите устройство и проверьте, не сталкиваетесь ли вы с проблемой.
NVIDIA GameStream не работает в Windows 10
Следующие методы работы помогут вам устранить неполадки. NVIDIA GameStream не работает проблема в Windows 10:
- Выйдите из системы и войдите в GameStream.
- Удалите и переустановите драйверы NVIDIA.
- Исправьте вашу сеть.
- Обновите свое устройство NVIDIA SHEILD.
1]Выйти и войти в GameStream
Некоторые пользователи сообщают, что выход из системы и повторный вход в службу NVIDIA GameStream устранили проблему.
Это связано с тем, что при повторном входе в систему весь кеш системы и службы перестраивается, и любые поврежденные секторы этих данных будут заменены новыми, что устранит эту проблему.
2]Удалите и переустановите драйверы NVIDIA.
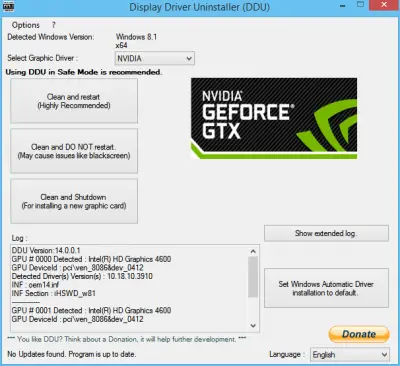
Вы можете использовать программу удаления драйвера дисплея, чтобы удалить драйвер дисплея NVIDIA. После этого вы можете загрузить и установить последнюю версию графических драйверов NVIDIA.
3]Исправьте вашу сеть
Ваша сеть также может быть источником этой проблемы.
Рекомендуется подключить оба устройства к сетям Wi-Fi 5 ГГц.
Кроме того, убедитесь, что мощность Wi-Fi достаточно высока, чтобы оба устройства могли снизить задержку.
Перезагрузите маршрутизатор и измените канал Wi-Fi, к которому вы подключены, чтобы решить эту проблему.
4]Обновите свое устройство NVIDIA SHIELD
Устаревшее программное обеспечение на устройстве NVIDIA SHIELD также может привести к подобной проблеме. Следовательно, вы можете попробовать обновить драйвер устройства и проверить, есть ли в нем совместимое программное обеспечение, чтобы решить эту проблему, упомянутую выше.
Почему оверлей Nvidia не работает на ПК с Windows?
По умолчанию вы можете открыть Nvidia Overlay, нажав горячую клавишу Alt + Z. Если нажатие этой горячей клавиши не работает, скорее всего, что-то не так с приложением.
Ниже приведены некоторые из распространенных причин, которые могут быть причиной этой проблемы:
- Наложение Nvidia может не отображаться, если вы используете старый или поврежденный графический драйвер.
- Сторонние приложения могут мешать оверлею и препятствовать его появлению.
- Проблема также может быть вызвана постоянной проблемой с распространяемым пакетом Visual C++.
Теперь давайте проверим все эффективные решения, которые вы можете попробовать в этой ситуации.
Как исправить код ошибки GameStream 47439999
Кроме того, иногда очистка временных интернет-файлов или кеша в браузере может решить проблему. Но даже использование общего IPv4-адреса у провайдера также может вызвать множество проблем, связанных с подключением к Интернету или подключением к серверам. Теперь, без лишних слов, давайте перейдем к этому.
Рекламные объявления
1. Очистить кеш в Chrome
- Сначала выйдите из приложения Nvidia Experience на своем ПК.
- Нажмите клавиши Ctrl + Shift + Esc, чтобы открыть диспетчер задач.
- Нажмите «Процессы» и по отдельности отклоните все задачи, связанные с Nvidia Experience и Chrome.
- Теперь откройте Хром браузер> Щелкните Меню (значок трех вертикальных точек) в правом верхнем углу интерфейса браузера.
- Затем наведите указатель мыши на Дополнительные инструменты поле, чтобы развернуть раскрывающийся список.
- Нажмите на Очистить данные просмотра.
- Теперь под Базовый вкладку, выберите Временной интервал в соответствии с вашими предпочтениями.
- Затем установите флажок История просмотров, Файлы cookie и другие данные сайта, Кешированные изображения и файлы выбрать их.
- Нажмите на Очистить данные > После этого перезапустите браузер Chrome.
- Наконец, проверьте попытку совместной игры с помощью технологии GameStream, была ли проблема исправлена или нет.
Если не решено, попробуйте другой метод ниже.
2. Перенаправить порты GameStream
В некоторых случаях известно, что проблема может возникнуть из-за того, что активные порты GameStream блокируются вашим маршрутизатором, брандмауэром Windows или антивирусной программой. Итак, не забудьте перейти на страницу настроек маршрутизатора и найти функцию UPnP (Universal Plug and Play). Здесь вы можете перейти в расширенный или ручной режим для перенаправления портов, которые используются GameStream.
- Откройте свой браузер> Введите 192.168.0.1 или 192.168.1.1 или 192.168.2.1 в адресной строке и найдите его.
- Затем введите имя пользователя и пароль администратора, которые вы также можете найти на своем маршрутизаторе.
- Выберите NAT Forwarding или Port Forwarding> Вам нужно будет вручную добавить порты, как показано ниже.
- 47998 UDP
- 47999 UDP
- 48000 UDP
- 48010 UDP
- Не забудьте добавить все указанные порты один за другим для полной пересылки.
- После того, как все будет сохранено, перезагрузите компьютер и маршрутизатор.
Наконец, попробуйте запустить кооперативный игровой процесс через GameStream, чтобы проверить наличие проблемы.
Прочитайте больше:Исправить настройки дисплея NVIDIA недоступны Ошибка
3. Отключить службу Nvidia
Теперь также стоит упомянуть, что, скорее всего, вредоносная или неисправная служба Nvidia Experience вызывает код ошибки GameStream 47439999, который можно исправить, отключив службу Nvidia. Хотя официального подтверждения об этом нет, вы, как пострадавший пользователь, должны попробовать этот метод и в том случае, если ни один из вышеперечисленных методов не помог вам.
Рекламные объявления
- Нажмите клавиши Ctrl + Shift + Esc, чтобы открыть диспетчер задач.
- Перейдите на вкладку «Службы» и нажмите «Описание», чтобы найти соответствующие службы.
- Затем найдите службы Nvidia и щелкните их правой кнопкой мыши по отдельности.
- Нажмите «Остановить»
- После этого перезагрузите компьютер и попробуйте запустить Nvidia GameStream, чтобы проверить наличие проблемы.
Тем не менее проблема не устранена? Ознакомьтесь с другим методом ниже.
4. Используйте частный размещенный VPN-сервис
Если в этом случае ваш IPS предлагает вам общий IPv4 по умолчанию, функция Nvidia GameStream может в некоторых случаях конфликтовать. Поэтому всегда лучше решить эту проблему, используя частный VPN. Здесь мы порекомендуем использовать Hamachi VPN, и если ваши друзья также получают ту же ошибку, вы найдете этот VPN более надежным.
- Откройте браузер Chrome> перейдите в официальная страница загрузки Hamachi VPN.
- Обязательно загрузите последнюю версию Hamachi VPN и установите ее, дважды щелкнув файл hamachi.msi.
- Следуйте инструкциям на экране и разрешите UAC, нажав Да.
- После установки перезагрузите компьютер> Запустите программу Hamachi VPN.
- Теперь нажмите кнопку питания и дождитесь успешного подключения.
- Нажмите «Создать новую сеть»> Установите новый идентификатор сети и пароль.
- После этого нажмите «Присоединиться к существующей сети» и введите учетные данные, чтобы начать использовать частную VPN.
- Наконец, вы можете поделиться одними и теми же учетными данными со своими друзьями, чтобы они могли присоединиться к вашей сети через Hamachi VPN и играть вместе через Nvidia GameStream.
Вот и все, ребята. Мы надеемся, что вы нашли это руководство весьма полезным. Для дальнейших запросов вы можете оставить комментарий ниже.
GeForce Experience учетная запись заблокирована
Многие пользователи сообщают, что не могут войти в Geforce Experience. При повторном входе в учетную запись вы можете получить ошибку блокировки профиля.
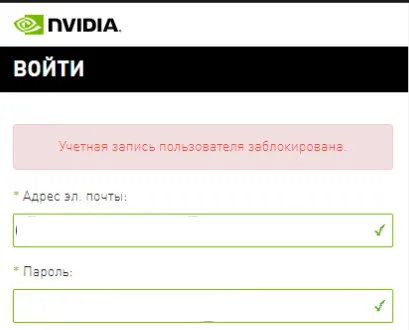
Это вызвано нарушением политики использования учетной записи NVIDIAGeforceExperience.
- Зарегистрируйте новый профиль. Единственный способ решить эту проблему — зарегистрировать новый аккаунт. Для этого откройте окно входа в систему и нажмите кнопку Создать учетную запись.
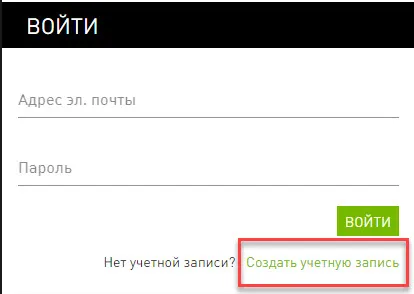
Введите новую информацию для регистрации: электронную почту, пароль, дату рождения и никнейм.
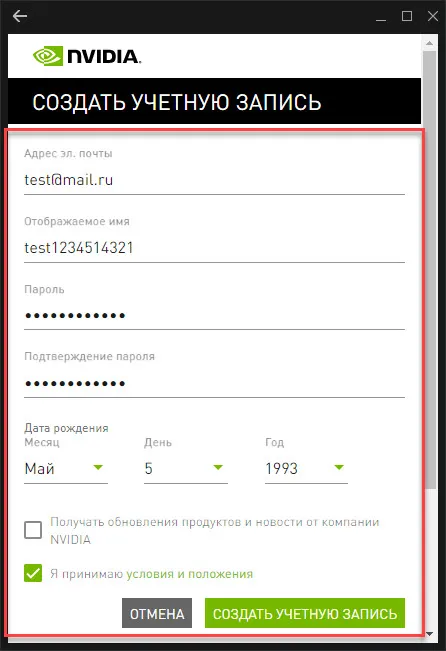
- Общайтесь через социальные сети. Если у вас нет дополнительного адреса электронной почты, воспользуйтесь функцией социальных сетей.
Если у вас есть профиль на Facebook, Google, qq или wechat, войдите в свой аккаунт с помощью.
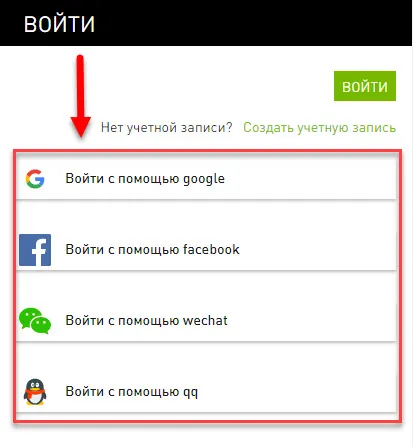
GameStream с заметками Shield TV
Хотя процесс довольно прост, есть несколько моментов, на которые стоит обратить внимание. Как я уже упоминал, я настоятельно рекомендую использовать Shield TV, ПК или оба устройства без проводного подключения
Это гарантирует, что ваша сеть не перегружена трафиком потоковой передачи по сети.
Примечательно, что этот метод игры в компьютерные игры на телевизионных приставках Nvidia Shield работает как с настольными компьютерами, так и с ноутбуками. Но для тех, у кого переключаемая графика, вы можете столкнуться с проблемой. На моем ноутбуке HP Omen, оснащенном i7 и GTX 965m, некоторые игры запускались с черным экраном. Мне пришлось вручную указать, какую графику использовать, в данном случае дискретную, а не интегрированную.
Для этого откройте панель управления Nvidia.
Откройте панель управления Nvidia
Открыв его, выберите в раскрывающемся списке высокопроизводительный процессор Nvidia. Затем нажмите Применить.
Выберите свой дискретный графический процессор
Восстановите распространяемый пакет Visual C++.
Распространяемый пакет Visual C++ — это файл DLL, который помогает запускать приложения, созданные с помощью Microsoft Visual Studio. Если в установленном пакете есть какие-либо повреждения, это может привести к таким проблемам, как оверлей Nvidia, который не отображается.
Вам придется восстановить распространяемый пакет, чтобы решить проблему. Вот как это сделать.
- Откройте панель управления, выполнив поиск Conrol в поиске Windows.
- Перейти к Программы -> Удаление программы.
- Щелкните правой кнопкой мыши распространяемый пакет Visual C++ и выберите Изменение из контекстного меню.
Выберите вариант исправить.
Затем следуйте инструкциям на экране, чтобы завершить процесс восстановления.
Испытывает перегрузки в вашем регионе
Не менее распространенная ошибка связана с наплывом игроков. Как результат, система выдает следующее сообщение — GeForce Now испытывает перегрузки в вашем регионе. В таком случае сервис временно недоступен и приходится ждать восстановления прежней работоспособности. С такой проблемой часто сталкиваются пользователи базовой подписки, подразумевающий меньший приоритет по отношению к премиальным подписчикам.
Если сервер работает, но недоступен из-за наплыва пользователей, имеется только два пути:
- Подождать некоторое время и войти в игру, когда нагрузка в вашем регионе будет меньше.
- Купить премиальную подписку. Такие игроки получают приоритетное право пользоваться возможностями сервера.
Наименьшая нагрузка приходится на утренние часы и ночью. При этом сервер часто недоступен вечером и в обед.
Как разработчик советует убрать ошибку «Перезапустите игру, чтобы использовать возможность»
Проблема активации фильтра является известной ошибкой. Поэтому создатели игры давно знали о нем и даже нашли быстрый способ избавиться от него.
К чему сводится решение проблемы от разработчика:

Эта команда отключает управление. Однако пользователь не может играть с коэффициентом уверенности. Уверенность будет очень низкой.
При игре в FaceIt можно попробовать включить команду ‘-untrusted’ в опции загрузки. Это приведет к тому, что CS:GO будет работать в небезопасном режиме. Таким образом, уровень доверия будет снижен. Однако этот метод не подходит для MatchMaking.

FaceIt — это независимая платформа для азартных онлайн-игр. Все пользователи могут присоединиться, зарегистрировавшись и связав свой аккаунт Steam
Обратите внимание, что в каждый профиль Steam можно войти только один раз
Предыдущие учетные записи должны быть деактивированы. В противном случае платформа может их заблокировать. Это также способ борьбы с недобросовестными пользователями и мошенниками.
NVIDIA GameStream vs. Steam In-Home Streaming
RELATED: How to Use Steam In-Home Streaming
Before we show you how this works, it’s worth noting that Steam’s In-Home Streaming might be a better solution for some. Steam lets you stream from a Windows PC to another Windows PC, a Mac, a Steam Machine, a Steam Link device, or a Linux PC. So if you’re using one of those platforms, it’s a very good option.
However, there’s no way to stream from Steam to an iOS or Android-based device, which Moonlight/GameStream can do. It’s also possible that GameStream might perform better than Steam In-Home Streaming on some systems. GameStream is NVIDIA’s own optimized solution, and it’s integrated directly into the GeForce Experience application that comes with NVIDIA’s graphics drivers. It may be worth trying both to see which gets you the best performance.
Lastly, GameStream also features “Remote Streaming,” officially allowing you to stream games from your home PC over the Internet if you have a fast enough Internet connection. Steam’s In-Home Streaming doesn’t allow this–it’s only in-home on your local network, as the name implies.

![G-sync не работает в windows 10 [руководство по gamer & # 8217; s]](http://tehnik-shop.ru/wp-content/uploads/b/3/0/b30bee5da7ae530e21dfa2a53661a890.jpeg)





![G-sync не работает в windows 10 [руководство по gamer & # 8217; s]](http://tehnik-shop.ru/wp-content/uploads/8/e/5/8e51c3b8312824dc0c34526fc61ec384.png)
![Видеокарта nvidia не обнаружена в windows 10 [легкие решения]](http://tehnik-shop.ru/wp-content/uploads/a/9/b/a9b5f66afd97caad31ebdd456c760224.png)




![[решено] оверлей nvidia geforce не работает - знание](http://tehnik-shop.ru/wp-content/uploads/3/0/f/30f6a976e4269344758607eb4f980dc6.png)





