Исправляем проблему загрузки обновления Windows 10
Что делать, если обновления не загружаются
Если вы получили набор обновлений в Центре обновлений Windows 10, но они просто висят и не могут загрузиться по какой-то причине, то попробуйте воспользоваться следующими способами:
- полностью отключите антивирусное средство и VPN/Proxy-клиент;
- попробуйте самостоятельно загрузить и установить обновления через специальное средство Update Assistant;
- проверьте интернет-соединение – может быть, проблема просто в нем.
- Зажимаем на клавиатуре комбинацию клавиш «Win+I», где Win – клавиша с логотипом Windows, расположенная в нижней левой части клавиатуры. Таким образом мы попадаем в параметры системы – оттуда переходим в раздел «Обновление и безопасность».
- Переходим в подраздел «Устранение неполадок» и в правой части находим кнопку «Запустить средство устранения неполадок». Если такой кнопки нет, то значит, Windows нечего вам предложить.
Ошибка службы оптимизации доставки
- Открываем в нижнем левом углу меню «Пуск» и вводим запрос «Службы». В отобразившемся окне открываем первый запрос.
- Находим нужную нам службу и кликаем по ней двойным щелчком мыши. Выбираем тип запуска «Вручную» и жмем «ОК».
После этой процедуры потребуется перезагрузить компьютер и попробовать заново скачать обновления. Если это не помогло, то попробуйте выбрать тип запуска «Автоматически (отложенный запуск)».
Остановка службы центр обновлений
Еще один способ – попробовать перезапустить центр обновлений. Иногда бывает, что он попросту зависает по каким-либо причинам. Для этого снова переходим в службы и находим там нужный нам компонент – кликаем по нему двойным щелчком мыши и жмем на кнопку «Остановить». В нашем случае кнопка серая, так как служба отключена.
После остановки службы пробуем активировать ее заново – для этого предназначена кнопка «Запустить».
Если и такие манипуляции не помогли, то следуем дальше.
Планирование установки обновлений
В групповой политике в разделе Настройка автоматического обновления можно настроить принудительную перезагрузку после указанного времени установки.
Чтобы задать время, перейдите в раздел Настройка автоматического обновления, выберите параметр 4 — Загружать автоматически и вносить установки в расписание и затем укажите время в раскрывающемся списке Запланированное время установки. Кроме того, вы можете указать, что установка будет выполняться во время автоматического обслуживания (настраивается в меню Конфигурация компьютера\Административные шаблоны\Компоненты Windows\Планировщик заданий обслуживания).
Всегда автоматически перезагружаться в запланированное время — выполняет принудительный перезапуск после указанного времени установки и позволяет настроить таймер, предупреждающий выполнившего вход в систему пользователя о скором перезапуске.
Хотя это и не рекомендуется, аналогичного результата можно достичь с помощью реестра. В разделе HKLM\Software\Policies\Microsoft\Windows\WindowsUpdate\AU установите для параметра AuOptions значение 4, задайте время установки с помощью параметра ScheduledInstallTime, включите параметр AlwaysAutoRebootAtScheduledTime и укажите задержку в минутах с помощью параметра AlwaysAutoRebootAtScheduledTimeMinutes. Как и групповая политика, параметр AlwaysAutoRebootAtScheduledTimeMinutes задает таймер для предупреждения пользователя, вошедшего в систему, о приближающейся перезагрузке.
Подробное описание этих разделов реестра см. в разделе .
Создайте пакетный файл быстрого исправления
Следующее исправление — удобный способ выполнить несколько команд одним махом. Уровень успешности сценария зависит от изменений Windows в результате предыдущих обновлений и текущего состояния вашей ОС. Это может сработать, а может и не сработать. Используйте его на свой страх и риск!
Пакетный файл (показанный ниже) выполняет следующие действия в точном порядке:
- Измените атрибуты папки «system 32catroot» и файлов в ней.
- Останавливает службу обновления Windows (wuauserv), криптографические службы (CryptServ) и фоновую интеллектуальную службу передачи (BITS).
- Переименуйте папку «system 32catroot» в «system32catroot.old»
- Переименуйте папку временных файлов Центра обновления Windows «WindowsSoftwareDistribution» в «WindowsSoftwareDistribution.old».
- Переименуйте папку «All UsersApplication DataMicrosoftNetworkDownloader» в «All UsersApplication DataMicrosoftNetworkDownloader.old».
- Перезагрузите BITS.
- Перезапустите CryptSvc.
- Перезапустите wuauserv.
Чтобы запустить пакетный файл, скопируйте следующий сценарий в блокнот и сохраните его на рабочем столе как «UpdateFix.bat», чтобы его было легко найти и удалить после завершения. Щелкните пакетный файл правой кнопкой мыши и выберите «Запуск от имени администратора». Перезагрузите Windows после успешного завершения сценария.
Приведенный выше сценарий позволяет Windows создавать свежие папки обновлений и данные в них, чтобы исключить любые повреждения или несовместимости файлов.
Техническая поддержка x64-версий Microsoft Windows
Производитель оборудования предоставляет техническую поддержку и помощь для 64-разрядных версий Windows. Изготовитель оборудования обеспечивает поддержку, так как в состав вашего оборудования была включена версия Windows на базе x64. Возможно, производитель оборудования настроил установку Windows с помощью уникальных компонентов. например специальными драйверами устройств, и использовать дополнительные настройки параметров для повышения производительности оборудования. Корпорация Майкрософт предоставит необходимую помощь, если вам нужна техническая помощь с вашей 64-разрядной версией Windows. Однако в первую очередь следует обращаться непосредственно к изготовителю оборудования. Изготовитель обладает наилучшими возможностями по поддержке установленного им программного обеспечения.
В этой статье упомянуты программные продукты независимых производителей. Корпорация Майкрософт не дает никаких гарантий, подразумеваемых и прочих, относительно производительности и надежности этих продуктов.
Как исправить обновление Windows требует перезапуска цикла?
- Исправление реестра
- Очистить загрузочное исправление
- Запустите средство устранения неполадок Центра обновления Windows
- Запустите средство обслуживания образов развертывания и управления ими
- Проверьте свой брандмауэр
1. Исправление реестра
Чтобы исправить ошибку Перезагрузите компьютер для установки важных обновлений , возможно, вам придется внести несколько изменений в реестр. Сделайте это, выполнив следующие действия:
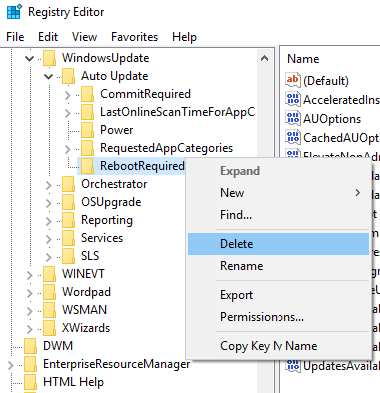
- Нажмите Windows Key + R и введите regedit . Нажмите ОК или нажмите Ввод .
- В редакторе реестра перейдите по этому пути HKEY_LOCAL_MACHINE-> ПРОГРАММНОЕ ОБЕСПЕЧЕНИЕ-> Microsoft-> Windows-> CurrentVersion-> WindowsUpdate-> Auto Update .
- Откройте Автообновление и удалите RebootRequired .
- Закройте редактор реестра и перезагрузите компьютер.
2. Очистить загрузку исправить
Для этого исправления мы собираемся изменить тип запуска. Для этого выполните следующие действия:
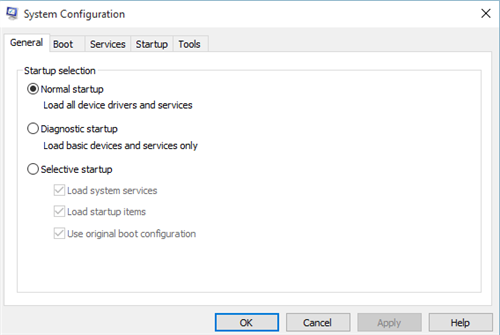
- Нажмите Ключ Windows и R , введите msconfig в диалоговом окне и нажмите Enter .
- В разделе Конфигурация системы выберите вкладку Общие , а теперь в разделе Выборочный запуск снимите флажок Загружать элементы запуска . />
- Затем перейдите на вкладку Сервис и нажмите Отключить все .
- Перезагрузите машину.
3. Запустите средство устранения неполадок Центра обновления Windows.
Если у вас по-прежнему возникают проблемы с ошибкой Перезагрузите компьютер для установки важных обновлений , мы рекомендуем вам попробовать использовать Средство устранения неполадок. Для этого выполните следующие шаги:
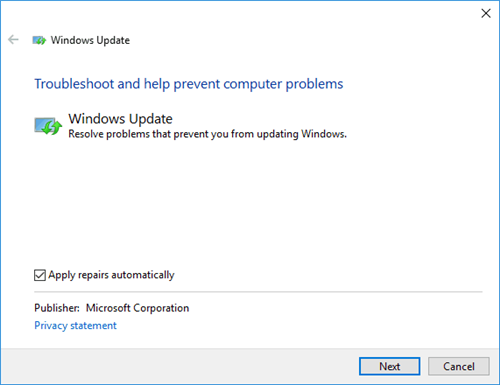
- Запустите Средство устранения неполадок Центра обновления Windows .
- Теперь выберите Центр обновления Windows и нажмите Далее .
- Нажмите Попробуйте устранить неполадки в качестве администратора и нажмите Далее .
- Подождите, пока средство устранения неполадок не устранит проблему, и нажмите Закрыть .
4. Запустите средство обслуживания образов развертывания и управления ими.
В некоторых случаях запуск сканирования DISM может исправить ошибку Перезагрузите компьютер для установки важных обновлений . Для этого выполните следующие действия:
DISM/Online/Cleanup-Image/RestoreHealth
DISM/image: C:/cleanup-image/revertpendingactions
5. Проверьте свой брандмауэр
Убедитесь, что необходимые приложения разрешены через брандмауэр Windows, если вы получаете сообщение Перезагрузите компьютер для установки важных обновлений . Чтобы добавить любую программу в белый список, выполните следующие действия.
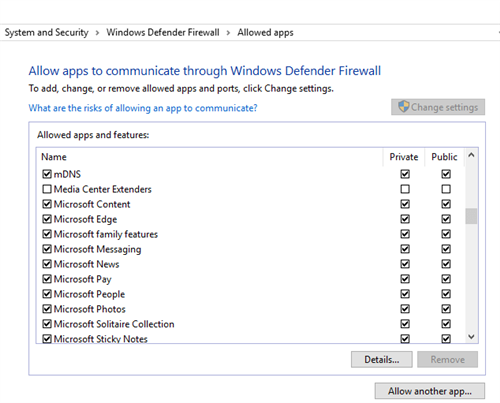
- Откройте меню «Пуск» .
- Теперь выберите Панель управления .
- Затем нажмите Брандмауэр Windows .
- Теперь нажмите Разрешить приложение или функцию через брандмауэр Windows .
- Нажмите Изменить настройки .
- Установите флажки рядом с приложениями или программами, которые вы хотите разрешить через брандмауэр Windows.
- Нажмите ОК , чтобы сохранить новые настройки.
Мы надеемся, что эти решения были вам полезны и что вам удалось исправить ошибку Перезагрузите компьютер, чтобы установить важные обновления . Не стесняйтесь сообщить нам, если какое-либо из наших решений было полезно для вас.
Работа с центром обновления в Home версии
Предлагаю перейти от сухих слов к активным действия. На следующих скринах показано, как открыть центр обновления. Сначала выбираем пункт «Параметры» (из меню «Пуск»):
В открывшемся окне следует выбрать правый нижний раздел – «Обновления и безопасность»:
Должно загрузиться такое окно:
Самое обидное, что нас никто не спрашивает, хотим мы устанавливать что-то или нет. Система ставит нас перед фактом, планируют перезагрузку.
И всё же, пользователь может указать свое время перезапуска, когда ПК не используется для выполнения важных задач:
Если хотите узнать, что Вам хотя «впарить», то нажмите на кнопку «Сведения». Будет показан перечень обновлений, которые загружены из сети, ожидают установки.
Чтобы узнать больше, кликните по надписи: «Требуется перезапуск». Появится расширенная информация для ознакомления.
Рекомендуем нажать на ссылку «Дополнительные параметры». В новом окне можно поставить галочку напротив пункта «Отложить обновления». Это позволит запретить установку почти всех «обнов», кроме тех, которые связаны с безопасностью системы.
Можно просмотреть ранее установленные паки, просто выбрав «Журнал». Если хотите удалить те или иные паки, которые становятся причиной системных конфликтов, то жмите по надписи: «Удалить…».
Откроется окно «Программы и компоненты», где можно оторваться на полную катушку, но следует быть внимательными, чтобы не навредить системе. Перед тем как удалять что-то, узнайте о возможных последствиях такого действия.
Чтобы вручную проверить наличие доступных паков, кликните по соответствующей кнопке:
Процесс поиска может занимать от 5 минут до получаса (зависит от скорости Интернет-соединения, загруженности серверов Microsoft).
Если доверяете разработчикам, то не стоит особо заморачиваться над этой темой. Пусть всё происходит автоматически, без Вашего вмешательства.
Но если хотите больше повлиять на процесс, тогда переходим ко второй части нашей статьи. В ней мы рассмотрим детально, как с помощью редактирования реестра внести точные настройки в процесс обновления (вплоть до его отключения).
- Как настроить живые плитки в Windows 10
- Как в Windows 10 посмотреть пароль Wi Fi
- Как быстро настроить видеокарту из Windows 10
- Как отключить встроенный антивирус Windows 10
- Все способы настройки значков области уведомлений Windows 10
Команды DISM для проверки проблем с Windows 10
Команда CheckHealth
CheckHealth позволяет обнаружить потенциальные повреждения. Данная команда используется для поиска повреждений, но не исправляет их. Чтобы ее запустить, открываем командную строку от имени администратора, как мы делали это выше, и вводим команду:
Команда ScanHealth
Данная опция позволяет сканировать образ Windows на предмет каких-либо повреждений. В отличие от предыдущей команды, проверка может занимать до 10 минут. Ее запуск выполняется также через командную строку с помощью следующей команды:
Команда RestoreHealth
RestoreHealth позволяет автоматически проводить процедуру восстановления поврежденных образов Windows. Она запускается с помощью следующей команды:
Обратите внимание на то, что во время запуска команд /RestoreHealth или /ScanHealth может наблюдаться зависание процесса между 20% и 30% – в этом нет ничего страшного. Просто подождите, дальше все пойдет нормально
Синий экран после обновления Windows 10
Если после обновления системы у вас стал появляться синий экран смерти, информирующий о том, что пошло что-то не так, то можно пойти следующими путями:
- Используйте мастер восстановления системы. Если система недавно начала испытывать сбои, используйте функцию восстановления системы, чтобы вернуть систему в предыдущее стабильное состояние. Если это поможет, то, скорее всего, проблема была вызвана ошибками программного обеспечения. . Если ваш компьютер постоянно выдает сбои с синим экраном, то попытайтесь загрузиться в безопасном режиме. В безопасном режиме Windows загружает только основные драйверы, поэтому критические ошибки будут опущены. В таком случае мы можем либо откатить систему, либо удалить ранее установленные обновления.
- Переустановите Windows. Крайне радикальный метод, но иногда без него совсем никуда. Если вы не умеете переустанавливать систему, то лучше вызвать специалиста, который не просто переустановит ОС, а попытается восстановить исходную.
Выполните сброс «Центра обновления Windows»
Исполнение сценария по сбросу агента центра обновления операционной системы «Windows» удаляет старые папки системных обновлений, перерегистрирует файлы обновлений «Windows» и сбрасывает сетевые подключения. Скорее всего, пользователям не потребуется применять данное решение, но если предыдущие советы по устранению неполадок не сработали, то сброс «Центра обновления Windows» должен устранить любые проблемы с неудачными или зависшими обновлениями.
Примечание. Сброс«Центра обновления Windows»не понижает версию операционной системы«Windows 10»к более ранней ее версии. Однако любые неудачные или зависшие обновления могут быть удалены, что потребует от пользователей повторной загрузки указанных обновлений.
Шаг 1. Загрузите инструмент сброса «Центра обновления Windows»с веб-сайта «Microsoft TechNet».
Шаг 2. После извлечения содержимого архивного «ZIP-файла»щелкните правой кнопкой мыши по исполняемому файлу сценария «ResetWUEng.cmd», и выберите во всплывающем контекстном меню раздел «Запуск от имени администратора». Или нажмите на кнопку «Запустить от имени администратора», расположенную на главной панели вкладки «Средства работы с приложениями». Подтвердите свое решение выбором ответа «Да» на вопрос службы контроля учетных записей «Разрешить этому приложению вносить изменения на вашем устройстве?» и сценарий будет запущен.
Шаг 3. В новом окне консоли командной строки сценария «Reset Windows Update Tool» нажмите в качестве подтверждения букву «Y»для продолжения выбранного процесса.
Шаг 4. На следующей странице будет представлен список возможных действий. Для сброса компонентов «Центра обновления Windows» в соответствующей строке введите цифру «2».
Исполнение выбранного сценария займет некоторое время, поэтому, остается только немного подождать. Если сбросить средство обновления «Windows» с первого раза не удается, просто запустите его снова.
Шаг 5. По окончанию, в консоли командной строки, пользователи должны увидеть уведомление об успешном завершении сценария.
Шаг 6. Перейдите на вкладку «Центр обновления Windows»приложения «Параметры». Выполните проверку доступных обновлений, нажав на кнопку «Проверить наличие обновлений».
А затем установите их, используя кнопку «Перезагрузить сейчас».
Теперь шансы на успешное устранение неполадок, связанных с постоянным отображением требования выполнить обновление системы с перезагрузкой или последующим выключением компьютера, довольно высоки, и, с большой долей вероятности, такая ошибка пропадет навсегда.
Отключение обновления Windows 10 и драйверов
Если вы окончательно намучились с обновлениями и хотите отключить их загрузку и установку, то сделать это вполне реально. Начиная с Windows 10 1903 в Центре обновления Windows стала доступна функция «Приостановить обновление на 7 дн.», позволяющая откладывать все поступающие обновления. Пользователи Windows 10 Home могут активировать ее 5 раз подряд.
Для этого необходимо перейти в параметры компьютера (комбинация клавиш WIN+I), открыть раздел «Обновление и безопасность» и в подразделе «Центр обновление Windows» воспользоваться функцией «Приостановить обновление на 7 дн.».
В случае с обновлением драйверов все немного иначе – потребуется загрузить специальную утилиту, чтобы отключить их автообновление.
Видео: Исправление: на вашем устройстве отсутствуют важные исправления безопасности и качества
Благодаря Microsoft пользователи Windows 10 регулярно получают обновления. Однако некоторые пользователи видят сообщение об ошибке на своей странице обновления. В сообщении об ошибке говорится: « В вашем устройстве отсутствуют важные исправления безопасности и качества.». Обычно такое сообщение об ошибке оказывается очень полезным напоминанием об установке важных обновлений, но проблема в том, что пользователи видят это сообщение даже после установки всех обновлений. Короче говоря, вы будете постоянно видеть сообщение об ошибке, предлагающее установить важные обновления, даже если для установки нет доступных обновлений.

Исправляем проблему установки обновления Windows 10
Довольно неприятная ситуация, когда во время установки обновлений компьютер замирает с надписью «Подготовка к настройке Windows. Не выключайте компьютер».
Если вы наблюдаете эту запись крайне долгое время, например несколько часов, то, скорее всего, уже никакого результата не будет. В таких случаях остается только перезагрузить компьютер, но в результате этого может произойти несколько сценариев:
- Компьютер успешно перезагрузится, обновление начнется заново.
- Произойдет сбой системы, и компьютер начнет автоматическое исправление ошибок.
- Произойдет сбой системы, и вы не сможете в нее войти из-за поврежденных файлов.
Восстановив систему, попробуйте заново ее обновить. Если же восстановление не удалось, то потребуется помощь специалиста либо ручная переустановка системы.
Несколько советов для исправления ошибок при обновлении Windows 11
В некоторых случаях процесс установки последней версии Windows 11 завершается ошибками, вызванные разными причинами.
Выполните следующие рекомендации:
Проблемы могут возникнуть из-за повреждения системных файлов в текущей операционной системе. Вам нужно проверить и восстановить системные файлы с помощью утилиты SFC.exe.
Подробнее: Проверка и восстановление системных файлов Windows в sfc scannow
- Перед выполнением обновления проследите, чтобы на диске компьютера было достаточно места. При установке Windows создаются временные файлы, которые занимают много места.
- Проверьте диск на ошибки с помощью CHKDSK, чтобы исправить поврежденные сектора.
Подробнее: CHKDSK — проверка жесткого диска на ошибки
- Временно выключите антивирус, чтобы он не оказывал негативного влияния на процесс установки системы.
- Отключите от компьютера ненужные периферийные устройства: USB-накопители, жесткие диски и тому подобное.
Настройка
Для этого откроем Центр Обновления Windows. Есть несколько способов открыть Центр Обновления
-
Нажмите клавишу Win+R и введите команду
- Пуск — Все программы — Центр Обновления Windows
- Пуск — Панель управления — Центр Обновления Windows
В этом окне выбираем пункт Настройка параметров. По умолчанию обновления настроены на автоматическую установку. В этом случае нет необходимости искать обновления в Интернете. Windows автоматически выполнит проверку наличия последних обновлений для компьютера и установит их. Если Вы хотите сами контролировать процесс обновления, то для этого выбираем пункт Не проверять наличие обновлений
Теперь для получения обновлений придется в ручную запускать поиск обновлений. Для этого в окне Центра обновлений Windows достаточно нажать кнопку Проверка обновлений. После поиска перед вами будет список обновлений, доступный на данный момент.
Примечание: Обновления подразделяются на важные, рекомендуемые, необязательные и основные:
- Важные обновления обеспечивают существенные преимущества в безопасности, конфиденциальности и надежности. Их следует устанавливать сразу же, как только они становятся доступны, и можно выполнять установку автоматически с помощью Центра обновления Windows.
- Рекомендуемые обновления могут устранять менее существенные проблемы или делать использование компьютера более удобным. Хотя эти обновления не предназначены для устранения существенных недостатков в работе компьютера или программного обеспечения Windows, их установка может привести к заметным улучшениям. Их можно устанавливать автоматически
- Необязательные обновления — это обновления, драйверы или новое программное обеспечение Майкрософт, делающее использование компьютера более удобным. Их можно устанавливать только вручную.
Как исправить Перезагрузите компьютер, чтобы установить важные обновления?
- Исправление реестра
- Исправление чистой загрузки
- Запустите средство устранения неполадок Центра обновления Windows
- Запустите средство обслуживания образов развертывания и управления ими
- Проверьте свой брандмауэр
1. Исправление реестра
- Нажимать Окна + р и введите regedit. Нажмите ХОРОШО или нажмите Входить.
- В редакторе реестра перейдите по этому пути.
- Открыть Автоматическое обновлениеи удалить RebootRequired.
- Закройте редактор реестра и перезагрузите компьютер.
2. Исправление чистой загрузки
- Нажмите обе Окна + р и введите msconfig в диалоговом окне и нажмите Входить.
- В Конфигурация системывыберите Общий вкладка, теперь в Выборочный запуск раздел снимите флажок Загрузить элементы автозагрузки.
- Далее вы отправитесь в Услуга вкладку и нажмите на Отключить все.
- Перезагрузите машину.
3. Запустите средство устранения неполадок Центра обновления Windows.
- Нажимать Окна + я кнопка, чтобы открыть Настройки меню.
- Выберите Система вкладку на левой панели.
- Нажмите на Устранение неполадок.
- Выбирать Другие средства устранения неполадок.
- Ударь Бегать кнопка рядом с Центр обновления Windows.
- Средство устранения неполадок устранит любые проблемы с инструментом обновления.
4. Запустите средство обслуживания образов развертывания и управления ими
- Из Стартовое менюоткрыть Командная строка.
- Выполните приведенную ниже команду.
- Теперь выполните приведенную ниже команду.
- Перезапуск твоя машина.
5. Проверьте свой брандмауэр
- Откройте свой Стартовое меню.
- Тип Брандмауэр Защитника Windows и откройте его.
- Теперь нажмите на Разрешить приложение или функцию через брандмауэр Windows.
-
Нажать на Изменить настройки.
- Установите флажки рядом с приложениями или программами, которые вы хотите разрешить через брандмауэр Windows.
- Нажмите ХОРОШО чтобы сохранить новые настройки.
1. Отключить автоматическую перезагрузку
- Открой Начинать меню.
- Тип Диспетчер задач и откройте его.
- Найдите Перезагрузить в Активные задачи раздел.
- Дважды щелкните по нему и выберите Запрещать.
2. Настройте редактор локальной групповой политики
- Открой Бегать диалог, нажав Победить + р ключи.
- Тип gpedit.msc и откройте его.
- Нажмите на Конфигурация компьютера.
- Расширять Административные шаблоны.
- Нажмите на Компонент Windows.
- Ударь Центр обновления Windows.
- Дважды щелкните по Нет автоматического перезапуска с автоматической установкой обновлений по расписанию.
- Выбирать Включено.
- Нажмите ХОРОШО.
Мы надеемся, что эти решения были вам полезны и вам удалось исправить Перезагрузите компьютер, чтобы установить важные обновления ошибка. Не стесняйтесь, дайте нам знать, если какое-либо из наших решений было полезным для вас.
Удалите папку Windows Update.
Как обновить Windows 11 до последней версии в WinPass 11
Программа WinPass 11 — инструмент для установки Windows 11 на неподдерживаемое оборудование. С помощью приложения можно выполнить обновление с текущей версии Windows 11 до самой последней, которая стала актуальной после выхода большого обновления.
Пройдите шаги:
- В окне подтверждения с вопросом: «Вы уверены, что хотите продолжить? Это действие не может быть отменено» нажмите «Да».
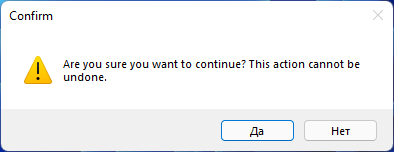
- В окне «Есть ли у вас ISO-образ Windows 11? (При выборе «Нет» будет загружен файл объемом 5.2 ГБ)» нажимайте «Да».
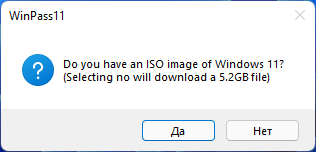
- В открывшемся окне Проводника выберите на своем компьютере ранее скачанный ISO-образ Windows
- Приложение WinPass 11 некоторое время будет копировать содержимое образа системы во временную папку. Дождитесь завершения этого процесса.
В окне с рекомендацией «Продолжите установку в установщике Windows 11
Важно! Пожалуйста, нажмите «Настройка скачивания обновлений программой установки», затем выберите «Не сейчас»». Нажмите «ОК»

- Открывается программа установки Windows В окне «Установка Windows 11» нажмите на параметр «Настройка скачивания обновлений программой установки».
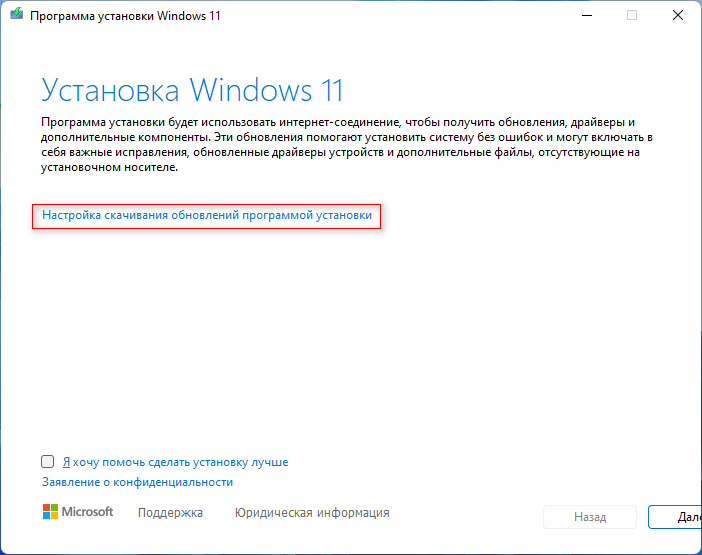
- В окне «Получение обновлений, драйверов и дополнительных компонентов» установите «Не сейчас», а также снимите флажок, если он активен, в пункте «Я хочу помочь сделать установку лучше». Нажмите на кнопку «Далее».
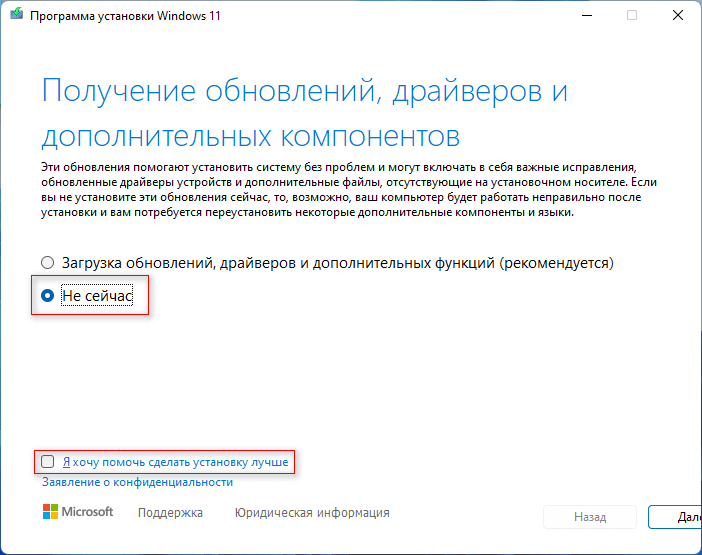
- Выполняется проверка и подготовка системы. В окне «Применимые уведомления и условия лицензии» нажмите «Принять», чтобы продолжить обновление системы.
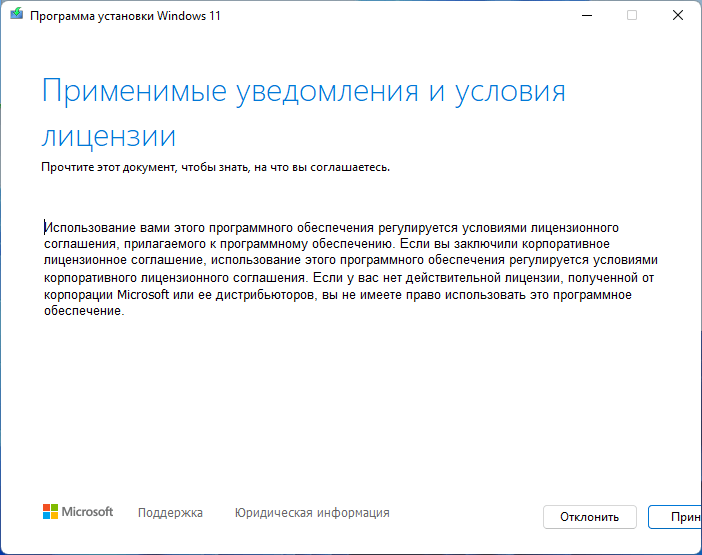
- В окне «Готово к установке» вы увидите, что выбраны параметры для установки Windows 11 с сохранением файлов и приложений. Нажмите «Установить».
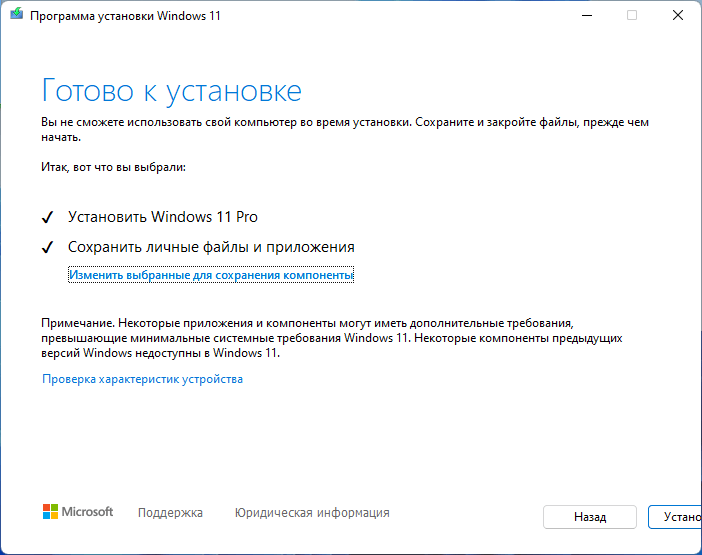
- Далее начнется процесс установки новой версии Windows 11, который занимает некоторое количество времени. В это время произойдет несколько перезагрузок ПК.
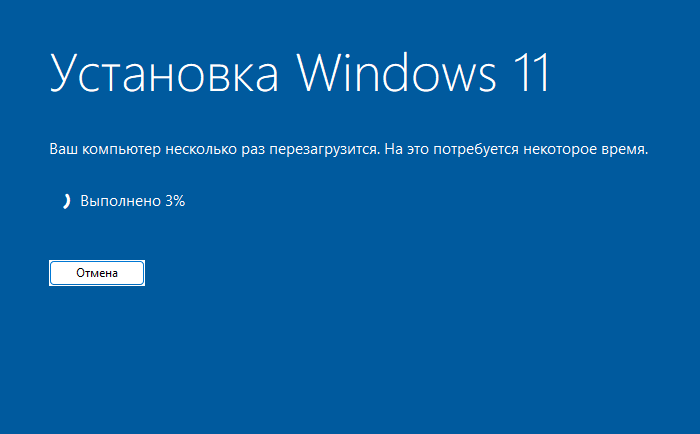
- В завершение на экране компьютера откроется рабочий стол Windows 11 новой версии.
Что делать, если вы не можете подключиться к Интернету
Решение 1. Проверьте настройки IP
Существует вероятность того, что Windows 10 после установки отключит ваши протоколы IPv4 и IPv6, это происходит не очень часто, но это может произойти. Логично, что все, что вам нужно сделать, чтобы восстановить подключение к Интернету, это снова включить эти протоколы.
Иногда ваш IPV6 может быть включен, но не работает. Повторное включение должно решить эту проблему.
Вот как включить протоколы IPv4 и IPv6:
- Перейдите в Поиск , введите сеть и откройте Центр управления сетями и общим доступом
- Перейдите на Изменить настройки адаптера из левой панели.
- Щелкните правой кнопкой мыши на устройстве подключения (в большинстве случаев это называется просто Ethernet) и перейдите в Свойства
- В разделе Это соединение используются следующие элементы: проверьте Протокол Интернета версии 4 (TCP/IPv4) и Протокол Интернета версии 6 (TCP/IPv6)
- Нажмите ОК и перезагрузите компьютер
Когда вы снова включите компьютер, вы сможете без проблем подключиться к Интернету.
Решение 2. Установите последние сетевые драйверы
Если вы смогли подключиться к Интернету до обновления до Windows 10, не пытайтесь что-либо делать с вашим модемом (например, полная перезагрузка, отключение всех подключений к Интернету и т. Д.), Потому что ваш модем явно не проблема, и вы может повредить его, что не будет хорошо. В крайнем случае, если вы действительно хотите что-то сделать с вашим модемом, зайдите на диспетчер устройств или на сайт производителя и проверьте, установлены ли у вас последние версии драйверов.
Решение 3. Измените ширину канала .
Этот шаг относится к беспроводным сетям. Изменяя настройки полосы пропускания, вы позволяете вашему компьютеру использовать другие беспроводные частоты и расширять зону действия. Сделать это:
- Перейдите в Центр управления сетями и общим доступом из списка результатов.
- Перейти к Изменить настройки адаптера
- Выберите свой беспроводной адаптер, щелкнув его правой кнопкой мыши> перейдите в Свойства> Перейти к настройке
- Выберите вкладку «Дополнительно»> выберите ширину канала 802.11 и измените значение. Продолжайте использовать другое значение, пока не установите стабильное подключение к Интернету.
- Сохраните ваши новые настройки.
Решение 4. Запустите средство устранения неполадок подключений к Интернету.
Windows 10 также поставляется со встроенным средством устранения неполадок, которое автоматически определяет проблемы и ошибки в сети.
Перейдите в Настройки> Обновление и безопасность> Устранение неполадок> Запустите средство устранения неполадок Интернета.
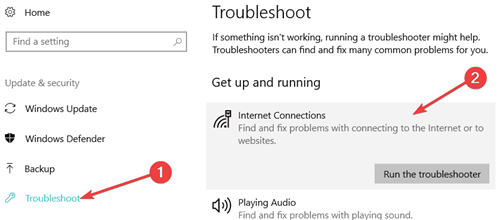
Если у вас есть какие-либо другие проблемы, связанные с Windows 10, вы можете найти решение в разделе исправлений Windows 10.








![Обновление windows зависло на 100% [решено]](http://tehnik-shop.ru/wp-content/uploads/2/c/e/2cef703670500b7c69afa2f7b200c9f6.png)











![Отключить неподдерживаемое аппаратное всплывающее окно в windows 7/8.1 [super guide]](http://tehnik-shop.ru/wp-content/uploads/3/6/d/36d21193d572eadfe80ac2a8df5700b5.png)



