Обновите ОС / драйверы
Замораживание проводника также может быть вызвано устаревшими версиями ОС и устаревшими драйверами. Вы можете решить эту проблему в течение нескольких минут, установив последние обновления ОС Windows и версии драйверов.
Самый быстрый способ сделать это — использовать Центр обновления Windows. Выберите «Настройки»> «Обновления и безопасность»> нажмите «Проверить наличие обновлений».
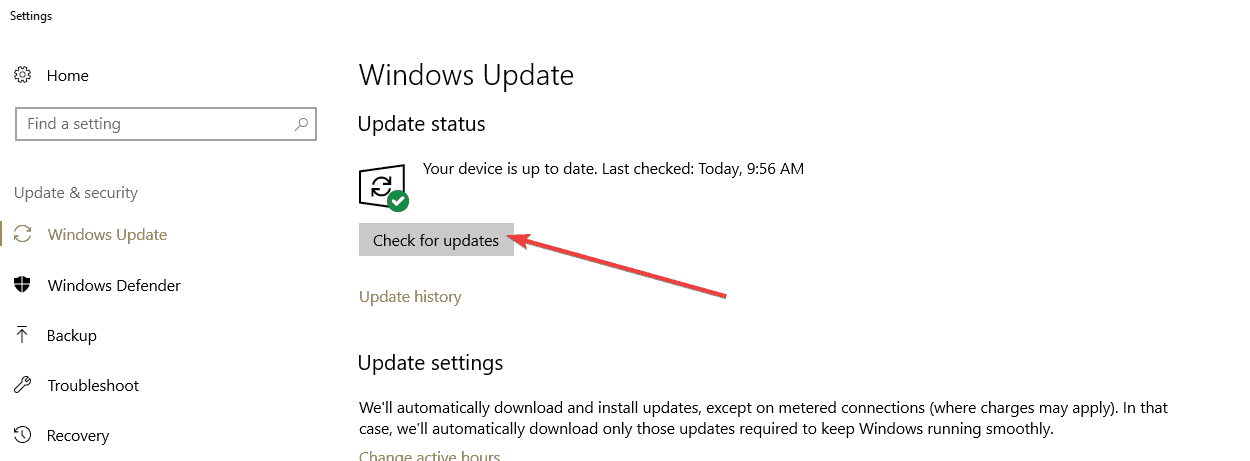
Если вы не можете открыть приложение «Настройка», ознакомьтесь с этой статьей, чтобы быстро решить проблему.
Убедитесь, что все ваши драйверы обновлены. Зайдите в диспетчер устройств и проверьте, нет ли рядом с драйверами восклицательных знаков. В этом случае щелкните правой кнопкой мыши проблемные драйверы и выберите «Обновить драйвер».
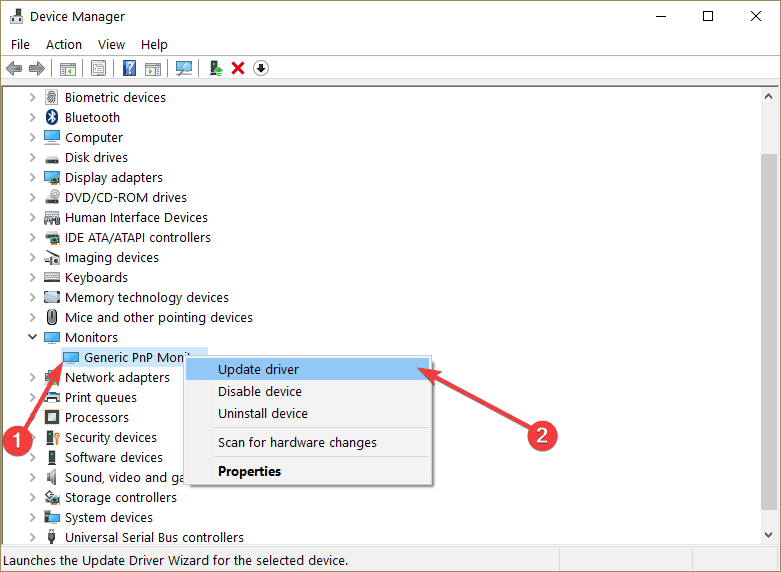
Знаете ли вы, что большинство пользователей Windows 10 имеют устаревшие драйверы? Будьте на шаг впереди, используя это руководство.
5 решений для исправления невозможности создания новой папки в Windows 10
Теперь мы покажем вам решения, чтобы исправить эту проблему с Windows 10, которая не работает при щелчке правой кнопкой мыши.
Решение 1. Проверьте свой антивирус.
Антивирусное программное обеспечение способно защитить ваш компьютер и данные. Но, с другой стороны, антивирус иногда может вызывать некоторые проблемы. Итак, чтобы решить ошибку, не удается создать новую папку Windows 10, вы можете попробовать временно отключить антивирусное программное обеспечение и проверить, решена ли проблема с невозможностью создания новой папки.
Если это решение не работает, вы можете переключиться на другие решения.
Решение 2. Запустите средство проверки системных файлов.
Чтобы устранить ошибку в новой папке, в которой отсутствует Windows 10, вы также можете попробовать запустить средство проверки системных файлов, чтобы просканировать и исправить поврежденные системные файлы.
А вот и руководство.
Шаг 1. Введите командную строку в поле поиска Windows и выберите наиболее подходящий. Затем щелкните его правой кнопкой мыши, чтобы выбрать Запустить от имени администратора продолжать.
Шаг 2: В окне командной строки введите команду sfc / scannow и ударил Войти продолжать.

Пожалуйста, не выходите из окна командной строки, пока процесс не будет завершен. После этого перезагрузите компьютер и проверьте, решена ли ошибка, связанная с невозможностью создания новой папки Windows 7/8/10.
Связанная статья: Быстрое исправление — SFC Scannow не работает (акцент на 2 случаях)
Решение 3. Сбросить проводник
Если вышеуказанные решения не эффективны, вы можете попробовать сбросить проводник.
Теперь мы покажем вам подробные инструкции.
Шаг 1: нажмите Windows ключ и р ключ вместе, чтобы открыть Бежать диалоговое окно, затем введите SYSDM.CPL в поле и щелкните Хорошо продолжать.
Шаг 2. В окне ‘Свойства системы’ перейдите к Продвинутый вкладку и щелкните Настройки… под Спектакль раздел.

Шаг 3. Во всплывающем окне перейдите к Продвинутый вкладка и убедитесь, что Отрегулируйте для лучшей производительности: установлен на Программ .

Шаг 4: После этого нажмите Изменить… под Виртуальная память на той же странице.
Шаг 5: Затем отметьте опцию Автоматическое управление файлами подкачки для всех дисков .

После этого нажмите Хорошо для подтверждения и выполнения всех изменений. Когда он будет завершен, проверьте, что ошибка не может создать новую папку, решена Windows 10.
Решение 4.Измените реестр вручную
Чтобы исправить ошибку, Windows 10 не может создать новую папку, вы можете изменить реестр вручную. Но изменение реестра — дело рискованное, поэтому сделайте резервную копию реестра до этого.
Теперь мы покажем вам, как изменить ключ реестра.
Шаг 1: нажмите Windows ключ и р ключ вместе, чтобы открыть Бежать диалоговое окно, затем введите regedit в поле и щелкните Хорошо продолжать.
Шаг 2: Во всплывающем окне перейдите в следующую папку.
Компьютер HKEY_CLASSES_ROOT Directory Background shellex ContextMenuHandlers
Шаг 3: Затем щелкните правой кнопкой мыши на правой панели и выберите Новый > Ключ продолжать.
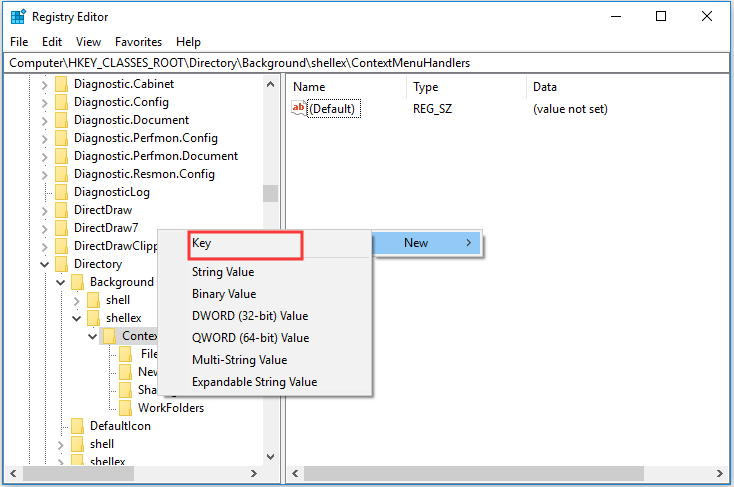
Шаг 4: Назовите новый ключ как Новый .
Шаг 5: Выберите новый ключ и дважды щелкните По умолчанию на правой панели. Во всплывающем окне введите {D969A300-E7FF-11d0-A93B-00A0C90F2719} чтобы изменить его значение и нажмите Хорошо продолжать.
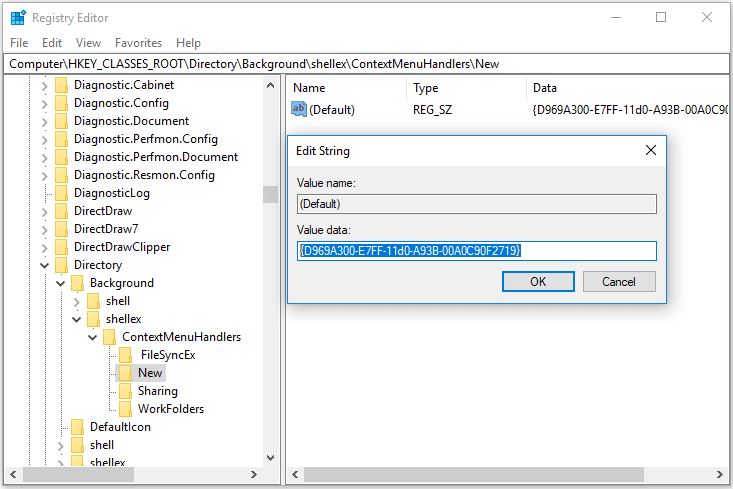
Когда все шаги будут завершены, перезагрузите компьютер и проверьте, что ошибка новой папки отсутствует в Windows 10 решена.
Решение 5. Выполните чистую загрузку.
В этом методе вы можете попробовать выполнить чистую загрузку и проверьте, может ли он решить ошибку, не могу создать новую папку Windows 10.
А вот и руководство.
Шаг 1: нажмите Windows ключ и р ключ вместе, чтобы открыть Бежать диалоговое окно, затем введите msconfig в поле и щелкните Хорошо продолжать.
Шаг 2. Во всплывающем окне перейдите к Сервисы вкладка, проверьте Скрыть все службы Microsoft и щелкните Отключить все .
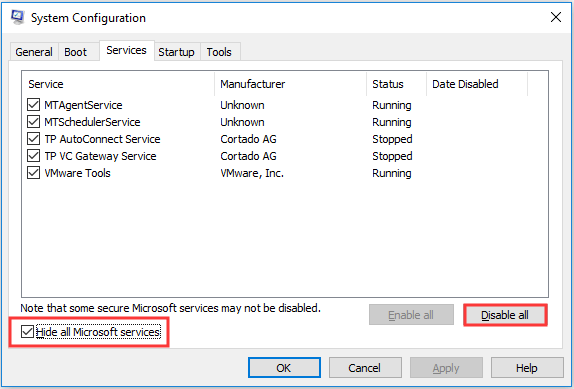
Шаг 3. Переключитесь на Запускать .
Шаг 4: нажмите Открыть диспетчер задач .
Шаг 5. Выберите программу запуска, которая может взаимодействовать с Windows 10, и нажмите Отключить . Повторите шаги, чтобы отключить другие программы.
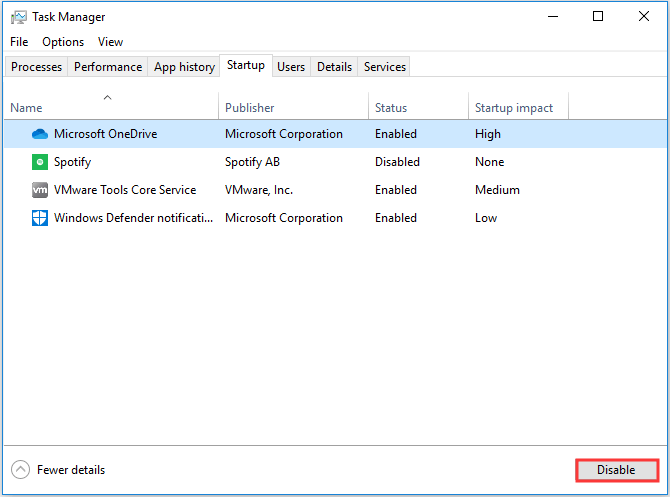
После этого перезагрузите компьютер и проверьте, решена ли ошибка с невозможностью создания новой папки.
Есть еще один способ решить проблему: невозможно создать новую папку Windows 10. Если вы создали точка восстановления системы раньше вы можете попробовать восстановить свой компьютер до предыдущего состояния.
Исправление ошибки при отсутствии важных данных на диске (разделе)
Первый из способов исправить проблему предполагает один из двух вариантов:
- На диске, на который планируется установить Windows 10 нет важных данных и всё подлежит удалению (или уже удалено).
- На диске есть более одного раздела и на первом из них нет важных данных, которые требуется сохранить, при этом размер раздела достаточен для установки системы.
В этих ситуациях решение будет очень простым (данные с первого раздела будут удалены):
- В программе установки выделите тот раздел, на который вы пробуете установить Windows 10 (обычно Диск 0 раздел 1).
- Нажмите «Удалить».
- Выделите «Незанятое пространство на диске 0» и нажмите «Далее». Подтвердите создание системных разделов, установка продолжится.
Как видите, все довольно просто и какие-либо действия в командной строке с помощью diskpart (удаление разделов или очистка диска с помощью команды clean) в большинстве случаев не требуются
Внимание: программе установки необходимо создавать системные разделы именно на диске 0, а не 1 и т.д
В завершение — видео инструкция по исправлению ошибки при установке описанным выше способом, а затем — дополнительные методы решения проблемы.
Причина ошибки «Нам не удалось создать новый или найти существующий раздел»
Основная причина невозможности установки Windows 10 с указанным сообщением о том, что не удается создать новый раздел — уже имеющаяся структура разделов на жестком диске или SSD, мешающая созданию необходимых системных разделов с загрузчиком и средой восстановления.
Если из описанного не до конца ясно, что именно происходит, пробую пояснить иначе
- Ошибка возникает в двух ситуациях. Первый вариант: на единственном HDD или SSD, на который устанавливается система, существуют только разделы, созданные вами вручную, в diskpart (или с помощью сторонних программ, например, средств Acronis), при этом они занимают всё пространство диска (например, один раздел на весь диск, если он ранее использовался для хранения данных, был вторым диском на компьютере или только что куплен и отформатирован). При этом, проблема проявляет себя при загрузке в EFI режиме и установке на GPT диск. Второй вариант: на компьютере более одного физического диска (или флешка определяется как локальный диск), вы устанавливаете систему на Диск 1, а Диск 0, который находится перед ним, содержит какие-то свои разделы, которые не могут использоваться в качестве системного раздела (а системные разделы всегда записываются установщиком на Диск 0).
- В данной ситуации программе установки Windows 10 «негде» создать системные разделы (которые можно увидеть на следующем скриншоте), а ранее созданные системные разделы также отсутствуют (так как диск не был ранее системным или, если был, был переформатирован без учета необходимости места под системные разделы) — именно так трактуется «Нам не удалось создать новый или найти существующий раздел».
Уже это объяснение может быть достаточно для более опытного пользователя, чтобы понять суть проблемы и исправить её. А для начинающих пользователей несколько решений описаны далее.
Внимание: приведенные далее решения предполагают, что вы устанавливаете одну единственную ОС (а не, например, Windows 10 после установки Linux), и, кроме этого, диск, на который производится установка обозначен как Диск 0 (если это не так, когда у вас несколько дисков на ПК, измените порядок жестких дисков и SSD в БИОС/UEFI таким образом, чтобы целевой диск оказался на первом месте, либо просто переключите SATA-кабели). Несколько важных примечаний:
Несколько важных примечаний:
- Если в программе установки Диск 0 — это не тот диск (речь о физическом HDD), на который планируется устанавливать систему (т.е. вы ставите ее на Диск 1), а, например, диск с данными, то можно поискать в БИОС/UEFI параметры, отвечающие за порядок следования жестких дисков в системе (не то же самое, что порядок загрузки) и установить диск, на который следует ставить ОС на первое место. Уже этого может оказаться достаточно для решения проблемы. В разных версиях БИОС параметры могут находиться в разных местах, чаще всего в отдельном подразделе Hard Disk Drive Priority на вкладке Boot configuration (но может быть и в конфигурации SATA). Если найти такого параметра найти не удается, можно просто поменять местами шлейфы между двумя дисками, это изменит их очередность.
- Иногда при установке Windows с флешки или внешнего жесткого диска, именно они отображаются как Диск 0. В этом случае попробуйте установить загрузку не с флешки, а с первого жесткого диска в БИОС (при условии, что ОС на нем не установлена). Загрузка все равно произойдет с внешнего накопителя, но теперь под Диск 0 у нас будет нужный жесткий диск.
Не удается создать новые папки в Windows 10
Если Windows 10 не может создать новую папку из контекстного меню, вызываемого правой кнопкой мыши, попробуйте следующие предложения:
- Используйте сочетание клавиш
- Проверить права доступа к папке
- Сбросить вид папки в проводнике
- Отсутствует новое контекстное меню?
- Создать новую папку, отсутствующую в контекстном меню
- Устранение неполадок в состоянии чистой загрузки
- Запустить проверку системных файлов
- Запустите Восстановление системы.
Давайте посмотрим на них подробнее.
У этой проблемы есть 2 условия. Один из них — это невозможность создавать папки на рабочем столе, а другой — когда вы не можете создавать папки внутри существующих папок. Последовательно попробуйте следующие решения, чтобы устранить проблему:
1]Используйте сочетание клавиш
Программы для Windows, мобильные приложения, игры — ВСЁ БЕСПЛАТНО, в нашем закрытом телеграмм канале — Подписывайтесь:)
Сочетание клавиш для создания новой папки — CTRL + SHIFT + N. Вы можете попробовать создать новую папку. Если это сработает, вы сэкономите много времени с помощью более сложных решений. Хотя это все равно будет обходным путем, а не исправлением.
2]Проверить права доступа к папке
Хотя у пользователей есть разрешения на создание новых папок по умолчанию, разрешения для папок могут быть изменены вирусом, вредоносным ПО, Центром обновления Windows и т. Д. В таком случае вы можете проверить разрешения для папки и исправить их следующим образом:
Щелкните правой кнопкой мыши в любом месте основной папки и выберите в меню «Свойства».
Перейдите на вкладку Безопасность и выберите пользователя, который вошел в систему.
Щелкните на Edit.
В разделе «Разрешения» в разделе «Разрешить» установите флажки «Полный доступ» и «Запись».
Нажмите Применить, чтобы сохранить настройки.
Проверьте, решает ли это проблему.
Отсутствие разрешений — основная причина обсуждаемого вопроса. Добавление их должно решить проблему в большинстве случаев.
Если добавление разрешений не помогает или если вы столкнулись с этой проблемой и на рабочем столе, попробуйте последовательно следующие решения:
3]Сбросить вид папки в проводнике
По умолчанию проводник разрешает пользователям создавать подпапки. Если настройки изменились по какой-либо причине (например, из-за вируса, вредоносного ПО, обновления Windows и т. Д.), Вы можете вернуть вид папок к значениям по умолчанию, используя проводник или редактор реестра.
4]Отсутствует новое контекстное меню?
Пытаясь создать новую папку, вы должны щелкнуть правой кнопкой мыши внутри родительской папки и выбрать Новый контекстное меню. Это новое контекстное меню может отсутствовать во многих системах. Этот пост поможет вам восстановить настройки по умолчанию, если пункт контекстного меню «Создать» отсутствует.
5]Создать новую папку отсутствует в контекстном меню
Если элемент «Создать»> «Папка» отсутствует в контекстном меню Windows 10, откройте редактор реестра и перейдите к следующему ключу:
Компьютер HKEY_CLASSES_ROOT Папка
Теперь с правой стороны убедитесь, что для параметра По умолчанию установлено значение Папка.
Если нет, дважды щелкните «По умолчанию» и измените значение на «Папка».
Спасибо за этот совет, Виджеты пузыря.
6]Устранение неполадок в состоянии чистой загрузки
Если какая-либо сторонняя программа препятствует созданию новой папки, причину можно устранить, перезапустив систему в состоянии чистой загрузки. В этом состоянии система загрузится, но никакие сторонние программы не будут запускаться автоматически при запуске. Таким образом, вы сможете узнать, является ли сторонняя программа причиной проблемы или нет.
Если нет, вы можете проверить программы автозагрузки по умолчанию и отключить проблемную.
7]Запустить проверку системных файлов
Обсуждаемый вопрос неожиданный, но общая проблема. Одной из причин такой проблемы может быть повреждение или отсутствие системных файлов. Сканирование SFC может помочь проверить наличие поврежденных или отсутствующих файлов и при необходимости заменить их.
8]Запустить восстановление системы
Если все остальное не помогло, вы можете попытаться восстановить систему до более ранней точки восстановления системы, если знаете, хорошо ли она работает. Вполне возможно, что недавние изменения в системе могли вызвать проблему, и восстановление системы может решить эту проблему. Следует отметить, что восстановление системы работает только в том случае, если вы создали точку восстановления ранее. Таким образом, мы рекомендуем время от времени создавать точки восстановления.
Надеюсь, поможет!
.
Программы для Windows, мобильные приложения, игры — ВСЁ БЕСПЛАТНО, в нашем закрытом телеграмм канале — Подписывайтесь:)
Исправление 5 — Просто скачайте и установите этот файл Reg
1. Скопируйте и вставьте приведенный ниже код в блокнот.
Редактор реестра Windows версии 5.00 @ = "CLSID_ExecuteFolder" @ = "ExplorerFrame.dll" "ThreadingModel" = "Квартира" @ = "{D969A300-E7FF-11d0-A93B-00A0C90F2719}" @ = "Папка" "EditFlags" = шестнадцатеричный: d2,03,00,00. "FullDetails" = "prop: System. PropGroup. Описание; Система. ItemNameDisplay; Система. Тип элемента; Система. Размер" "ThumbnailCutoff" = двойное слово: 00000000. "TileInfo" = "prop: System. Заголовок; Система. PropGroup. Описание; Система. ItemType " @ = шестнадцатеричный (2): 25,00,53,00,79,00,73,00,74,00,65,00,6d, 00,52,00,6f, 00,6f, 00,74,00, 25, \ 00,5c, 00,53,00,79,00,73,00,74,00,65,00,6d, 00,33,00,32,00,5c, 00,73,00,68,00, \ 65,00,6c, 00,6c, 00,33,00,32,00,2e, 00,64,00,6c, 00,6c, 00,2c, 00,33,00,00,00 "MultiSelectModel" = "Документ" BrowserFlags = dword: 00000022. "ExplorerFlags" = dword: 00000021 @ = шестнадцатеричный (2): 25,00,53,00,79,00,73,00,74,00,65,00,6d, 00,52,00,6f, 00,6f, 00,74,00, 25, \ 00,5c, 00,45,00,78,00,70,00,6c, 00,6f, 00,72,00,65,00,72,00,2e, 00,65,00,78,00, \ 65,00,20,00,2f, 00,73,00,65,00,70,00,61,00,72,00,61,00,74,00,65,00,2c, 00,2f, \ 00,65,00,2c, 00,2f, 00,69,00,64,00,6c, 00,69,00,73,00,74,00,2c, 00,25,00,49,00, \ 2c, 00,25,00,4c, 00,00,00. "DelegateExecute" = "{11dbb47c-a525-400b-9e80-a54615a090c0}" "MultiSelectModel" = "Документ" BrowserFlags = dword: 00000010. "ExplorerFlags" = dword: 00000012 @ = шестнадцатеричный (2): 25,00,53,00,79,00,73,00,74,00,65,00,6d, 00,52,00,6f, 00,6f, 00,74,00, 25, \ 00,5c, 00,45,00,78,00,70,00,6c, 00,6f, 00,72,00,65,00,72,00,2e, 00,65,00,78,00, \ 65,00,20,00,2f, 00,73,00,65,00,70,00,61,00,72,00,61,00,74,00,65,00,2c, 00,2f, \ 00,69,00,64,00,6c, 00,69,00,73,00,74,00,2c, 00,25,00,49,00,2c, 00,25,00,4c, 00, \ 00,00. "DelegateExecute" = "{11dbb47c-a525-400b-9e80-a54615a090c0}" @ = "Информация о столбце PDF" @ = "{85BBD920-42A0-1069-A2E4-08002B30309D}" @ = "{474C98EE-CF3D-41f5-80E3-4AAB0AB04301}" @ = "" @ = "{85BBD920-42A0-1069-A2E4-08002B30309D}" @ = "{7EFA68C6-086B-43e1-A2D2-55A113531240}" "Каталог" = "" IconPath = hex (2): 25,00,53,00,79,00,73,00,74,00,65,00,6d, 00,52,00,6f, 00,6f, 00, \ 74,00,25,00,5c, 00,73,00,79,00,73,00,74,00,65,00,6d, 00,33,00,32,00,5c, 00,73, \ 00,68,00,65,00,6c, 00,6c, 00,33,00,32,00,2e, 00,64,00,6c, 00,6c, 00,2c, 00,33,00, \ 00,00. "ItemName" = "@ shell32.dll, -30396" "MenuText" = "@ shell32.dll, -30317" "NonLFNFileSpec" = "@ shell32.dll, -30319" "AllDrives" = "" "IsFolder" = "" "NoExtension" = ""
2. Теперь нажмите на Файл> Сохранить как
3. Выбирать Все файлы в Сохранить как тип Вариант из падать.
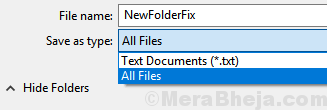
4. Нажмите на Сохранить .
5. Сейчас, Двойной клик в этом сохраненном файле, чтобы запустить его.
Почему пишет, что «Вам отказано в доступе»?
Для входа в папку или файл пользователю достаточно нажать на объект левой кнопкой мыши, затем – клавишу ввода. Можно открыть элементы двойным кликом мышки.
Если после выполнения этих операций появилось окно с уведомлением об отказе доступа, причины этого кроются в следующем:
- Одной из основных является то, что данные – системные. Открытие и редактирование содержимого без расширенных прав заблокировано самим разработчиком. Корпорация «Майкрософт» позаботилась о том, чтобы случайным образом системные документы не были подвергнуты изменениям.
- Файл в данный момент используется другим приложением или системной службой. В этом случае юзеру достаточно закрыть элемент, который после станет доступным для дальнейшей работы.
- В настройках файла установлен режим «только чтение». Все попытки отредактировать документ будут безуспешными в этом случае.
- Отсутствие расширенных прав при попытке открыть элемент программы, созданный Администратором, приведет к появлению рассматриваемой ошибки. В этом случае понадобится установить нового владельца или войти в учетку с правами Администратора.
- Если приложение полностью не было удалено с устройства, и на диске сохранился остаточный мусор, пользователю будет отказано в доступе к объектам. Юзеру потребуется выполнить полное удаление компонентов, воспользовавшись специальными утилитами.
- При ручном вызове через КС или окно «Выполнить» системных файлов и папок в скрытом режиме они не будут отображаться.
Во всех случаях можно получить полный доступ к файлам и папкам в Виндовс 10. Решение зависит от того, какое сообщение получил пользователь. Выяснив причину возникновения неполадки, останется применить доступные методы ее исправления.
Запустите сканирование безопасности Windows
Вредоносные и поврежденные файлы могут помешать вам создавать новые папки на вашем компьютере. Вы можете сканировать свой компьютер с помощью Windows Security, чтобы он мог диагностировать и устранить проблему.
Шаг 1: Нажмите клавишу Windows и найдите «Безопасность Windows».
Шаг 2: Нажмите Enter, чтобы открыть приложение. Выберите Защита от вирусов и угроз на боковой панели.
Шаг 3. Выберите «Параметры сканирования».
Шаг 4. Установите переключатель рядом с «Полное сканирование» и нажмите «Сканировать сейчас».
После завершения проверки безопасности Windows откройте приложение «Проводник» и начните создавать новые папки.
Не удается создать новые папки в Windows 10
Если Windows 10 не может создать новую папку из контекстного меню, вызываемого правой кнопкой мыши, попробуйте следующие предложения:
- Используйте сочетание клавиш
- Проверить права доступа к папке
- Сбросить вид папки в проводнике
- Отсутствует новое контекстное меню?
- Создать новую папку, отсутствующую в контекстном меню
- Устранение неполадок в состоянии чистой загрузки
- Запустить проверку системных файлов
- Запустите Восстановление системы.
Давайте посмотрим на них подробнее.
У этой проблемы есть 2 условия. Один из них — это невозможность создавать папки на рабочем столе, а другой — когда вы не можете создавать папки внутри существующих папок. Последовательно попробуйте следующие решения, чтобы устранить проблему:
1]Используйте сочетание клавиш
Программы для Windows, мобильные приложения, игры — ВСЁ БЕСПЛАТНО, в нашем закрытом телеграмм канале — Подписывайтесь:)
Сочетание клавиш для создания новой папки — CTRL + SHIFT + N. Вы можете попробовать создать новую папку. Если это сработает, вы сэкономите много времени с помощью более сложных решений. Хотя это все равно будет обходным путем, а не исправлением.
2]Проверить права доступа к папке
Хотя у пользователей есть разрешения на создание новых папок по умолчанию, разрешения для папок могут быть изменены вирусом, вредоносным ПО, Центром обновления Windows и т. Д. В таком случае вы можете проверить разрешения для папки и исправить их следующим образом:
Щелкните правой кнопкой мыши в любом месте основной папки и выберите в меню «Свойства».
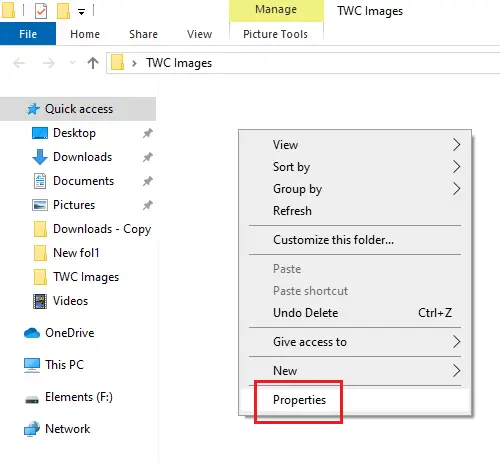
Перейдите на вкладку Безопасность и выберите пользователя, который вошел в систему.
Щелкните на Edit.
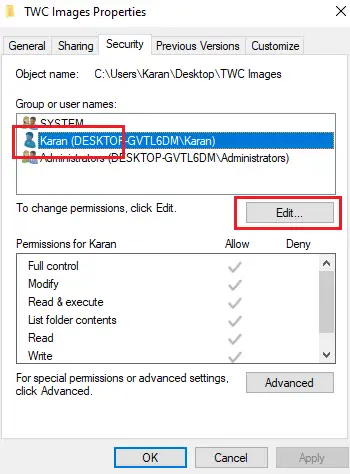
В разделе «Разрешения» в разделе «Разрешить» установите флажки «Полный доступ» и «Запись».
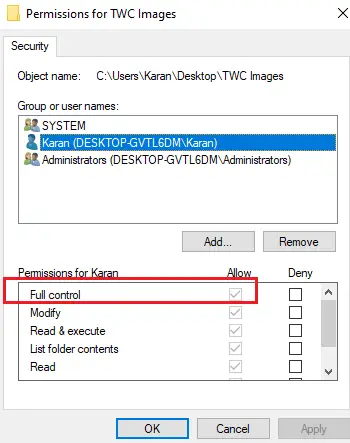
Нажмите Применить, чтобы сохранить настройки.
Проверьте, решает ли это проблему.
Отсутствие разрешений — основная причина обсуждаемого вопроса. Добавление их должно решить проблему в большинстве случаев.
Если добавление разрешений не помогает или если вы столкнулись с этой проблемой и на рабочем столе, попробуйте последовательно следующие решения:
3]Сбросить вид папки в проводнике
По умолчанию проводник разрешает пользователям создавать подпапки. Если настройки изменились по какой-либо причине (например, из-за вируса, вредоносного ПО, обновления Windows и т. Д.), Вы можете вернуть вид папок к значениям по умолчанию, используя проводник или редактор реестра.
4]Отсутствует новое контекстное меню?
Пытаясь создать новую папку, вы должны щелкнуть правой кнопкой мыши внутри родительской папки и выбрать Новый контекстное меню. Это новое контекстное меню может отсутствовать во многих системах. Этот пост поможет вам восстановить настройки по умолчанию, если пункт контекстного меню «Создать» отсутствует.
5]Создать новую папку отсутствует в контекстном меню

Если элемент «Создать»> «Папка» отсутствует в контекстном меню Windows 10, откройте редактор реестра и перейдите к следующему ключу:
Компьютер HKEY_CLASSES_ROOT Папка
Теперь с правой стороны убедитесь, что для параметра По умолчанию установлено значение Папка.
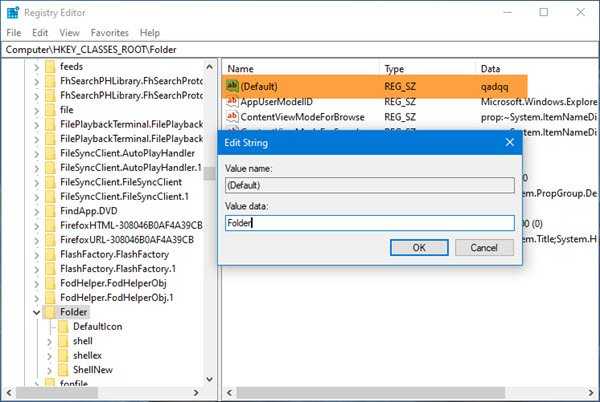
Если нет, дважды щелкните «По умолчанию» и измените значение на «Папка».
Спасибо за этот совет, Виджеты пузыря.
6]Устранение неполадок в состоянии чистой загрузки
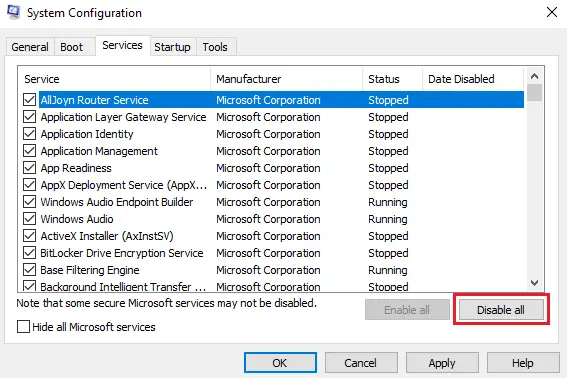
Если какая-либо сторонняя программа препятствует созданию новой папки, причину можно устранить, перезапустив систему в состоянии чистой загрузки. В этом состоянии система загрузится, но никакие сторонние программы не будут запускаться автоматически при запуске. Таким образом, вы сможете узнать, является ли сторонняя программа причиной проблемы или нет.
Если нет, вы можете проверить программы автозагрузки по умолчанию и отключить проблемную.
7]Запустить проверку системных файлов
Обсуждаемый вопрос неожиданный, но общая проблема. Одной из причин такой проблемы может быть повреждение или отсутствие системных файлов. Сканирование SFC может помочь проверить наличие поврежденных или отсутствующих файлов и при необходимости заменить их.
8]Запустить восстановление системы
Если все остальное не помогло, вы можете попытаться восстановить систему до более ранней точки восстановления системы, если знаете, хорошо ли она работает. Вполне возможно, что недавние изменения в системе могли вызвать проблему, и восстановление системы может решить эту проблему. Следует отметить, что восстановление системы работает только в том случае, если вы создали точку восстановления ранее. Таким образом, мы рекомендуем время от времени создавать точки восстановления.
Надеюсь, поможет!
.
Программы для Windows, мобильные приложения, игры — ВСЁ БЕСПЛАТНО, в нашем закрытом телеграмм канале — Подписывайтесь:)
Если вы не можете подключиться или войти в iCloud
Начнем
- Убедитесь, что ваш iPhone, iPad и iPod touch, компьютер Mac или ПК и подключение к интернету.
- Проверяем Яблоко состояние системы страницы , чтобы убедиться, что нет никаких сбоев или плановых ремонтов, которые сейчас влияют на iCloud.
- Обновить ваши iPhone, iPad и iPod Touch в последней версии iOS, и Mac до последней версии операционной системы macOS. Увидеть в iCloud системные требования для получения дополнительной информации.
- Убедитесь, что вы войти в iCloud с использованием того же идентификатора Apple на всех устройствах.
Активация бесплатной учетной записи на MAC
Подобно способу описанному выше, мы можем активировать бесплатную учетную запись на MacBook, iMac и т.п. Для этого нам также потребуется найти донора, только MAC. Ну а затем дело техники…
ШАГ 1 — На MAC заходим в Настройки > iCloud и нажимаем кнопку «Выйти».
ШАГ 2 — Теперь вам поочередно будут предлагать либо Удалить либо Оставить на MAC различные данные. То что нельзя оставить смело удаляйте. Потом вся удаленная информация вернется на этот MAC из облака iCloud.
ШАГ 3 — Если на MAC была активирована функция «Найти MAC», вам необходимо будет ее отключить. Попросите настоящего владельца MAC помочь с вводом пароля.
ШАГ 4 — Тепер, когда вы вышли из чужой учетной записи на чужом компьютере, вводите свой Apple ID в этих же настройках. Соглашайтесь с Условиями и Положениями Apple. Когда ваша учетная запись будет активирована, вы сможете пользоваться ей на других яблочных девайсах.
Я то думал что это ограничение только на iPhone распространяется, но однажды получил на MacBook следующее сообщение: «Настроено максимальное количество учетных записей». Говорила же Шапокляк «Кто людям помогает, тот тратит время зря…». Теперь и мой MacBook утратил волшебное свойство активации…
Управление вашим Apple ID в
- Обновление доверенные номера телефонов и устройств , которые вы в настоящее время вошли в свой идентификатор Apple.
- Изменить свой пароль для поддержания безопасности вашей учетной записи.
- Обновить Ваш идентификатор Apple адрес электронной почтыс 3 , чтобы убедиться, что адреса, которые вы часто используете.
- Добавить дополнительные адреса электронной почты , чтобы помочь людям найти и общаться с вами на Apple услуг, таких как FaceTime и iMessage, и найти друзей.
- Обновление дата рождения, связанный с вашим идентификатором Apple.
- Изменить свой Apple ID страны или региона.
Вы можете также научиться управлять вашей платежной информации.
Активация учетной записи на другом iPhone
Это самый простой способ активировать новую учетную запись Apple ID. Вы уже поняли что необходимо найти «донора», который согласится «потерять одну из трех жизней». Если вы нашли такой другой iPhone, то действуйте по сценарию ниже.
ШАГ 1 — Заходим в Настройки > iCloud на iPhone — доноре. Прокручиваем в самый низ и нажимаем «Выйти».
ШАГ 2 — Вас спросят что делать с данными на iPhone, которые хранятся в iCloud. В случае с iCloud Drive и Заметками смело нажимайте «Удалить с iPhone».
ШАГ 3 — Когда вас спросят по поводу Календарей, данных Safari и контактов, нажмите «Оставить на iPhone».
ШАГ 4 — Если на iPhone-доноре была активирована функция «Найти iPhone», вас попросят отключить ее путем ввода пароля. Попросите настоящего владельца iPhone помочь вам в этом вопросе.
ШАГ 5 — Теперь, когда вы вышли из учетной записи, необходимо ввести данные своего нового Apple ID в Настройки > iCloud на этом же iPhone (доноре). Вас попросят еще раз подтвердить Условия и Положения Apple. Соглашайтесь.
Теперь ваша учетная запись активирована и вы можете смело вводить ее в настройках своего iPhone.
Не знаете куда вводить Apple ID? — читайте эту статью. Ну и не забудьте в настройках на iPhone (доноре) вернуть старую учетную запись… попросите владельца.
Войдите в свой идентификатор Apple
Используйте тот же идентификатор Apple и пароль каждый раз, когда вас попросят войти в устройство Apple или услуга. Если у вас нет идентификатора Apple, узнайте , как создать идентификатор Apple. С вашего идентификатора Apple, вы можете:
- Войдите в свой идентификатор Apple, когда вы установить новое устройство, чтобы автоматически настроить все ваши сервисы Apple.
- Войдите в iCloud, чтобы сохранить ваши личные данные на всех ваших устройствах.
- Зарегистрироваться в iTunes, книги, и приложение магазин, чтобы сделать покупки и получите доступ к предыдущих покупок.
- Вход в iMessage и FaceTimЕ 1 с вашего Apple ID, чтобы говорить и текст с друзьями и семьей.
Ознакомиться с полным списком функций и служб, использующих ваш идентификатор Apple.
Алгоритм восстановления пунктов
При правильной работе ПК пункт, рассматриваемый нами, не должен пропадать. Его отсутствие — ошибка, которую, в общем-то, не так сложно исправить. Проблема возникает в реестре, следовательно, нужно внести нужные данные в него для нормальной работы, восстановить разделы, отвечающие за нефункционирующие опции. Здесь присутствует опасность, что изменение реестра повлечёт нежелательные последствия. Особенно следует быть внимательными новичкам, неопытным в этом деле, ведь ошибка может сильно повредить реестру. Потому перед выполнением шагов алгоритма непременно создайте точку восстановления, чтобы при неудаче вернуть всё в исходное состояние, затем проверить иные возможности.
- Пройдите в «Пуск» — «Выполнить».
- Откройте редактор реестра, вписав в строку «regedit», затем нажав ОК.
- В открывшемся редакторе зайдите в HKEY_CLASSES_ROOT, пройдите по веткам поочерёдно по пути —Directory—Background—shellex.
- В Win7 64-рязрядной путь будет несколько иным: DesktopBackground, затем shellex.
- В shellex раскройте раздел ContextMenuHandlers, разыщите в его структуре подраздел New. Если его нет, надо будет его сделать. Ежели имеется, удалите его, кликнув по нему ПКМ, активировав «Удалить», а затем пересоздайте заново
Для образования подраздела New выполните следующее:
- Кликните ПКМ по разделу ContextMenuHandlers, далее на «Создать», в списке выбираете «Раздел».
- По полученному разделу кликните опять ПКМ, выбираете теперь «Переименовать», присваиваете полученному разделу название New.
- Кликните теперь левой кнопкой мыши по этому подразделу. В правой части увидите параметр с надписью «(По умолчанию)».
- Кликаете по параметру «(По умолчанию)» ПКМ, выбираете «Изменить».
- В появившееся поле вводите: {D969A300-E7FF-11d0-A93B-00A0C90F2719}.
- Подтверждаете изменения, активировав кнопку ОК.
Созданный вами подраздел должен вернуть всё в нормальное рабочее состояние. Перезагружать ПК при этом не нужно.

![Неустранимая ошибка: невозможно создать временный каталог на пк с windows [fix]](http://tehnik-shop.ru/wp-content/uploads/9/7/c/97c82bb544a83d9108500e0a9a2de840.jpeg)





![Неустранимая ошибка: невозможно создать временный каталог на пк с windows [fix]](http://tehnik-shop.ru/wp-content/uploads/e/d/e/ede5f89e5427717a7c7130cdc18d2b09.jpeg)






![Не могу переименовать папки в windows 10 [ultimate guide]](http://tehnik-shop.ru/wp-content/uploads/7/3/2/7322c2c014bb63ff4e55fdf8e3f59141.png)

![Не могу переименовать папки в windows 10 [ultimate guide]](http://tehnik-shop.ru/wp-content/uploads/3/7/f/37fdf78c01b0d9c2e1692001506c04c1.png)



![Windows не удалось создать необходимую папку для установки [решено] - исправлять 2023](http://tehnik-shop.ru/wp-content/uploads/a/b/2/ab2834eb619faffc3bed5fb34ae925be.png)



