Ошибки завершения процесса
Все зависит от конкретной ситуации
Ошибка инициализации приложения Adobe Flash Player (FireFox или любой другой браузер – это не столь важно) возникает как в качестве невозможности запуска процесса, так и ошибками его завершения. Нередко именно после начала работы установщика возникают определенные сбои. Почему так получается? Например, всему виной становится браузер
Наличие того или иного приложения для работы с интернетом просто блокирует завершение процедуры. Зачастую с подобной ошибкой сталкиваются пользователи Mozilla FireFox
Почему так получается? Например, всему виной становится браузер. Наличие того или иного приложения для работы с интернетом просто блокирует завершение процедуры. Зачастую с подобной ошибкой сталкиваются пользователи Mozilla FireFox.
Устаревшая версия браузера тоже может привести к тому, что не получится установить «Флеш» Player. Все исправляется путем обновления софта.
Антивирус или брандмауэр нередко приводит к невозможности завершения установки любой программы. Рекомендуется отключить подобный софт на время инициализации.
Не удается поставить на компьютер Adobe Flash Player? Ошибка инициализации приложения (Opera или любой другой браузер – причины идентичны), возможно, возникла из-за того, что изначально установщик был загружен не с официального сайта «Адоб». Достаточно загрузить программу с adobe.com, чтобы навсегда избавиться от неполадок.
IO1_INITIALIZATION_FAILED BSOD
Если вы столкнулись с этой проблемой, вы можете попробовать наши рекомендуемые решения ниже в произвольном порядке и посмотреть, поможет ли это решить проблему.
- Запустите онлайн-средство устранения неполадок синего экрана
- Обновите драйверы
- Восстановить BCD
- Измените режим контроллера диска на SATA или ATA с RAID / AHCI
- Набор useplatformclock к истине
- Выполните восстановление системы.
Давайте посмотрим на описание процесса, связанного с каждым из перечисленных решений.
Если вы можете войти в систему как обычно, хорошо; в противном случае вам придется загрузиться в безопасном режиме, перейти на экран дополнительных параметров запуска или использовать установочный носитель для загрузки, чтобы выполнить эти инструкции.
1]Запустите онлайн-средство устранения неполадок синего экрана
Это решение требует наличия онлайн-средства устранения неполадок синего экрана от Microsoft. Это помогает новичкам и начинающим пользователям устранять проблемы с синими экранами и автоматически исправлять стоп-ошибку.
2]Обновите драйверы
Неисправные или устаревшие драйверы также могут вызывать эту ошибку синего экрана.
В этом случае вы можете обновить драйверы вручную через Диспетчер устройств или получить обновления драйверов в разделе «Дополнительные обновления» в Центре обновления Windows. Вы также можете автоматически обновлять драйверы.
3]Восстановить BCD
Возможно, вам потребуется восстановить BCD. BCD или данные конфигурации загрузки содержат параметры конфигурации загрузки о том, как запустить вашу ОС. Возможно, вам потребуется использовать CMD через расширенные параметры запуска.
4]Измените режим контроллера диска на SATA или ATA с RAID / AHCI.
Когда режим контроллера жесткого диска установлен на AHCI или RAID и в системе отсутствуют соответствующие драйверы, система может столкнуться с ошибкой в Windows 10. Для решения проблемы контроллер диска необходимо заменить на SATA или ATA.
Для этого вам необходимо получить доступ к BIOS и внести необходимые изменения, следуя надлежащим инструкциям. Вы можете найти соответствующие инструкции в инструкции по эксплуатации материнской платы, поставляемой во время ее покупки, или проверить в Интернете.
5]Установите для useplatformclock значение True
Сделайте следующее:
- Нажмите Клавиша Windows + R для вызова диалогового окна «Выполнить».
- В диалоговом окне «Выполнить» введите cmd а затем нажмите CTRL + SHIFT + ВВОД , чтобы открыть командную строку в режиме администратора / с повышенными правами.
- В окне командной строки введите команду ниже и нажмите Enter.
bcdedit /enum
Эта команда укажет, useplatformclock установлен на Истинный. Если это не так, вы можете установить для него значение true, набрав команду ниже и нажав Enter.
bcdedit /set useplatformclock true
Эта процедура гарантирует, что HPET (таймер событий высокой точности) включен. Если этот метод не помогает решить проблему, попробуйте следующий.
6]Выполните восстановление системы
Если вы заметили, что ошибка стала возникать недавно, вполне возможно, что проблема была вызвана недавним изменением в вашей системе.
На этом этапе, если ни одно из вышеперечисленных решений не помогло вам, вы можете восстановить свою систему до более ранней точки. Это восстановит вашу систему до более ранней точки, когда система работала правильно.
Надеюсь это поможет!
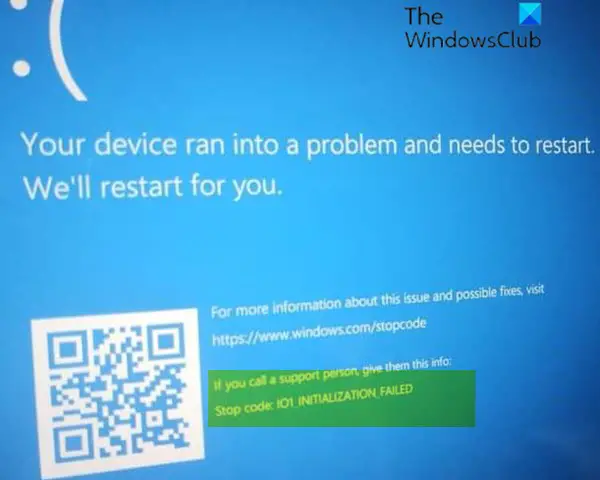
Попробуйте восстановить систему
Восстановление системы в Windows периодически делает резервную копию всей системы. Итак, если приведенные выше решения не помогают, вы можете использовать восстановление системы, чтобы вернуться к точке, предшествующей первому появлению ошибки. Вот как.
Шаг 1: Нажмите на значок поиска на панели задач. Введите создать точку восстановления и нажмите Enter.
Шаг 2: На вкладке «Защита системы» нажмите кнопку «Восстановление системы».
Шаг 3. Здесь вы можете либо использовать рекомендуемую точку восстановления, либо выбрать ее самостоятельно, выбрав второй вариант.
Выберите соответствующую точку восстановления и нажмите «Далее». Затем следуйте инструкциям на экране, чтобы выполнить восстановление системы.
Дополнительные варианты решения проблемы
Если к текущему моменту никакие способы не помогают исправить ошибку, среди остающихся вариантов:
- Выполнить сброс Windows 10 (можно с сохранением данных). Если ошибка появляется после входа в систему, то сброс можно выполнить, нажав по кнопке питания, изображенной на экране блокировки, затем, удерживая Shift — Перезагрузка. Откроется меню среды восстановления, выберите «Поиск и устранение неисправностей» — «Вернуть компьютер в исходное состояние». Дополнительные варианты — Как сбросить Windows 10 или автоматическая переустановка ОС.
- Если проблема возникла после использования программ для очистки реестра или подобных, попробуйте восстановить реестр Windows 10.
При отсутствии решения могу рекомендовать лишь попробовать вспомнить, что предшествовало появлению ошибки, выявить закономерности и попробовать как-то отменить действия, которые привели к проблеме, а если это невозможно — выполнить установку системы повторно. Тут может помочь инструкция Установка Windows 10 с флешки.
Довольно часто случается, что после установки обновлений для Виндовс появляется ошибка «critical process died». Этот сбой также известен как синий экран смерти, BSoD. И прежде, чем начать исправлять ситуацию, стоит разобраться в причинах возникновения ошибки.
Описание ошибки
Вы включили компьютер и увидели сообщение о сбое c0000145 Application Error. Ситуация усугубляется тем, что Windows не может загрузиться, останавливаясь на этапе запуска. Проблема заключается в несоответствии цифровых подписей официальных обновлений и взломанной сборки ОС. Для разрешения конфликта нужно элементарно откатиться на предыдущую версию (состояние системы до обновлений) и запретить автоматическую установку пакетов с апдейтами.
Внимание! Иногда проблема возникает даже на лицензионных версиях системы. В таком случае обратитесь в службу технической поддержки или выполните наши рекомендации.
Решение 3. Восстановление / сброс ПК
Это решение состоит из двух частей: восстановление ПК и его сброс. Если ошибка синего экрана начала появляться недавно, вполне возможно, что проблема была вызвана изменением, которое ваша система недавно испытала. Поэтому простым решением будет восстановить ваш компьютер до более ранней «точки восстановления системы», где изначально не было никаких проблем.
Это возможно только в том случае, если вы создали «Точку восстановления системы» для своего ПК или нет. В случае, если вы не создали его, у вас нет другого выхода, кроме как перезагрузить компьютер. Сброс удаляет поврежденную или проблемную копию Windows с вашего устройства, а затем заменяет ее новой копией Windows. Он удаляет все программы и приложения, переустанавливает Windows вместе со встроенными приложениями Windows (такими как меню «Пуск», «Настройки», «Почта», «Календарь» и Microsoft Edge), исправляя рассматриваемую ошибку.
Следовательно, следуйте процедуре решения в соответствии с любой из двух ситуаций:
Нажмите «Пуск», «Значок питания», а затем нажмите «Перезагрузить», удерживая нажатой клавишу Shift на клавиатуре. Это позволит вашему компьютеру войти в параметры «Восстановление при загрузке Windows» после загрузки.
Процесс загрузки Windows будет прерван отображением на экране списка параметров, из которых можно выбрать. Выберите вариант устранения неполадок. Откроется окно с двумя различными вариантами: сбросить настройки ПК или получить доступ к дополнительным параметрам для решения проблемы.
Выберите Дополнительные параметры> Восстановление системы. Откроется окно, в котором вам нужно будет выбрать свою учетную запись Microsoft, в которой вы сохранили «точку восстановления системы».Открытие опции восстановления системы
Выберите свою учетную запись Microsoft. Это автоматически откроет следующее окно, в котором вам нужно выбрать раскладку клавиатуры из доступных опций.Выбор учетной записи Microsoft
Выберите раскладку клавиатуры из предложенных вариантов и нажмите «Продолжить». В появившемся окне нажмите Далее
Обратите внимание, что восстановление системы не влияет на ваши данные и документы, но недавно установленные программы могут быть удалены.
Теперь выберите последнюю точку восстановления системы из предложенных вариантов и нажмите кнопку Далее.Выбор последней точки восстановления системы
Появится окно подтверждения, нажмите Да, чтобы начать процесс восстановления системы. Ваш компьютер будет восстановлен до состояния, в котором он находился, как раз при создании соответствующей точки восстановления системы
Процедура займет время, поэтому дождитесь ее завершения.Подтверждение действия по восстановлению системы
Как только процесс будет завершен, появится всплывающее уведомление. Наконец, нажмите кнопку «Закрыть», чтобы успешно завершить процесс восстановления системы. Перезагрузите компьютер в обычном режиме, и вы больше не будете получать никаких проблем с BSOID.Выход из окна процесса восстановления системы
- Нажмите «Пуск», «Значок питания», а затем нажмите «Перезагрузить», удерживая нажатой клавишу Shift на клавиатуре. Это позволит вашему компьютеру войти в параметры «Восстановление при загрузке Windows» после загрузки.
- Процесс загрузки Windows будет прерван отображением на экране списка опций для выбора. Выберите вариант устранения неполадок. Откроется окно с двумя различными вариантами: сбросить настройки ПК или получить доступ к дополнительным параметрам для решения проблемы.
- Выберите Сбросить этот компьютер. Перед запуском процесса сброса вам будет предложено два разных варианта.Выбор опции Reset This PC
- Выберите вариант «Сохранить мои файлы», если вы хотите сохранить свои личные данные и файлы. В противном случае выберите вариант Удалить все.Выбор метода сохранения моих файлов
- Затем выберите свою учетную запись и введите свой пароль. Если у вас нет пароля, просто нажмите «Продолжить» в следующем окне.Выбор учетной записи Microsoft
- Теперь выберите параметр «Сброс» и дождитесь перезагрузки Windows 10. Не отключайте и не выключайте компьютер, так как это займет время. После успешного сброса компьютера проблема должна быть окончательно решена.Сброс ПК
Программы для Windows, мобильные приложения, игры — ВСЁ БЕСПЛАТНО, в нашем закрытом телеграмм канале — Подписывайтесь:)
Система конфигурации не прошла инициализацию в Windows 10 — что делать?

› Windows 10 ›
Если Windows не удается запустить любое приложение, то может выбросить сообщение об ошибке «Система конфигурации не прошла инициализацию». Круг ее причин разнообразен – от повреждения библиотек dll до изменения настроек системы.
Если она возникает из-за NET Framework, рекомендуется удалить текущую установку и загрузить последнюю версию из сайта Майкрософт.
Проверка системных файлов
Чаще всего ошибка возникает из-за сбоя конфигурации системы. Каждый раз, когда компьютер сталкивается с этими неполадками, он не может продолжить выполняемую операцию. Для исправления попробуйте запустить сканирование SFC, чтобы проверить есть ли нарушения целостности ОС. Если ей не удастся все восстановить, выполните команду DISM.
Да входа в «Диспетчер задач» запустите команду taskmgr из окна «Выполнить» (Win + R).
В консоли Powershell наберите sfc /scannow и нажмите на Enter. Процесс может занять некоторое время, поскольку утилита будет проверять всю файловую структуру Windows на наличие повреждений.
Если по итогам сканирования системе не удалось исправить какую-то ошибку, выполните команду DISM /Online /Cleanup-Image /RestoreHealth. Она позволит загрузить рабочие копии с серверов Центра обновления Windows и заменить поврежденные. Может показаться, что в процесс завис на 20 — 40%, не закрывайте Powershell, дождитесь его завершения.
После перезагрузите компьютер и посмотрите, появляется ли ошибка, что системе конфигурации не удалось пройти инициализацию.
Проверка файлов конфигурации
Теперь нужно проверить, не генерируется ли эта ошибка компонентами NET Framework. Эта программная платформа содержит большую библиотеку классов, а также обеспечивает взаимодействие между приложениями. Запуск многих программ зависит от ее библиотек, поэтому в случае их повреждения система выбросит ошибку сбоя при инициализации.
Перейдите по пути:C:\Windows\Microsoft.NET\Framework64\v2.0.50727\CONFIG
Щелкните правой кнопкой мыши на файле конфигурации приложения, в котором произошла ошибка, выберите «Открыть с помощью». Для более структурированного отображения содержимого предпочтительнее использовать Notepad++ вместо Блокнота по умолчанию.
Убедитесь, что первый элемент под заголовком является «configSections». Если сталкиваетесь с сообщением об ошибке, то, возможно, там размещен еще какой-то код. При его наличии, удалите этот элемент конфигурации, присутствующий между «configurations» и «configSections».
Перезагрузите компьютер. Посмотрите, решает ли это ошибку инициализации.
Удаление файла конфигурации
Иногда возникают ситуации, когда файл конфигурации приложения, при запуске которого сталкиваемся с ошибкой, поврежден. В этом случае нужно его удалить и попытаться открыть приложение. При его запуске автоматически будут созданы новые файлы конфигурации.
Откройте Проводник и перейдите в папки:C:\Users\\AppData\Local
C:\Users\\AppData\Roaming
Найдите папки с именем приложения, удалите их или переместите в другой каталог. Перезапустите систему и проверьте, возникает ли ошибка инициализации.
Удаление конфликтующих программ
Попробуйте открыть приложение из режима чистой загрузки. Этот режим позволяет загрузить систему с минимальным набором драйверов и программ, без сторонних процессов и служб. Если приложение запустится без ошибки, то нужно найти конфликтующее ПО, которое ему препятствует. Для этого включайте по несколько процессов и служб, перезапуская компьютер, пока не обнаружите виновника. При обнаружении удалите его.
Для входа в конфигурацию системы запустите команду msconfig из окна «Выполнить» (Win + R).
На вкладке Службы установите флажок «Не отображать службы Майкрософт» и кликните на «Отключить все». Сохраните изменения нажатием на кнопку «Применить».
После перезагрузки система запустится в режиме чистой загрузки. Если проблем с инициализацией не возникает, нужно найти конфликтующий процесс или службу и удалить ее.
Создание новой учетной записи
Если не удается исправить ошибку указанными способами, попробуйте создать новую локальную учетную запись, затем запустить из нее проблемное приложение. Она не связана с учетной записью Майкрософт, содержит только логин и пароль. С ее помощью можно проверить, не поврежден ли текущий профиль пользователя.
Если в новой учетной записи не сталкиваетесь со сбоем при инициализации, то можете перенести свои данные, а текущую со временем удалить.
Система конфигурации не прошла инициализацию в Windows 10 — что делать? Ссылка на основную публикацию
Смысл инициализации процесса интерактивного входа в систему?
Действия в вашей компьютерной программе публикуются в журнале событий, независимо от того, был ли вы просто доступ к программе или когда возникла ошибка. Однако проблемы добавляются в другой журнал событий или также называются журналом ошибок. Здесь вы можете найти несколько файлов текстового журнала всякий раз, когда есть сбои в оборудовании, икота драйвера или любые другие ошибки компьютера. Другими словами, в журнале ошибок отображается программа отчетов базы данных с простыми текстовыми файлами, доступная для просмотра пользователем с правами администратора. Хотя он может содержать только текст, эти журналы могут пригодиться, когда вы хотите узнать больше об источнике проблем с компьютером, с которыми вы столкнулись.
Различные методы решения проблемы конфигурации системы, которую не удалось инициализировать в Windows 10
Есть несколько шагов для устранения этой ошибки на ПК с Windows 10 в соответствии с рекомендациями различных технических экспертов. Вы можете следить за ними один за другим и не забывайте проверять, была ли проблема решена после выполнения каждого метода.
Метод 1: запустить проверку системных файлов
Microsoft внедрила в Windows 10 служебную программу, которая помогает проверять и исправлять все системные файлы без использования сторонних инструментов или дисков. Вот шаги по использованию инструмента SFC.
Шаг 1. Нажмите Windows + X, чтобы открыть меню быстрого доступа.
Шаг 2. Найдите командную строку (администратор) и щелкните ее, чтобы запустить окно командной строки в повышенном режиме.
Шаг 3: Нажмите Да, если появится запрос.
Шаг 4: Откроется черно-белое окно, в котором вы должны ввести следующую команду и нажать Enter.
sfc / scannow
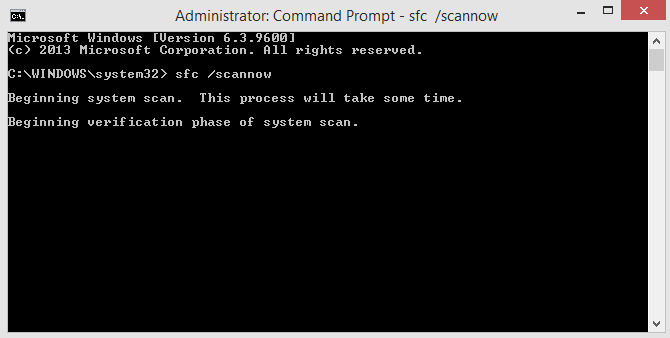 Шаг 5. Этот процесс занимает много времени, поэтому убедитесь, что счетчик проверки на вашем экране достигает 100%.
Шаг 5. Этот процесс занимает много времени, поэтому убедитесь, что счетчик проверки на вашем экране достигает 100%.
Шаг 6: Все поврежденные системные файлы будут восстановлены из резервной копии операционной системы. Перезагрузите компьютер и проверьте, сохраняется ли проблема.
Метод 2: проверьте файл конфигурации платформы Dot Net.
Следующий способ исправить ошибку при инициализации системы конфигурации в Windows 10 — это проверить файл конфигурации в вашей системе. Вот как это сделать:
Шаг 1. Нажмите Windows + E, откроется окно проводника.
Шаг 2: перейдите по следующему пути. Вы можете скопировать путь и вставить его в адресную строку проводника.
C: Windows Microsoft.NET Framework64 v2.0.50727 CONFIG
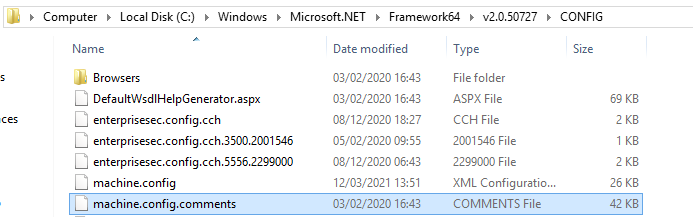
Шаг 3. Найдите файл конфигурации приложения, в котором возникла ошибка при запуске, и отредактируйте его.
Примечание. Одним из лучших редакторов файлов является Notepad ++, бесплатное приложение, которое может помочь выполнить этот шаг.
Шаг 4: После того, как вы успешно открыли файл конфигурации, вам нужно найти Configuration и убедиться, что следующая строка содержит configSections в качестве дочернего элемента.
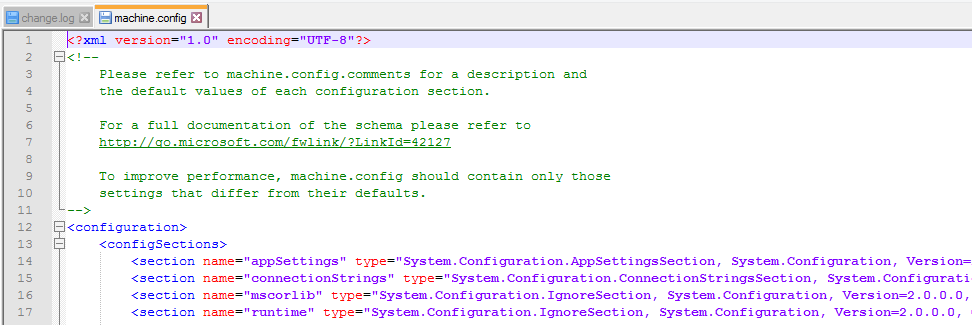
Шаг 5: Если между ними есть что-то еще, удалите его и сохраните файл.
Убедитесь, что система конфигурации не смогла инициализировать сообщение об ошибке.
Метод 3: удалите старые файлы конфигурации
Другой шаг — удалить файл конфигурации рассматриваемого приложения. Вот шаги, чтобы удалить старый файл конфигурации:
Шаг 1. Нажмите Windows + E, чтобы открыть проводник.
Шаг 2. Перейдите по указанному ниже пути и удалите файл конфигурации рассматриваемого приложения.
C: Users имя пользователя AppData Local appname
Шаг 3: Затем перейдите по указанному ниже пути и удалите файл конфигурации того же приложения, которое не запускалось.
C: Users имя пользователя AppData Roaming appname
Примечание. Упоминайте имя приложения в приведенных выше путях, где указано имя приложения. Если вы не знаете точного написания названия приложения, оставьте его пустым, и вместе с остальной частью команды вы увидите список приложений, установленных в вашей системе. Дважды щелкните папку приложения и затем удалите файл конфигурации.
Шаг 4. Перезапустите приложение и проверьте, решена ли проблема.
Метод 4: обновить драйверы
Приложение для обновления драйверов, такое как Advanced Driver Updater, просканирует оборудование вашего компьютера и существующие драйверы, а затем загрузит / установит обновленные на ваш компьютер. Это автоматический процесс, который требует нескольких щелчков мыши и может быть запланирован на более позднее время, когда вы не присутствуете перед системой. Вот шаги, чтобы запустить Advanced Driver Updater на вашем ПК:
Шаг 1. Загрузите и установите Advanced Driver Updater на свой компьютер.
Шаг 2. После установки запустите приложение и нажмите кнопку «Начать сканирование».
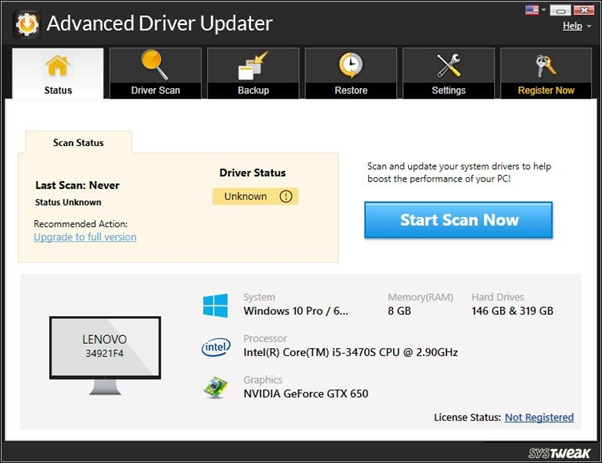
Шаг 3. На экране появится список проблем с драйверами. Щелкните ссылку «Обновить драйвер» рядом с каждым из них.
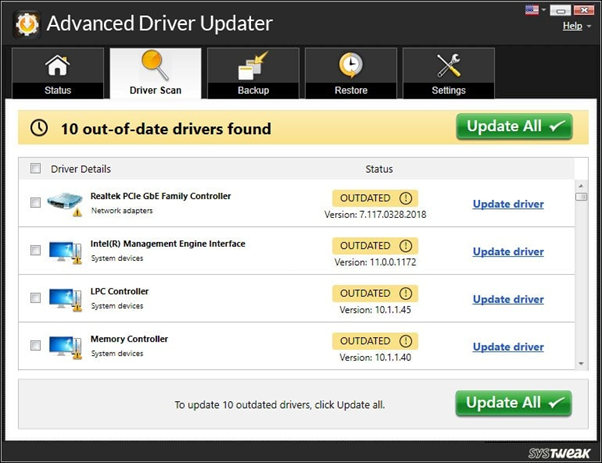
Шаг 4. Перезагрузите систему после обновления всех драйверов.
Последнее слово о том, как решить проблему с ошибкой инициализации системы конфигурации в Windows 10?
Важно регулярно обновлять драйверы, чтобы у вас не возникало проблем во время работы компьютера. Драйверы являются ключевым звеном между аппаратным и программным обеспечением вашего компьютера
Без их обновления вы обязательно столкнетесь с незначительными проблемами время от времени. Advanced Driver Updater — отличное программное обеспечение, которое может сканировать и обнаруживать все проблемы с драйверами, такие как отсутствующие, поврежденные и устаревшие драйверы. С помощью этого приложения вам не нужно беспокоиться о мелких проблемах, таких как звук, графика, мышь, клавиатура и т. Д.
Рекомендуемые ссылки для решения:
<font>(1) <font>Утилита восстановления (интерактивный вход в систему).</font></font>
<font>(2) <font>сбой инициализации процесса интерактивного входа в систему</font></font>
<font>(3) <font>ПОМОГИТЕ! — Ошибка инициализации процесса интерактивного входа в систему</font></font>
<font>(4) <font>Ошибка инициализации процесса. Не удалось выполнить интерактивный процесс входа в систему Windows 7</font></font>
<font>(5) <font>Инициализация интерактивного входа в систему завершилась неудачей …. ПОМОЩЬ</font></font>
Внимание: Исправление вручную сбой инициализации процесса интерактивного входа в систему error only Рекомендуется только для опытных пользователей компьютеров.Загрузите инструмент автоматического ремонта вместо.
- https://pikabu.ru/story/navernoe_prigoditsya_komuto_chkdsk_windows_10_reshenie_5967883
- https://ru.fileerrors.com/interactive-logon-process-initialization-failure.html
- http://adminplanet.ru/threads/7776/
Неверный формат хранилища
Если вы столкнулись с такой ошибкой, то в появившемся окне обязательно появится сообщение с текстом:
«AppData/Local/». Эта надпись указывает на точное расположение проблемного файла в системе. В сообщении
также уже написан правильный путь решения, что упрощает задачу. Вам достаточно перейти по указанному
пути и удалить временные файлы. Отметим, что очистка кэша зачастую помогает решить множество проблем в
системе.
С одного ПК заходит, с другого нет.
Для решения этой проблемы попробуйте выполнить следующие действия:
- для начала проверьте в «Проводнике» – видит ли он базу. Возможно, к папке с базой
не предоставлен общий доступ; - попробуйте очистить кэш. Для этого необходимо перейти в папку, где хранятся временные файлы.
В Windows 7 и выше папка находится по адресу: C:\Users\Username\AppData\Local\1C. Для Windows
ХP: Local Settings\Application Data\1C\ ; - зайти под другим пользователем. Можно использовать любой доступный профиль (лучше всего
администратора).
Если ничего не помогло
Наконец, если ни одно из вышеперечисленных средств не сработало, можно попытаться сделать восстановление системы, если зафиксирована точка, по времени предшествующая появлению такого сбоя.
Выбрать ее можно из соответствующего раздела «Панели управления» со включением отображения всех доступных состояний системы (если, конечно, автоматическое создание резервных копий включено). После выбора точки последует перезагрузка.
Если и после этого ошибка появится, можно будет сделать полный сброс параметров до заводских (на некоторых моделях ноутбуков для этого имеется специальная кнопка или меню). В Windows 10 для этого можно использовать специальную ссылку в разделе параметров, после применения которой система будет восстановлена до установленного оригинала. Но пользовательских программ в ней не будет. Поэтому игры и любые другие программы придется инсталлировать заново.
Работа браузера немыслима без определенных компонентов, плагинов и приложений. Например, нельзя пользоваться подобным софтом без Adobe Flash Player. Ошибка инициализации приложения приводит к тому, что человеку не удается поставить на ПК соответствующую программу. Следовательно, работа в Сети затрудняется. Почему возникают подобные ошибки? Как с ними бороться? Разобраться во всем этом не слишком трудно, если хорошенько изучить возможные причины сбоев. Даже начинающий юзер сможет справиться с поставленной задачей.



















