Как загрузить Adobe Premiere Pro без Creative Cloud?
1 Получите прямую ссылку для скачивания в службе поддержки Adobe
- Перейдите на страницу справки Adobe и щелкните значок чата в нижнем левом углу.
- Убедитесь, что у вас есть активная подписка Adobe XD.
- Войдите в систему, используя свои учетные данные Adobe.
- При подключении к агенту Adobe попросите его предоставить вам прямую загрузку установщика Adobe XD.
- Агент Adobe предоставит временную ссылку для загрузки Adobe Premiere Pro.
- После загрузки распакуйте zip-файл и запустите файл Setup.exe внутри папки.
- Следуйте инструкциям на экране, чтобы установить Adobe Premiere Pro без Creative Cloud.
Перед установкой приложения убедитесь, что вы полностью удалили приложение Creative Cloud для настольных ПК с помощью программы удаления Creative Cloud. Вот как это сделать.
2 Удалите приложение Adobe Creative Cloud для настольных ПК
- Загрузите последнюю версию программы удаления настольных приложений Creative Cloud .
- После завершения загрузки разархивируйте файл и запустите установщик.
- Когда программа удаления предложит, нажмите «Удалить».
- Нажмите OK после того, как увидите сообщение об успешном завершении.
Перезагрузите компьютер. После перезапуска запустите автономный установщик Adobe Premier Pro, чтобы установить приложение без настольного приложения Creative Cloud.
Creative Cloud необходим для стабильной работы программного обеспечения Adobe
В отличие от Adobe Lightroom, который предлагается как отдельное приложение в Microsoft Store, другие приложения Adobe, такие как Adobe Premiere Pro, по-прежнему требуют, чтобы пользователи загружали его через приложение Creative Cloud.
Запустите сканирование системы, чтобы обнаружить потенциальные ошибки
Нажмите Начать сканирование, чтобы найти проблемы с Windows.
Нажмите «Восстановить все», чтобы исправить проблемы с запатентованными технологиями.
Запустите сканирование ПК с помощью Restoro Repair Tool, чтобы найти ошибки, вызывающие проблемы с безопасностью и замедление. После завершения сканирования в процессе восстановления поврежденные файлы заменяются новыми файлами и компонентами Windows.
Creative Cloud – это настольный клиент Adobe, который позволяет управлять более чем 20 приложениями Adobe.
Вы можете запускать и обновлять свои настольные приложения, управлять своими ресурсами, хранящимися в Creative Cloud, и делиться ими, синхронизировать файлы с вашей облачной учетной записью Adobe и многое другое.
Удаление или удаление Adobe Creative Cloud лишит вас возможности обновлять Adobe Premiere Pro и другие приложения, управлять шрифтами Adobe и т.д.
Однако, если вы по-прежнему предпочитаете устанавливать Adobe Premiere Pro без Creative Cloud, вы можете использовать обходной путь, указанный выше, чтобы получить прямую ссылку для загрузки, обратившись в службу поддержки Adobe.
3 Остановите фоновый процесс Creative Cloud
- Щелкните правой кнопкой мыши на панели задач и выберите Диспетчер задач.
- В окне диспетчера задач откройте вкладку Автозагрузка .
- Прокрутите вниз и выберите Creative Cloud.
- Щелкните приложение правой кнопкой мыши и выберите «Отключить».
- Закройте диспетчер задач и перезагрузите компьютер.
- После перезапуска откройте диспетчер задач, чтобы узнать, работает ли приложение в фоновом режиме.
Creative Cloud по умолчанию запускается автоматически после каждого перезапуска. В некоторых случаях фоновый процесс CC может занимать больше системных ресурсов, чем требуется.
Чтобы решить эту проблему, вы можете отключить приложение на вкладке «Автозагрузка приложений».
Если приложение по-прежнему запускается после перезапуска, ознакомьтесь с дополнительными шагами, чтобы остановить запуск Creative Cloud при запуске.
Настольное приложение Adobe Creative Cloud требуется практически для всего программного обеспечения Adobe, включая Adobe Premiere Pro.
Однако, если настольный клиент CC вызывает проблемы с использованием системных ресурсов, вы можете отключить его на вкладке запускаемых приложений.
Хотя вы по-прежнему можете удалить Creative Cloud с помощью Adobe Creative Cloud Cleaner Tool, после удаления другие приложения Adobe, связанные с этим инструментом, перестанут отвечать.
Итак, лучший способ установить Adobe Premiere Pro без Creative Cloud – это обратиться в службу поддержки Adobe и получить прямую ссылку для загрузки для установки приложения.
Источник записи: windowsreport.com
Удалите приложение Creative Cloud для настольных ПК автоматически (только для версии Enterprise).
Обновление за апрель 2023 года:
Теперь вы можете предотвратить проблемы с ПК с помощью этого инструмента, например, защитить вас от потери файлов и вредоносных программ. Кроме того, это отличный способ оптимизировать ваш компьютер для достижения максимальной производительности. Программа с легкостью исправляет типичные ошибки, которые могут возникнуть в системах Windows — нет необходимости часами искать и устранять неполадки, если у вас под рукой есть идеальное решение:
- Шаг 1: (Windows 10, 8, 7, XP, Vista — Microsoft Gold Certified).
- Шаг 2: Нажмите «Начать сканирование”, Чтобы найти проблемы реестра Windows, которые могут вызывать проблемы с ПК.
- Шаг 3: Нажмите «Починить все», Чтобы исправить все проблемы.
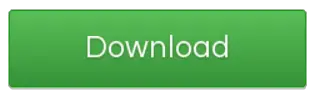
Перед запуском деинсталлятора убедитесь, что все ваши файлы уже синхронизированы. Файлы, которые не синхронизируются с вашей учетной записью Creative Cloud, могут быть потеряны.
Выполните следующие действия, чтобы автоматически удалить настольное приложение Creative Cloud из SCCM.
- Создайте папку на компьютере-сервере SCCM и поместите туда исполняемый файл Creative Cloud Uninstaller. Вы можете выбрать исполняемый файл на любом компьютере, на котором установлена последняя версия настольного приложения Creative Cloud. Исполняемый файл находится по адресу:
- Windows: C:\Program Files (x86)\Adobe\Adobe Creative Cloud\Utilities\Creative Cloud Uninstaller.exe.
- macOS: / Applications / Utilities / Adobe Creative Cloud / Utilities / Creative Cloud Uninstaller.app/Contents/MacOS/Creative Cloud Uninstaller.
- Создайте новый пакет, используя папку, созданную на шаге выше, в качестве источника.
- Создайте программу и используйте команду Creative Cloud Uninstaller.exe -u, чтобы удалить приложение Creative Cloud для настольных ПК.
- Запустите эту программу из точки распространения на каждом из клиентских компьютеров, на которых вы хотите удалить настольное приложение Creative Cloud.
ПРИМЕЧАНИЕ:
Вы можете только удалить Приложение Creative Cloud для настольных ПК если все приложения Creative Cloud (такие как Photoshop, Illustrator и Premiere Pro) уже были удалены из вашей системы.
Могу ли я удалить Creative Cloud и оставить Photoshop?
Да. Если вы приобрели план Creative Cloud Photographer или план для одного приложения, вы можете удалить Creative Cloud для настольного приложения и оставить только Photoshop, Lightroom, Illustrator и т. Д. D. Это абсолютно верно. Creative Cloud для настольных ПК используется только для установки или обновления приложений CC. Вы по-прежнему можете использовать Photoshop, Lightroom или другие приложения CC без каких-либо проблем без настольного приложения CC. Вы просто не можете вовремя получать последние обновления приложения CC, и вам нужен доступ в Интернет, чтобы проверить дату истечения срока действия лицензии в течение определенного периода времени.
Совет экспертов:

Эд Мойес
CCNA, веб-разработчик, ПК для устранения неполадок
Я компьютерный энтузиаст и практикующий ИТ-специалист. У меня за плечами многолетний опыт работы в области компьютерного программирования, устранения неисправностей и ремонта оборудования. Я специализируюсь на веб-разработке и дизайне баз данных. У меня также есть сертификат CCNA для проектирования сетей и устранения неполадок.
Сообщение Просмотров: 470
Указания по установке
Если человек уже когда-либо работал с компьютерными программами, он сможет справиться с плагином. Как устанавливается Adobe Flash Player? Ошибка инициализации приложения не возникнет, если следовать некоторым указаниям.
Избежать неполадок при установке поможет следующая инструкция:
- Посетить веб-сайт программы. На нем есть раздел, позволяющий загрузить последнюю версию софта.
- Закрыть все приложения, использующие интернет. Браузер тоже необходимо отключить.
- Запустить скаченный установщик.
- Принять лицензионное соглашение, отметить путь установки программы. Нажать на соответствующую кнопку для продолжения.
- Подождать несколько минут — произойдет загрузка инициализатора и установка.
Только после указанных действий можно запускать браузер. Желательно перед этим перезагрузить компьютер. Готово! Плагин установлен. Но как быть, если во время установки что-то пошло не так?
Устранение неполадок при установке
Прежде чем начинать работать над устранением неполадки, стоит исключить вариант, когда Acrobat Reader не устанавливается на фоне единичного «глюка» системы, перебоя подачи электропитания или в силу иных случайных причин, попытавшись завершить процесс и повторно осуществить установку. Как вариант решения ошибки, когда Reader не устанавливается, подойдёт метод обновления драйверов видеокарты до последней версии. Такого рода причина неисправности – крайне редкое явление, но исключить его всё же стоит.
Если этот способ не увенчался успехом, ошибка установки Adobe Acrobat Reader DC возникает при повторной попытке установки приложения, возможно причина в самой версии устанавливаемой программы. Для исключения такого варианта стоит удалить приложение полностью из ПК стандартными методами, и загрузить программу с официального сайта разработчиков, выбрав версию программы в соответствии с с версией Windows, установленной на компьютере. Иногда, для установки Adobe Acrobat Reader DC на компьютеры, работающие на Windows 7 и ниже, придётся загрузить более ранний вариант софта. При желании установить программу с расширенными возможностями, стоит отдать предпочтение продукту Adobe Acrobat Pro. Ресурсы этого пакета характеризуются не только допустимостью читать и печатать документы в PDF, но и создавать и редактировать файлы в этом формате, работать с документами, подписывать их в цифровом виде, но бесплатно пользоваться такими привилегиями можно только на протяжении семидневного пробного периода.
Если и после загрузки актуальной версии программа не устанавливается на ПК, система продолжает выдавать ошибку, тогда необходимо попробовать отредактировать реестр, посредством удаления параметров, которые могут блокировать процесс. Это выполняется согласно следующему регламенту:
- Откройте окно «Выполнить» через кнопку «Пуск» или с помощью комбинации клавиш Win и R.
- В командной строке окна введите команду Regedit, и подтвердите её кнопкой «ОК».
- Перейдите в ветке HKEY_LOCAL_MACHINE в подраздел Software, где разверните ветку Microsoft/Windows/CurrentVersions/Installer.
- Внимательно изучите содержимое папки Installer на наличие в ней раздела под названием Inprogress. Если такая папка имеется в системе, её необходимо удалить и попытаться повторно установить Adobe Reader.
В ситуации, когда объект Inprogress отсутствует, или же установка «Акробата» снова блокируется системой, то вероятней всего, проблема кроется непосредственно в недоступности или некорректности работы службы установщика Windows. С целью восстановления работы службы стоит выполнить следующие манипуляции:
- Открыть службу «Выполнить», как и в предыдущем случае.
- В поле для команд ввести команду msiexec /unregister, которая отменяет регистрацию службы, и подтвердить команду.
- Дальше потребуется запустить процесс перерегистрации службы, прописав в командной строке msiexec /regserver и нажать Enter.
После перерегистрации службы Installer желательно перезагрузить ПК, после чего инсталлировать программу стандартным методом.
Временно отключить антивирусное программное обеспечение
На вашем компьютере с Windows 10 антивирусная защита Защитника Windows часто является надежным антивирусным решением для защиты вашего компьютера от нежелательных вирусов, шпионских программ и многих других форм вредоносных программ.
Ошибка загрузки Adobe Creative Cloud, вы можете временно отключить ее. Фактически, почти все антивирусные программы могут быть отключены на определенный период времени.
Даже если вы попробуете этот вариант, вам нечего терять. Однако, если вы получите подтверждение, что антивирусная программа является виновником, это может быть идеальное время для принятия крайних мер.
Заключение
Какие из перечисленных решений помогли вам избежать проблем с загрузкой Adobe Creative Cloud? Дайте нам знать, оставив сообщение в поле для комментариев ниже.
CCNA, веб-разработчик, ПК для устранения неполадок
Я компьютерный энтузиаст и практикующий ИТ-специалист. У меня за плечами многолетний опыт работы в области компьютерного программирования, устранения неисправностей и ремонта оборудования. Я специализируюсь на веб-разработке и дизайне баз данных. У меня также есть сертификат CCNA для проектирования сетей и устранения неполадок.
Запустите инструмент Adobe Creative Cloud Cleaner.
Запустите инструмент Creative Cloud Cleaner, чтобы удалить текущую установку приложения Creative Cloud Desktop. См. Запуск инструмента Creative Cloud Cleaner.
В инструменте Creative Cloud Cleaner выберите опцию 3: Creative Cloud 2017, 2015, 2014, Creative Cloud и продукты CS6. Затем выберите вариант 1: Adobe Creative Cloud Desktop.
Май Обновление 2020:
Теперь мы рекомендуем использовать этот инструмент для вашей ошибки. Кроме того, этот инструмент исправляет распространенные компьютерные ошибки, защищает вас от потери файлов, вредоносных программ, сбоев оборудования и оптимизирует ваш компьютер для максимальной производительности. Вы можете быстро исправить проблемы с вашим ПК и предотвратить появление других программ с этим программным обеспечением:
- Шаг 1: Скачать PC Repair & Optimizer Tool (Windows 10, 8, 7, XP, Vista — Microsoft Gold Certified).
- Шаг 2: Нажмите «Начать сканирование”, Чтобы найти проблемы реестра Windows, которые могут вызывать проблемы с ПК.
- Шаг 3: Нажмите «Починить все», Чтобы исправить все проблемы.

Переименуйте следующие папки OOBE в OOBE.old:
- Program Files (x86) Общие файлы Adobe OOBE
- Users \ AppData Local Adobe OOBE
Загрузите и переустановите приложение Creative Cloud Desktop.
Функции программы
В первую очередь – это быстрый доступ к ключевым продуктам компании Adobe. Все программы загружаются/устанавливаются непосредственно из клиента. Активация приложений или услуг происходит здесь же.
Клиент содержит функции обучения. В распоряжении пользователя внушительный объём руководств, как в текстовом, так и видео формате. При этом добрая половина последних полноценно переведена на русский язык.
Посредством клиента можно получить доступ к шаблонам, что заметно облегчает работу дизайнерам на начальной стадии создания проектов. В библиотеке есть и профессиональные, и любительские пресеты, собранные по всему миру. Аналогичным образом дела обстоят со шрифтами, графикой и изображениями. В Adobe Stock найдётся шаблон или какой-то отдельный материал на любой вкус.
Для справки! Каждому пользователю Creative Cloud предоставляется доступ к облачному хранилищу. 20 Гб более чем достаточно для хранения эскизов, шаблонов и прочих материалов.
Подметаем, чистим и наводим порядок
Для успешного выполнения всех «очищающих» процедур нам понадобятся три утилиты: Windows Instaler CleanUp Utility, Adobe Creative Cloud Cleaner Tool и CCleaner. Программу Windows Instaler CleanUp Utility можно загрузить по этой ссылке: http://windows-installer-cleanup-utility.ru.uptodown.com .
Adobe Creative Cloud Cleaner Tool можно скачать с официального сайта по адресу: http://www.adobe.com/support/contact/cscleanertool.html .
Первым делом используем утилиту Windows Instaler CleanUp Utility. Запускаем инсталлятор программы и устанавливаем ее. Затем вызываем консоль Выполнить при помощи нажатия на клавиатуре комбинации Win+R и в появившемся окне пишем: regsvr32 jscript.dll и нажимаем Enter. Далее пишем следующее: regsvr32 vbscript.dll и снова жмем на Enter. В результате у нас зарегистрировались библиотеки для javascript и visual basic script, которые могут использоваться при установке продуктов от Adobe.
Устанавливаем программу CCleaner, заходим во вкладку Сервис
и удаляем все старые версии программ от Adobe. Затем заходим в каталог, где у вас установлена операционная система Windows, переходим в папки Program Files>Common Files и смотрим, нет ли там папки Adobe – если есть, то удаляем. Потом снова запускаем программу CCleaner, открываем вкладку Реестр и нажимаем на кнопку Поиск проблем, находящуюся в нижней части окна программы. Ждем, пока программа выполнит поиск, затем нажимаем кнопку Исправить, на вопрос сохранять ли резервные копии, отвечаем утвердительно и нажимаем Исправить отмеченные.
Теперь извлекаем утилиту Adobe Cleaner Tool из архива и запускаем. Программа первым делом спрашивает нас о выборе языка, предлагая английский и японский. Японский думаю, вы вряд ли поймете, поэтому советую выбрать все-таки английский — нажимаем кнопку «E» и подтверждаем выбор кнопкой Enter.
«У» и опять Enter.
В следующем окне программа предложит нам выбрать, следы от какого пакета Adobe мы хотим почистить. Выбираем нужный пункт и снова нажимаем на Enter.
Теперь осталось сделать лишь пару последних штрихов. По идее после всех вышеперечисленных процедур, все следы программ от Adobe должны намертво сгинуть с нашего компьютера, но проверить все же следует. Итак, запускаем установленную нами ранее утилиту Windows Instaler CleanUp Utility и ищем все, что начинается со слова Adobe. Выделяем нужные элементы и удаляем их при помощи кнопки Remove в нижней части окна программы.
Вот собственно и все, нам остается только выполнить перезагрузку нашего компьютера и снова попробовать установить новые программы Adobe. Теперь их установка должна пройти гладко и без претензий.
Остались вопросы? — Мы БЕСПЛАТНО ответим на них в
Делятся на тех, кто обнаружил приложение на своём ПК, а также тех, кто самостоятельно его скачивал. Как и те, кто не используют программу, либо удаляли её, либо никогда с ней не сталкивались. Знать, как установить или удалить Adobe Reader, будет полезно обеим группам.
Установление универсальной «читалки» Adobe Reader доступно пользователям ПК и смартфонов.
Адоб Ридер — это утилита, позволяющая беспрепятственно открывать PDF-документы, а также печатать их. Будь то ксерокопия паспорта, электронная версия какой-либо бумаги или мануал на новенький лазерный принтер. Нетрудно заметить, что потенциальных пользователей у программы множество — все, кто сидит в интернете, нуждаются в просмотре PDF. Другой вопрос, что веб-документы отлично открываются и в современных браузерах.
Часто задаваемые вопросы
-
Как исправить ошибку, при которой программа установки Adobe не смогла инициализировать?
Полностью переустановив приложение или используя официальный инструмент восстановления Adobe, как объяснено в нашей статье, должно сработать.
-
Почему мое творческое облако не обновляется?
Creative Cloud может потребоваться административный доступ для выполнения обновления, поэтому запустите приложение от имени администратора. Также, сбросить ваш файл хоста до значений по умолчанию чтобы предотвратить блокировку доступа к серверам Adobe.
-
Могу ли я удалить Creative Cloud и оставить Photoshop?
При удалении приложения Creative Cloud необходимо убедиться, что все остальные программы, такие как Фотошоп или Illustrator также будет удален.
Начисто удаляем программы Adobe
1. Удалите программы семейства Adobe, стандартным способом
2. Создайте папку с именем “Adobe” на диске С: и поместите туда скаченный файл AdobeCreativeCloudCleanerTool.exe
3. Запустите командную строку с правами администратора, для этого нажмите на кнопке “Пуск” правой клавишей мышки
4. Введите команду и нажмите Ввод (Enter): cd c:/adobe (для перехода в папку Adobe на диске С)
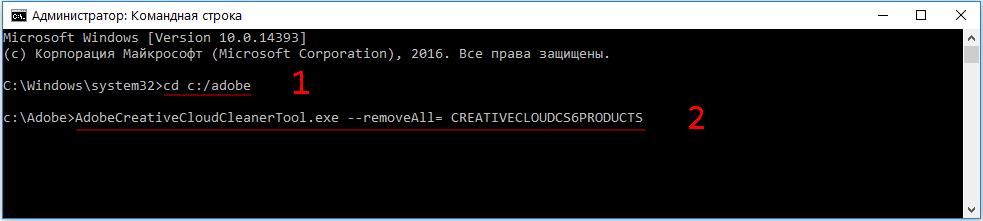
5. Введите команду и нажмите Ввод: AdobeCreativeCloudCleanerTool.exe ‐‐removeAll= CREATIVECLOUDCS6PRODUCTS (для запуска утилиты очистки)
6. Введите команду и нажмите Ввод: e, а затем y (для выбора языка и принятия лицензии)
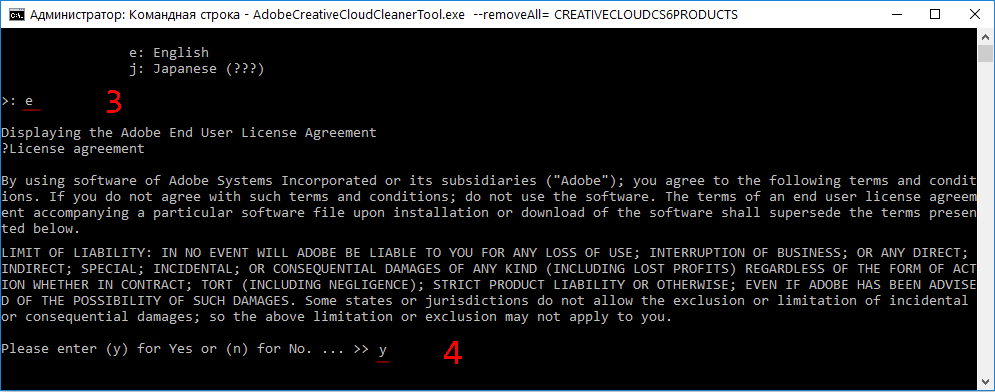
7. Утилита предложит на выбор список программ для очистки. Для очистки всех установленных программ Adobe, введите команду и нажмите Ввод: 1
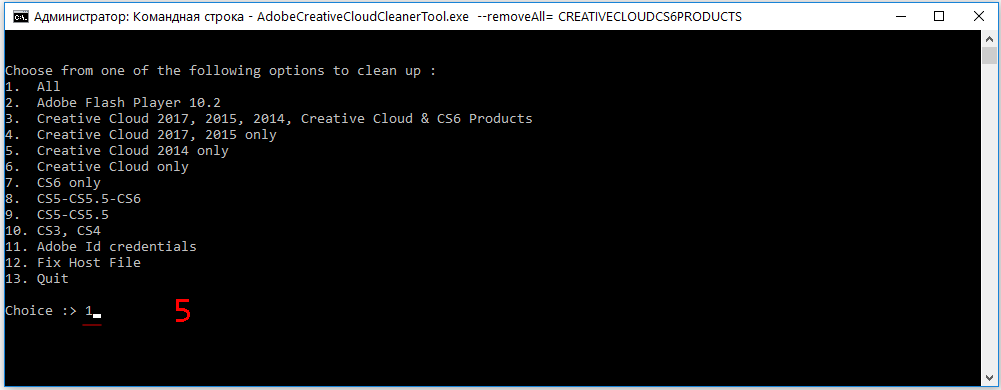
8. Утилита обнаружит оставшиеся “хвосты” от установленных программ Adobe, выберите нужное. Для полной очистки, введите команду и нажмите Ввод: 5, а затем y (для подтверждения удаления).
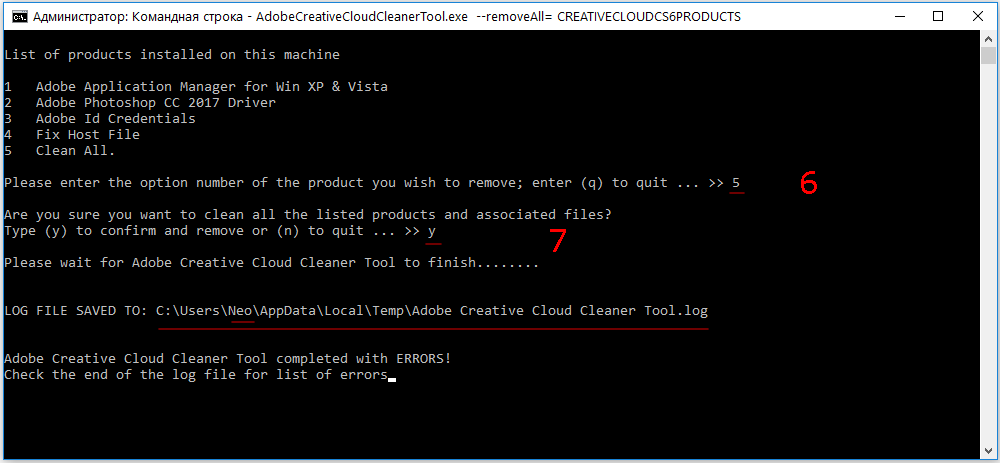
9. Утилита начнет очистку, и завершит свою работу успешным сообщением “Completed Finish или Completed with ERRORS!”.
Для просмотра ошибок, вы можете посмотреть созданный утилитой лог-файл, который находится по указанному пути “LOG FILE SAVED TO:”.
Очистка операционной системы WiIndow, от программных продуктов Adobe, происходит в любом случае, завершается работа утилиты AdobeCreativeCloudCleanerTool с ошибкой или нет.
Действия по решению проблем с продуктами Adobe Creative Cloud:
- Убедитесь, что ваша Windows 10 обновлена
- Загрузить распространяемый Microsoft Visual C ++
- Обновите настольное приложение Creative Cloud до последней версии.
- Удалить папку OOBE
Решение 1. Убедитесь, что ваша Windows 10 обновлена
Пользователи подтверждают, что проблемы с Adobe Creative Cloud обычно решаются после обновления Windows 10 до последней версии.
Microsoft знает об этой проблеме, и она усердно работает над устранением любых проблем несовместимости, которые могут возникнуть у вас с программным обеспечением Adobe, поэтому первым шагом является обновление Windows 10 до последней версии.
Решение 2 – Загрузить Microsoft Visual C ++ распространяемый
Если ваше приложение по-прежнему не запускается, вам может потребоваться переустановить распространяемый Microsoft Visual C ++. Приложения Adobe в значительной степени зависят от распространяемого пакета Microsoft Visual C ++, поэтому вам придется установить его.
Согласно Microsoft, приложения Adobe требуют Microsoft Visual C ++ Redistributable 2012, и вы можете скачать его с веб-сайта Microsoft бесплатно.
Просто убедитесь, что вы загружаете и устанавливаете версии как x86, так и x64, если вы используете 64-битную операционную систему. Что касается ссылки на скачивание, вы можете скачать Microsoft Visual C ++ Redistributable 2012 отсюда.
Кроме того, вы можете попробовать загрузить Visual Studio 2013. Вот ссылка на все доступные версии распространяемой Visual Studio.
Просто не забудьте перезагрузить компьютер после установки распространяемого пакета Visual Studio, чтобы изменения могли быть применены.
Решение 3. Обновите настольное приложение Creative Cloud до последней версии.
Обычно обновление до последней версии решает проблему, и это довольно просто сделать. Прежде чем начать процесс, проверьте свою версию Creative Cloud:
- В настольном приложении Creative Cloud нажмите 3 точки в правом верхнем углу .
- Перейдите на страницу Настройки .
- На вкладке “Общие” нажмите Аккаунт , и там вы найдете свою версию.
Если вам нужно обновить, выполните следующие действия:
- Закройте настольное приложение Creative Cloud.
- Перейдите по этой ссылке и загрузите последнюю версию. После завершения загрузки установите его, и все готово.
Решение 4 – Удалить папку OOBE
Во-первых, вам нужно найти папку AppData, которая по умолчанию скрыта. Чтобы найти папку, выполните следующие действия:
- В панели поиска введите Панель управления . Нажмите на результат.
- На панели управления перейдите в раздел Внешний вид и персонализация .
- В разделе Параметры обозревателя файлов нажмите Показать скрытые файлы и папки .
- В появившемся списке установите флажок Показать скрытые файлы, папки и диски , а затем нажмите Применить .
Теперь вам нужно удалить содержимое папки OOBE:
- Закройте приложение Creative Cloud для ПК.
- Перейдите на страницу C: UsersAppDataLocalAdobeOOBE .
- Удалите все файлы в папке OOBE .
- Перезагрузите компьютер, а затем приложение Creative Cloud.
Поскольку содержимое в папке OOBE будет перестроено, вам придется подождать немного дольше, чем обычно, чтобы приложение загрузилось. Не паникуйте, просто выйдите из приложения, чтобы сделать это на несколько минут.
Как видите, исправить эти проблемы относительно легко. Вам просто нужно обновлять Windows 10, обновлять приложение и устанавливать Visual Studio.
Если у вас есть еще вопросы или сомнения по поводу Adobe Creative Cloud, не стесняйтесь делиться ими в разделе комментариев ниже.
Как устранить проблемы сетевого подключения или стабильности работы
При возникновении неполадки, указывающей на проблемы сетевого подключения и стабильности работы, воспользуйтесь следующими решениями в указанном порядке:
Проверьте подключение к интернету.
Приложению Creative Cloud для настольных ПК требуется подключение к Интернету для загрузки и обновления приложений. Убедитесь в наличии подключения к Интернету и нажмите Повторить.
Измените настройки программного брандмауэра.
Программные брандмауэры ограничивают доступ к вашему компьютеру. Некоторые программные брандмауэры оповещают пользователя, если программа пытается подключиться к сети Интернет. Пользователи сообщали о случаях, когда настройки программного или аппаратного брандмауэра становились причиной возникновения ошибок при загрузке. Самый распространенный случай – возникновение ошибки 205. Остальные ошибки могут возникнуть из-за конфигурации брандмауэра.
- Если появится соответствующий запрос, разрешите приложению Creative Cloud для настольных ПК получать доступ к Интернету.
- При отсутствии такого запроса временно отключите программные брандмауэры, чтобы определить, предотвращают ли они доступ в Интернет. Обратитесь к документации к вашему программному брандмауэру.
Если документация, необходимая для временного отключения программного брандмауэра, недоступна, отключите соответствующие службы и элементы автозагрузки. В этом случае будет отключено большинство программных брандмауэров. Для получения детальных инструкций по отключению служб и элементов автозагрузки выберите используемую операционную систему из приведенного ниже списка.
Временно отключите антивирусное программное обеспечение.
Временно отключите антивирусное программное обеспечение. Сведения о способах временного отключения приведены в документации к антивирусному программному обеспечению.
Запустите компьютер в безопасном режиме с загрузкой сетевых драйверов.
Перезапустите компьютер в безопасном режиме с загрузкой сетевых драйверов, после чего повторите загрузку приложения Creative Cloud.
Проверьте настройки маршрутизатора.
Маршрутизаторы могут иметь встроенный аппаратный брандмауэр или могут быть подключены к прокси-серверам. Выполните следующие действия для того чтобы определить, не запрещает ли маршрутизатор приложению Creative Cloud для настольных ПК получать доступ к Интернету:
Временно отключите маршрутизатор от сети.
Подключите компьютер непосредственно к сети с помощью кабеля DSL или модемного кабеля.
Если система будет выполнять загрузку, это значит, что маршрутизатор запрещает приложению доступ к Интернету.
Для того чтобы настроить маршрутизатор таким образом, чтобы разрешить доступ для дальнейших загрузок, обратитесь к документации к маршрутизатору, в которой содержатся инструкции по настройке переадресации портов с помощью компьютера. Кроме того, обратитесь к поставщику услуг Интернета или руководителю ИТ-отдела.
Adobe Installer не удалось инициализировать
Ошибка может возникнуть из-за отсутствия некоторых файлов. Таким образом, его исправление должно решить проблему. При попытке устранить проблему обязательно завершите все фоновые процессы Adobe).
- Переименуйте папку OOBE.
- Используйте Adobe Creative Cloud Cleaner Tool(Use Adobe Creative Cloud Cleaner Tool) .
Давайте рассмотрим два вышеупомянутых метода немного подробнее!
1] Переименуйте папку OOBE в OOBE.old
На своем компьютере (64-разрядная версия) перейдите по следующему пути — .
Щелкните правой кнопкой мыши папку (Right-click)OOBE и выберите параметр « Переименовать(Rename) ».
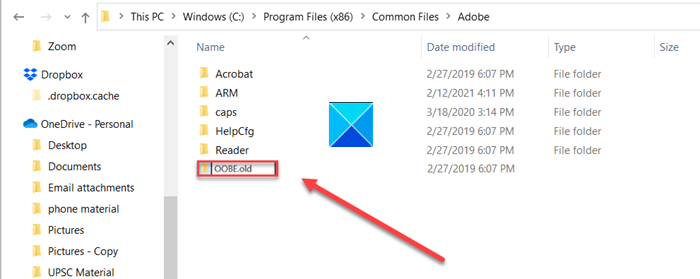
Переименуйте папку во что-то вроде . При появлении запроса нажмите Да(Yes) , чтобы продолжить.
Теперь снова запустите установочный файл Adobe Creative Cloud и проверьте, устранена ли ошибка.
2] Использование Adobe Creative Cloud Cleaner Tool(Using Adobe Creative Cloud Cleaner Tool)
Adobe Creative Cloud Cleaner Tool — это утилита для опытных пользователей, которая используется для очистки поврежденных установок и решения проблем с разрешениями в ключах реестра.
Перед запуском инструмента рекомендуется создать необходимые резервные копии файлов и папок, чтобы избежать потенциальной потери данных.
Скачайте и установите(Download and install) программу на свой ПК и запустите ее от имени администратора.
Если параметр « Запуск от имени администратора(Run as Administrator) » недоступен при щелчке правой кнопкой мыши, дважды щелкните, чтобы запустить файл.
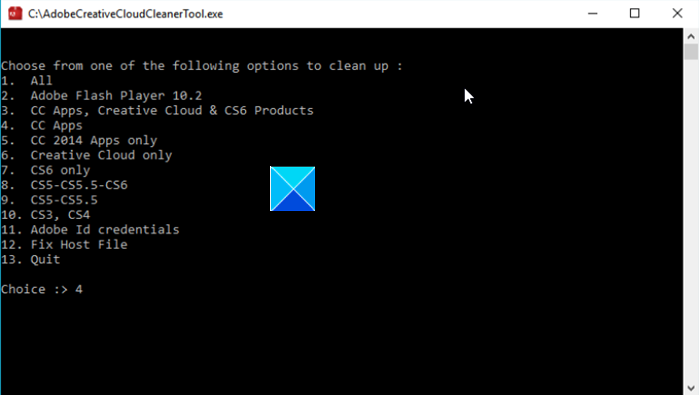
Введите(Enter) номер, соответствующий варианту, который вы хотите выбрать, а затем нажмите Enter . Например, введите 4 ( CC Apps ), чтобы запустить процесс удаления приложения Creative Cloud .
Подтвердите свое действие, набрав Y, а затем нажмите клавишу Enter(Enter) .
Когда появится сообщение « Adobe Creative Cloud Cleaner Tool завершено успешно(Adobe Creative Cloud Cleaner Tool completed successfully) », нажмите Enter и перезагрузите компьютер.
Теперь установите приложение Creative Cloud .
Вот и все!
Дополнительная чистка ПК от следов Creative Cloud
Самый простой способ избавиться от остатков программы – скачать CCleaner, выбрать раздел «Очистка реестра», подвергнуть файлы анализу, а затем нажать «Удалить выделенное». Процедуру лучше повторить несколько раз для надежности.
Это к вопросу о том, можно ли полностью избавиться от этого программного обеспечения. Да. Если отменить подписку, а затем воспользоваться стандартными инструментами удаления и дополнительно почистить следы с помощью CCleaner, избавиться от Creative Cloud обязательно получится. Вопрос только в том, нужно это делать, либо программа может в какой-то момент пригодиться, и в её удалении нет смысла.
Особенности Adobe Creative Cloud
Приложения Adobe должны были быть объединены рано или поздно. Это было реализовано, как раз при помощи Creative Cloud. Чтобы разобраться в других тонкостях приложения необходимо рассмотреть основные возможности программы:
Adobe выпускает лучшие в мире редакторы для изображений и видео. Выбирая данные программы, вы примыкаете к рядам лидеров. В программах можно разрабатывать дизайны для сайтов, интерфейсы для игр, анимацию для любых целей. В Photoshop и Illustrator присутствует огромное количество шаблонов, многие вышли и обновились на вашем компьютере как раз при помощи облака. Обновление происходит мгновенно, за что тоже следует благодарить Creative Cloud;
Вместе с данным облаком поставляется и мастер обучения. Теперь ещё проще перейти на любой редактор компании и освоить основной функционал программ;
Синхронизация играет не последнюю роль. Так можно работать с изображением на нескольких устройствах, в том числе и мобильных. Благодаря сервису происходит полная синхронизация, то на чем вы остановились на работе, можно спокойно закончить дома, без вспомогательных процедур;
Обзор очков дополнительной реальности Microsoft HoloLens
- Creative Cloud подразумевает необходимость зарегистрироваться в системе, зато потом можно использовать магазин Stock, где присутствует свыше 60млн. готовых шаблонов, изображений и т.д. Используя другие наработки будет проще создать собственные, уникальные проекты;
- Также внутри сервиса присутствует библиотека, из которой в онлайн режиме можно получить различные шрифты, рисунки, символы и другие интересные ресурсы;
- Присутствует возможность делиться вашими проектами с другими. Для этого необходимо нажать кнопку Share, которая находится среди меню. Ваш аккаунт в реальном времени пополняется, что удобно для отчета заказчику. Дополнительно, удобной функцией в работе является Adobe Muse – это небольшая программа, которая помогает рисовать прямо в браузере;
- Также открываются совершенно новые возможности переноса стилей, изображений, слоев, даже вне одной сети;
- В рамках сервиса можно разрабатывать приложения и игры для самых различных платформ от смартфонов до компьютеров, в том числе Apple;
- Существуют возможности автоматизации действий, так основные, часто применяемые инструменты будет использовать на много удобнее, чем в старых версиях.
Спектр применения Adobe Creative Cloud очень большой и перечисленными преимуществами дело не ограничивается. Тем не менее, набирают популярность вопросы, как удалить Adobe Creative Cloud. Это связано со способом распространения программы. Она устанавливается бандлингом, в результате загрузки сторонних программ. Также часто можно получить приложение, когда производите установку Flashplayer – это распространенный плагин для проигрывания видео в браузере.
Если у вас нет необходимости в креативных продуктах Adobe, то логично удалить ненужную программу с компьютера.

















![Проблемы adobe creative cloud в windows 10 [fix]](http://tehnik-shop.ru/wp-content/uploads/d/b/a/dba22868df0766b08d181ce14444ab51.gif)