Содержание
Все проекторы позволяют пользователям настраивать размер экрана. Однако иногда вы можете заметить, что проектор не умещается на весь экран. Пользователи могут регулировать размер экрана с помощью элементов управления, указанных на проекторе. Но некоторые пользователи сообщают, что проектор не будет отображать экран на своих устройствах с Windows 10, как сообщалось на форумах сообщества Reddit.
У меня есть Benq HT1070. Проецируемое изображение касается верхней и нижней части моего 100 ″ экрана, но не достигает левой и правой сторон примерно на 2 ″ -4 ″. Углы квадратные, поэтому я в замешательстве. Что на самом деле глупо я здесь скучаю?
Выполните действия, описанные в этой статье, чтобы устранить проблему с тем, что проектор не заполняет экран.
Можно ли заодно получить HDR?
Сегодня только сумасшедший согласится купить 4K-телевизор без поддержки HDR (широкого динамического диапазона). С проекторами все намного сложнее.
Чаще всего HD-проекторы не поддерживают HDR. Многие недорогие 4K-проекторы способны принимать картинку в формате HDR10 (это стандартная версия HDR) с Blu-ray-дисков или потоковых сервисов, но не могут воссоздать всю палитру цветов.
К примеру, модель BenQ W1700 по словам , однако воспроизводит только 96% палитры Rec.709. Удостоенный пяти звезд проектор Optoma UHD40 делает примерно то же самое.
Разумеется, наличие возможности приема сигнала в HDR лучше ее отсутствия; впрочем, можно найти и проектор с полной поддержкой HDR – просто за него придется отдать намного больше. Удостоенный Award Sony VPL-VW260ES можно считать подходящей отправной точкой для получения приличной картинки в HDR10, и чем больше вы готовы потратить, тем более качественное изображение получите.
Настройка проектора
И большой, и маленький проектор одинаково нуждаются в настройке. Первое, о чем следует подумать – это проекционное соотношение, определяющее, на каком расстоянии от экрана должен находиться аппарат для получения картинки нужной величины.
Его можно узнать в руководстве пользователя выбранной модели (или, что куда быстрее, на сайте производителя). Ищите комбинацию из числа, двоеточия и еще одного числа. Например, если этот показатель составляет «1.15:1», то изображение шириной 1 метр можно получить с расстояния 1,15 метра, для двухметровой картинки проектор должен находиться от нее в 2,3 метрах, и так далее.
Большинство проекторов являются длиннофокусными – их следует устанавливать достаточно далеко от экрана; короткофокусные модели можно размещать довольно близко к стене и в результате получать картинку большого размера. Выбор между короткофокусным и длиннофокусным проектором необходимо сделать в первую очередь – намного проще купить другую модель, чем комнату для домашнего кинотеатра!
Стоит подумать о приобретении специального экрана. Без него ваш новый проектор не сможет продемонстрировать все, на что он способен. Конечно, в крайнем случае можно обойтись и без него, однако более высокая отражательная способность экрана делает изображение более четким и красочным по сравнению с картинкой на обычной стене.
А черная рамка вокруг изображения к тому же заметно зрительно повышает его контрастность.
Проектор не заполнит экран
1. Проверьте исходное устройство и соотношение экрана проекта
- Экран проектора и соотношение сторон исходного изображения должны совпадать, прежде чем можно будет заполнить весь экран.
- Сначала проверьте соотношение сторон дисплея / монитора вашей системы. Большинство современных дисплеев имеют соотношение сторон 16: 9.
- Если проектор не умещается на весь экран, это означает, что формат изображения установлен на 16:10.
- вы можете легко изменить соотношение сторон экрана с помощью пульта ДУ проектора.
- Сначала включите проектор и переключитесь на источник изображения (подключите к ноутбуку или мобильному устройству).
- Нажимайте кнопку Aspect на пульте дистанционного управления, пока не найдете идеальное соотношение сторон.
2. Попробуйте дублировать экран из системы Windows
- Подключите проектор к компьютеру и включите проектор
- Откройте Центр уведомлений на панели задач.
- Щелкните вариант проекта .
- Щелкните вариант Дублировать.
- При появлении запроса следуйте инструкциям на экране.
- Это должно отправить на проектор полный экран.
Если проблема не исчезнет, проверьте настройки разрешения экрана.

- Нажмите «Пуск» и выберите «Настройки.
- Зайдите в систему и нажмите «Показать».
- Щелкните Расширенные настройки дисплея.
- Установите разрешение на собственное разрешение экрана.
- В противном случае измените разрешение в разделе «Дисплей ».
Источники
- https://hd01.ru/info/kak-nastroit-proektor-na-ves-jekran/
- https://nastroyvse.ru/devices/raznoe/kak-nastroit-proektor.html
- https://ipt-miit.ru/os/kak-nastroit-proektor.html
- https://maininfo.org/proektory-dlya-doma/
- https://gadgetshelp.com/windows/proektor-ne-umeshchaetsia-na-ves-ekran-proverte-eti-3-resheniia/
Страница 14
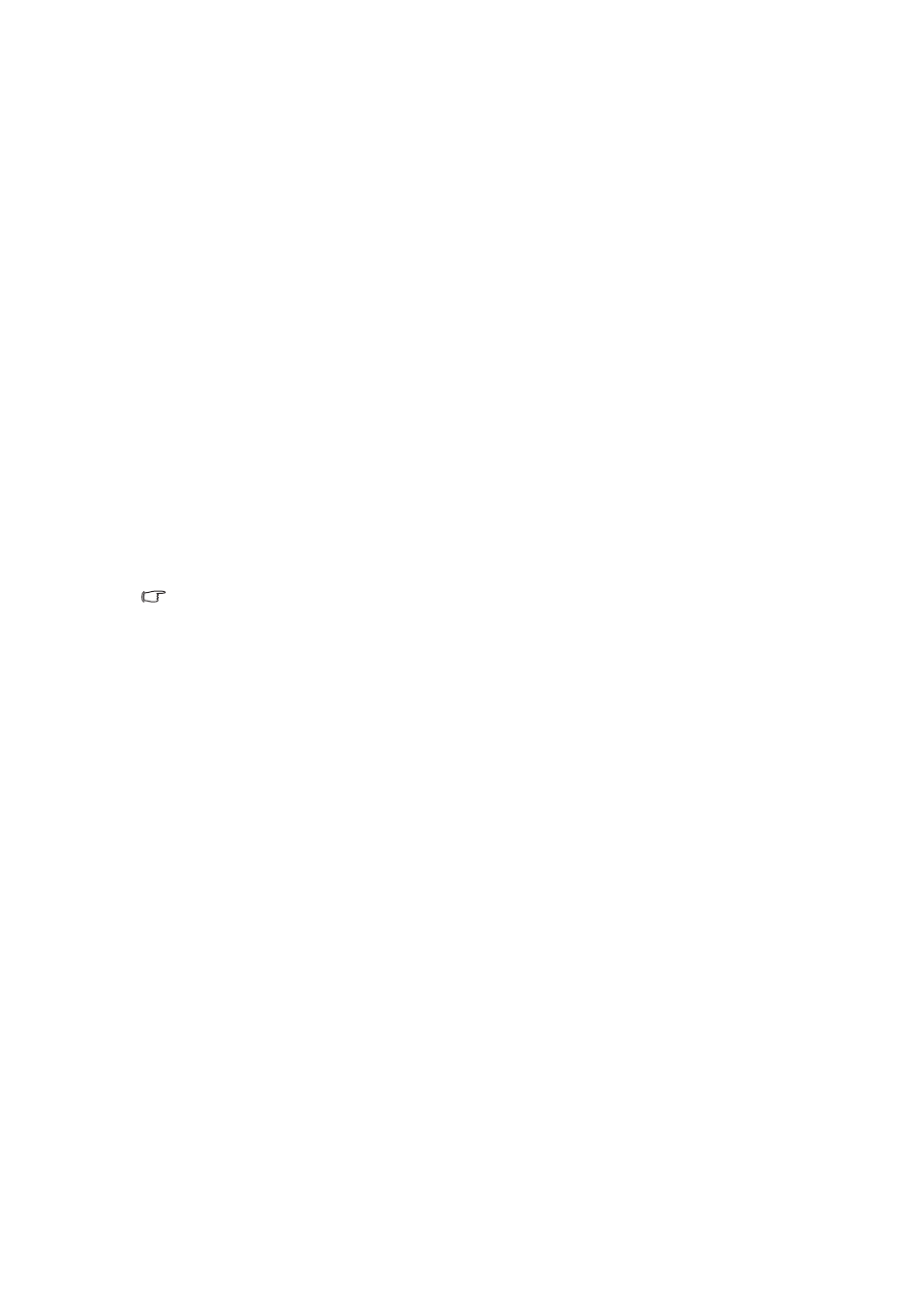
Получение нужного размера проецируемого изображения
Размер проецируемого изображения зависит от расстояния между объективом проектора и экраном, настройки масштабирования и видеоформата.
Проектор всегда следует располагать на горизонтальной поверхности (например, на столе) в направлении, перпендикулярном экрану. Это позволит избежать перекоса изображения из-за проецирования под углом (или на косо расположенную поверхность). При монтаже проектора под потолком необходимо устанавливать его в перевернутом положении.
Если проектор располагается на большем удалении от экрана, размер проецируемого изображения увеличивается, и пропорционально увеличивается вертикальное смещение.
При определении места установки экрана и проектора необходимо учитывать вертикальное смещение и требуемый размер проецируемого изображения, которые прямо пропорциональны проекционному расстоянию.
Данный проектор оснащен подвижным объективом. См.
. Значения вертикального смещения изображения, измеряемые при сдвиге
объектива в крайнее верхнее и крайнее нижнее положение, приведены в таблицах размеров на стр.
Сдвиг объектива возможен только в модели W1070.
Определение положения проектора для заданного размера экрана
1. Определите соотношение сторон экрана: 16:9 или 4:3.2. В таблице (в столбцах
) найдите размер экрана, наиболее близкий к
размеру вашего экрана. Пользуясь полученным значением, найдите в строке соответствующее среднее расстояние до экрана в столбце
значение). Данное значение и будет представлять собой расстояние проецирования.
3. Исходя из положения экрана и диапазона регулировки сдвига объектива по вертикали,
выберите точную высоту установки проектора.
W1070: Если вы используете 120-дюймовый экран с соотношением сторон 4:3, см. таблицу
. Среднее расстояние проецирования
Определение рекомендуемого размера экрана для заданного расстояния
Данный способ может использоваться в том случае, если пользователь приобрел проектор и ему нужно узнать размер экрана, соответствующий размерам комнаты.
Максимальный размер экрана ограничивается физическими размерами комнаты.
1. Определите соотношение сторон экрана: 16:9 или 4:3.2. Измерьте расстояние от проектора до места, где предполагается разместить экран.
Данное значение и будет представлять собой расстояние проецирования.
Источник
Калькулятор для подбора домашнего проектора
Это наиболее наглядное и приятное в использовании онлайн-приложение. Калькулятор предназначен не столько для абсолютно точного расчета установки, сколько для того, чтобы прикинуть, какой размер экрана можно получить с помощью проектора в зависимости от его базовых настроек.
Выбор проекторов ограничен несколькими моделями, предназначенными для использования дома. Имеется возможность регулировать «оптический зум» проектора и высоту потолка. В данном калькуляторе объектив проектора изначально находится в самом узкоугольном положении. Поэтому, если вас интересует максимальный размер изображения, которое может выдать проектор на требуемом расстоянии от стены, первым делом следует выкрутить зум на максимум.
Чтобы получить какую-то определенную диагональ, достаточно ввести требуемое значение в поле со значением диагонали и нажать Enter. Если получение подобной диагонали при текущем значении зума возможно, проектор будет перемещен на расстояние от стены, на котором возможно получение требуемой диагонали изображения.
В данной версии калькулятора точный офсет проектора в расчет не берется. Зато очень наглядно иллюстрируется функция «сдвига объектива» (для тех проекторов, у которых она есть): мы можем свободно перемещать проектор по помещению, причем не только ближе или дальше от экрана, но и вбок, — положение экрана при этом не изменится!
Еще одна интересная «фишка» данного калькулятора — можно посмотреть стоимость одного дюйма диагонали и сравнить ее со стоимостью дюйма диагонали имеющихся в продаже телевизоров: если у проектора с увеличением диагонали стоимость дюйма уменьшается, то у телевизоров — наоборот. Для расчета берутся среднерыночные цены на большеформатные ТВ различных диагоналей — от малой, до максимально доступной на рынке на данный момент.
Как передать видео с телефона на проектор
Вопрос, как передать видео с телефона на проектор, интересует многих владельцев гаджетов. И это не удивительно. Часто возникают ситуации, когда использование компьютера или ноутбука для проведения презентации проблематично или невозможно. В таких случаях выручит мобильный телефон. Нужно найти способы его подключения к проекционному оборудованию.
Способы подключения телефона к проектору
Их 2: проводной и беспроводной. Первый подразумевает использование кабеля и переходника. Во втором случае понадобится беспроводное соединение WI-FI.
Подключение с помощью переходников и провода
Главное условие – поддержка телефоном и проектором технологии MHL. Иначе придется купить специальные переходники.
Первый способ подходит для устройств, на которых встроен вход для mini-HDMI. Он помогает создать качественное соединение. Разрешение будет максимально высоким, а звук многоканальным.
Подключение проводится в 2 этапа:
- соединить гаджеты между собой, используя кабель;
- установить нужные драйвера и программное обеспечение.
Если на проекторе есть только стандартный вход VGA, действовать нужно по-другому. В первую очередь стоит приобрести MHL-адаптер. Он используется для преобразования сигнала в формат HDMI. Адаптер вставляется в micro USB-порт. В таком положении он выполняет функции обычного HDMI-кабеля.
Процесс выглядит так:
- Вставить адаптер в соответствующее гнездо на смартфоне.
- Другой конец адаптера соединить с HDMI-кабелем проектора.
- Установить необходимые для работы программы и драйвера.
Иногда переходникам не хватает мощности для того, чтобы трансформировать сигнал от телефона. Решить проблему поможет кабель питания, соединенный с адаптером.
Существует и другой способ подключения – через USB-кабель. Такой разъем есть почти на всех телефонах и на некоторых моделях проекторов.
Если оба устройства поддерживают MHL, смартфон играет роль флэшки. Все видео с него воспроизводятся без особых проблем.
Проводное подключение смартфона к проектору имеет 2 важных преимущества:
- небольшая цена оборудования;
- высокое качество изображения или видео.
Из недостатков выделяют сложную схему подключения, использование нескольких проводов, необходимость приобретения дополнительных приспособлений.
Беспроводная синхронизация через WI-FI
Данные передаются по протоколу DLNA. Проектор играет роль точки доступа. Включать и выключать его можно с помощью телефона.
Операционная система Windows на смартфоне требует установки специального программного обеспечения. В устройствах на Android оно изначально установлено компанией-производителем.
Подключение происходит в 4 этапа:
- Зайти в раздел «Настройки». Выбрать WI-FI источником сигнала.
- Подключить телефон к сети. Для этого нужно ввести имя и пароль. Их можно найти в опциях проектора.
- В системных настройках телефона зайти в меню «Экран».
- Выбрать пункт «Беспроводное проецирование».
Передать видео с телефона на проектор таким способом можно, если система Android обновлена до версии 4.2.2 и выше. Для устаревшего ПО выполняют обновление.
Беспроводное подключение обладает рядом преимуществ:
- понятный процесс синхронизации;
- отсутствие необходимости использования провода;
- возможна работа со смартфонами Apple
Существует и ряд недостатков:
для операционных систем Windows и Linux понадобится дополнительное программное обеспечение.
В список можно добавить высокую цену на проецирующее оборудование.
В домашних условиях не возникает вопрос, как вывести видео или изображение на большой экран. Здесь достаточно обычного компьютера. Но как быть, если под рукой только телефон? Можно подключить его к проектору через WI-FI. Другой вариант – воспользоваться специальными переходниками и адаптерами (micro USB. HDMI).
Проводное подсоединение
Стоит заметить, что самым эффективным будет именно проводное соединение. В этом случае гарантировано более стабильное соединение и практически отсутствие технических неполадок. Проектор точно не будет зависать, и зависеть от работы сети интернет.
Чтобы включить проектор в этом случае необходимо сравнить разъемы для проводов. Они должны подходить друг к другу. Как правило, их делают универсальными и они очень редко не совпадают. Если они все же не совпадают, то в любом магазине компьютерной техники продается переходник. По типу имеющихся разъемов соединение производится с помощью:
- VGA;
- HDMI;
- USB.
Что такое VGA соединение
VGA разъем – наиболее популярный и один из самых первых появившихся. Однако, на сегодняшний день эти соединения можно увидеть на более старых аппаратах. Использовать в устройствах его начали около тридцати лет назад компанией IBM. При таком подключении проектора, звук выводится с помощью дополнительного кабеля.
На вид это соединение выглядит как небольшой разъем в три строчки голубого цвета. Таким образом, и была изобретена аналоговая система построчной передачи видеосигнала на монитор. К нему подсоединяется кабель такого же цвета, который прикручивается для фиксации специальными встроенными шурупами.
При подключении два кабеля VGA подключают сначала к проектору, а затем каждый соответственно к монитору и процессору. После этого включают сначала проектор, затем используемое устройство. Далее устанавливают драйвера и выставляют в настройках в качестве вывода изображения проектор.
Подключение через HDMI
Подключение проектора к ноутбуку или компьютеру через hdmi на сегодняшний день является наиболее надежным соединением для вывода изображения на экран.
Важным достоинством этого соединения является одновременная передача изображения и звука, что позволило не использовать дополнительные провода. Более технологичный, он передает звук и картинку с максимальным расширением и имеет дополнительную защиту от пиратства. Благодаря этому кабелю появилась возможность выводить через проектор более качественное изображение.
USB подключение
Все чаще пользователи стали использовать USB подключения проектора. Удобство этого способа заключается в том, что USB порталы и кабели у всех есть в избытке. И если подходящих разъемов и переходников нет под рукой и нет возможности приобрести, всегда можно попробовать такой метод. Или бывает, что необходимо многоканальное подсоединение, а все видеовыходы уже заняты другими устройствами. Это позволяет подключить к устройству сразу несколько проекторов.
Из недостатков можно отметить, что может значительно страдать разрешение видеоряда. Это происходит за счет узкого пространства кабеля передачи.
Точная настройка размера и резкости изображения, Коррекция трапецеидального искажения, Коррекция
Точная настройка, Трапецеидального искажения» на, Ру сский
Точная настройка размера и резкости изображения
Отрегулируйте размер проецируемого изображения с помощью кольца регулировки МАСШТАБА.
Затем сфокусируйте изображение регулятором ФОКУСА.
Коррекция трапецеидального искажения
Трапецеидальность выражается в заметном увеличении ширины верхней или нижней части
проецируемого изображения. Это происходит, когда проектор не перпендикулярен экрану. Для исправления этого эффекта помимо регулировки положения проектора можно
использовать меню Автокорр. Трапеции или Трапецеидальность, чтобы вручную
произвести коррекцию, выполнив одно из описанных ниже действий.•
Использование меню Автокорр. Трапеции
Она может скорректировать трапецеидальность автоматически.•
С помощью пульта ДУ
Нажмите кнопку MENU/EXIT и кнопками
выберите меню ДИСПЛЕЙ.
чтобы выбрать меню Автокорр. Трапеции, а затем
для установки значения Выкл. и отключения функции
или пульте ДУ откройте страницу
коррекции трапецеидальности. Кнопкой
расширение в верхней части изображения. Кнопкой
скорректируйте расширение в нижней
С помощью экранного меню
Нажмите кнопку MENU/EXIT и кнопками
меню Автокорр. Трапеции, а затем клавишу
значения Выкл. и отключения функции Автокорр. Трапеции.
Нажмите кнопку MENU/EXIT и кнопками
выберите меню ДИСПЛЕЙ.
Проектор не заполнит экран
1. Проверьте исходное устройство и соотношение экрана проекта
- Экран вашего проектора и соотношение сторон дисплея источника должны совпадать, прежде чем вы сможете заполнить весь экран.
- Сначала проверьте соотношение сторон дисплея / монитора вашей системы. Большинство современных дисплеев имеют соотношение сторон 16: 9.
- Если проектор не умещается на весь экран, это означает, что для него установлено соотношение сторон 16:10.
- Вы можете легко изменить соотношение сторон экрана с помощью пульта ДУ проектора.
- Сначала включите проектор и переключитесь на источник изображения (подключитесь к ноутбуку или мобильному устройству).
- Нажимайте кнопку Aspect на пульте дистанционного управления, пока не найдете идеальное соотношение сторон.
Узнайте, как правильно настроить проектор в Windows 10 с помощью этих подробных руководств.
2. Попробуйте дублировать экран из системы Windows
- Подключите проектор к компьютеру и включите проектор
- Откройте Центр действий из панели задач.
- Нажмите на вариант проекта .
- Нажмите на Дублировать вариант.
- Следуйте инструкциям на экране, если это будет предложено.
- Это должно отправить полный экран на проектор.
Если проблема не устранена, проверьте настройки разрешения экрана.
- Нажмите на Пуск и выберите Настройки.
- Перейдите в систему и нажмите « Показать».
- Нажмите на Дополнительные настройки дисплея.
- Установите разрешение на собственное разрешение экрана.
- Если нет, измените разрешение в разделе « Отображение ».
3. Другие решения, чтобы попробовать
Соединение HDMI автоматически выберет правильное разрешение. Однако, если вы используете VGA-соединение, вам может потребоваться настроить разрешение вручную.
Убедитесь, что проектор полностью уменьшен с помощью съемника. В случае непреднамеренного изменения масштаба проектора это приведет к проблемам с соотношением сторон экрана.
Проверьте правильность расположения проектора
Включите проектор и обратите внимание на синий экран, который появляется во время запуска. Это должно дать вам краткое представление о размещении проектора. Если синий экран не заполнен, вам может потребоваться переместить проектор вперед / назад в зависимости от расположения.
Если синий экран не заполнен, вам может потребоваться переместить проектор вперед / назад в зависимости от расположения.
СВЯЗАННЫЕ ИСТОРИИ, КОТОРЫЕ ВЫ МОЖЕТЕ КАК:
- Невозможно отобразить на проектор VGA в Windows 10
- Как заставить Windows 10 распознавать мой второй монитор?
- Вот как можно привести Windows 10 к Roku
Проводное подключение
Для получения стабильного соединения и минимальных проблем с технической составляющей, лучший вариант подключения проектора к ноутбуку на Windows 7-10 – через HDMI или любой другой, поддерживаемый устройствами, кабель. Как определить, какой провод нужен?
Существует 4 возможных порта для соединения проектора:
Если же ноутбук поддерживает только HDMI, а проектор работает через порт DVI, можно использовать переходник HDMI – DVI-D или HDMI – DVI-I. Если проектор имеет только VGA, а ноутбук HDMI, подключить оба устройства можно. Почему нет? Нужно приобрести дополнительный HDMI-VGA конвертер.
Как подключить проектор к ноутбуку через HDMI:
Способы подключения телефона
Беспроводной
Способ передачи данных среди такого оборудования набирает все большую популярность. В качестве основы служит специальный протокол DLNA. Так как подключить проектор к Интернету напрямую нельзя, для этого и создали встроенные вай-фай модули, благодаря которым проектор подключается к телефону или планшету с доступом к Сети.
В таком случае проектор будет своеобразной точкой доступа. Все устройства, которые подключаются к ней, смогут обмениваться данными, проецировать видео или фото. Чтобы подключить телефон и устройство, требуется:
- выбрать как источник сигнала вай-фай в настройках проектора;
- подключить телефон или планшет к соответствующей Wi-Fi. Имя и пароль сети указаны в настройках проектора;
- открыть системные настройки смартфона или планшета и зайти в меню «Экран»;
- установить пункт «Беспроводное проецирование» или схожее название.
Подключение при помощи переходников
Для выполнения соединения представленным методом потребуются:
- ноутбук, планшет или телефон;
- специальный HDMI-переходник.
Для начала следует проверить возможность поддержки гаджетом протокола обмена данными MHL. Почти все современные устройства имеют возможность работы в нем, однако рекомендуется перестраховаться. Изображение передается посредством адаптера, который преобразовывает поступающий сигнал в формат связи HDMI. Соединяется при помощи микро ЮСБ порта.
После этого нужно выполнить определенную последовательность действий:
- один конец адаптера подключить к соответствующему разъему телефона или планшета;
- второй конец провода провести к HDMI-кабелю самого проектора;
- установить специальное программное обеспечение и драйверы.
Обратите внимание! Необходимо учитывать также и то, что определенным переходникам часто недостаточно мощности от передающего устройства, чтобы нормально преобразовывать сигнал. Рекомендуется применять специальный провод питания и подключить его в необходимый разъем на корпусе адаптера
Вместо вывода еще несколько советов
- Делайте настройку вечером или хотя бы при плотно закрытых шторах.
- Местоположение зрителя влияет на восприятие изображения — иногда легче передвинуть диван, чем мудрить с положением проектора или экрана.
- Используйте настройки яркости и контрастности в том режиме работы проектора, в котором собираетесь смотреть — в экономном или обычном.
- Любая настройка делается на глаз — 4 глаза лучше двух.
- Настройки не вечны, со временем лампа будет светить хуже.
- Настройки не универсальны. Режиссеры используют при создании фильмов разные эффекты, которые могут влиять на цвет и контрастность.
Источник

![Проектор не показывает экран компьютера [решено] - gadgetshelp,com](http://tehnik-shop.ru/wp-content/uploads/4/1/a/41a0fedd86c957e7e1d1744f73d4ec40.png)




















