Bootcamp: на загрузочном диске недостаточно места для разметки
При нажатии кнопки «Продолжить» на первом экране Boot Camp открывается диалоговое окно, в котором отображается:
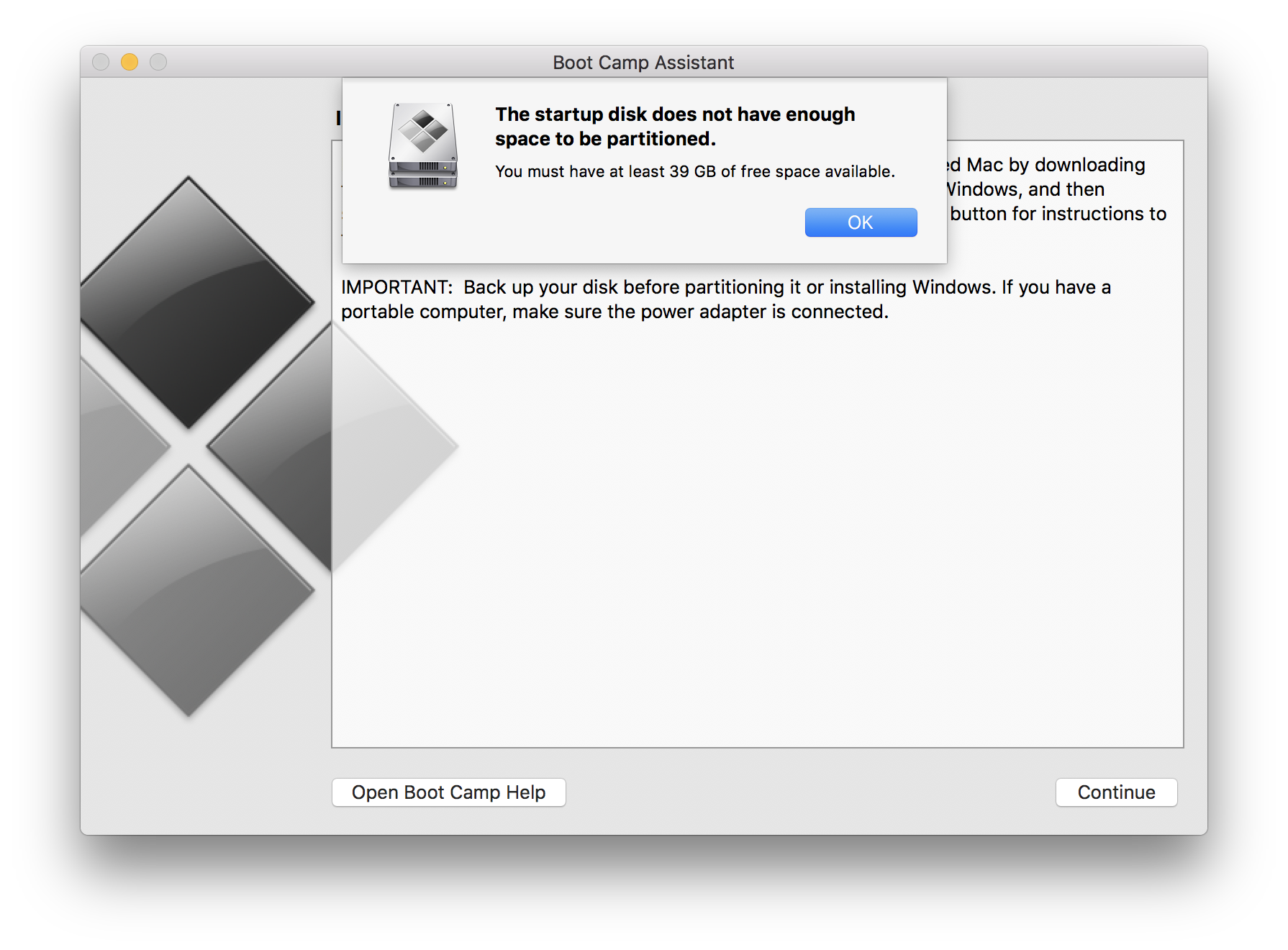
И это несмотря на то, что «Об этом Mac» сообщается о 271 ГБ свободного места:

И «Дисковая утилита», предоставляющая 268 ГБ свободного места:
Ища в Интернете, я нашел эту ветку reddit, которая предположила, что это был результат Time Machine, которую я недавно включил, и предлагает запустить то, sudo tmutil thinlocalsnapshots / 999999999999 что я сделал, он работал успешно, и я перезапустил, но безрезультатно.
Каково решение этого случая плохой разработки Apple?
Запуск macOS High Sierra 10.13.4 (17E202)
Итак, приступим к правке файла
Нажмите яблоко и откройте «Об этом mac»=> «Отсчет о системе»
запишите в текстовый файл значения из пункта «Аппаратные средства»
Запускает файл из под sudo в редакторе nano, введите в Терминале следующую команду:
sudo nano /Applications/Utilities/Boot Camp Assistant.app/Contents/Info.plist
Пролистайте содержимое вниз, до секции PreUSBBootSupportedModels. В ней перечислены минимально требуемые аппаратные идентификаторы моделей Маков, начиная с которых разрешается развёртывание системы на флешку:
- Исправите Macmini4,1 на Macmini1,1 — и создание usb — носителя заработает на любых Mac mini. Аналогично можно поступить и с остальными типами Маков — замените первую цифру в индексе на 1.
Затем в секцию DARequiredROMVersions нужно вставить свою версию
Процедура разделения диска на 3 части и установка Boot Camp
Процедура деления диска, Macintosh HD на несколько разделов: для установки Boot Camp на один из них, очень похоже на колдовство. Потому что здесь важен порядок и что-то может пойти не так. Вот что нужно сделать для подобного разделения диска:
1. Определить какой размер нужен для второго диска.
2. Открыть ассистент Boot Camp
, вставить диск Windows
(можно и файл образа диска iso
), разделить диск на размер выбранный в первом пункте.
3. Перезагрузить компьютер и нажать alt
. Снова войти в систему Mac OS
.
4. Зайти в Дисковую утилиту
и создать раздел для Boot Camp
, отформатировав его в FAT
.
5. Удалить раздел Boot Camp
, созданный с помощью ассистента Boot Camp
. Затем перезагрузив компьютер, начать устанавливать Windows
.
6. В процессе установки переформатировать FAT
в NTFS
и установить Windows
.
7. После установки Windows зайти в Mac OS
и в Дисковой утилите
создать раздел в свободном пространстве.
8. Таким образом получится три раздела.
При помощи Boot Camp очень давно, чтобы пройти четвертую GTA и немного поиграть в Pro Evolution Soccer 2010. Но недавно мне снова понадобилась вторая система на компьютере — что ни говори, а виртуальной машине довольно тесно на уже
стареньком . Однако, все мои попытки заново проделать подготовительный этап перед установкой Windows («откусить» требуемые гигабайты от жесткого диска) не увенчались успехом.
В статье я расскажу, что стало причиной проблемы и как от неё избавиться.
Ваш диск не может быть размечен
Единственные случаи, когда я видел ошибки «Ваш диск не может быть разбит на разделы», были на старых компьютерах Mac, которые использовались некоторое время. Я не видел его на новых Mac или недавно распакованных. Это заставляет меня поверить, что сообщение вызвано какой-то ошибкой в файловой системе. Это кажется достаточно серьезным, чтобы предотвратить разбиение, но недостаточно серьезным, чтобы повлиять на нормальную работу.
Независимо от причины, решение проблемы довольно простое. Есть два этапа, чтобы исправить это. Первый шаг устранит ошибку во многих ситуациях. Если это не поможет вам, попробуйте второй. Сделайте резервную копию своего Mac на случай необходимости. Затем:
- Запустите Дисковую Утилиту из Утилиты.
- Выберите диск слева и выберите «Проверить диск».
- Разрешите проверять диск на наличие ошибок и выберите Repair Disk, если утилита обнаружит их.
- Перезагрузите компьютер и повторите попытку Boot Camp.
Если проверка не находит ошибок или исправляет их, но вы все равно видите «Ваш диск не может быть разбит на разделы», попробуйте следующее исправление.
- Выключи свой Mac.
- Включите его снова и удерживайте Ctrl + S для доступа к однопользовательскому режиму.
- Откройте командную строку, введите «/ sbin / fsck-fy» и нажмите Enter. Позвольте процессу завершиться.
- Введите «перезагрузка» и нажмите Enter.
- Запустите Дисковую утилиту еще раз и дайте процессу завершиться.
- Retry Boot Camp.
Этот второй шаг также является проверкой ошибок, но на более глубоком уровне. Если это первое исправление не работает, это определенно должно.
Создаем нормальный GPT раздел для установки Windows
Идея этого способа очень проста. Нам необходимо удалить раздел, созданный Ассистентом Boot Camp и создать новый раздел, используя Дисковую Утилиту (Disk Utility). Для этого делаем так:
ШАГ 1 — Запускаем Дисковую Утилиту и удаляем раздел с названием BOOTCAMP нажав на «минус».
ШАГ 2 — Восстанавливаем раздел Macintosh HD до максимального размера
Это очень важно, т.к. именно этот шаг вернет «свободному» пространству необходимую GPT разметку
ШАГ 3 — Вручную отделяем СВОБОДНОЕ пространство для установки Windows. Я устанавливаю облегченную версию Windows 7, и мне с головой хватает 10Гб. В вашем случае, решайте сами. В поле Формат необходимо ОБЯЗАТЕЛЬНО выбрать «MS-DOS (FAT)».
Если при создании нового раздела в поле Формат выбрать «Свободно», установщик Windows сначала попросит вас создать на свободном месте новый раздел, затем отформатировать его, а потом отправит вас подальше еще одним капризным сообщением типа: “Windows cannot be installed to this disk. The selected disk is of the GPT partition style”.
ШАГ 4 — Перезагружаем MAC с зажатой кнопкой Alt (Option) и пробуем установить Windows. На странице выбора раздела для установки, выбираем созданный только что раздел. Установщик будет ругаться что указанный вами раздел не форматирован как NTFS. Удовлетворите его пожелания, нажав на кнопку Format на этой же странице.
Сегодня я установил Windows на свой MacBook Air уже четыре раза!!! И все ради того чтобы отличить «что работает, а что нет». Так вот способ, описанный выше, РАБОТАЕТ для меня ТОЧНО. Если вам не пошептало, пробуем способ ниже.
Не работают клавиатура и мышь при установке Windows
По запросу пользователей отвечаю еще на один вопрос: Что делать, если при установке Windows не работают клавиатура и мышь? Обычно данная проблема возникает после первой перезагрузки Windows, на экране где запрашивают дать компьютеру имя.
Я с таким раньше не сталкивался, но решение все-таки нашел… опять на буржуйских форумах.
Вся загвоздка в драйверах, точнее их отсутсвии на флешке (диске), с которой вы устанавливаете Windows. Именно поэтому мастер установки не может заставить мышь и клавиатуру работать.
Ну а решение тут простое: вам необходимо заново создать загрузочную флешку при помощи утилиты “Ассистент Boot Camp”, но в этот раз удостовериться что стоят галочки напротив двух первых пунктов – Создать диск установки + Загрузить последнее ПО.
Выполнив этот нехитрый шаг, вы сможете перезагрузиться обратно в установщик Windows, где мышь с клавиатурой снова заработают.
Ребят!
Нашел панацею от проблем с устройствами ввода. Парился 3 дня. Очевидно что проблема в том что драйвера USB 3.0 изначально не установлены на образе диска виндовс 7. Решить проблему можно улучшив образ диска видновс программой «Windows-7-USB-3-0-Creator-Utility». Таким образом при инсталляции видновса драйвера устанавливаются сами. Мои действия. Я создал загружаемую флешку с помощью 2х первых галочек в буткампе, образ взял с оригинального диска вин7 х64 про. Затем закинул последний апгрейд буткамп скачанный с интернета с заменой файлов. После этого апгрейднул флешку утилитой 3.0. После всего запустил буткамп только с третьей галочкой.
Все встало как родное!
Способ решения проблемы
Раз причина проблемы кроется в фрагментации файлов, очевидно, следует провести дефрагментацию системы. Можно, конечно, заняться её переустановкой, но это слишком долгий и неприятный процесс.
Итак, нужно выполнить всего несколько простых шагов:
Найти загрузочный образ утилиты для дефрагментации (я использовал iDefrag). Почем загрузочный? Потому что ни одно приложение не сможет сделать дефрагментацию работающей системы по причине блокировки многих файлов.
Записать образ на диск. Для этого можно воспользоваться, к примеру, Дисковой утилитой или специальным приложением
Имейте в виду, что писать требуется именно образ (DMG/ISO — не суть важно), а не файлы, которые в нем находятся, иначе с такого диска система просто не загрузится.
Отправить компьютер в перезагрузку, после характерного звука нажать на клавишу Alt (Option) и в появившемся меню выбрать записанный диск.
В iDefrag я решил выбрать полную дефрагментацию (Full) и оставить компьютер на ночь. К утру процесс был закончен, все файлы расположились в начале диска, а свободное место, так необходимое для Boot Camp, — в конце
Заодно проверил диск на ошибки (для этого есть специальный пункт меню).
После перезагрузки Ассистент Boot Camp без проблем справился со своей работой.
Теперь вечером останется поставить Windows.
Расширение раздела Boot Camp
Отдельным пунктом может возникнуть вопрос о расширении существующего раздела Boot Camp с уже установленной системой. Вот цитата из официального «Руководства по установке и настройке» (PDF):
Поэтому лучше заранее подумать, что будет требоваться от установленной системы и сколько свободного места для этого может понадобиться. В этом случае вспоминается русская пословица «семь раз отмерь, а один отрежь».
А теперь, внимание, вопрос: дефрагментация файлов на Mac — это хорошо или плохо? И что лучше: заниматься форматированием (и дальнейшим восстановлением системы из резервной копии) или дефрагментация?
Форматируем жесткий диск в «Семерке»
Группа способов, которые мы будем рассматривать, реализуются без необходимости установки стороннего программного обеспечения. Первый вариант более простой и менее функциональный, а второй, наоборот, потребует нескольких шагов, однако, способен отформатировать любую флешку или любой жесткий диск даже тот, который содержит ошибки.
Используем функционал операционной системы
Итак, для того чтобы отформатировать жесткий диск делаем следующие шаги:
- Сначала запускаем проводник Windows, сделав двойной клик на иконке компьютера на рабочем столе либо в меню «Пуск».
- После этого находим том, который хотим отформатировать и делаем на нем правый клик мышью. Из появившегося контекстного меню выбираем пункт форматирования (вы видите его на скриншоте ниже).
- Тут можно выбрать один из двух режимов: быстрое или полное форматирование. Второй вариант перезаписывает всю файловую таблицу заново, однако, при больших объемах способен занимать очень много времени. Чаще всего хватает простого быстрого форматирования.
- На следующем этапе выбираем тип файловой системы. По умолчанию следует выбрать NTFS и указать метку будущего тома.
- В результате начнется и сам процесс форматирования, который при установленной галочке отнимет всего несколько секунд.
Вы должны понимать, что операционная система просто не даст форматировать тот диск, на котором она сама установлена. Если нам нужно очистить такой том придется использовать загрузочную флешку и заодно устанавливать саму ОС.
Работаем через командную строку
Иногда какой-либо том жесткого диска Windows 7 попросту не хочет форматироваться. Это может происходить в связи с возникшими ошибками файловой таблицы либо другими причинами. Так или иначе, операционная система позволяет нам реализовать алгоритм, который исправить все ошибки и заново «нарежет» файловую таблицу.
Реализуется это примерно так:
- Запускаем командную строку от имени администратора. Для этого открываем меню «Пуск» и в поиске Windows 7 пишет 3 английские буквы «cmd». Кликаем правой кнопкой мыши по найденному результату и из контекстного меню выбираем нужный пункт.
- В открывшейся командной строки пишем слово diskpart . После этого жмем Enter . Далее выведем список всех имеющихся томов, введя команду list disk .
- Теперь нужно по размеру тома определить, тот ли это диск, который мы хотим форматировать. Совершив ошибку на данном этапе, мы можем запросто удалить все важные данные, например, с диска D. Будьте осторожными, внимательно следите за размером тома. Для того чтобы его выбрать пишем select disk и нужную цифру.
- Ещё раз убеждаемся в том, что выбран правильный диск и очищаем все его содержимое, введя команду clean . После нескольких мгновений ожидания наш диск будет очищен и не просто очищен, а удален.
- Теперь нужно создать раздел и отформатировать его. Для этого снова открываю в меню «Пуск» поисковую строку и пишем в ней «администрирование». Далее выбираем нужный результат из выдачи. В левой половине окна жмем «Управление компьютером», а потом «Управление дисками».
- Делаем правый клик по неразмеченному пространству, в которое превратился наш раздел, и из контекстного меню выбираем пункт «Создать простой том». Следуя подсказкам пошагово мастера, создаем нужный объект. Форматирование произойдет в автоматическом режиме и новенький диск появиться в нашем проводнике.
Не удалось подтвердить цифровую подпись для AppleSSD.sys
Недавний апдейт Boot Camp принес не только радость, но и пару проблем. Одна из них это проблема с драйверами для Windows 7.
Во время процесса установки, после первой перезагрузки компьютера, на экран MacBook выдает синий экран смерти, а затем скрин где в самом конце написано:
File: \Windows\system32\drivers\AppleSSD.sys
Status: 0x000428
Info: Windows cannot verify the digital signature for this file
Что дословно означает: “Windows не удалось подтвердить цифровую подпись для данного файла”
По всей видимости многие (если не все) пользователи MAC с недавних пор начали испытывать трудности с установкой Windows 7 через Boot Camp. Эта проблема закопана в драйверах, которые предоставляет Apple, а именно в файле AppleSSD.sys.
То-ли он не подписан, то-ли еще что-то… Но это не важно. Покопавшись на ветках форума официальной поддержки Apple, я нашел решение и представляю его вам
Вот что вам потребуется: образ инсталляции Windows 7, USB флешка, пакет старых драйверов Boot Camp 5.1. ё
Пакет драйверов спецефичен для каждой отдельной модели MacBook и может быть скачан с официального сайта Apple. Прочитайте вот эту статью — там все написано.
Порядок ваших действий:
- ШАГ 1 — Используя утилиту Boot Camp Assistant подготовьте USB флешку. Выберите первые две опции для подготовки флешки. Выйдите из Boot Camp Assistant.
- ШАГ 2 — В Finder, удаляем папки $WinPE$ и Boot Camp с подготовленной флешки.
- ШАГ 3 — Распаковываем на рабочий чтол zip архив с пакетом старых драйверов Boot Camp, которые вы скачали с официального сайта Apple.
- ШАГ 4 — Копируем папки $WinPE$ и Boot Camp из распакованного архива на вашу флешку.
- ШАГ 5 — Запускаем Boot Camp Assistant и выбираем теперь только третью опцию «Установка Windows».
- ШАГ 6 — Открываем банку с пивом и наслаждаемся процессом установки Windows 7.
Boot Camp — Загрузочный диск не имеет достаточно места чтобы быть разбит на разделы
Для установки второй операционной системы, например, Windows 7 необходимо создать второй раздел на диске — это можно делать с помощью Boot Camp. Но может возникнуть данная ошибка — Загрузочный диск не имеет достаточно места чтобы быть разбит на разделы.
Варианты решения: 1. Проверить сколько на диске свободно места (должно быть не меньше 10 Гб) 2. Если места меньше, проверьте и очистите корзину и освободите место. 3. Сделайте проверку диска на ошибки встроенной утилитой.
Как увеличить BOOTCAMP раздел?! /How to resize Bootcamp Partition
4. Если свободного места уже больше 10 Гб, а ошибка Загрузочный диск не имеет достаточно места чтобы быть разбит на разделы все равно повторяется, то скорее всего вам поможет дефрагментация диска (можете попробовать использовать программу iDefrag)
Поделиться с друзьями или в соц.сетях (спасибо)
Ещё похожие заметки:
Особенности работы
Сотрудники компании MasterSoft выполняют установку Windows на Мак через Bootcamp. Эта утилита разработана для создания дополнительной операционной системы, либо полной замены Mac OS. Как при первом, так и при втором варианте не страдает заводской функционал ноутбука.
После завершения инсталляции Windows 10 на Мак Bootcamp предложит переформатировать файловую систему. Результат – полноценная среда Виндоус на аппаратном обеспечении, выпущенном компанией Apple.
Технология Boot Camp позволяет устанавливать Windows на Mac компьютер в качестве дополнительной системы на отдельный раздел жесткого диска. При включении или перезагрузке компьютера вы сможете выбирать, какую ОС запустить — Mac или Windows.
Чтобы выбрать запускаемую систему, во время перезагрузки компьютера нажмите и удерживайте кнопку Alt (Option) на клавиатуре. По умолчанию запускается Mac OS.
Когда вы загрузитесь под Windows, будут использоваться все ресурсы компьютера для ее работы (в отличие от виртуализации). Это обеспечит более высокую производительность при работе с несколькими приложениями или ресурсозатратными программами, такими как графические редакторы и 3D игры. Для переключения между операционными системами, нужно перезагружать компьютер.
Чтобы установить Windows на Mac с помощью Boot Camp:
Подготовьте ISO-образ с установщиком Windows (скачать образ можно на сайте Microsoft).
Запустите программу Ассистент Boot Camp из папки Утилиты (используйте Spotlight для быстрого доступа) и выберите следующие пункты:
Создать диск установки Windows и вставьте пустой USB-накопитель.
Установить Windows 8 или новее.
Установщик Boot Camp предложит разделить жесткий диск для установки Windows на новый сектор: нажмите Продолжить . Apple рекомендует отвести 55 Гб под установку Windows 10.
Примечание: Согласно рекомендациям Microsoft, для установки Windows 10 достаточно 20 Гб на жестком диске. Следует помнить, что для работы системы и установки программ должно оставаться дополнительное место. Кроме того, изменить размер сектора на диске в дальнейшем довольно сложно, поэтому лучше сразу заложить достаточный запас.
Если на вашем жестком диске недостаточно места, установите одну из ранних версий, например, Windows XP (Service Pack 3). Для ее установки требуется всего 5 Гб, и она тоже совместима с программами iSpring.
Продолжите процесс установки, следуя указаниям Установщика Windows.
Ознакомьтесь с процессом установки более подробно на официальном сайте Apple:
Как решить проблемы Boot Camp в Windows 10
- Обновите Boot Camp и драйверы вашего ПК
- Сбросить PRAM
1. Обновите Boot Camp/драйверы компьютеров
Убедитесь, что ваш Boot Camp обновлен, а также убедитесь, что вы загружаете последнюю версию программного обеспечения поддержки Windows (драйверов).
Для этого выполните следующие шаги:
- Убедитесь, что ваш Mac подключен к Интернету.
- Откройте Boot Camp Assistant из папки Utilities.
- Когда откроется окно помощника, отмените выбор всех параметров, но убедитесь, что установлен флажок Загрузить последнюю версию программного обеспечения поддержки Windows от Apple.
- Нажмите Продолжить.
- Убедитесь, что ваш USB-накопитель подключен как целевой диск и нажмите «Продолжить».
- Возможно, вам потребуется ввести имя пользователя и пароль администратора, но после этого помощник Boot Camp должен загрузить драйверы на USB-накопитель.
- После загрузки драйверов закройте окно Boot Camp Assistant.
- Убедитесь, что ваш USB подключен к вашему Mac и перейдите в Системные настройки.
- Нажмите «Загрузочный диск».
- Нажмите значок громкости Windows в списке драйверов.
- Нажмите Перезагрузить.
- Ваш Mac запустится в Windows сейчас.
- Откройте папку Boot Camp на флэш-накопителе и установите загруженные драйверы.
- Если Boot Camp попросит вас внести изменения, нажмите Да.
- Нажмите «Восстановить», чтобы переустановить или обновить ранее установленное программное обеспечение поддержки Windows. Если вы получили сообщение о том, что программное обеспечение не прошло тестирование логотипа Windows, просто нажмите «Все равно продолжить».
- После завершения установки нажмите кнопку «Да», чтобы перезагрузить компьютер.
2. Сбросить PRAM
Многие владельцы MacBook подтвердили, что сброс PRAM помог им решить эту проблему.
Имейте в виду, что весь процесс может занять несколько минут, так что наберитесь терпения. Сбросьте PRAM как минимум 3 раза подряд. Вот шаги, чтобы следовать:
- Выключите MacBook, нажав кнопку питания.
- Включи компьютер
- Нажмите и удерживайте клавиши Command, Option, P и R одновременно до появления серого экрана. Если вы не достаточно быстро, перезагрузите устройство снова.
- Теперь продолжайте удерживать клавиши, пока ваш Macbook не перезагрузится.
- Когда вы услышите звук запуска, просто отпустите клавиши.
- Имейте в виду, что некоторые ваши настройки были сброшены.
Это было бы все, я надеюсь, что это помогло вам решить проблемы Bootcamp. Если у вас есть какие-либо вопросы или предложения, пожалуйста, обратитесь к нашему разделу комментариев ниже.
Кроме того, если у вас есть какие-либо другие проблемы, связанные с Windows 10, вы можете найти решение в нашем разделе Windows 10 Fix.
Примечание редактора . Этот пост был первоначально опубликован в сентябре 2015 года и с тех пор был полностью переработан и обновлен для обеспечения свежести, точности и полноты.
Типичные ошибки
«Проверка не удалась. Этот диск не удалось разбить на разделы» — изначальное описание ошибки оказалось достаточно лаконичным и не понятным.
Правда, через несколько попыток мне удалось разговорить Ассистента Boot Camp, который поведал, что не может переместить некоторые важные файлы. Поэтому мне потребуется: сделать резервную копию данных, отформатировать жесткий диск, установить Mac OS X, восстановить данные из резервной копии на свежеустановленную систему и только после этого заново попытаться разбить диск на разделы. Не слишком ли много чести для такой простой операции?
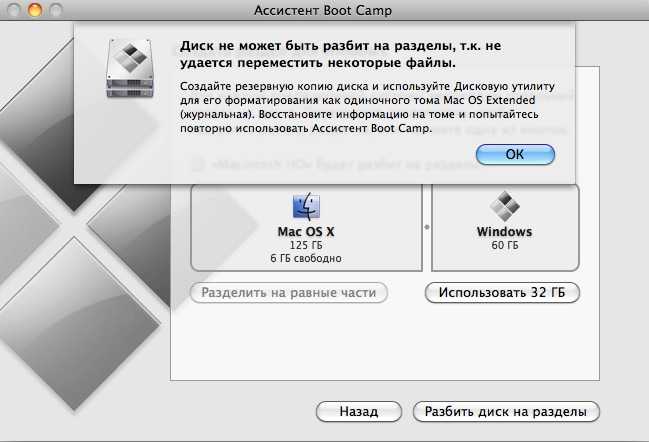
Очевидно, что здесь замешана фрагментация файлов, обусловленная не очень бережным отношением к системе в этом плане, и фрагментация свободного места на диске. Последний фактор особенно критичен для создания раздела Boot Camp, ведь для него требуется сплошной и непрерывный «кусок» дискового пространства.
Еще одной распространенной ошибкой является следующая: «Не удается разбить загрузочный том на разделы или восстановить его до одного раздела. Загрузочный том должен быть отформатирован как одиночный том Mac OS Extended (журнальная)». Причина этой ошибки кроется в самом Ассистенте — он не может работать с жесткими дисками, которые разбиты на несколько разделов. Обойти ограничение просто — нужно собрать все разделы воедино.
Устранение проблем с Ассистентом Boot Camp на Mac
При использовании этих предложений убедитесь, что у вас достаточно прав для учетной записи пользователя для любых необходимых изменений.
- Ассистент Boot Camp может перестать отвечать или установка не удалась.
- Загрузочный диск нельзя разбить на разделы или восстановить в один раздел.
- Установщик Boot Camp не открывается после использования Ассистента Boot Camp.
- Ассистент Boot Camp сообщает, что USB-накопитель не может быть создан или на нем недостаточно места.
Убедитесь, что установочные файлы macOS и Windows имеют последнюю версию.
1]Ассистент Boot Camp может перестать отвечать, или установка не удалась.
Иногда Boot Camp не работает и останавливается при создании копии установочных файлов Windows 10. В этом случае вы можете многое сделать, но нажмите Option-Command-Escape (Esc), чтобы приложение закрылось. И снова перезапустите процесс. Перезагрузка избавит вас от любых дополнительных приложений, которые вы могли запускать в фоновом режиме.
2]Загрузочный диск нельзя разбить на разделы или восстановить в один раздел.
Когда вы устанавливаете Windows на Macbook, он разделяет дисковое пространство. Перед установкой вам будет предложено разделить текущий диск на. Когда вы делаете это в первый раз, он создает раздел OSXRESERVED, который является разделом восстановления. OSXRESERVED и BOOTCAMP — это пустые разделы, которые Boot Camp Assistant создал во время неудачной установки. Хотя не рекомендуется удалять эту часть, если у вас активная установка, при повторной установке выполните следующие действия, чтобы вернуть место для хранения macOS.
- Нажмите клавишу Command и пробел, чтобы активировать прожектор поиска.
- Введите Дисковую утилиту и откройте ее.
- Затем в утилите для работы с дисками выберите загрузочный диск Mac (Macintosh HD)
- Если Дисковая утилита спросит, хотите ли вы добавить том в контейнер или разбить устройство на разделы, нажмите «Разделить».
- Выберите OSXRESERVED на появившейся диаграмме, затем нажмите кнопку удаления.
- Точно так же выберите BOOTCAMP на графике, затем нажмите кнопку удаления.
- Нажмите «Применить», затем нажмите «Разделить» для подтверждения.
- Откройте Ассистент Boot Camp и попробуйте снова установить Windows.
3]Установщик Boot Camp не открывается после использования Ассистента Boot Camp.
После установки Boot Camp Macbook должен запуститься в Windows и отобразить установщик Boot Camp. Если вы его не видите, установка программного обеспечения поддержки Windows и драйверов не удалась. Хотя рекомендуется повторить процесс установки, вы также можете сделать это с помощью раздела OSXRESERVED, если он вам виден.
- Откройте проводник и перейдите в раздел OSXRESERVED.
- Найдите папку Bootcamp и откройте ее.
- Здесь вы увидите файл Setup.exe — дважды щелкните его, чтобы запустить.
- Вам будет предложено разрешить Boot Camp вносить изменения в ваше устройство, нажмите Да.
- Нажмите «Восстановить», чтобы начать установку.
- После завершения перезапустите
Если вы не видите этот раздел, вы можете использовать программу Boot Camp в macOS для загрузки драйвера. Откройте искатель и введите Ассистент Boot Camp. Когда он откроется, нажмите «Действие»> «Загрузить программное обеспечение поддержки Windows» и сохраните его в отформатированном драйвере USB. Загрузитесь в Windows и найдите файл Setup.exe, чтобы установить все драйверы для Mac, необходимые для Windows.
Это необходимо сделать, если вы столкнулись с такими проблемами, как неработающие аксессуары, звук из динамиков не слышен, не удается отрегулировать яркость, проблемы с Bluetooth и Wi-Fi, обновление программного обеспечения Apple, отсутствие драйвера или когда ваш Mac запускается до черный или синий экран после установки Windows. Если вы используете версию Macbook от AMD, вам необходимо посетить веб-сайт AMD и загрузить драйверы.
4]USB-накопитель не может быть создан или на нем недостаточно места
При использовании Bootcamp у вас должен быть загрузочный USB-носитель с Windows 10. Хотя для установочных файлов Windows не нужно много места, Bootcamp требуется емкость 16 ГБ или более на USB-накопителе. Вам также необходимо убедиться, что у вас установлена последняя версия macOS и Windows, чтобы использовать Boot Camp Assistant для ее установки.
Apple Boot Camp Assistant — это бесплатный инструмент, позволяющий пользователям устанавливать Windows на свои компьютеры Mac. К сожалению, при запуске у вас могут возникнуть проблемы. Вот некоторые из предлагаемых решений, которые вы можете использовать для устранения проблем с Ассистентом Boot Camp на Mac.
Надеюсь, пост было легко понять.

![Произошла ошибка при разбиении диска в boot camp [safe fix]](http://tehnik-shop.ru/wp-content/uploads/3/5/7/35784bc82c0c3d305b3d23ee54de03fb.png)


![Несовместимость разделов mbr и gpt при установке windows на mac [решение]](http://tehnik-shop.ru/wp-content/uploads/8/9/f/89fa88dce9e50878158d23b8ac37dc64.png)


![Несовместимость разделов mbr и gpt при установке windows на mac [решение]](http://tehnik-shop.ru/wp-content/uploads/e/c/7/ec78f62bba8502ba6907859d0d7de8cf.png)




![Произошла ошибка при разбиении диска в boot camp [safe fix] - руководства windows. - 2023](http://tehnik-shop.ru/wp-content/uploads/d/7/3/d73f52843b0eda8fe38f1728b374625d.png)






