Как подписать документ
Заверить вордовский документ электронной подписью можно несколькими способами: с использованием или без специального плагина, платной лицензионной программы от КриптоАРМ или онлайн-сервиса.
Без плагина
Если плагин от КриптоПро не установлен, но нужно заверить электронный документ ЭЦП, то пользователь:
создает документ и подготавливает его к подписанию;
в верхнем углу необходимо выбрать Office, затем нажать «Подготовить»/«Добавить ЭЦП»/«Ок»;
затем пользователь выбирает цель подписания документа, а в поле «Тема сертификата» проверяет свои личные данные. Затем нажимает «Подпись».
Документ подписывается ЭЦП, а последующее его изменение делает подпись недействительной.
С плагином КриптоПро
Плагин используется для создания электронной подписи на документах Word. Для разных версий MS Office алгоритм подписания может незначительно различаться. Преимущество способа: при помощи плагина подпись проверяется, а заверенный документ открывается без нарушений даже на ПК, где КриптоПро не установлен.
Как подписать документ ворд электронной подписью с использованием плагина КриптоПро office signature:
в подготовленном файле выберите пункт меню «Файл»/«Добавить ЭЦП»;
далее выберите сертификат и нажмите «Подписать». Если нужно оставить сообщение о составе подписи или комментарий о цели подписания, то его указывают в соответствующей строке.
Если система не обнаружила ошибок, то после проверки электронной подписи автоматически будет выведено сообщение об успешном завершении процедуры.
При помощи КриптоАРМ
Функциональность программы различается в зависимости от версий, и каждый пользователь может подобрать оптимальный пакет для работы. Сервис позволяет подписывать файлы любого формата и объема, а недостаток — необходимость регулярно продлевать лицензию. Для подписания нужно:
открыть программу и через вкладку меню «Файл» выбрать «Подписать; »
автоматически откроется инструкция мастера создания ЭЦП, с которой нужно ознакомиться и нажать «Далее»;
затем пользователю необходимо выбрать нужный файл и еще раз нажать «Далее»;
после этого нужно выбрать подписываемый файл;
в окне «Выходной формат» указывают дополнительные требования к подписываемому файлу. Это может быть формат сохранения или место сохранения результата. Если требований нет, то нужно просто нажать «Далее»;
затем пользователь выбирает сертификат, при необходимости вводит пароль ключевого контейнера, и снова нажимает «Далее»;
в новом окне необходимо проверить данные, необходимые для создания ЭЦП. Если все верно, то нажать «Готово».
Подпись будет сформирована в течение нескольких секунд и при отсутствии ошибок пользователь получит уведомление системы.
При помощи веб-сервисов
Если нет необходимости часто использовать ЭЦП или нужно подписать файл с ПК, на котором не установлен плагин, то можно воспользоваться одним из веб-сервисов (https://crypto.kontur.ru, http://mig24.online/ и т.п.).
Преимущество сервисов в том, что они бесплатны и позволяют как создать, так и проверить ЭЦП, провести шифрование или расшифрование подписи. Сервис позволяет также подписывать как отдельные файлы, так и папки. Из недостатков способа можно отметить то, что подписываемый документ не должен превышать размера в 100 Мб. Все онлайн-сервисы создают только отсоединенную подпись, а большинство из них поддерживаются только OS Windows.
Как подписать документ:
- зайти на страницу выбранного сервиса и загрузить документ, который нужно подписать;
- открыть строку подписи и выбрать сертификат;
- создать файл с электронной подписью. Сразу после нажатия «Подписать» создается папка с исходным документом и дополнительный файл с расширением .sig. Файлы доступны для скачивания на ПК.
В завершение документы можно послать адресату. Сервис предлагает возможность прямой отправки, а адресат получит ссылку на подписанный файл и саму подпись.
Электронные документы (ЭД) в формате Word используются и физическими, и юридическими лицами в ежедневной работе. Чтобы ЭД имел юридическую силу, его подписывают ЭЦП, которую проставляют при помощи специального плагина от КриптоПро, программы КриптоАРМ или даже онлайн-сервиса. Каждый из способов имеет свои плюсы и минусы, но дают клиенту надежность и безопасность при подписании, гарантируют неизменность документа и возможность открыть подписанный файл даже на ПК без специальных программных средств.
https://youtube.com/watch?v=mVhiEnW1wIE
Создание грамоты
Я печатал грамоту на каждого участника отдельно, поэтому каждый раз приходилось заполнять содержимое заново. Этот опыт заставил меня искать более рациональные способы заполнения грамот. Первое, что пришло на ум, поискать в интернете. Но готовой программы найти не удалось. Зато мне приглянулся очень эффективный способ заполнения дипломов с помощью программ из офисного пакета Microsoft.

В этой статье я расскажу, как сделать грамоту в ворде. Научу тебя быстрому заполнению и распечатке грамот, дипломов и сертификатов, используя программы Word и Excel.
Создание списка награждаемых
Сначала необходимо сделать электронную таблицу в Excel. В нее заносим данные для дипломов, грамот или сертификатов. Сведения из этой таблицы будут подставляться в готовый шаблон грамоты, который выполняется в программе Word.
Данный способ универсален. Его можно применять различных версиях офисного пакета от Microsoft с небольшими поправками на элементы интерфейса конкретного приложения.
Чтобы было понятно, как сделать грамоту, разберем процесс ее изготовления на конкретном примере. Сделаем заготовки дипломов, для награждения победителей школьного конкурса компьютерных проектов, и сертификатов для всех участников.
Для подготовки таблицы нам понадобятся следующие данные: название школы, фамилия и имя участника, класс, название работы, номинация и т.п.
Все приводимые мною данные являются вымышленными и используются только для примера.
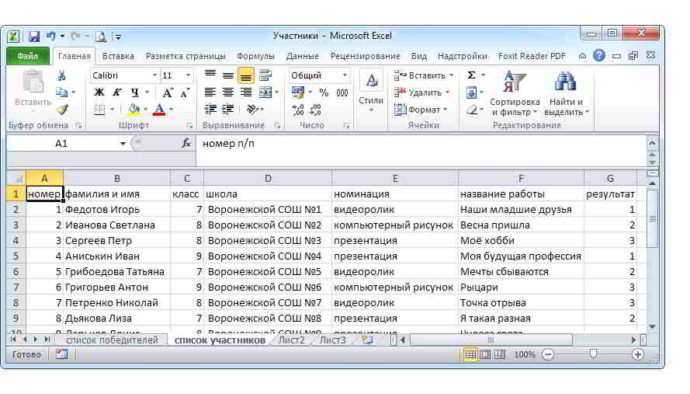
После переходим к заготовке шаблона диплома.
Создание шаблона диплома или грамоты
Советую использовать для печати не готовые бланки грамот и дипломов, а фотобумагу. Она тоньше типографских бланков, и на струйном принтере можно распечатать уникальный вариант диплома или грамоты. Но создание уникального дизайна диплома, это тема для отдельного разговора.
Поэтому возьмем на просторах Интернета готовый чистый бланк и вставим его на страницу в текстовый документ. Зададим рисунку положение ЗА ТЕКСТОМ и приведем его размер к размеру страницы.

Теперь внесем необходимый нам текст на грамоту.
Далее связываем наш шаблон со списком в электронной таблице. На вкладке Рассылки нажимаем Выбрать получателей — Использовать существующий список. В открывшемся окне указываем нашу электронную таблицу и выбираем лист со списком участников.

Теперь в шаблоне расставляем переменные (названия столбцов в электронной таблице).
Указываем курсором место и выбираем команду Вставить поле слияния.

После расстановки выставляем нужные размеры и начертание шрифта. Переменные величины выделены кавычками.
Включаем режим Просмотреть результаты и прогоняем весь список участников, чтобы убедиться в правильности установленных параметров шрифта.
Теперь можно распечатывать дипломы на принтере (Найти и объединить — Печать документов) или создать их электронные версии, сохранив в формате PDF.
P.S. Для того чтобы исключить из списка участников, не занявших призовых мест, выберите пункт меню Изменить список получателей и снимите галочки у соответствующих записей.
Надеюсь, что информация из этой статьи будет тебе полезна, дорогой читатель. И чтобы закрепить полученные знания, скачай архив «Пример заполнения грамот». В нем ты найдешь заполненный шаблон диплома, шаблон сертификата, электронную таблицу с необходимыми данными и несколько вариантов фонов для дипломов.
Потренируйся, и никакая другая программа для заполнения грамот и дипломов не понадобится. А если что-то было не ясно, то посмотри видео » Как сделать грамоту в ворде «.
Если даже после просмотра видео вам все равно непонятно как сделать грамоту или диплом, то скачайте ниже готовые шаблоны дипломов для заполнения и тексты для грамот. Чтобы увидеть список ссылок и скачать шаблоны, кликните любую социальную кнопку.
- Шаблон диплома с фоном1
- Шаблон диплома с фоном2
- Шаблон диплома с фоном3
- Шаблон без фона для печати на готовом бланке
- Тексты для грамот
В готовые шаблоны дипломов вам нужно будет внести свои данные в выделенные поля и распечатать или сохранить документ. В шаблоне есть поля с выпадающим списком. Если вам нужно распечатать текст на готовом типографском бланке, то перед отправкой на печать, кликните на фоновый рисунок и удалите его копкой Delete.
И на последок, если вы распечатываете грамоты в цвете на бумаге вместе с фоновым рисунком, то наверное вам понадобиться фотобумага для струйной печати.
Вам часто приходится заправлять или менять картриджи в принтере? У меня была такая проблема, но я ее решил. Хотите знать как? Прочитайте мою статью про струйные принтеры.
Разработка электронной формы
Для создания электронной формы необходимо подготовить и сохранить в файле новый шаблон, в котором будут заполняться поля с переменной информацией.
Создайте шаблон электронной формы для заполнения анкет и заполните с его помощью одну анкету. Пример анкеты приведен ниже.
Подготовка шаблона
Чтобы создать новый шаблон выполните команду Кнопка Office – Создать. В открывшемся диалоговом окне выберите в разделе Пустые и последние шаблон Новый документ (Normal.dotx) и нажмите кнопку Создать.
Внесите необходимые изменения в размеры полей документа, например, установите все поля по 2,5 см., определите ориентацию страниц — Книжная.
Чтобы создать форму, начните с ввода и оформления текста и рисунка (см. ниже), которые должны повторяться во всех новых документах формы, основанных на этом шаблоне.
Вставка полей формы
Для вставки полей в форму — текстовых полей, раскрывающихся списков и др. – перейдите на вкладку РАЗРАБОТЧИК.
Примечание. Если вкладки РАЗРАБОТЧИК нет на Инструментальной ленте, выведите ее командой Кнопка Office — Параметры Word – раздел Основные – Показывать вкладку Разработчик на ленте.
Выберите команду РАЗРАБОТЧИК – группа Элементы управления.
Вставьте поля формы в нужные места шаблона, используя кнопки Текст, Поле со списком, Выбор даты.
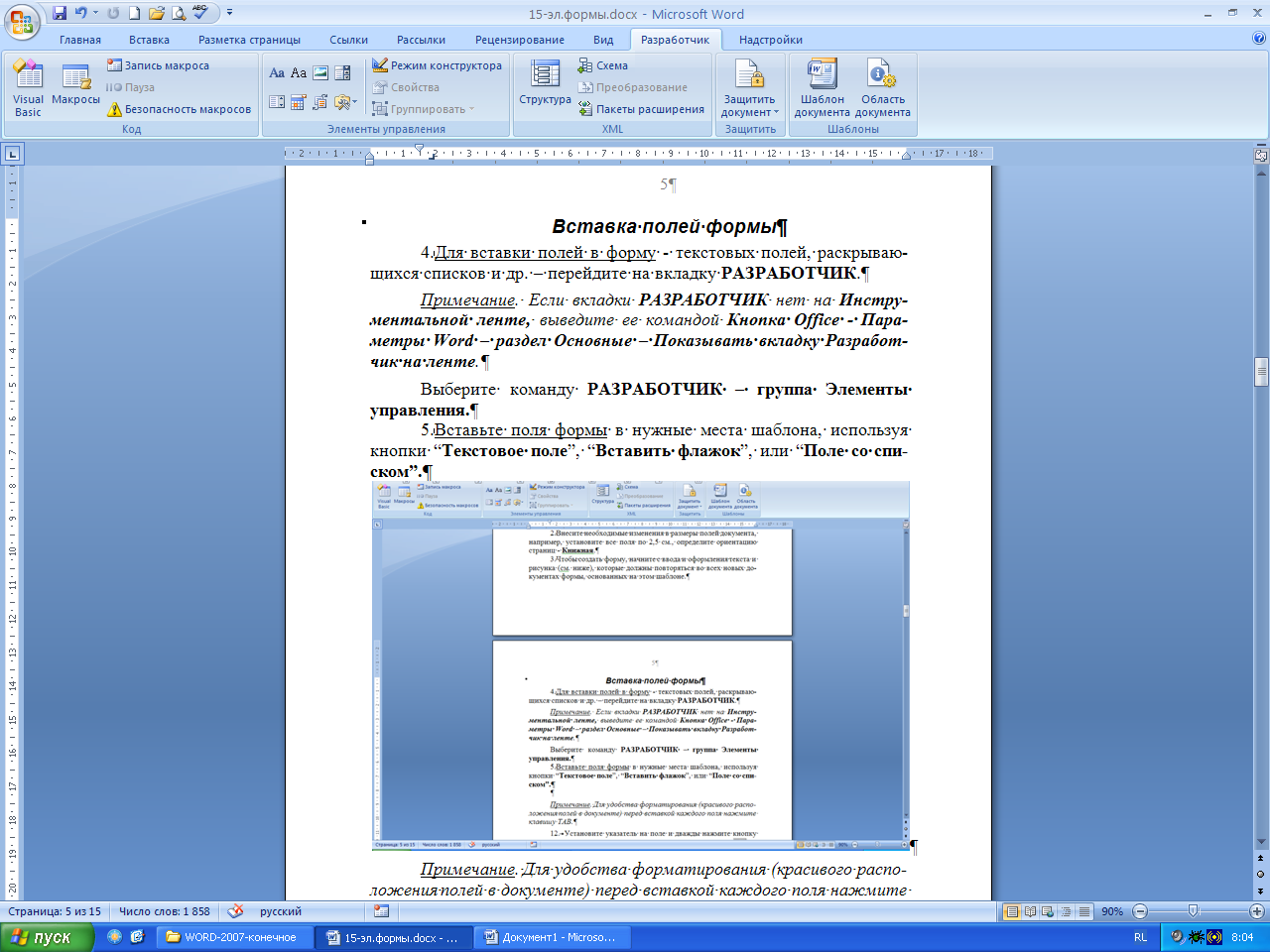
Примечание. Для удобства форматирования (красивого расположения полей в документе) перед вставкой каждого поля нажмите клавишу ТАВ.
«Место для ввода текста» – Поля Текст.
«Место для ввода даты» – Поля Выбор даты.
«Выберите элемент» — Поле со списком.
В конце анкеты: Дата заполнения – вставьте информационное поле Дата/Время командой ВСТАВКА – группа Текст – Дата и время.
Для настройки свойств полей, выделив поле, выберите команду РАЗРАБОТЧИК – группа Элементы управления – Свойства. В появившемся окне Свойства элемента управления содержимым в поле Название введите, например, для первого поля Введите фамилию. Это будет подсказкой, что вводить в данное поле. Для других текстовых полей тоже введите соответствующие подсказки.
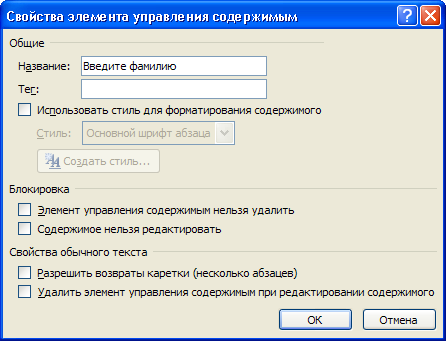
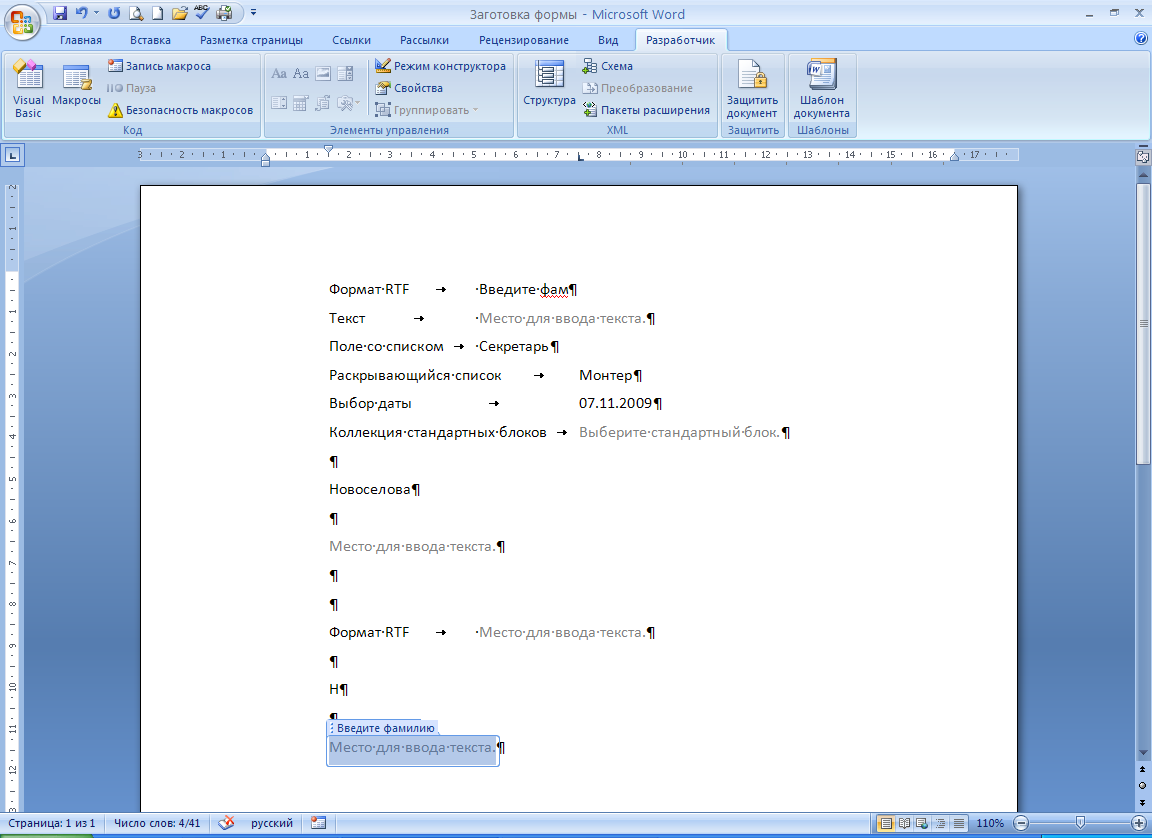
В свойствах Полей со списком через кнопку Добавить введите списки элементов для выбора.
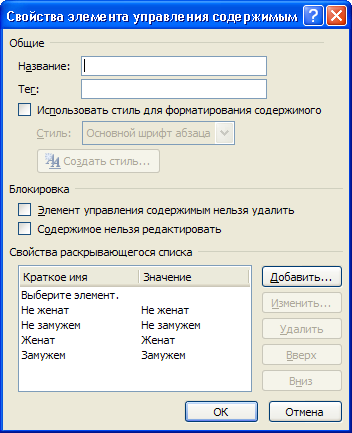
Для поля Вакансии: Юрист, Менеджер, Секретарь.
Для поля Желаемый уровень зарплаты: Не менее 10000 руб, Не менее 20000 руб, Не менее 30000 руб.
В поле Выбор даты вставьте предполагаемую дату, когда вы можете приступить к работе.
В поле Дата/Время вставьте информационное поле даты и времени заполнения анкеты командой ВСТАВКА – группа Текст – Дата и время.

1. СВЕДЕНИЯ О КАНДИДАТЕ
Фамилия Место для ввода текста.
Имя Место для ввода текста.
Отчество Место для ввода текста.
Домашний адрес: Место для ввода текста.
Телефон Место для ввода текста.
Семейное положение:
Поля со списком
Возраст детей Место для ввода текста.
2. ВИД ЖЕЛАЕМОЙ РАБОТЫ
Укажите, кем и где Вы хотели бы работать.
Желаемый уровень заработной платы:
3. ДОПОЛНИТЕЛЬНЫЕ СВЕДЕНИЯ
Когда Вы можете приступить к работе
Дата заполнения анкеты: .
Вставьте рисунок для украшения формы иp библиотеки ClipArt.
Отформатируйте документ по образцу, выровняйте все поля, используя табуляторы.
Введите ограничение на доступ к будущему шаблону командой РАЗРАБОТЧИК – группа Защитить – Защитить документ. В появившейся Области задач — Ограничить форматирование в группе Ограничение на редактирование выбрать из списка Ввод данных в поля форм. Далее укажите Да, включить защиту (пароль не вводите).
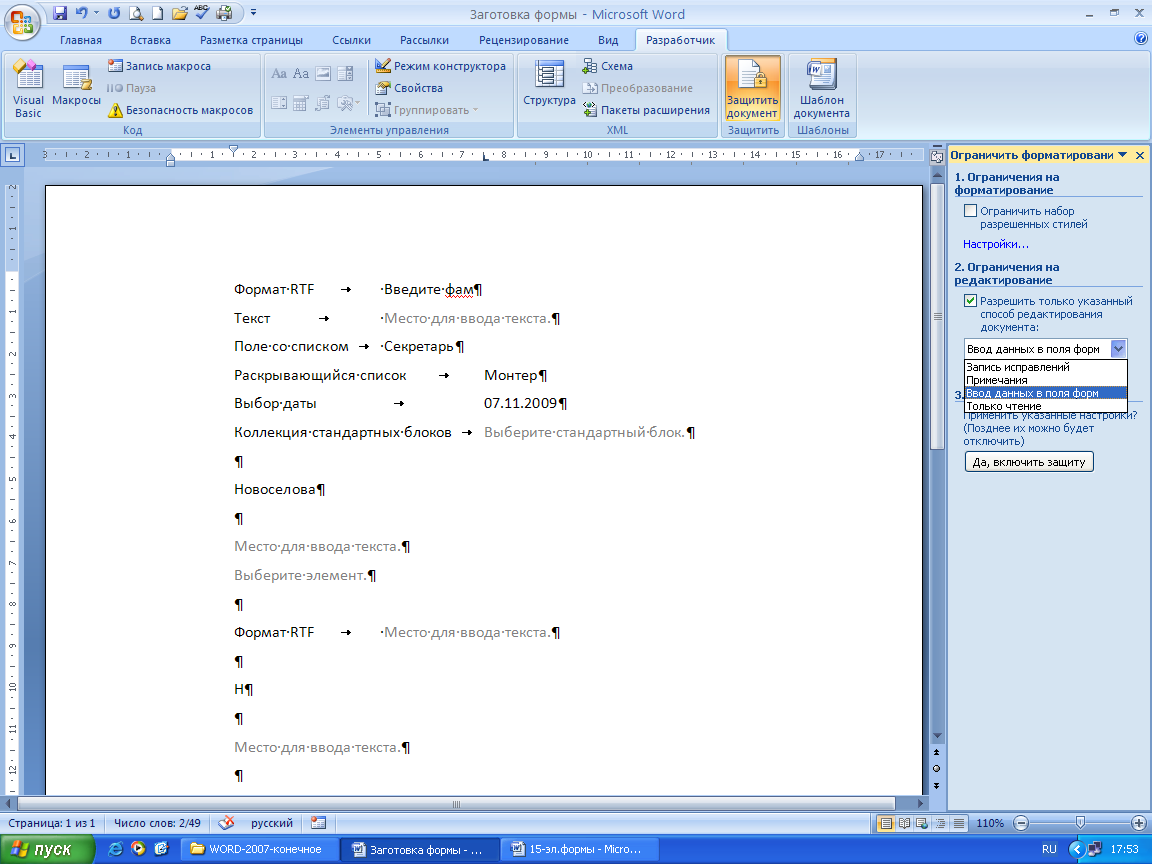
Сохраните документ как шаблон Для этого в диалоговом окне Сохранение документа сначала раздел укажите Надежные шаблоны, затем типф файла Шаблон Word и в открывшейся папке Шаблоны сохраните файл под именем Анкета.
Создание документа на основе шаблона формы
Чтобы создать новый документ на основе электронной формы, выполните команду Кнопка Office — Создать. Выберите раздел Мои шаблоны и подготовленный для формы шаблон — Анкета, выберите значение Документ, а затем нажмите кнопку ОК.

После заполнения формы Анкета выберите команду Кнопка Office — Сохранить как и в поле Имя файла введите имя для нового документа (например, Анкета Сидорова). Сохраните документ на рабочем диске.
Подарочный сертификат онлайн
Подарок — то всегда самое прекрасное чудо. Чудо, которое должно обязательно радовать не только адресатов, но и собственно самого человека, который его преподносит. Нас же всегда хочется почувствовать себя волшебником, который видит счастливые глаза своих близких и своих родных, а также ошарашенные глаза своих сотрудников и друзей.
Подарок — это самый древний способ доказать свои искренние намерения и свою любовь близким людям, сделать отношения с партнерам крепкими и дать людям то, чего им так хочется и чего им не хватает в собственной жизни. Благодаря подаркам можно проявлять искреннюю заботу и искреннюю любовь.
Самый универсальный подарок
Когда в очередной раз мы задаем себе вопрос о том «что подарить» своему близкому человеку. Все привычки шаблонные и у нас перед глазами возникает список самых, что есть настоящих банальностей. Мы думаем о абсолютно нехитрой бытовой техники, о громоздкой кухонной утвари и прочих явных подарках. Но все же лучше всего сделать так чтобы человек смог приобрести для себя именно то что он хочет. Таким чудесным подарком будет подарочный сертификат, который в наше время набрал огромной популярности. Но современные технологии не стоят на месте сейчас уже есть возможно получить подарочный сертификат онлайн.
Вы уже заинтересовались. Тогда готовы вам рассказать, что вы сможете создать подобный сертификат самостоятельно. На нашем сервисе есть специальная программа с помощью, которой можно создать именно такой подарочный сертификат, который будет вам по душе. Итак, подарочный сертификат онлайн создать на много проще чем вы на самом деле думаете. У вас появится возможность выбрать макет, который будет соответствовать вашему вкусу.
Подобный подарок будет именно тем, который подойдет любому человеку. Главное, что вы сможете подарить его человеку, который находится в любой точке всего мира. А такой универсальный критерий — это огромный плюс подарка. Только представьте, что вы сможете радоваться абсолютно всех своих родственников, которые живут далеко на каждый важный праздник.
Подарочный сертификат шаблон
Так же сделать подарочный сертификат онлайн можно в самые короткие сроки, а после его в формате pdf. И отправить его по почте курьером. Ну, или же не печатать и отправить по электронной почте.
Только на нашем сайте вы сможете делать чудесные и замечательные сюрпризы своим близким, не отходя от собственного компьютера. А создать такой подарок вам поможет онлайн конструктор подарочных сертификатов. Там есть все необходимые инструменты для того, чтобы вы создали самый уникальный и приятный сертификат. Также при необходимости в сертификат можно будет внести условия пользования.
Вы сможете сделать сертификат, например, на заказ продукции и многие фирмы с удовольствием выдадут вам промокод для сертификата. Также вы сможете указать количество, раз которыми можно будет воспользоваться сертификатом.
Купить подарочный сертификат
Разве подобный подарок будет не самым удобным для вас. Вы сможете решить проблему с подарком в одно мгновение. А главное вы предоставите людям сделать выбор подарка собственными руками. Вы исполните мечту своих близких и друзей.
Теперь вы сможете постоянно держать ситуацию под контролем. А даже если вы забудете, о каком-то празднике, то легко создадите подарок своими собственными руками. В самые короткие сроки. Результатом использования подобного сертификата вы останетесь довольны на все сто процентов и никогда не пожалеете, что остановили свой выбор на подарочном сертификате онлайн.
Не думайте, что подарить, наш ресурс уже решил для вас подобную проблему. Пусть всегда будет праздник и отличные подарки.
www.myvizitki.com
Как я могу быстрее сгенерировать свой сертификат?
Если вы делаете это по-своему, вы считаете, что это требует времени, поскольку у вас есть возможность сделать это с помощью тысяч предоставленные модели В Word вы можете выбрать любой, а затем отредактировать некоторые мелкие детали.
Другой способ — это генератор сертификатов, но в этом случае они никогда не будут работать так, как вы хотите, если вы не будете довольны результатом. Рекомендую набраться терпения и сделать это самостоятельно.
Убедитесь, что фон, который вы используете, с подсветкой, будь то пейзаж или фигура с непрозрачностью, чтобы можно было видеть буквы. Эту процедуру не нужно выполнять для всех других сертификатов, но на основе этого вы измените для других, и это будет намного быстрее.
Наконец, если Microsoft Word показался вам очень сложным, то мы приглашаем вас попробовать создавать сертификаты с Microsoft Publisher , что является очень хорошей альтернативой.
Шаблоны Microsoft Word
Для создания подарочного купона можно использовать шаблоны Microsoft Word. Достаточно выполнить следующие шаги:
- Открыть приложение.
- Нажать на панель поиска. Она в верхней части окна Word. В новых версиях следует щелкнуть Файл найти в меню «Создать». На Mac сначала нажать File в верхнем левом углу, а затем выбрать «New from Template» в раскрывающемся меню.
- Поиск шаблонов подарочных сертификатов. Ввести «Сертификат» в строку поиска, затем нажать Enter.
- Выбрать шаблон, который хочется использовать. Откроется окно предварительного просмотра шаблона.
- Нажать «Создать». Кнопка расположена на левой стороне окна предварительного просмотра.
- Заполнить подарочный сертификат. Большинство шаблонов подарочных имеют текстовые поля с метками (например, «Имя», «Сумма», «Комментарии» и т. д.).
- Распечатать документ.
Для этого нужно:
- нажать Файл в верхнем левом углу окна;
- выбрать «Печать»;
- включить цветную печать, если это возможно;
- настройте необходимые параметры принтера (например, выбрать наилучшее качество печати);
- щелкнуть на «Печать».
Дополнительно украсить купон вручную. Этот шаг полностью зависит от фантазии создателя, но некоторые примеры включают добавление ленты, блесток, или наклеивание сертификата на жесткий кусок картона (если печать произведена не на фотобумаге). Кроме того, многие принтеры при печати оставляют поля, их необходимо вырезать.
Подарочный сертификат своими руками: образец
Очень интересным и необычным станет подарочный сертификат, сделанный в виде книги. Конечно, стоит быть готовым к тому, что сделать его будет немного сложнее и придется потратить больше сил и времени. Однако такой презент выглядит очень привлекательно и намного внушительнее, чем простая открытка.
Итак, чтобы воплотить в жизнь эту идею, Вам понадобится сначала сделать специальный макет книги. Конечно, если у Вас на это нет времени или желания заниматься скучной монотонной работой, тогда можете просто заказать его в типографии.
Чтобы сделать такой подарочный сертификат-книгу, Вам понадобятся следующие материалы:
- Листы картона (столько, сколько понадобится для страниц Вашей книги);
- Распечатка Ваших совместных фотографий с любимым человеком (можете использовать и романтические картинки);
- Элементы декора, для украшения не только обложки сертификата-книги, но и страниц;
- Красивая лента (можете использовать цветную);
- Дырокол;
- Список желаний.
Сначала необходимо поработать с картинкам и фотографиями. Подберите необходимые фото, после чего распечатайте их на цветном принтере, с учетом размеров будущей книги. Дальше возьмите листы картона. Один из них должен стать титульным (обложкой), на который необходимо наклеить распечатанные фото или романтические картинки. Дальше красиво напишите «Книга желаний для любимого».
Как только этот этап работы будет закончен, необходимо приступать к оформлению листов будущей книги. На листы картона нужно наклеить фотографии или картинки, при этом оставляя немного места для надписей. Следуя этой схеме, оформляем все листы книги желаний. С левой стороны каждой страницы оставляем примерно по 1 см, чтобы потом иметь возможность сшить книгу.
Дальше начинаем писать сами желания. Вы можете оформлять книгу так же, как и подарочные сертификаты в глянцевых журналах, которые имеют линию отрыва. Теперь возьмите дырокол и на каждом листе пробейте по несколько дырочек. Желательно сначала сделать их именно на титульном листе, после чего на остальных при помощи карандаша оставить едва заметные пометки. Благодаря этому все листы будут сшиты одинаково.
Через дырочки протяните ленту, после чего завяжите ее красивым бантом так, чтобы его концы не торчали. Такой подарок обязательно понравится Вашему любимому человеку!
Лучшие шаблоны сертификатов для PowerPoint
Многие из нас могли бы помнить получать сертификаты в школе и чувствую себя великолепно и с гордостью об этом. Он далее побудило нас изучить еще труднее, или достичь академических или внеклассные целей. Это чувство мотивации по той же причине, почему, в корпоративном мире, компании также предоставляют своим работникам сертификаты.
Так что если вам требуется выдача сертификата для собственных сотрудников или студентов для любого случая или достижения, взгляните на наш список шаблонов Лучший сертификат для PowerPoint.
Для True-голубой Achievers
Если вы хотите кого-то наградить за совершенной посещаемости за месяц, за то, что Сотрудник года или любой другой подвиг или достижения, вы можете использовать этот шаблон. Синий Chain Design шаблон сертификата для PowerPoint Online является профессионально разработанный шаблон , который позволит вам создавать последовательно красивые сертификаты для сотрудников Вашей компании.
Это PowerPoint Интернет Шаблон имеет порошок голубой границы подчеркнутая запутанных цепочек, которые темнее синего цвета. Он также имеет элегантный стиль шрифта, который позволяет четко ставить имя и достижение права вашего работника в середине сертификата, а также дополнительные детали, которые обозначены пустыми строками.
Вы можете легко изменить до названия и награды, если вы даете из нескольких сертификатов для многих сотрудников.
Перейти к Синий Chain Design Шаблон сертификата для PowerPoint онлайн
Легко премии Стипендия
Если ваш чувствуете филантропической и ваша компания или организация хочет выдавать стипендии студентам или одобряем их достижения, вы можете использовать этот сертификат Scholarship Шаблон PowerPoint онлайн, который вы можете легко редактировать и печатать для нескольких награжденных.
Этот шаблон особенности оттенков синего за его границы, еще более интересным в своем подробном абстрактный дизайн. Из-за его внешний вид, этот шаблон может быть легко использован для многих других случаях, или компаниями, в корпоративной среде. Этот шаблон может быть использован для распознавать высокопроизводительных студентов и сотрудников, так и могут быть использованы организациями для признания индивидуальной или иной организации.
Просто измените имя заполнитель и другие детали, чтобы сделать этот шаблон сертификата самостоятельно.
Перейти к Certificate стипендиальной Шаблон для PowerPoint онлайн
Тренировочный день Поддавки
Сотрудники или члены организации порой должны пройти тщательную подготовку. Он платит дополнительно повысить их боевой дух и держать их энтузиазма по поводу предстоящей работы, предоставляя им сертификаты достижений.
Для этого вы можете использовать пурпурный цепи дизайна Обучение шаблон сертификата, который профессионально разработанный , чтобы удовлетворить любому случаю и любую награду. Этот шаблон имеет фиолетовый границы двухцветную, который дает сертификат элегантный, классический и профессиональный вид. Просто измените текст в образцах, предоставленных для настройки собственных сертификатов.
Перейти к Фиолетовый Chain Шаблон дизайна Обучение Сертификат
Реквизит для детей
Если вы имеете дело с промышленностью малыша или игрушек и других аналогичных предприятий, вы можете дать вашим сотрудникам тематический сертификат, например, этого учеников начальной школы Свидетельство о премии шаблона. Из-за своей конструкции, которая показывает мультяшной образы маленьких детей, получающих признание за их достижения, этот PowerPoint Интернет Шаблон также идеально подходит для самих школьников.
Дети от дошкольного, начального, и даже средней школы может получить этот сертификат, чтобы признать свою доблесть в классе, в поле, или во многих аспектах, как школы. Кроме того, дети в сердце, особенно тех, кто работает в детских отраслях, возможно, также хотят дать этот сертификат прочь его ценных и выдающихся сотрудников.
Перейти на Шаблон Элементарный Award Студенты Сертификат
Как создать свой шаблон для презентации
Приветствую, друзья! Я продолжаю цикл статей по созданию презентаций. В этой заметке разберём, как создать шаблон презентации для powerpoint. Зачем нужен свой, когда есть готовые, уже в самой программе, да и на сайте Microsoft? Да есть, но посмотрите, несколько презентаций и, вероятно, встретите одинаковое оформление. Я для своих презентаций практически никогда не использую готовые шаблоны, всегда стараюсь сделать что-то своё.
Работаем над шаблоном
Итак, перейдём от слов к делу. В предыдущей статье я описал процесс создания простой презентации без использования шаблонов и тем оформления. Так что затруднений быть не должно. В открытом редакторе презентаций перейдём на вкладку Вид.
Здесь в группе Режимы образцов нужно кликнуть кнопку Образец слайдов, для того чтобы перейти в режим правки макетов разметки слайда. Активируется соответствующая вкладка со всеми необходимыми инструментами. В левой части экрана будут видны различные варианты макетов нового шаблона, которые можно удалять и добавлять новые по вашему усмотрению.
Самый большой эскиз вверху — это главный макет. То есть, выбрав его, все изменения по форматированию будут отражены на макетах нижнего (дочернего уровня). Если выбрать эскиз дочернего уровня, то произведённые изменения можно зафиксировать только на нем, не затрагивая форматирование других. Конечно, если не нажимать кнопку Применить ко всем.
На этом шаге необходимо указать оформление заголовков и текста: размер, цвет, начертание, гарнитуру шрифта. Все это проделываем на главном слайде. Постарайтесь придерживаться общих правил оформления. Здесь задаём фон слайдов. Можно сделать сплошной заливкой или градиентной, или узором, или использовать в качестве фона картинку из файла. Ваша фантазия не ограничена, главное — не переусердствовать. На этом же слайде добавляются повторяющиеся элементы: логотипы, виньетки, рисунки и т. п. Посмотрите, ниже на рисунке пример главного эскиза моего шаблона.
На нем задан серый фон, и в шапке макета (выделено красной рамкой) я разместил графические элементы, которые будут присутствовать на всех остальных макетах в качестве фона. Белый прямоугольник — это текстовая зона слайда с образцами написания текста в режиме списка на различных уровнях. Каждый уровень текста можно настроить в соответствии вашим запросам (размер, цвет, шрифт).
Подгоняем размеры блоков макета
Среди вариантов разметок (маленькие эскизы на рисунке выше) посмотрите расположение блоков, лишние удалите. При необходимости, поправьте шрифты.
Если среди разметок нет подходящей, то сделайте её самостоятельно. Нажимаем Вставить макет и получаем новый слайд с заголовком и с оформлением главного эскиза. Сразу отредактируйте заполнитель для заголовка. Расположите его в нужном месте слайда и отформатируйте. в моем шаблоне заполнитель заголовка имеет белый цвет символов и расположен над синим прямоугольником.
Теперь кликаем кнопку Вставить заполнитель и выбираем необходимый блок. Я вставил блоки с рисунками и с текстом, подогнал их до нужного размера.Таким образом, размещаем необходимое количество элементов в макет. Вот такую дополнительную разметку получил я для своего шаблона.
Сохраняем результат работы
Сохраним как тему для использования на своём компьютере. В группе инструментов Изменить тему кликаем кнопку Темы и в выпадающем списке в самом низу будет строка Сохранить текущую тему. Выбираем эту команду и в открывшемся окне даем имя, и кликаем Сохранить. Теперь в вашем редакторе она будет доступна на вкладке Дизайн.
Для выхода и режима редактирование шаблона в правой части вкладки образец слайдов кликните кнопку Закрыть режим образца. А чтобы это оформление можно было использовать и на других компьютерах для создания презентаций на основе шаблона, то сохраняем её как шаблон PowerPoint. Это указывается в типе файла при сохранении.
На данную тему я подготовил видеоурок. Посмотрите его.
Надеюсь, что я доходчиво объяснил, как делать шаблоны презентаций. И теперь, вы без особого труда сможете сделать уникальное оформление для представления своего доклада или реферата. И ваше выступление, оставит яркое впечатление в памяти ваших слушателей. Удачи, друзья!
tvojkomp.ru
Как создавать в MS Word заполняемые формы
Мало кто знает, но текстовый редактор MS Word позволяет создавать такую полезную вещь, как настраиваемые формы. Чем же она полезна? Всего один пример — итак, вам нужно получить несколько десятков анкет в электронном виде. Вы рассылаете респондентам шаблон DOC-файла заполненный по образцу, снова получаете уже заполненные анкеты и…
Да, понимаете, что что-то пошло не так. Правильно заполнена только половина анкет, а во всех остальных случаях полный разброд — кто-то удалил важные поля, кто-то что-то добавил, до неузнаваемости изменил форматирование и т.п. В итоге, приходится тратить время на стандартизацию и исправления. Сейчас я расскажу вам как справится с этой проблемой раз и навсегда — наш выбор, настраиваемые формы.
Убедитесь, что вкладка «разработчик» включена

















