Стандартный Windows Media Player
Прежде чем приступать к обзору других проигрывателей, стоит сказать пару слов о родном Windows Media Player.
Windows Media Player является родным проигрывателем виндовс
Windows Media Player – это распространённый медиапроигрыватель.
Логично, ведь он поставляется в каждой официальной сборке Виндовс как базовая программа.
Есть пользователи, которые сетуют на родные программы Windows из-за их урезанного функционала и ненадёжности.
Например, Internet Explorer. Он служит только для скачивания Хрома, считают некоторые пользователи Виндовс.
С родным медиаплеером виндовс всё по другому. Многие довольны его работой.
И никто не задумывается над тем, что бы сменить его не более удачный аналог.
Так что после переустановки можете не менять проигрыватель, родной вас вполне устроит.
Если что-то не так с воспроизведением видео, возможно, стоит загрузить более свежую версию Windows Media Player.
С Windows Media Player 11, например, можно экономить время и не использовать файловый менеджер для поиска локального контента, просто достаточно нажать на кнопку «Медиа-библиотека», чтобы найти то, что вам нужно.
Этот плеер можно синхронизировать с подключаемыми устройствами и внешними носителями.
Правда, не всегда синхронизация протекает гладко.
Нужно создать плейлист для начала, потом синхронизировать.
Если Windows Media Player не загружает подключенное внешнее устройство, нужно нажать кнопку Обновить.
Но в целом программа работает нормально. По сравнению с прошлыми версиями её интерфейс стал более удобным и красивым.
Также важно обновлять видеоплеер, потому что устаревший функционал может не справляться с новыми требованиями к воспроизведению. Минусы заключаются в невозможности менять картинку видео, ведь иногда это важно, когда картинке не хватает яркости и контрастности
Минусы заключаются в невозможности менять картинку видео, ведь иногда это важно, когда картинке не хватает яркости и контрастности. Он не умеет воспроизводить потоковые видео, потому стримы вам лучше смотреть через браузер, а для воспроизведения потокового видео лучше установить дополнительное программное обеспечение
Он не умеет воспроизводить потоковые видео, потому стримы вам лучше смотреть через браузер, а для воспроизведения потокового видео лучше установить дополнительное программное обеспечение.
Но если вы хотите после трудного рабочего дня с чаем и печеньем посмотреть ваш любимый фильм, то
родной плеер Виндовс вас вполне для этого устроит.
Обновите аудио и видео драйверы.
Устаревшие аудио- и видеодрайверы могут создавать всевозможные проблемы при воспроизведении музыкальных и видеофайлов в проигрывателе Windows Media и других мультимедийных проигрывателях в целом. Если вы продолжаете получать ошибку «Проигрыватель Windows Media не может воспроизвести файл», попробуйте обновить их.
Обновите аудио драйверы
- Щелкните правой кнопкой мыши меню «Пуск» и выберите «Диспетчер устройств».
-
Разверните раздел Звуковые, видео и игровые устройства.
-
Щелкните аудиоустройство правой кнопкой мыши и выберите Обновить драйвер.
- Выберите параметр «Автоматический поиск драйверов», чтобы загрузить и установить последние версии аудиодрайверов.
-
Обновите любые другие аудиоустройства в развернутом разделе.
Обновите драйверы видео
- Разверните раздел «Адаптеры дисплея» в диспетчере устройств.
-
Щелкните видеоустройство правой кнопкой мыши и выберите Обновить драйвер.
- Выберите параметр «Автоматический поиск драйверов», чтобы загрузить и установить последние версии видеодрайверов.
-
Повторите эти действия для любых других видеоустройств в разделе «Адаптеры дисплея».
Совет: Если диспетчер устройств не может обновить ваши аудио- или видеодрайверы, использовать средство обновления драйверов вместо этого на работу.
Media Player Classic
![]()
Еще один ветеран, впервые вышедший в свет в начале нулевых годов и имеющий свою армию поклонников. Оптимальный вариант для тех, кому плеер нужен для проигрывания видео, а интерфейс с кучей кнопок, напоминающий центр управления космическим полетом не важен. У этого прославленного плеера есть и очень мощная версия — Media Player Classic Home Cinema, показывающая видео в форматах 4К\8К и позволяющая просматривать ролики из Youtube.
Популярность у него появилась не просто так, плеер имеет свой набор кодеков, позволяющих показывать ему видео разных форматов. В его продвинутой версии дополнительно включены декодеры H.264 и VC-1 с DXVA.
- Легкий и простой плеер, минимум системных требований
- Поддерживает все современные форматы видео
- Бесплатный
- Русский язык
Устраняем ошибку проигрывателя при воспроизведении видео
Чтобы убедиться в том, что файл не поврежден, попробуйте воспроизвести другой файл с таким же расширением. Если другие файлы воспроизводятся – значит файл, который вызывает ошибку поврежден. Если другие файлы тоже вызывают ошибку «Проигрывателю Windows Media не удается воспроизвести файл», попробуйте переустановить проигрыватель.
Если переустановка не дала результата, вам понадобиться установить пакет специальных кодеков. Для этого перейдите на сайт https://www.codecguide.com/download_kl.htm и выберите нужный пакет из списка. Лучше всего скачайте самый полный пакет кодеков (Full), он весит около 56 Мб. Для этого прокрутите главную страницу в самый низ и выберите ссылку «Download Full».
 В следующем окне выберите одну из ссылок «Mirror 1» или «Mirror 2» и скачайте пакет, а после чего установите на свой ПК.
В следующем окне выберите одну из ссылок «Mirror 1» или «Mirror 2» и скачайте пакет, а после чего установите на свой ПК.
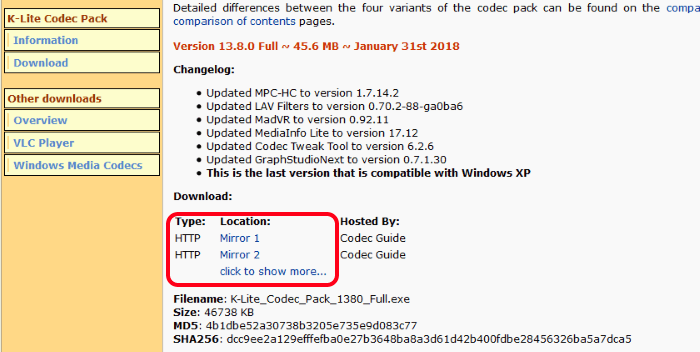 Выберите одну из ссылок для скачивания пакета кодеков
Выберите одну из ссылок для скачивания пакета кодеков
Если же вы не хотите этого делать вручную, можно установить в настройках плеера, чтобы он самостоятельно загружал все необходимые кодеки из Интернета. Для этого запустите проигрыватель, обычно он находится в меню «Пуск», в списке «Все программы».
Плеер Windows Media в списке программ меню «Пуск»
- Нажмите на проигрывателе «Проигрывается» и выберите «Дополнительные параметры».
Выберите «Дополнительные параметры»
- Затем выберите вкладку «Проигрыватель».
- Поставьте галочку на пункте «Автоматически загружать кодеки» и нажмите «Применить», затем «Ок».
Поставьте галочку в пункте «Автоматически загружать кодеки»
Основные настройки Media Player Classic
Изменять настройки плеера можно в меню быстрого доступа или в меню опций. Рассмотрим оба варианта более подробно ниже.
Меню быстрого доступа
Как настроить Media Player Classic в основном окне и что конкретно можно изменить:
- Для смены языка открываем вкладку «Вид» и наводим курсор на строку «Языки». У кого установлена английская версия плеера будет указано «View» и «Language». Здесь будут отображены все возможные варианты.
- Функция поверх всех окон позволяет закрепить проигрыватель таким образом, что он не скрывался при случайном открытии другой программы.
- Если Вам нужно, чтобы после завершения фильма компьютер выключился – выбирайте вкладку «Воспроизведение» и в появившемся окне «По окончании воспроизведения» («Play» «After Playback»). Нажимайте на нужное Вам значение.
Light Alloy
Многофункциональный софт от российских разработчиков. Отличается гибкими настройками: можно выбрать оболочку плеера, расположение окон, дополнительные модули. Улучшить детализацию видеоконтента можно, самостоятельно выбрав подходящий кодек для обработки.
Читает большинство существующих кодеков. В него встроен алгоритм тестирования, измеряющий количество кадров в секунду и время, затраченное на обработку данных. Такая методика помогает проверить характеристики компьютера и определить степень сжатия видеоролика. ПО привлекает полезными функциями: создание скриншотов, закладок на нужных сценах, автовыключение ПК после окончания фильма и многое другое.
- Плюсы:
- запуск IPTV и YouTube напрямую из программы;
- многообразие скинов ― обложек для оформления;
- переход в полноэкранный режим одной кнопкой мышки;
- запускается на самых первых версиях Виндовс, включая 95;
- есть перемотка с покадровым просмотром;
- отображение уровня загрузки центрального процессора и текущего времени.
- Минусы:
- визуально устаревшее оформление;
- нечастые обновления;
- разработан только для Виндовс, не подходит для других ОС;
- при открытии ролик не сразу воспроизводится, а попадает в очередь.
ОС: Windows
Лицензия: бесплатная
Использование сторонних медиа-проигрывателей.
В принципе, вообще неплохо иметь какой-нибудь проигрыватель кроме стандартного, запуская на проигрывание файлы через меню “открыть с помощью”, тем самым увеличивая шансы на успех.
Быть может, вы уже заметили, что при установке пакета кодеков K-Lite Mega Codec Pack у вас появился и проигрыватель, установившийся вместе с ним – Media Player Classic.
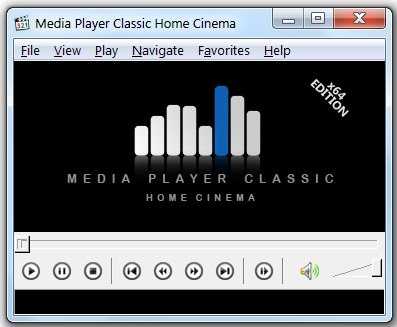
Распространяемый также бесплатно, этот проигрыватель отлично справляется с воспроизведением различных стандартов видеофайлов, а одним из его достоинств является умение воспроизводить поврежденные или недокачанные файлы.
Программа VLC Media Player является универсальным плеером, поддерживающим разнообразие форматов от распространенных, до специфических, использующихся в мобильных устройствах и интернете, самостоятельно поддерживающим воспроизведение FLV, TS и потокового видео (IP-TV). Этот плеер распространяется по лицензии GNU и бесплатен для обычного пользователя.

Кроме того, можно использовать проигрыватель, не зависящий от встроенных в систему кодеков, умеющий самостоятельно воспроизводить распространенные форматы видеоизображений, так как имеет встроенные декодеры – KMPlayer.
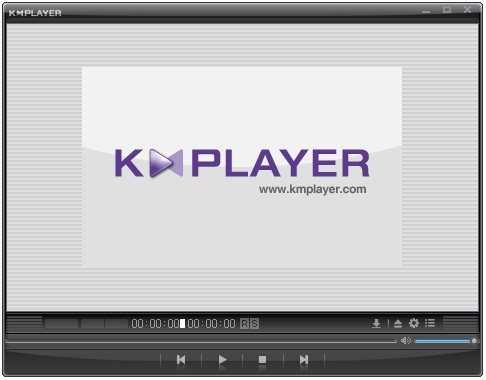
Использование данного видеоплеера, возможно, избавит вас от необходимости установки каких-либо кодеков или их пакетов, тем более, что излишнее засорение системы кодеками тоже может привести к проблемам.
Указанные проигрыватели постоянно обновляются, свежие версии учитывают появление новых, ранее не применявшихся форматов и обеспечивают нормальное их воспроизведение.
Библиотека мультимедиа и её настройка
Перейдите в раздел меню «Библиотека мультимедиа». В случаях, когда установлен флажок на пункте «Добавлять приобретённую музыку в мою библиотеку» — все скачанные из всемирной паутины музыкальные файлы будет автоматически сохранены в библиотеке. По умолчанию данный параметр всегда активирован. У этого плеера для воспроизведения мультимедийных файлов есть ещё один очень полезный плюс. Ведь при помощи функции «Удалять элемент с компьютера при удалении из библиотеки мультимедиа», все воспроизведения, ранее удалённые с библиотеки программы, так же автоматически будут очищены с вашего устройства.
9 ответов
14
Нужно знать, какую ОС, но я считаю, что вы можете сделать это, запустив экземпляр «background» через «запустить как другой пользователь» на XP и выше. Выберите музыку и воспроизведение.
Затем, дважды щелкните и откройте все видео, которые вы хотите нормально, новый экземпляр должен открыть ваш пользователь. Если он пытается открыть с первым экземпляром, то сделайте то же самое — щелкните правой кнопкой мыши, выполните «запустить как другой пользователь» и выберите свой собственный.
Если это не сработает, я высоко рекомендую вам посмотреть VLC , Я использую его для одновременного открытия нескольких видеороликов, чтобы сравнить их, с помощью одного параметра, у него нет проблем при открытии как можно большего количества копий.
6
Достаточно ли этого достаточно?
Sandboxie и запустите несколько экземпляров почти всего, что угодно хотите.
Песочница бесплатна и работает со всеми 32-разрядными версиями Windows. однако, если вы хотите создать несколько контейнеров, вам нужно будет зарегистрировать программное обеспечение, взамен вы получите пожизненные обновления, и вы можете установить Sandboxie с вашим регистрационным кодом на любом компьютере, который у вас есть.
5
Нет, это невозможно. Самый простой способ обойти это — использовать другой медиаплеер для видео, так же как и хлопот.
Или просто переключитесь на другой медиаплеер.
4
Как ни странно, я случайно обнаружил, что вы можете делать то, что я хотел сделать в Windows 7, используя Проводник Windows и встроенную поддержку Windows Media Player для панели «Просмотр». Медиа-проигрыватель в панели предварительного просмотра очень неуклюж, но, да, вы можете выбрать какую-то музыку, нажать на игру и загрузить другие вещи в другое окно Media Player.
Тем не менее, это не очень хорошее решение, потому что панель предварительного просмотра WMP не очень полная.
3
Я думаю, что это возможно, если ваш запуск Windows Xp попробует этот (я запускаю Windows 7, поэтому не могу проверить)
Start — > RUN- & GТ; Mplayer2
2
Немного поздно в игре, которую я знаю, но наткнулся на это в поиске Google. Итак, для тех, кто ищет ответ, вот патч для Windows 7 (x86 /x64) /WMP12 для запуска его несколько раз: http://www.lukepaynesoftware.com/other/
1
На самом деле не поддерживается , но ваши варианты для вторых экземпляров:
- mplayer2.exe (в системах до Vista, использует сети WMP)
- медиаплеер Zune
1
Два простых варианта, которые практически не требуют вмешательства пользователя.
- http://mpc-hc.sourceforge.net/
Это классический медиаплеер, в основном продолжение сторонней поддержки классического видеоплеера. У них есть 32 и 64-битные версии для win7 или vista. Я загрузил его и нажал на два разных видеофайла, и они оба открылись в своем окне. Оба файла воспроизводятся одновременно. У меня Windows 7 ult 64, и меня раздражало отсутствие способности встроенного проигрывателя. Вы могли бы подумать, что это будет учитывая большинство компьютеров сегодня. Май 2010 года — два ядра или лучше.
- VLC — это тоже, но с новой классикой носителей с 64-разрядной версии.
-1
Вы не были достаточно далеко …
Воспроизведение музыки с помощью WMP12.
Затем откройте проводник с панелью предварительного просмотра … Просмотрите видео или какую-нибудь музыку и увидите эту кнопку рядом с кнопкой воспроизведения в области предварительного просмотра? Хит его и что чудо 2 WMP12 открытым;)
QuickTime
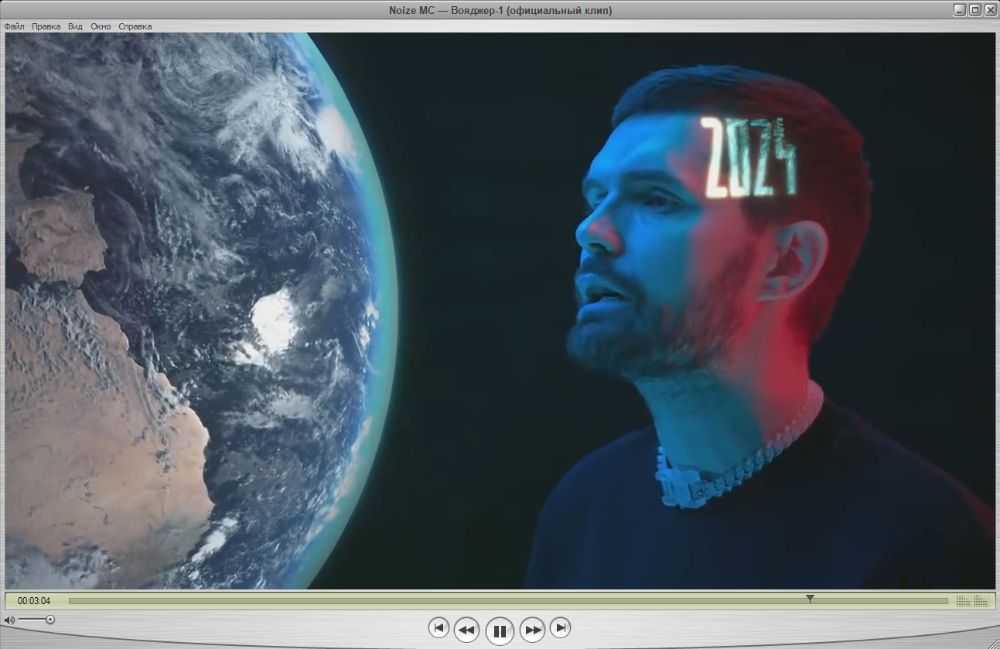
Видеоплеер с русифицированным интерфейсом, разработан компанией Apple. Последняя разработка для Виндовс вышла в 2014 году, на сегодняшний день поддержка прекращена. Но его до сих пор удобно использовать на старых ОС, например Windows 7 или XP. Без проблем открывает стандартные файлы MOV, запускает полноэкранный и оконный режимы. В современных релизах предустановленный на macOS QuickTime может записывать с экрана и имеет собственный редактор.
- Плюсы:
- не требователен к системным ресурсам;
- установлен на технику Mac, не требует скачивания;
- монтаж — клип можно обрезать, разделить, склеить;
- способен проигрывать онлайн-трансляции;
- выводит на экране контент с iOS-устройств.
- Минусы:
- новые версии только для пользователей Mac;
- плохо оптимизирован для десятой «винды»;
- часто зависает при открытии много весящих файлов.
ОС: Windows (версия до 2014 года), macOS
Лицензия: бесплатная
Установите новый медиаплеер в стабильной сборке Windows 11 (2021 г.)
В этой статье мы обсудили шаги по установке нового Media Player в Windows 11. Даже если вы новичок, вы можете запустить его в кратчайшие сроки, если вы немного знаете, как работает Windows.
Загрузите необходимые файлы проигрывателя Windows 11 Media
- Сначала откройте этот веб-сайт, чтобы загрузить MSIXBUNDLE нового Media Player в Windows 11. После открытия веб-сайта установите раскрывающееся меню слева от текстового поля на « PackageFamilyName ». После этого вставьте приведенный ниже контент в текстовое поле. Затем выберите «Быстро» в раскрывающемся меню справа от текстового поля и нажмите кнопку «ОК» (галочка).
2. Теперь вы найдете длинный список результатов. Вам нужно только загрузить файл MSIXBUNDLE. Найдите имя файла, указанное ниже, и загрузите его. В Chrome вам нужно щелкнуть ссылку правой кнопкой мыши и выбрать «Сохранить ссылку как…». Размер файла составляет примерно 34 МБ.
Измените файл проигрывателя Windows 11 Media
- После того, как вы загрузили пакет MSIX для проигрывателя Windows 11 Media, загрузите 7-Zip (бесплатно). Это позволит вам получить доступ к файлу MSIXBUNDLE и извлечь его.
- После установки откройте 7-Zip и найдите MSIXBUNDLE, который вы загрузили в разделе выше. Выберите файл и нажмите « Извлечь » вверху. Файлы будут мгновенно извлечены в ту же папку/диск. В появившемся всплывающем окне нажмите «ОК».
3. Затем откройте извлеченную папку.
4. После этого прокрутите вниз и найдите пакет x64 MSIX, как показано на снимке экрана ниже. Выберите его и еще раз нажмите «Извлечь» вверху. Эти файлы будут извлечены в ту же папку.
5. Прокрутите вверх и откройте извлеченную папку x64.
6. Здесь щелкните правой кнопкой мыши файл « AppxManifest.xml » и выберите «Изменить».
7. Откройте файл в Блокноте и перейдите к 11-й строке. Здесь в MinVersion измените сборку ОС на . Вот и все. Теперь сохраните файл Блокнота и закройте его.
8. В той же папке x64 удалите следующие файлы и папку (при желании перед удалением создайте резервную копию). Вы можете нажать «Удалить» вверху. Теперь вы можете закрыть 7-Zip.
Установите новый медиаплеер в стабильной сборке Windows 11
- Теперь, когда вы изменили MSIXBUNDLE, давайте установим новый Media Player в стабильной сборке Windows 11. Сначала нажмите клавишу Windows один раз и введите слово «разработчик» без кавычек. Затем выберите « Настройки разработчика » в результатах поиска.
2. Здесь включите режим разработчика с помощью переключателя «Устанавливать приложения из любого источника, включая незакрепленные файлы». В следующем запросе выберите «Да».
3. После этого снова нажмите клавишу Windows и найдите PowerShell. На экране результатов поиска щелкните «Запуск от имени администратора» на правой панели.
4. В окне PowerShell вставьте приведенную ниже команду, чтобы удалить существующий пакет Groove Music.
5. После этого перейдите к извлеченной папке MSIXBUNDLE и откройте папку x64. Найдите здесь файл « AppxManifest.xml », который мы изменили в разделе выше. Щелкните его правой кнопкой мыши и выберите « Копировать как путь ».
6. Вернитесь в окно PowerShell и введите следующую команду. Обязательно замените путь, который вы скопировали на шаге выше. Щелкните правой кнопкой мыши окно PowerShell, и путь будет включен в конец. Наконец, нажмите Enter.
7. Теперь откройте меню «Пуск», и вы обнаружите, что на вашем компьютере установлен новый проигрыватель Windows 11 Media. Нажмите, чтобы открыть его, и вы сможете использовать его без каких-либо проблем. Вы также можете выполнить поиск «Media Player» в меню «Пуск», и он появится. Вот несколько снимков экрана, демонстрирующих пользовательский интерфейс нового медиаплеера:
OSMC, ОС на базе Debian, которая делает больше, чем просто запускает Kodi
OSMC, имеет полноценную ОС под Kodi. Он загружается до Kodi и имеет собственный скин Kodi, но, построенный на Debian, он может делать несколько других вещей. Вы можете установить приложения командной строки с веб-интерфейсами и запустить домашний сервер из своего окна OSMC. Мы рассмотрели установку OSMC на Raspberry Pi 2 и сравнили OSMC с OpenELEC на RPi2. Если вы хотите, чтобы ОС мультимедиа работала не только с воспроизведением мультимедиа, то иди к OSMC. Но следует понимать, что в отличие от Windows Media Center, OSMC (и OpenELEC) – это полноценная ОС, которую вы можете ограничить, если хотите запускать другие настольные приложения (например, Office, Thunderbird и т.д. ).
VLC Media Player
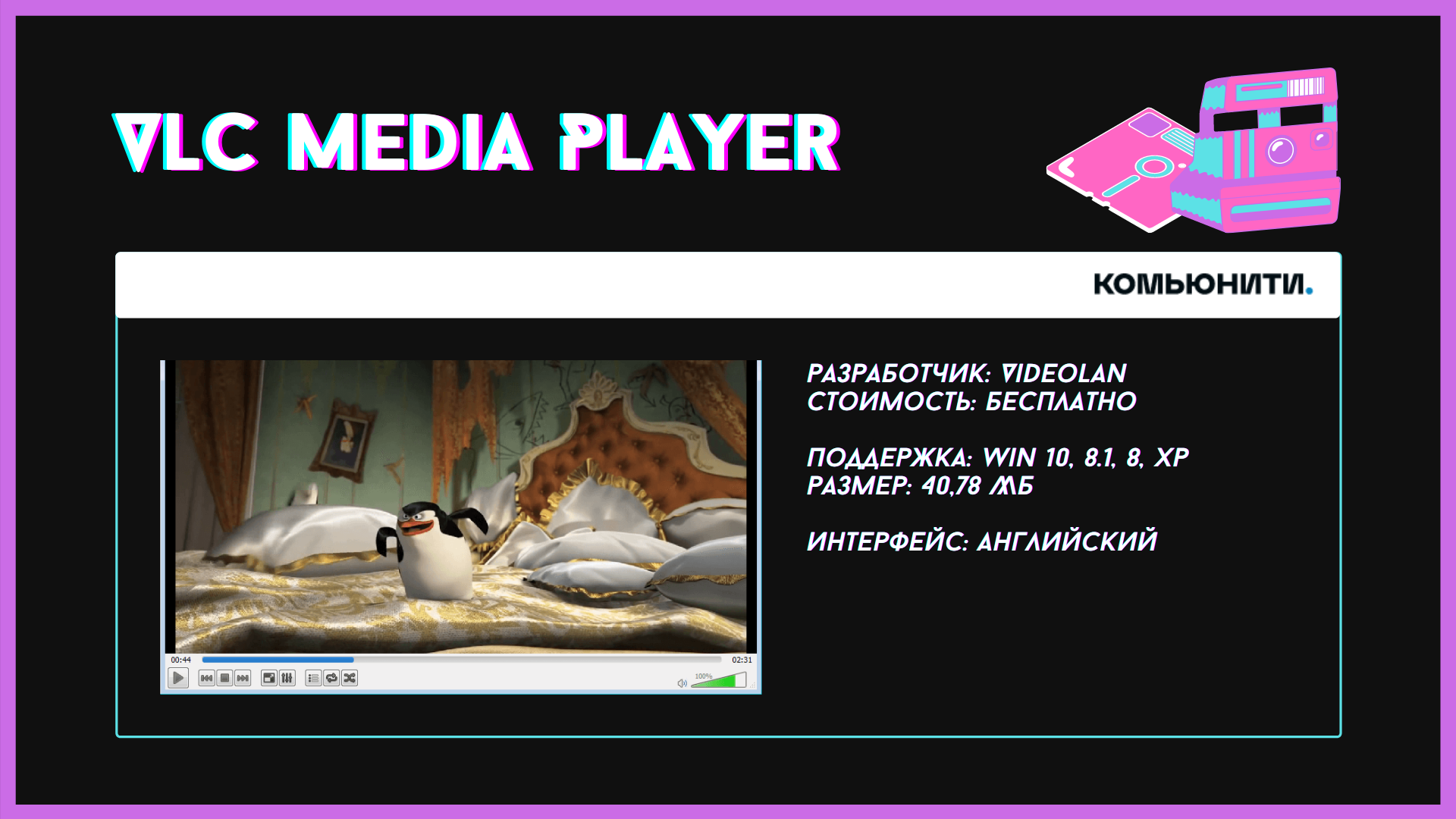
Одна из самых популярных альтернатив стандартному проигрывателю – VLC Media Player. Это полностью бесплатный видеоплеер с разнообразными элементами управления, с помощью которых вы легко настроите ролик под свои вкусы.
У приложения достаточно простой интерфейс, оно не содержит назойливой рекламы и поддерживает большую часть форматов видео, в числе которых RMVB, MKV, FLV и MPEG. Стандартного набора функций достаточно для рядового пользователя.
Особенности
Для любителей необычного дизайна есть возможность установить собственные скины.
Самая важная «фича» VLC – это чтение поврежденных файлов. Для чего это нужно? Открыв в ПО неработающий ролик, вы увидите сведения об ошибке и поймете, что нужно предпринять для ее исправления.
Плюсы:
- Простое, проверенное временем приложение.
- Наличие дополнительных опций, например трансляция видеороликов в интернет.
- Распознавание всех актуальных видеоформатов, возможность чтения битых файлов.
Минусы:
Недостаточно современный, пусть и аккуратный, интерфейс.
Комьюнити теперь в Телеграм
Подпишитесь и будьте в курсе последних IT-новостей
Подписаться
Microsoft Silverlight
Фактически, Microsoft Silverlight стал полноценным аналогом adobe flash. Создан он был корпорацией Microsoft для устройств, работающих на базе Windows. Основные плюсы Microsoft Silverlight заключаются в следующем:
- Кроссплатформенность.
- Кроссбраузерность.
- Низкие требования к устройствам.
Функциональность программной среды заключается в запуске Интернет-приложений, которые содержат анимацию, аудиофайлы, видеоролики, а также векторную графику.
Важно! Microsoft Silverlight работает с устаревшими технологиями векторного морфинга. По заверениям представителей корпорации Microsoft поддержка приложения планируется, как минимум, до конца 2021 года. О дальнейшей работе Microsoft Silverlight информации пока нет
О дальнейшей работе Microsoft Silverlight информации пока нет.
Автоматическое открытие файлов по умолчанию
В данной программе есть одна довольно — таки полезная особенность — хорошо разбираясь в настройках приложения, вы без проблем сможете установить те мультимедийные файлы, которые по умолчанию будут открываться программой Microsoft Media Player. Для осуществления настроек, нужно во вкладке «Параметры» найти подпункт «Типы файлов». В открывшемся окне вам станет доступен большой список различных типов файлов. Причём, под каждым из типов файлов вы сможете увидеть детальное описание (в нижней части окна). Для выбора одновременно всех типов файлов воспользуйтесь вкладкой «Выбрать всё». Если же вам нужно выбрать только несколько пунктов из выплывающего меню, просто поставьте возле них галочку и сохраните внесённые вами изменения (клавиша ОК).
На этом все необходимые для оптимизации работы настройки встроенного проигрывателя завершаются. Надеюсь они вам очень помогут при использовании программы Windows Media Player. Ну а напоследок я приготовил для вас очень интересную информацию, а именно:
Итак, перейдём к обзору основных возможностей Windows Media Player.
Всё, что сказано выше, относится к разделу библиотеки «музыка». Функционал раздела «видео», куда заносятся видеофайлы, почти ничем не отличается: доступны все те же методы сортировки по метаданным, а также выводится информация об актёрах, если она внесена в соответствующий метатег файла. При помощи Windows Media player’а можно просматривать в том числе и изображения. Для этого в библиотеке предусмотрен специальный раздел под соответствующим названием. К картинкам можно применить все вышеупомянутые методы сортировки, а также присутствует возможность их отображения в виде значков. Само собой, функционал WMP как имейдж-браузера не идёт ни в какое сравнение с такими приложениями, как ACDSee, но, в конце концов, Windows Media и не является просмотрщиком картинок – данный функционал здесь не основной.
Проигрыватель умеет работать с внешними устройствами, причём довольно шустро. Если подключить к компьютеру, например, mp3-плеер, поддерживающий протокол MTP или UMS, или жёсткий диск, то WMP автоматически определит его и предложит синхронизировать. Синхронизация может быть как автоматической, так и ручной, но любом случае плеер запомнит параметры синхронизации с этим устройством и при последующих подключениях уже ничего переспрашивать не будет (никто, тем не менее, не мешает вам эти параметры изменить). После синхронизации плеер отобразит все медиафайлы, хранящиеся на устройстве, отсортировав их так же, как и во внутренней библиотеке. Есть также возможность синхронизировать устройства друг с другом. Порой, правда, аудиофайлы m4a (AAC) без DRM, загруженные с iTunes, проигрыватель по непонятной причине заносит в папку «видео». Передавать на другие устройства можно не только файлы, но и плей-листы.
Если Windows Media Player 12 обнаружит файлы непонятного ему типа, то он попытается их отконвертировать в другие форматы, однако для этой цели всё же надёжнее пользоваться специальными приложениями-конвертерами сторонних разработчиков.
Примечательно, что MTP-драйверы, устанавливаемые на ПК вместе с WMP, доступны даже в том случае, если вы не используете сам проигрыватель. Они могут функционировать самостоятельно, обеспечивая возможность обмена данными с внешними устройствами, определения, поддерживается ли файл, конвертации файлов в разные форматы, создания плей-листов в «проводнике», и т. п.
Усовершенствования Windows 7 в области взаимодействия с сетевыми устройствами значительно упростили работу WMP в локальной домашней сети. Плеер автоматически определяет подключённые к нему компьютеры (на них должна стоять Windows 7 или Vista) и позволяет получить доступ к медиафайлам, хранящимся на их дисках. Правда, перед стартом воспроизведения видео по локальной сети бывают небольшие задержки. Музыкальные файлы с других ПК добавить список синхронизации не получится, но недостатком это считать не стоит, ибо скопировать на свой носитель файлы с сетевых устройств можно и без плеера.
Всегда оставайтесь анонимным в сети
При установке, Windows Media Player генерирует уникальный идентификатор для вашего компьютера. Этот идентификатор используется во многих местах, в том числе и на некоторых веб-ресурсах. Благодаря ему Windows Media Player может самостоятельно запрашивать информацию о медиаданных и выполнять обмен служебной информацией. Хотя разработчики утверждают, что плеер не передает никакой личной информации, но иногда бывают случаи, когда они могут отслеживать то, что вы смотрите. Если вы не хотите, чтобы информация об использовании проигрывателя случайным образом просочилась в сеть, отключить эту функцию. Для этого:
Зажмите клавишу «Alt», а затем откройте меню «Сервис» и выберите «Параметы».
Перейдите на вкладку «Конфиденциальность» и снимите галочку напротив пункта «Отправлять уникальный код…».
ComboPlayer

Фишка этого плеера, помимо ожидаемого проигрывания аудио и видео — воспроизведение онлайн ТВ и радио. Есть своя собственная библиотека всех распространенных кодеков. Он замечательно продуман в плане эргономики, окошко плеера уменьшается, элементы управления скрываются – очень удобно, если просмотр ведется в фоне, скажем при работе с браузером. Есть поддержка воспроизведения при загрузке контента с торрентов, по мере его скачивания. Реализовано включение субтитров при просмотре фильмов или сериалов «горячей клавишей»
- Поддерживает все современные форматы видео
- Отлично реализована работа с потоковыми видео и интернет радио.
- Поддержка MacOS
- Русский язык
- Бесплатный
Очень неплохой плеер, но для раскрытия его функционала нужен достаточно мощный компьютер.
Проигрыватель музыки iTunes
С помощью этого мультимедийного плеера можно воспроизводить музыкальные файлы и видео. Создан компанией Apple для Windows и OS X.
Преимущества:
- можно создавать личную библиотеку мультимедийных файлов;
- программа позволяет синхронизировать файлы с различными устройствами от компании Apple;
- работает с различными известными аудиоформатами;
- доступна трансляция видео в режиме онлайн;
- есть специальный магазин с огромным количеством музыки;
- проигрыватель анализирует композиции нового пользователя и на их основе предлагает подобную музыку, что иногда очень удобно.
с официального сайта.
Оптимизация быстродействия программы
Для изменения параметров быстродействия в настройках Windows Media Player есть соответствующий компонент. После открытия окна, которое показано на рисунке, воспользуйтесь вкладкой «Скорость подключения». Здесь вы можете указать реальную скорость вашего интернет — соединения или установить параметр «Определить скорость подключения». Если поставить галочку напротив пункта «Скорость подключения составляет…», то перед вами появится раскрывающийся список. С его помощью вы сможете установить скорость модема в килобитах за секунду.
Следующий момент в данном окне — «Сетевая буферизация». С его помощью будет выбран оптимальный способ буферизации. Если вы выберете «Буферизацию по умолчанию» — компьютер использует параметры сетевой буферизации по умолчанию. Максимально возможное значение «Буфер для…» — 60 секунд.
- Простой способ обновления DirectX
- Виджеты и гаджеты ставим на рабочий стол
- Все способы настройки значков области уведомлений
- Решаем проблемы с открытием фото в Windows 10
Положения указателя «Ускорение видео», рекомендую поставить до значения «Полное». Встроенный проигрыватель от компании Майкрософт позволяет пользователям так же использовать ряд дополнительных настроек программы. Сделать это можно, перейдя на вкладку «Дополнительно». Открыв вкладку, вы сможете легко изменить параметры оптимизации цифрового видео или правильно настроить функцию микширования.
Если учтены все мои пожелания, приложение Windows Media Player будет работать быстро и не будет выдавать никаких сбоев в работе.
Заключение
В целом же, думается, уже понятно, что представляет собой аудиоформат WMA. В принципе, если вы знакомы с тем же MP3, ни открытие, ни обработка, ни изменение характеристик или преобразование форматов между собой никаких трудностей вызвать не должно.
Остается добавить, что даже если программный плеер по каким-либо причинам не поддерживает воспроизведение WMA-файлов, можно дополнительно установить соответствующий плагин, который и позволит работать с таким форматом, как с обычным аудио.
Хотите перевести музыку в WMA, чтобы слушать ее на своей автомагнитоле, которая поддерживает именно этот формат? Конвертация в WMA может понадобиться и в том случае, если вы хотите получить файл более высокого качества при меньшем объеме. Также может пригодиться перевод WMA-файлов в другой формат. Например, чтобы воспроизвести песни, записанные в WMA, на устройствах Apple, их нужно перекодировать в AAC.
WMA – что это за формат?
Windows Media Audio, или просто WMA, разработан компанией Microsoft для хранения и передачи аудиофайлов. Формат отличается высокой степенью сжатия и файлами небольшого размера. Одновременно он сохраняет хорошее качество звучания, т. к. при сжатии устраняется диапазон звуков, не различимых человеческим ухом. Многие плееры, в том числе DVD-плееры, поддерживают формат WMA.
Чтобы удобно конвертировать в WMA любые аудио- и видеоформаты, например WAV, FLAC, MPEG-4 (MP4) или наоборот, используйте Movavi Конвертер Видео. Этот мощный декодер удобен в использовании и обеспечивает конвертацию за считанные секунды. Просто скачайте приложение и следуйте инструкции.
1.
Установите Movavi Конвертер Видео
Скачайте программу, откройте установочный файл и следуйте указаниям на экране. Через пару минут конвертер будет готов к работе.
2.
Откройте файлы для преобразования
Чтобы открыть запись, которую вы хотите преобразовать в формат WMA, нажмите Добавить файлы
, затем – Добавить аудио
в левом верхнем углу окна программы и найдите файл на вашем компьютере. В конвертере Movavi есть также поддержка пакетной конвертации, поэтому вы можете одновременно изменить формат любого количества файлов.
3.
Задайте формат выходного файла
Перейдите на вкладку Аудио
и задайте желаемый формат. Если нужно сделать перевод формата песни для определенного устройства, откройте вкладку Устройства
и выберите необходимую марку и модель в списке готовых профилей.
4.
Укажите папку сохранения
Что такое формат WMA. Его отличительные стороны. Сравнение с конкурентом. Лучшие программы для запуска и обзор конвертеров для преобразования формата.
онлайн режиме


















