Отнесите компьютер к сертифицированному специалисту
Если ни один из вышеперечисленных методов не оказался эффективным в В вашем конкретном случае единственное, что вы можете сделать на этом этапе,-это отнести его к сертифицированному специалисту по ПК, чтобы он мог выполнить некоторые расширенные проверки и определить аппаратный компонент, вызывающий ошибку.
На самом деле, существует множество других сценариев, которые могут привести к тому, что инструмент диагностики памяти Windows выдаст ошибку «Обнаружены проблемы с оборудованием».
Нередко можно увидеть эту ошибку, когда используемый блок питания недостаточно силен для питания электричество к каждому компоненту, или вы можете иметь дело с какой-то материнской платой д.
Эти типы тестов могут быть выполнены только в специализированном магазине.
Средства устранения неполадок Windows не работают
Программы для Windows, мобильные приложения, игры — ВСЁ БЕСПЛАТНО, в нашем закрытом телеграмм канале — Подписывайтесь:)
Вы знаете, что вы можете увидеть все встроенные средства устранения неполадок Windows в следующем месте:
Панель управления Все элементы панели управления Устранение неполадок Все категории
В Windows 10 вы можете получить к ним доступ через страницу средств устранения неполадок настроек:
Произошла ошибка при устранении неполадок
Если при попытке запустить средство устранения неполадок появляется следующее сообщение об ошибке: «Произошла ошибка при устранении неполадок, Проблема препятствует запуску средства устранения неполадок», попробуйте следующие предложения. Если они не могут запускаться или никогда не работают, вот несколько общих шагов, которые вы, возможно, захотите попробовать для устранения неполадок средств устранения неполадок Windows.
1]Запустить восстановление системы
Посмотрите, поможет ли вам восстановление системы.
2]Запустить проверку системных файлов
Щелкните Пуск> Панель меню поиска> cmd> rt щелкните результат> Запуск от имени администратора> введите sfc / scannow> нажмите Enter. Это запустит Проверка системных файлов. Это проверит все ваши системные файлы и заменит их, если обнаружится, что они повреждены. Перезагрузитесь, когда вас попросят. Или просто скачайте FixWin и нажмите Запустить проверку системных файлов кнопка.
3]Проверить статус службы
Откройте диспетчер служб и убедитесь, что служба криптографии запущена и настроена на автоматический режим.
4]Войдите в систему как администратор
Попробуйте использовать средства устранения неполадок, когда вы вошли в систему как новый администратор.
5]Используйте альтернативный способ устранения неполадок
Если не работают ваши онлайн-средства устранения неполадок, попробуйте локальное средство устранения неполадок. Возможно, возникнут проблемы с подключением к сайту, с которого вы загружаете онлайн-средства устранения неполадок.
6]Запустить очистку диска
Это может быть даже проблема с файлами, хранящимися в % темп% папка / ы. Запустить Очистка диска утилита для очистки временных и ненужных файлов.
7]Проверить журналы
Отчеты об устранении неполадок, журналы и другие данные сохраняются в следующих местах:
-
% LocalAppData% Диагностика : Он содержит папки для ранее запущенного средства устранения неполадок.
-
% LocalAppData% ElevatedDiagnostics : Он содержит папки для каждого средства устранения неполадок, которое запускалось от имени администратора.
-
Журналы Windows / Приложение
-
Журналы приложений и служб / Microsoft / Windows / Сценарии диагностики / Администратор
-
Журналы приложений и служб / Microsoft / Windows / Diagnosis-ScriptedDiagnosticsProvider / Operational
-
Журналы приложений и служб / Microsoft / Windows / Сценарии диагностики / Операционные
Посмотри, поможет ли тебе что-нибудь там.
СОВЕТ: см. Этот пост, если вы получаете сообщение Произошла непредвиденная ошибка, мастер устранения неполадок не может продолжить сообщение с кодом ошибки 0x8E5E0247, 0x803c010a, 0x80070005, 0x80070490, 0x8000ffff, 0x80300113 и т. Д.
Хотя такая возможность может никогда и не возникнуть, надеюсь, что некоторые из этих общих предложений когда-нибудь кому-то помогут.
Этот пост поможет вам, если Microsoft Fix It или пакет автоматического устранения неполадок не работают на вашем компьютере с Windows.
.
Программы для Windows, мобильные приложения, игры — ВСЁ БЕСПЛАТНО, в нашем закрытом телеграмм канале — Подписывайтесь:)
Устранение неполадок Windows 10 в Параметрах ОС
Средство устранения неполадок Windows станет доступным для пользователя ПК после входа в «Параметры», после обновления Windows 10 до версии Windows 10 1703 (Windows 10 Creators Update).
Для входа в «Устранение неполадок» в Windows 10 выполните следующие действия:
- Войдите в меню «Пуск».
- Нажмите на значок «Параметры» (изображение шестеренки).
- Выберите раздел «Обновление и безопасность».
- Войдите в раздел «Устранение неполадок».
Здесь находятся инструменты, которые запускают устранение неполадок Windows 10, в соответствующей категории. Это своего рода Центр устранения неполадок Windows.
В работе любого компьютера могут возникнуть проблемы, а с помощью штатного средства системы, неполадки можно исправить в автоматическом режиме.
Конкретные способы решения возможных проблем в работе ОС или оборудования сгруппированы по двум направлениям: «Запустить и работать» и «Поиск и устранение проблем».
В разделе «Запустить и работать» можно устранить следующие проблемы:
- Воспроизведение звука — поиск и устранение проблем с воспроизведением звука.
- Подключения к интернету — поиск и устранение проблем с подключением к интернету или веб-сайтам.
- Принтер — поиск и устранение проблем с печатью.
- Центр обновления Windows — устраните проблемы мешающие обновлению Windows (здесь можно прочитать про устранение данной проблемы при помощи сервиса Windows).
Раздел «Поиск и устранение других проблем» отвечает за исправление неполадок:
- Bluetooth — поиск и устранение проблем устройств Bluetooth.
- Воспроизведение видео — поиск и устранение проблем с воспроизведением фильмов, телепередач и видео.
- Входящие подключения — поиск и устранение проблем с входящими подключениями и брандмауэром Windows.
- Голосовые функции — микрофон не готов.
- Домашняя группа — поиск и устранение проблем с просмотром компьютеров и общих файлов в домашней группе.
- Запись звука — поиск и устранение проблем с записью звука.
- Клавиатура — поиск и устранение проблем с параметрами клавиатуры вашего компьютера.
- Оборудования и устройство — поиск и устранение проблем с оборудованием и устройствами.
- Общие папки — поиск и устранение проблем с доступом к папкам на других устройствах.
- Питание — поиск и устранение проблем с параметрами электропитания компьютера для энергосбережения и увеличения времени работы батареи.
- Поиск и индексирование — поиск и устранение проблем службы Windows Search.
- Приложения из Магазина Windows — устранение неполадок, которые могут мешать правильной работе приложений из Магазина Windows.
- Сетевой адаптер — поиск и устранение проблем с беспроводными и другими сетевыми адаптерами.
- Синий экран — устранение ошибок, вызывающих остановку или перезапуск системы Windows.
- Устранение проблем с совместимостью — поиск и устранение проблем с запуском старых программ в этой версии Windows.
Как видите в Windows 10 доступно большое количество инструментов для решения возможных проблем в работе операционной системы, и для решения вопросов связанных с неправильной работой оборудования компьютера.
Решение 1. Установите для типа запуска BITS и службы обновления Windows значение автоматический.
Как исправить проблему в учётной записи Майкрософт
В центре уведомлений можно увидеть проблему с учётной записью Майкрософт. Вам необходимо исправить учётную запись Майкрософт (вероятнее всего, по мнению системы, пароль изменён). Нажмите здесь ,чтобы исправить её в параметрах общих возможностей.
Или перейдите в расположение Параметры > Система > Общие возможности. Некоторые из Ваших учётных записей требуют внимания. Теперь нажмите кнопку Исправить сейчас.
В разделе Параметры > Учётные записи > Ваши данные нужно обновить некоторые сведения. Нажмите кнопку Обновить сведения для своей учётной записи.
Теперь нужно подтвердить Вашу личность. Введите свой ПИН-код или пароль к учётной записи.
Чтобы не было проблем в будущем в разделе Ваши данные, нажмите кнопку Подтвердить свою личность. Вам будет отправлено сообщение на почту или телефон с кодом подтверждения. Только ввести один пароль учётной записи будет мало.
В крайнем случае придётся использовать средство устранения неполадок с учётными записями Майкрософт. Загрузить его можно бесплатно с официального сайта производителя. Вам достаточно следовать его подсказкам.
Заключение
В первую очередь перейдите в параметры системы и попробуйте исправить прямо сейчас. Следуя подсказкам, можно быстро исправить проблему с учётной записью Майкрософт. Хотя не понятно, почему пользователь должен это делать…
Причины & Рекомендации
- Был изменён пароль учётной записи. В подсказках центра уведомлений указывается именно такая проблема. Всё возможно. Убедитесь, что пароль учётной записи подходит. И при необходимости воспользуйтесь средствами восстановления.
- Необходимо подтвердить свою личность. Подтверждение личности разблокирует все функции общего доступа к данным с разных устройств. Выполнить подтверждение можно буквально в несколько нажатий в соответствующем разделе.
- Нарушение целостности системных файлов. С повреждением целостности могут связываться все проблемы. Вероятность такого очень маленькая. Не помешает проверить и восстановить целостность системных файлов в Windows 10.
Точно определить проблему без диагностики сложно. В большинстве случаев Вам нужно перейти в параметры системы и просто нажать кнопку исправить. Для подтверждения личности достаточно знать пароль записи.
- Можно перейти на локальную учётную запись пользователя. Все преимущества учётки Майкрософт будут утеряны. Но точно избавитесь от назойливых уведомлений.
- Попробуйте убрать ПИН-код при входе в Windows 10. Хотя он действительно удобен. Признаю. До его использования никогда не видел проблем с учётными записями.
- Измените настройки конфиденциальности. Конфиденциальность > Общие > Разрешить приложениям на других моих устройствах открывать приложения.
- Подтвердите личность администратора. Возможно, Вы её не подтвердили и система пытается использовать общие возможности. Нужен доступ к телефону.
- Средство устранения неполадок. Оно меня спасало уже несколько раз. В предыдущих версиях операционной системы средство было бесполезным.
Исправление 4: сброс служб обновлений Windows
Ошибка, из-за которой на вашем устройстве отсутствуют важные исправления безопасности и качества, может указывать на то, что компоненты службы обновлений Windows повреждены. Вы можете сбросить их вручную через командную строку. Ниже приведены пояснения и подробные сведения о шагах:
1) Сначала мы остановить службы, необходимые для обновлений Windows для загрузки и установки обновлений. 2) Тогда мы удалить папку распространения программного обеспечения в котором Центр обновления Windows хранит временные файлы. Эту папку безопасно удалить, потому что Windows обнаружит его, когда он отсутствует, а затем создаст новый . Таким образом можно избежать любых возможных проблем со старой папкой. 3) Наконец, мы перезапустить службы которые мы остановили ранее.
Исправление 4. Выполните сканирование SFC и восстановление работоспособности DISM.
Средство проверки системных файлов — это сканирование, при котором оно пытается обнаружить поврежденные системные файлы в системе Windows. Если после сканирования есть какие-либо поврежденные системные файлы, пользователю необходимо заменить их как можно скорее, чтобы устранить любые проблемы в системе.
Давайте посмотрим, как это можно сделать с помощью командной строки, выполнив следующие действия.
Шаг 1: Откройте Командная строка в системе, нажав окна ключ и ввод команд.
Шаг 2: Щелкните правой кнопкой мыши на Командная строка в результатах поиска и выберите Запустить от имени администратора из контекстного меню, как показано ниже.
Шаг 3: Примите подсказка UAC чтобы продолжить, нажмите да.

Шаг 4: Введите приведенную ниже команду и нажмите Войти чтобы начать сканирование SFC.
sfc/scannow
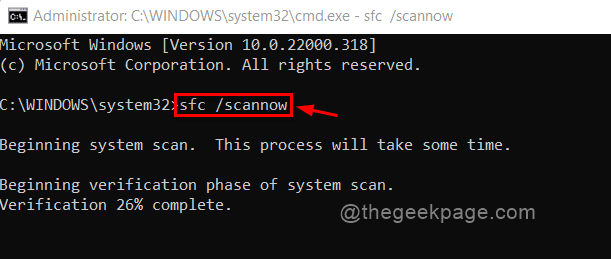
ПРИМЕЧАНИЕ: Если обнаружены поврежденные файлы, замените их как можно скорее.
Шаг 5: После того, как это будет сделано, чтобы восстановить работоспособность системы, выполните приведенную ниже команду.
Dism /Online /Cleanup-Image /RestoreHealth
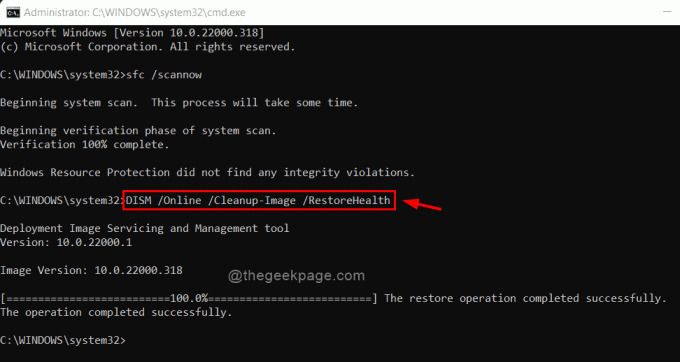
Шаг 6: После этого закройте командную строку.
Я надеюсь, что проблема была исправлена.
Спасибо.
Решение 3 — Отключить антивирус и брандмауэр
Иногда ваше программное обеспечение безопасности не позволяет специалисту по поиску и устранению неисправностей искать решения в Интернете (в основном статьи Microsoft KB) или отправлять необходимую информацию на серверы Microsoft. Попробуйте временно отключить программное обеспечение безопасности и посмотрите, работает ли средство устранения неполадок сейчас. В некоторых случаях вам может потребоваться полностью удалить антивирус и переключиться на другое антивирусное решение.
В настоящее время лучшими антивирусными инструментами на рынке являются Bitdefender и BullGuard, и если ваш антивирус является проблемой, обязательно попробуйте один из этих инструментов.
Запустите сканирование SFC
- Нажмите Windows Key + X открыть меню Win + X
- Теперь выбирай Командная строка (администратор)
Если командная строка недоступна, вы также можете использовать PowerShell (Admin).
из списка.
- когда Командная строка открывается, введите SFC / SCANNOW и нажмите Войти запустить его.
- Сканирование SFC должно начаться.
По словам пользователей, вы можете решить эту проблему, запустив сканирование SFC. Иногда ваша установка Windows может быть повреждена, вызывая Устранение неполадок Windows перестало работать появляться.
Если проблема все еще сохраняется, или если вы не смогли запустить сканирование SFC, попробуйте вместо этого использовать сканирование DISM. Чтобы сделать это, выполните следующие действия:
- открыто Командная строка как администратор
- Войти DISM / Online / Cleanup-Image / RestoreHealth и нажмите Войти запустить его.
- Сканирование DISM начнется.
После завершения сканирования DISM проверьте, решена ли проблема. Если проблема все еще сохраняется, или если вы не смогли запустить сканирование SFC раньше, обязательно запустите его сейчас. После завершения сканирования SFC проблема должна быть решена.
Какие проблемы может решить утилита
Данный функционал дублирует некоторые возможности Панели управления.
Программное обеспечение предназначено для выявления и устранения проблем, связанных с операционкой, в следующих разделах:
- аудиоустройства;
- подключение к глобальной сети;
- подсоединение и настройка периферийных устройств;
- «Центр обновления Виндовс»;
- вопросы, связанные с безопасностью ОС;
- загрузка обновлений;
- некоторые ошибки BSOD;
- проблемы с питанием ПК;
- неполадки при совместимости приложений.
В некоторых ситуациях после установки или обновления операционной системы Windows 10 утилита может быть отключена по умолчанию. Для запуска программы требуется ее активация.
Средство устранения неполадок: вопросы и решения.
Начнём с того, что некоторые из пользователей жалуются на проблему разрастания файла журнала запуска средства устранения неполадок до больших размеров. Логи журнала обычно отнимают крохи:
Если же у вас проблема с заполнением журнала, или вы пытаетесь проконтролировать работу средства устранения неполадок, можно прибегнуть к принудительной очистке. Она доступна тут же из настроек:
либо это можно провернуть из консоли команд для записей для текущего пользователя :
rd /s /q "%LocalAppData%\Diagnostics"
И для логов, независимо от того,. кто их запускал (консоль запускаем от имени администратора):
rd /s /q "%LocalAppData%\ElevatedDiagnostics"
Отключить разгонные частоты
Другая потенциальная причина это может вызвать эту проблему, и о которой часто забывают,-это ситуация, когда вы ранее разгоняли частоты графического процессора, процессора или оперативной памяти и настраивали напряжения таким образом, чтобы ваш компьютер работал нестабильно.
Если вы в настоящее время используете разогнанные частоты выше, чем то, что ваша система считает безопасным, вы можете ожидать, что инструмент диагностики памяти Windows запустит Hardware pro были обнаружены дефекты .
Даже если разогнанные компоненты не повреждены, ваша система выдаст эту ошибку, чтобы предупредить вас о перегреве компонентов.
Вы можете проверить, если это является источником сообщения об ошибке из-за временного отключения (или, по крайней мере, уменьшения) разогнанных частот и напряжений. Для достижения наилучших результатов верните каждую разогнанную частоту и напряжение к их значениям по умолчанию.
Настройка разогнанных частот
После того, как вы вернулись к настройкам BIOS/UEFI и вернули разогнанные частоты к их значениям по умолчанию, перезагрузитесь в обычном режиме и запустите инструмент диагностики памяти Windows один раз. еще раз, чтобы увидеть, устранена ли проблема.
Если проблема того же типа все еще возникает или этот сценарий неприменим (ни один компонент не разогнан), перейдите к следующему потенциальному исправлению ниже.
Проверка сбоев ОЗУ с помощью MemTest86
Это конкретное сообщение об ошибке часто связано с ошибкой памяти. Если ни один из вышеперечисленных методов не привел вас к потенциальным виновникам, вам также следует потратить время на то, чтобы проверить свои RAM-карты и посмотреть, есть ли с ними проблема, которая заставляет инструмент диагностики памяти Windows запускать’ Оборудование были обнаружены проблемы ».
Если вы используете двухканальную установку ОЗУ, начните устранение неполадок, вынув только одну палку, и посмотрите, перестанет ли возникать ошибка.
Кроме того, вы должны использовать такую утилиту, как Memtest , чтобы проверить целостность вашего Накопитель ОЗУ/с.
Выполнение сканирования Memtest
Важно : если ваша оперативная память в настоящее время разогнана, мы рекомендуем вернуть любую разогнанную частоту напряжения и использовать такую утилиту, как HWMonitor , чтобы следить за своей температурой во время стресс-теста. В случае, если выполнение задания Memtest в вашей оперативной памяти выявило основную проблему с вашей памятью, вам больше нечего делать, кроме как искать замена
В случае, если выполнение задания Memtest в вашей оперативной памяти выявило основную проблему с вашей памятью, вам больше нечего делать, кроме как искать замена.
Если в ходе расследования вы просто не обнаружили основную проблему с вашей оперативной памятью, перейдите к следующему потенциальному исправлению ниже.
Решение 4. Удалите папку распространения программного обеспечения и вручную обновите систему
Какие ошибки синего экрана смерти существуют
Мы перечислим все системные ошибки Windows 10 или Windows 7 и 8. Они также могут встречаться в операционной системе Виста.
1. Код ошибки: 0x00000001: APC_INDEX_MISMATCH. Это внутренний сбой одного из ядер. Может возникнуть из-за несоответствия KeEnterCricticalRegion и KeLeaveCriticalRegion в системе файлов. Также причиной ее появление становится слишком большое число повторных вызовов системы. Это одна из наиболее распространенных проблем.
2. Ошибка 0x0000000A: IRQL_NOT_LESS_OR_EQUAL. Означает, что пользователь (или система), пыталась затронуть внутреннюю память на процессоре, из-за чего система и сбилась. Обычно возникает в том случае, если драйвер устройства использует неправильный адрес. Параметрами ошибки является адрес обращения драйвера, тип операции — операция чтения осуществлялась системой, или операция записи, а также адрес инструкции, которая обнаружила неправильный адрес драйвера. В 9 случаях из 10 возникает из-за установки нелицензионных драйверов Виндоус.
3. 0x00000005: INVALID_PROCESS_ATTACH_ATTEMPT — ошибка свидетельствует об отсутствии доступа к серверу и невозможности запуска операционной системы.
4. 0x0000000D: MUTEX_LEVEL_NUMBER_VIOLATION. Ошибка показывает, что точки взаимодействия получают доступ к системе вне правильной очереди. Найти, какие точки взаимодействия стали причиной сбоя можно с помощью файла заголовков NTOSEXEXLEVELS.H.
5. Очень распространенная ошибка — 0x00000012: TRAP_CAUSE_UNKNOWN. Она показывает, что в системе произошел сбой, но причина не определена. Чтобы выяснить причину и исправить работу компьютера, необходимо отследить, при каких условиях возникла данная ошибка.
6. 0x0000001E: KMODE_EXCEPTION_NOT_HANDLED, также распространенная ошибка. В этом случае обычно появление стоп-экрана вызвано поломанным или исключенным драйвером
Нужно обращать внимание и на тип самого драйвера, и на путь доступа к нему. Эта ошибка не несет особой опасности устройству если она не повторяется слишком часто
В противном случае необходимо будет провести диагностику системы. Иногда причиной ошибки является кэширование процессора и если она возникла повторно, необходимо связаться с производителями этой детали и получить консультацию у них.
7. 0x00000023: FAT_FILE_SYSTEM — указывает на повреждение файловой системы FAT16 или FAT32. Проблема может быть в нарушении работы диска, или с Interrupt Request Packet пакетом.
8. 0x00000020: KERNEL_APC_PENDING_DURING_EXIT. Возникает при повреждении или отключении АРС счетчика. Диагностировать причину легко: если АРС счетчик показывает значение выше 0, то причина именно в нем. Причиной сбоя в работе счетчика может быть неправильная настройка драйверов, которая вызвала неравное количество перезапусков файловых систем.
9. 0x00000024: NTFS_FILE_SYSTEM — ошибка указывает на проблему с чтением определенного драйвера, чтения или записи. Также причиной может служить неправильная работа программного обеспечения, чрезмерная активность антивируса или перегрузка дисков.
10. Ошибка 0x0000002A: INCONSISTENT_IRP указывает на несоответствие состояний IRP. Иногда IRP, который уже выполнил загрузку, система принимает как ожидающий загрузки и наоборот. Из-за этого появляется синий экран.
11. 0x0000002B: PANIC_STACK_SWITCH — ошибка показывает, что область стека ядра переполнена. Обычно причиной является либо ошибка в ядре, либо большой вес драйвера.
12. 0x0000002E: DATA_BUS_ERROR — ошибка памяти системы, возникает когда драйвер обращается к источнику памяти, который уже не существует.
13. 0x00000031: PHASE0_INITIALIZATION_FAILED — появляется в случае, когда система не прошла инициализацию на ранней стадии. Информации этот код практически не дает, поэтому требуется дополнительная диагностика системы.
14. Ошибка с кодом 0x00000025: NPFS_FILE_SYSTEM свидетельствует о том, что память компьютера переполнена и устройство не может нормально работать. В этом случае необходимо увеличить память на жестком диске.
15. Еще один часто встречающийся вариант: 0x00000026: CDFS_FILE_SYSTEM. Показывает, что повреждена файловая система компьютера, есть битые сектора или новый драйвер не совместим с системой. Чтобы исправить ошибку, нужно провести диагностику устройства, ликвидировать битые сектора и добавить объем оперативной памяти.
Это основные ошибки, вызывающие синий экран смерти.
Перечислять все виды сбоев не нужно, так как разобраться в коде обычному пользователю очень сложно и решить проблему самостоятельно ему не удастся.
Внесите изменения в свой реестр
- Нажмите Windows Key + R и введите смерзаться.
- Нажмите Войти или нажмите Хорошо
Откроется редактор реестра.
.
- На левой панели перейдите к следующей клавише:
- На правой панели дважды щелкните государственный кнопка.
- Установить Значение данных в 23c00 и нажмите Хорошо сохранить изменения.
Необязательный: Изменение реестра может быть потенциально опасным, поэтому всегда рекомендуется экспортировать его перед внесением каких-либо изменений.
- Чтобы экспортировать свой реестр, просто нажмите на Файл> Экспорт.
- Набор Диапазон экспорта в виде Все и введите желаемое имя.
- Выберите место сохранения и нажмите Сохранить кнопка.В случае, если что-то пойдет не так после изменения реестра, вы можете просто запустить файл, который вы только что создали, чтобы восстановить его в исходное состояние.
Если для данных значения уже установлено значение 23c00, ваш реестр настроен правильно, и это решение к вам не относится.
По словам пользователей, иногда ваш реестр может вызвать Устранение неполадок Windows перестало работать ошибка, чтобы появиться. Скорее всего, это вызвано тем, что определенное значение было изменено другим приложением, но это можно исправить, выполнив действия, описанные выше.
Что такое файловая система
О чём говорит код ошибки 0x80070002
Код ошибки с кодом номером 0x80070002 означает, что в системе произошел серьёзный сбой. Обычно это бывает при обновлении, но это лишь самая распространённая причина, среди множества прочих. Причём такое случается не только при штатном обновлении системы, но и в процессе установки, например, версии 10 поверх Windows 7-8. Эта же ошибка нередко встречается при нарушении процесса восстановления системы, при сбое в процессе её установки, при проблемах с запуском каких-либо служб. Если, например, присвоить диску другую букву, то также появится эта ошибка. Она может быть из-за вируса или неправильной работы антивируса, но такое бывает довольно редко. Наиболее распространённые ситуации описаны ниже.
Запустите криптографические сервисы, используя Service Manager
- Нажмите Кнопка Windows а также р одновременно запустить диалоговое окно RUN.
-
Печатать services.msc и нажмите Войти, Откроется диспетчер служб.
- Прокрутите список вниз и дважды щелкните Криптографические услуги.
- это Тип запуска будет установлен на РУЧНОЙ в вашей системе.
- Набор Тип запуска в автоматическая, Кроме того, нажмите на Начните немедленно запустить этот сервис, если он не работает.
- Нажмите на Применять а также Хорошо сохранить изменения.
Примените изменения и перезагрузите компьютер. Ваша проблема должна быть решена сейчас, а средство устранения неполадок должно работать без сбоев, но если это не сработает, попробуйте некоторые другие решения из этой статьи.
Это наиболее распространенное решение, и оно должно решить проблему немедленно, потому что если Криптографические услуги процесс не работает в фоновом режиме, ваш инструмент устранения неполадок не будет работать.
Пример устранения неполадок в Windows 10
Сначала выберите категорию проблемы. На этом примере, я выбрал сетевой адаптер.
Выделите категорию, после этого появится кнопка «Запустить средство устранения неполадок». Нажмите на кнопку для запуска средства системы.
В следующем окне предлагается выбрать устройство для диагностики. Диагностика и устранение неполадок проходит в автоматическом режиме.
После завершения диагностики, средство устранения неполадок предложит вариант для решения обнаруженных проблем.
Если модуль устранения неполадок обнаружил проблему, согласитесь на предлагаемое решение. Если нужно, выполните дополнительную проверку на поиск проблем. Возможно, проблема будет решена после устранения данной неполадки.
Переустановка Windows 10 без диска, флешки и BIOS
В моем случае, средство системы не выявило проблем (проблем не было).
В завершении, закройте средство для исправления неполадок в Windows.
С официального сайта можно скачать приложение, которое выполняет аналогичные функции.





![[solved] одна из служб обновления не работает должным образом в центре обновления windows](http://tehnik-shop.ru/wp-content/uploads/8/e/5/8e5e41985fd65b8aef2758e26dc53f7a.jpeg)



![Вам нужно исправить сообщение учетной записи microsoft в windows 10 [лучшие методы]](http://tehnik-shop.ru/wp-content/uploads/7/e/0/7e0c8228d6e0935312038812ce96e2ae.png)









![Вам нужно исправить сообщение учетной записи microsoft в windows 10 [лучшие методы]](http://tehnik-shop.ru/wp-content/uploads/9/6/8/96822bcba63d75bf1411ab8cddb6ef12.png)
![[решено] на вашем устройстве отсутствуют важные исправления безопасности и качества - знание](http://tehnik-shop.ru/wp-content/uploads/a/1/6/a16262763f7bf83d81635f85348b4c9e.png)