Не удалось выполнить восстановление Windows из-за антивируса
Если восстановление системы не отключено в параметрах Windows, то причиной неудачного восстановления системы, может быть установленный на компьютере антивирус.
Я столкнулся с таким случаем на своем компьютере. Мне необходимо было сделать восстановление операционной системы, но в итоге, восстановления Windows не произошло.
В моем случае, причиной был Антивирус Касперского. С более ранними версиями этого антивируса таких проблем не возникало.
Восстановление Windows работает, только при выполнении в «безопасном режиме». Если делать восстановление операционной системы в обычном режиме, если просто приостановить защиту антивируса, то это может не сработать. В самом конце процесса восстановления операционной системы вы увидите сообщение, что операционной системе не удалось восстановить более раннее состояние системы.
Для решения этой проблемы необходимо выключить самозащиту антивируса. В каждой антивирусной программе имеется свой собственный интерфейс, поэтому вам нужно найти этот параметр самостоятельно.
Для решения этой проблемы в Антивирусе Касперского необходимо войти в «Настройки» => «Дополнительные параметры» => «Самозащита». Во вкладке «Параметры самозащиты» необходимо снять флажок напротив пункта «Включить самозащиту», а после этого нажать на кнопку «ОК».
После этих действий можно начинать выполнять восстановление операционной системы Windows.
После завершения восстановления операционной системы, антивирус запускается автоматически. Снова включите самозащиту антивирусного программного обеспечения.
В некоторых случаях, потребуется удаление антивируса, если его не удалось отключить. После удачного восстановления Windows, антивирус снова можно установить на ПК. В переустановке антивирусного ПО нет никаких проблем.
3. Настройте использование дискового пространства для восстановления системы.
Если вам по-прежнему не удается запустить восстановление системы должным образом, попробуйте отрегулировать выделение места на жестком диске. Он мог закончиться без уведомления (классический ход Windows).
Я бы рекомендовал выделить не менее 4 ГБ. Некоторые скажут, что это перебор. Тем не менее, я бы сказал, что каждое крупное обновление Windows 10 весит около 4 ГБ (основные обновления – это теперь огромные пакеты раз в полгода, а не регулярные накопительные обновления).
С другой стороны, вы можете не захотеть, чтобы восстановление системы занимало слишком много места, особенно если вы и так ограничены. Тем не менее, настройка дискового пространства инструмента восстановления – это еще один способ исправить восстановление системы, когда оно перестает работать.
Настройка дискового пространства в Windows 8, 8.1 и 10
Давайте проверим, что происходит с вашим выделением для восстановления системы.
- Введите защиту системы в строку поиска меню «Пуск» и выберите « Создать точку восстановления системы» .
- Выберите Настроить . Проверьте использование дискового пространства и увеличьте его, если оно меньше или равно 300 МБ.
Настройка дискового пространства в Windows 7
Windows 7 предлагает нам немного более длинный путь. Откройте меню «Пуск», щелкните правой кнопкой мыши « Компьютер» и выберите « Свойства» . В левом столбце выберите Свойства системы . В разделе «Параметры защиты» выберите « Настроить» .
Проверьте текущее выделение памяти для точки восстановления. Windows 7 не требует столько места на диске, как Windows 8, 8.1 или 10. Но если у вас есть свободное место, подумайте об увеличении с 3 процентов по умолчанию до более 5 процентов.
Создание полного образа системы для восстановления Windows 10
В Windows 10 сохранилась возможность создавать полный образ восстановления системы на отдельном жестком диске (в том числе внешнем) или нескольких DVD-дисках.
Отличие от предыдущего варианта заключается в том, что таким образом создается своего рода «слепок» системы, со всеми программами, файлами, драйверами и настройками, которые имеются на момент создания образа (а в предыдущем варианте мы получаем чистую систему с сохранением разве что личных данных и файлов).
Оптимальное время создание такого образа — сразу после чистой установки ОС и всех драйверов на компьютере, т.е. после того, как Windows 10 была доведена до полностью работоспособного состояния, но еще не захламлена.
Чтобы создать такой образ, зайдите в Панель управления — История файлов, а затем внизу слева выберите «Резервная копия образа системы» — «Создание образа системы». Еще один путь — зайти в «Все параметры» — «Обновление и безопасность» — «Служба архивации» — «Перейти в раздел «Архивация и восстановление (Windows 7)» — «Создание образа системы».
На следующих этапах вы можете выбрать, куда будет сохранен образ системы, а также какие именно разделы на дисках нужно добавить в резервную копию (как правило, это раздел, зарезервированный системой и системный раздел диска).
В дальнейшем, вы можете использовать созданный образ для быстрого возврата системы в то состояние, которое вам требуется. Запустить восстановление из образа можно с диска восстановления или выбрав «Восстановление» в программе установки Windows 10 (Диагностика — Дополнительные параметры — Восстановление образа системы).
Точки восстановления в Windows 10 работают так же, как и в двух предыдущих версиях операционной системы и часто могут помочь откатить последние изменения на компьютере, вызывавшие проблемы. Подробная инструкция по всем возможностям инструмента: Точки восстановления Windows 10.
Для того, чтобы проверить, включено ли автоматическое создание точек восстановления, вы можете зайти в «Панель управления» — «Восстановление» и нажать «Настройка восстановления системы».
По умолчанию, защита для системного диска включена, также вы можете настроить создание точек восстановления для диска, выбрав его и нажав кнопку «Настроить».
Точки восстановления системы создаются автоматически при изменении каких-либо системных параметров и настроек, установке программ и служб, также имеется возможность их создания вручную перед каким-либо потенциально опасным действием (кнопка «Создать» в окне настроек защиты системы).
Когда потребуется применить точку восстановления, вы можете зайти в соответствующий раздел панели управления и выбрать пункт «Запуск восстановления системы» или же, если Windows не запускается, загрузиться с диска восстановления (или установочного накопителя) и найти запуск восстановления в Диагностика — Дополнительные параметры.
Как исправить цикл автоматического восстановления в Windows 10?
1. Удалите проблемный файл
- Войдите в меню загрузки, как показано выше.
- Выберите «Устранение неполадок» > «Дополнительные параметры» > «Командная строка».
- Когда откроется командная строка, введите следующее, один за другим:
После открытия файла вы должны увидеть следующее сообщение: Загрузочный критический файл c:windowssystem32driversvsock.sys поврежден. (Возможно, у вас это выглядит иначе).
Теперь вам нужно провести некоторое исследование того, что именно делает этот проблемный файл. В нашем случае, например, vsock.sys был файлом, связанным со сторонним приложением под названием VMWare.
Поскольку это не файл операционной системы, который требуется для Windows 10, мы можем удалить его.
Чтобы удалить файл, вам нужно перейти в указанное место с помощью командной строки и ввести команду del. В нашем примере это будет выглядеть так:
Еще раз, это всего лишь пример, и вам, возможно, придется перейти в другую папку и удалить другой файл. Перед удалением файла убедитесь, что файл, который вы хотите удалить, не является основным файлом Windows 10, иначе вы можете повредить свою операционную систему.
После того, как вы удалили проблемный файл, перезагрузите компьютер и удалите программу, вызвавшую эту проблему (в нашем случае это была VMware, но для вас это может быть другая программа).
2. Отключить автоматическое восстановление при запуске
- Когда запустятся параметры загрузки, выберите «Устранение неполадок» > «Дополнительные параметры» > «Командная строка».
- Введите следующее и нажмите Enter, чтобы запустить его:
После того, как вы это сделаете, восстановление при загрузке должно быть отключено, и вы сможете снова получить доступ к Windows 10.
3. Восстановить реестр Windows
- Подождите, пока появятся параметры загрузки, и запустите командную строку.
- Если вас попросят перезаписать файлы, введите All и нажмите Enter.
- Теперь введите exit и нажмите Enter, чтобы выйти из командной строки.
- Перезагрузите компьютер и проверьте, решена ли проблема.
4. Проверьте раздел устройства и раздел osdevice.
- В параметрах загрузки запустите командную строку.
- Введите следующее и нажмите Enter:
- Найдите значения раздела устройства и раздела osdevice и убедитесь, что они установлены на правильный раздел. На нашем устройстве по умолчанию и правильным значением является C:, но по какой-то причине оно может измениться на D: (или другую букву) и создать проблемы.
- По умолчанию это должно быть C:, но если ваша Windows 10 установлена на другом разделе, убедитесь, что вы используете букву этого раздела вместо C.
- Перезагрузите компьютер и проверьте, решена ли проблема.
5. Отключите ранний запуск защиты от вредоносных программ.
- Доступ к меню загрузки.
- Выберите «Устранение неполадок»> «Дополнительные параметры»> «Восстановление при загрузке».
- Теперь ваш компьютер должен перезагрузиться и предоставить вам список опций.
- Выберите «Отключить ранний запуск защиты от вредоносных программ» (это должен быть вариант № 8).
- Перезагрузите компьютер и проверьте, решена ли проблема.
Сообщалось, что эта проблема может иногда появляться снова. Если это произойдет, повторите все шаги и временно деактивируйте антивирусное программное обеспечение.
Пользователи сообщают о некоторых проблемах с антивирусным программным обеспечением Norton 360 (хотя мы предполагаем, что проблема может быть вызвана и другим антивирусным программным обеспечением), поэтому после деактивации этого приложения все должно вернуться к норме.
Однако мы не рекомендуем отключать или удалять антивирус навсегда. Вместо этого мы предлагаем вам использовать интрузивную защиту на вашем устройстве и подумать о смене антивирусного поставщика.
Многие инструменты предлагают именно тот уровень безопасности, который вам нужен, чтобы оставаться защищенным в режиме реального времени, с минимальным влиянием на запущенные программы и приложения, используя новейшие технологии.
6. Выполните обновление или сброс
- Когда откроется меню загрузки, выберите «Устранение неполадок».
- Выберите вариант «Обновить» или «Сбросить».
Следуйте инструкциям, чтобы завершить процесс.
Если проблема не устранена, возможно, вам придется выполнить сброс или обновление. При этом ваши установленные приложения будут удалены, но ваши установленные универсальные приложения и настройки будут сохранены, если вы выберете опцию «Обновить».
С другой стороны, опция «Сброс» удалит все установленные файлы, настройки и приложения. Если вы решите сделать этот шаг, рекомендуется сделать резервную копию важных файлов.
Для завершения этого процесса вам может понадобиться установочный носитель Windows 10, поэтому убедитесь, что он у вас есть.
Зачем нужно восстанавливать систему
Для человека, который не сталкивался с необходимостью отката Windows к рабочему состоянию, этот вопрос имеет смысл. Операционная система не такая стабильная вещь, как многие думают, она может выйти из строя без вмешательства пользователя, тогда понадобится вернуть ее к исходному состоянию. Вот еще некоторые причины:
- неудачная установка драйвера или программы;
- сбой в системе;
- ошибка во время загрузки;
- черный экран или синий экран смерти.
Вот примерный список, когда может понадобится восстановление Windows 10 и расширять его можно очень долго, но в качестве базовых примеров, достаточно этого списка.
Новая функция — история файлов Windows 10
Последняя версии Windows порадовала своих владельцев удобной функцией, делающей копии выбранных важных файлов. Представьте, Вы удалили важный файлик, либо коварный вирус зашифровал важную информацию. История файлов в состоянии вернуть все важные данные.
Однако, чтобы эта функция работала корректно, требуется, чтобы к компьютеру был подключен какой-либо накопитель – флешка, жесткий диск, накопитель в сети.
Как настроить историю файлов в Windows 10?
В начале запустите панель управления, а следом – найдите пункт История файлов. Или другой вариант — воспользоваться поиском.
Подключите внешний накопитель, выберите файлы, которые не стоит копировать, и настройте период копирования.
Как восстановить файлы в Windows 10 при помощи истории файлов?
Чтобы вернуть удаленных или измененных файлы, достаточно в проводнике открыть папку, в которой лежал удаленный файл, и нажать на соответствующую иконку во вкладке Главная.
Выберите иконку Журнал и посмотрите, какие резервные копии сохранены и доступны для восстановления.
Пожалуйста, не пренебрегайте стандартными правилами безопасности и всегда делайте бэкапы всех важных файлов!
Предыдущая записьВосстановление Windows 10
Следующая запись Не работает меню пуск в Windows 10
Точки восстановления системы удалены или пропали без вести в Windows
Восстановление системы
Ваши точки восстановления системы отсутствуют в Windows 10/8/7? Возможно, вы открыли панель «Восстановление системы» rstrui.exe , чтобы восстановить свой компьютер с Windows до точки восстановления, и обнаружили, что точки восстановления системы были удалены!
Точки восстановления системы удалены
Если это так, вы можете проверить следующие вещи!
- Проверьте, включено ли восстановление системы и работает ли оно, и не отключили ли вы восстановление системы вручную. Потому что, если вы вручную отключили восстановление системы, все ваши очки будут удалены.
- Проверьте, достаточно ли у вас дискового пространства на накопителе/дисках, потому что, если у вас закончится свободное место, восстановление системы просто остановит мониторинг вашей системы. Восстановление системы автоматически приостанавливается, когда на системном диске остается менее 200 МБ свободного места и автоматически возобновляет свои действия по мониторингу через 15 минут при следующем простое системы, как только 200 МБ свободного места на жестком диске. доступен.
- Если вы обновили Windows до более новой версии, возможно, старые точки восстановления системы были удалены.
- Использовали ли вы утилиту очистки диска, чтобы удалить все, кроме последней точки восстановления? Или, может быть, удалил ВСЕ точки восстановления вручную?
- Если вы работаете на Недостаточно места на диске, Восстановление системы может очистить не все, а самую старую точку восстановления, чтобы освободить место для создания новой.
- Вы вручную уменьшили размер хранилища данных? Если это так, некоторые из старых пунктов, возможно, были удалены. В Windows 7 по умолчанию Интервал создания точки восстановления системы составляет 24 часа, а Время восстановления точки восстановления составляет 90 дней. Таким образом, старые точки будут удалены.
- Если вы обнаружите, что точки восстановления вашей системы удаляются при каждой перезагрузке, возможно, ваш файл подкачки сильно дефрагментирован. Вы можете попытаться дефрагментировать файл подкачки или отключить, удалить, а затем заново создать файл подкачки. Для получения дополнительной информации см. Это.
Если вы уже настроили Windows для создания точек восстановления системы, но заметили, что каждый раз, когда вы перезагружаете компьютер, вы обнаруживаете, что успешно созданные точки восстановления системы удаляются, возможно, вам придется проверить, установлен ли максимальный размер хранилища. к низкому уровню для вашего теневого хранилища.
Для этого откройте Панель управления> Система и безопасность> Система и нажмите Защита системы.
Далее в разделе «Параметры защиты» нажмите, чтобы выбрать системный диск, а затем нажмите «Настроить».
Теперь в разделе Использование дискового пространства переместите ползунок Максимальное использование вправо, чтобы увеличить использование дискового пространства для точек восстановления системы.
Если вы хотите управлять и настраивать точки и параметры восстановления системы, вы можете загрузить наш бесплатный менеджер восстановления системы.
См. Этот пост, если точки восстановления системы удаляются при перезагрузке.
Перейдите сюда, если вы хотите создать точку восстановления системы одним щелчком мыши, а здесь, если восстановление системы не работает.4`
Как включить точку восстановления
По умолчанию в Windows 10 восстановление системы отключено. Чтобы включить, нужно проделать следующее:
- Кликаем по папке в панели задач (см. скриншот ниже).
- Наводим курсор на Этот компьютер и кликаем правой кнопкой мыши.
- В меню выбираем свойства.
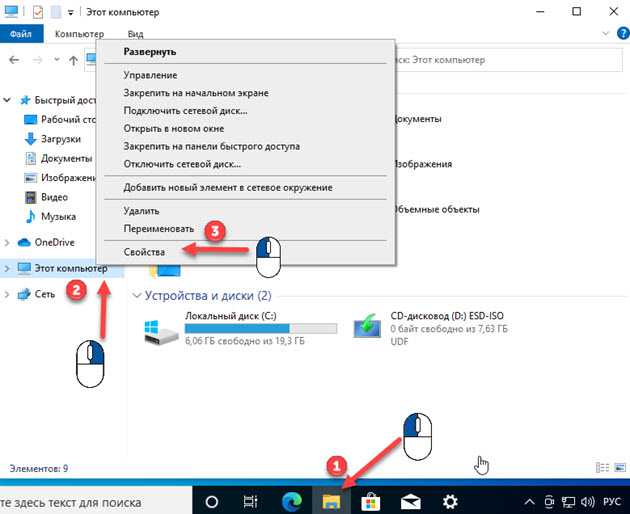 Заходим в свойства системы Windows 10
Заходим в свойства системы Windows 10
В открывшейся окне заходим — Защита система.
 Заходим в защиту системы Windows 10
Заходим в защиту системы Windows 10
Открывается окно — Защита системы, где можно включить восстановление системы, создать точку восстановления и запустить восстановление.
- Нажмите кнопку настроить.
- Ставим переключатель на — Включить защиту систему.
- Перемещаем ползунок на 5-10 процентов. Я обычно выделяю 5-10 гб под восстановление системы, этого хватает.
 Включаем восстановление Windows 10
Включаем восстановление Windows 10
После проделанных действий будет доступно создание точек восстановления системы.
История файлов
Очередное новшество Windows 10, позволяющее делать и хранить резервные копии указанных файлов (зачастую текстовых документов и различных проектов) и извлекать из резерва нужную копию файла в случае необходимости.
Как можно увидеть, «десятка» обладает расширенным набором эффективных функций для возврата системы к работоспособному состоянию в любых случаях и без переустановки ОС. В добавок ко всем перечисленным инструментам обязательно следует отнести функцию восстановления загрузчика средствами Windows 10.
Если операционная система Windows начала сбоить, не спешите ее переустанавливать. Воспользуйтесь функцией восстановления, которая предоставляет возможность вернуть Виндовс к состоянию до возникновения ошибок или неполадок. Подробно рассмотрим, как запустить восстановление системы Windows 10, все существующие способы.
4. Убедитесь, что создаются точки восстановления системы.
Это не поможет полностью решить вашу текущую проблему, но в следующий раз поможет вам. Включены ли точки восстановления системы? Они создаются регулярно и автоматически?
Windows 8, 8.1 и 10
Введите rstrui в строке поиска меню «Пуск» и выберите соответствующую запись. При появлении запроса нажмите « Далее» , и вы увидите список текущих точек восстановления системы.
Здесь пусто? Вам нужно будет вернуться к параметрам защиты системы , которые мы использовали ранее.
- Введите защиту системы в строку поиска меню «Пуск» и выберите « Создать точку восстановления системы» .
- Выберите Настроить . Убедитесь, что в разделе « Параметры восстановления» установлен флажок « Включить защиту системы» .
Windows 7
Версия для Windows 7 немного отличается.
- Перейдите в Компьютер> Защита системы .
- На вкладке Защита системы выберите Настроить .
- Убедитесь, что установлен флажок Восстановить системные настройки и предыдущие версии файлов . Применить и ОК .
Способ 2 — Сброс к заводским настройкам
В Windows 10 есть возможность вернуть настройки системы в исходное состояние. При этом можно сделать полный сброс или с сохранением пользовательских файлов. Преимущество этого метода в том, что если вы захотите переустановить систему вам не нужно производить установку Windows c нуля, достаточно просто выполнить сброс.
Чтобы воспользоваться этой функцией, нужно перейти в следующий раздел: «Параметры компьютера -> Обновление и безопасность -> Восстановление -> Вернуть компьютер в исходное состояние» и нажать кнопку «Начать».
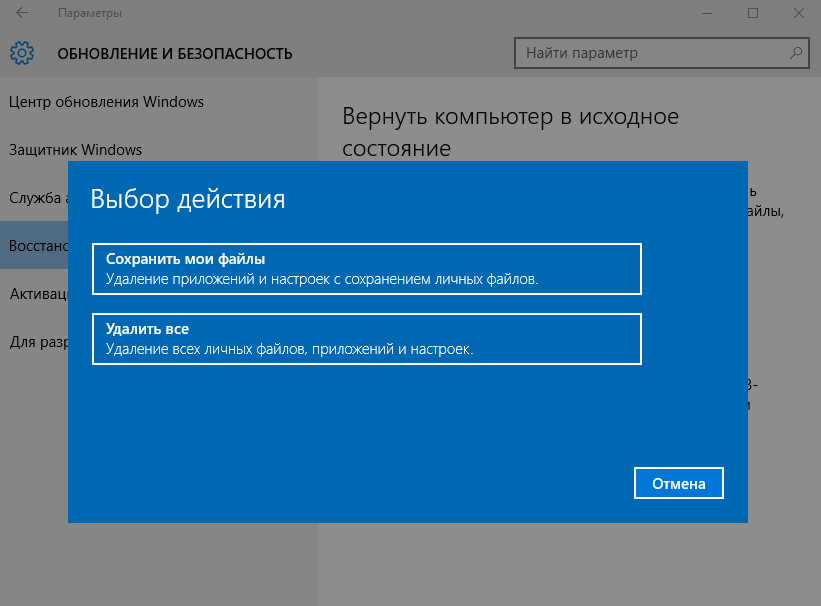
Более детально процесс сброса к заводским настройкам мы рассмотрели в этой статье: https://compconfig.ru/winset/sbros-windows-10.html
Способ 4 – Использование диска восстановления
Если Windows 10 не загружается, вы можете попробовать произвести реанимацию системы с помощью диска восстановления, который позволит вам получить доступ к дополнительным параметрам запуска.
Если у вас еще нет диска восстановления, воспользуйтесь этой инструкцией:
Как создать диск восстановления Windows 10
После загрузки с USB-диска восстановления перейдите в раздел «Диагностика -> Дополнительные параметры».
Здесь вы можете использовать несколько вариантов реанимации компьютера:
- Восстановление Windows с помощью точки восстановления. Это вариант мы уже рассматривали выше. Смысл его тот же, только запуск производится другим путем.
- Восстановление образа системы. Этот метод известен еще с Windows 7. Если вы ранее создали образ системы в Windows, то можно легко его восстановить через диск восстановления. Как создается образ системы в Windows 10 можно прочитать здесь: https://compconfig.ru/winset/kak-sozdat-obraz-windows-10.html
- С помощью следующего пункта вы можете попробовать автоматически исправить ошибки при загрузке.
- Для более продвинутых пользователей есть возможность запустить командную строку для восстановления системы или других целей.
- Ну и последний вариант – это возвращение Windows к предыдущей сборке.
Также следует отметить, что если при создании диска восстановления системы вы произвели запись системных файлов на диск, то у вас будет возможность переустановить Windows с этого диска. Но если вы покупали компьютер с предустановленной Window 8 (8.1) со скрытым разделом восстановления, то будет восстановлена версия системы, которая изначально поставлялась с компьютером.
Возврат компьютера или ноутбука в исходное состояние
Первая функция восстановления, на которую следует обратить внимание — возврат Windows 10 в исходное состояние, доступ к которой можно получить, нажав по значку уведомлений, выбрав пункт «Все параметры» — «Обновление и безопасность» — «Восстановление» (есть еще один способ попасть в этот раздел, без входа в Windows 10, описан ниже). На случай, если Windows 10 на запускается, вы можете запустить откат системы с диска восстановления или дистрибутива ОС, о чем — ниже
Если в пункте «Вернуть в исходное состояние» нажать «Начать», вам будет предложено либо полностью очистить компьютер и переустановить Windows 10 (при этом, загрузочная флешки или диск не требуются, будут задействованы файлы, имеющиеся на компьютере), либо сохранить ваши личные файлы (установленные программы и настройки, тем не менее, будут удалены).
Еще один простой способ получить доступ к этой возможности, даже без входа в систему — на экране входа в систему (там, где вводится пароль), нажать по кнопке питания и, удерживая клавишу Shift, нажать «Перезагрузка». На открывшемся экране выберите «Диагностика», а затем — «Вернуть в исходное состояние».
На данный момент мне не встречались ноутбуки или компьютеры с предустановленной Windows 10, но могу предположить, что на них при восстановлении данным способом будут так же автоматически переустановлены все драйвера и приложения производителя.
Плюсы данного способа восстановления — вам не требуется иметь дистрибутив системы, переустановка Windows 10 происходит автоматически и тем самым минимизирует вероятность некоторых ошибок, совершаемых начинающими пользователями.
Главный минус — в случае выхода из строя жесткого диска или серьезного повреждения файлов ОС восстановить систему таким образом не получится, но тут могут пригодиться следующие два варианта — диск восстановления или создание полной резервной копии Windows 10 встроенными средствами системы на отдельном жестком диске (в том числе внешнем) или DVD дисках.
Автоматическая чистая установка Windows 10
В Windows 10 версии 1703 Creators Update появилась новая функция — «Начать заново» или «Start Fresh», выполняющая автоматическую чистую установку системы.
Как откатить систему Виндовс 10 до точки восстановления
После того, как проделаны описанные выше настройки, можно восстановить прежнее состояние ОС. Сделать это можно с помощью графических инструментов Windows или через командную строку. Если система загружается и доступен графический интерфейс, то быстрее будет первый метод.
Необходимо нажать одновременно клавиши Win+R, в появившемся окне набрать «rstrui.exe» (без кавычек), и нажать «Enter». На экране появится окно мастера восстановления работоспособности.
Будут предложены два варианта восстановления: Рекомендуемое или вручную. При выборе первого варианта будет восстановлена последняя автоматически созданная RP, во втором случае можно будет выбрать любую другую точку. Остаётся только нажать «Далее» и «Готово», после чего начинается процесс восстановления. По окончании, компьютер перезагрузится и появится сообщение, что состояние системы успешно восстановлено (или, что восстановление не удалось, к сожалению, бывает и так).
Второй метод заключается в использовании параметров Winows. В параметрах надо найти пункт «Восстановление». Это возможно сделать также в режиме блокировки экрана. Для этого, прижимая клавишу «Shift» надо нажать кнопку «Перезагрузка». Далее, перейдя в раздел диагностики, найти дополнительные параметры и сделать исправление. В случае если есть возможность загрузиться Safe mode, годится следующий способ.
Ошибка восстановления системы в ноутбуке Acer
Если ошибка восстановления возникает в ОС Windows 10 в ноутбуке Acer, то необходимо сделать откат системы до заводских настроек во встроенном инструменте.
Данное действие осуществляется следующим образом:
- В лэптопе Acer нажать Alt+F10.
- Для запуска утилиты нужно ввести пароль восстановления – 000000.
Стоит учитывать, что при установке системы включается «Быстрый запуск» в автоматическом режиме. Чтобы произвести дальнейшие действия нужно отключить его в BIOS.
В Windows 10 на ноутбуке Acer предоставляется возможность сохранения пользовательских данных.
После всех манипуляций требуется перезагрузить компьютерное устройство, чтобы началась переустановка ОС.
Если выдаются ошибки разного плана при восстановлении системы Windows 10, необходимо обязательно просканировать всю систему на функциональность – оперативную память, жесткий диск, папки реестра, драйвера и другие элементы компьютера. В большинстве случаев причинами неполадок выступают некорректное закрытие некоторых программ, попадание в систему различных вирусов, троянов и вредоносного программного обеспечения.
Эти проблемы можно решить самостоятельно, не обращаясь в сервисный центр. Если же возникает более сложный системный сбой, то естественно без помощи компьютерного специалиста не обойтись. Иначе, вы рискуете привести ОС своего компьютера в плачевное состояние, при котором ее восстановление бывает не всегда успешным.
Точка восстановления Windows 10 отсутствует
Точка восстановления системы создается для возврата к предыдущему состоянию Windows при сбое операционной системы или других происшествиях. Точка восстановления может даже помочь вам восстановить Windows до более ранней даты.
Однако некоторые пользователи компьютеров жалуются, что точки восстановления системы исчезли из Windows 10, когда они пытаются выполнить восстановление системы. И они не знают, что делать.
На самом деле проблема отсутствия точек восстановления Windows 10 может быть вызвана разными причинами. Вот список некоторых из них.
- Восстановление системы в Windows 10 отключено по умолчанию или отключено вручную. После выключения вручную все точки восстановления системы будут удалены.
- Недостаточно свободного места для создания точек восстановления системы. Если максимальное используемое пространство мало, восстановление системы может автоматически удалить предыдущие точки восстановления.
- Центр обновления Windows. После обновления новой операционной системы предыдущие точки восстановления могут быть потеряны.
- Случайное удаление. Если вы использовали утилиту очистки диска, точки восстановления системы могут быть удалены по ошибке.
- Точка восстановления системы хранилась более 90 дней. В Windows 10 точки восстановления системы могут храниться 90 дней. В противном случае старые точки восстановления, срок действия которых превышает 90 дней, будут удалены автоматически.
- Файл подкачки дефрагментирован. Если вы обнаружите, что точки восстановления вашей системы удаляются при каждой перезагрузке, возможно, ваш файл подкачки сильно дефрагментирован.
Нет сомнений в том, что есть и другие причины, которые также могут привести к потере точек восстановления системы. Но независимо от того, в чем причина, вы можете попробовать использовать следующие 8 решений, чтобы решить проблему отсутствия точек восстановления Windows 10.
В заключение
Как видите, средства восстановления в Windows 10 представлены достаточно широко и вполне эффективны — для большинства пользователей их будет более чем достаточно при умелом и своевременном использовании.
Конечно, дополнительно можно использовать средства наподобие Aomei OneKey Recovery, программы резервного копирования и восстановления Acronis, а в крайних случаях — скрытые образы восстановления производителей компьютеров и ноутбуков, но не стоит забывать и о стандартных возможностях, уже присутствующих в операционной системе.
Восстановление Windows 10 можно осуществить несколькими способами.
Если компьютер загружается:
- С помощью точки восстановления.
- Сброс к заводским настройкам.
- История файлов.
Если компьютер не загружается:
- Использование диска восстановления.
- С помощью установочного диска.
Теперь разберем эти варианты восстановления более подробно.























