Удаление шрифта
Шрифты занимают очень мало памяти, поэтому их удаление не поможет освободить место на жёстком диске. Но, если вы хотите очистить список доступных шрифтов, оставив в нём только те варианты, которые постоянно используете, можно стереть лишние шрифты. Сделать это можно с почти всех способов, описанных выше: через параметры компьютера, специальную папку и стороннюю программу.
Неважно, какой из методов вы выберите, ведь единственное, что от вас потребуется, — выбрать шрифт и нажать кнопку «Удалить». Например, можно перейти к папке C:WindowsFonts, выделить подходящий элемент и кликнуть по кнопке «Удалить»
После подтверждения действия шрифт безвозвратно сотрётся.
Выбираем шрифт и нажимаем кнопку «Удалить»
Есть несколько способов, позволяющих добавить к системной библиотеке новый шрифт. Можно выполнить быструю установку из файла, воспользоваться папкой Fonts или сторонней программой. Список используемых шрифтов можно увидеть ещё и в параметрах компьютера. Удаление шрифта производится через папку Fonts, стороннюю программу или параметры системы.
- https://dadaviz.ru/kak-ustanovit-shriftyi-v-windows-10/
- https://viarum.ru/kak-dobavit-shriftyi-win-10/
- https://winda10.com/nastrojki/kak-ustanovit-shriftyi-v-windows-10.html
Рукописные русские шрифты для Ворда
Лучше всего для текстового редактора подходят, конечно, рукописные фонты, т.к. они соответствуют стилистике написания документов, писем, заметок. Тут вам не фотошоп дабы экспериментировать с гранжевыми, готическими надписями ![]() Хотя рукописные шрифты для Word также могут иметь разное оформление, отличаясь друг от другая определенными нюансами: аккуратностью письма, отступами между буквами, жирностью линий и т.п.
Хотя рукописные шрифты для Word также могут иметь разное оформление, отличаясь друг от другая определенными нюансами: аккуратностью письма, отступами между буквами, жирностью линий и т.п.
Nautilus
Good Vibes Pro
Liana
Pecita
Gunny Rewritten
Wolgast Two Font Family
Не обращайте внимание на примеры, где используются англоязычные тексты — они взяты с сайтов источников. Все эти 3 варианта — полноценные русские шрифты для Word (можете сами проверить)
Azbuka03_D
Denistina
Katherine
Shlapak Script
Напомню, дабы скачать данные рукописные шрифты для Word кликаете по картинке, после чего попадаете на сайт-источник, где и будет линк загрузки. Специально искал для вас бесплатные варианты.
Arabic Script Supplemental Fonts
Languages using Arabic script; e.g., Arabic, Persian, Urdu.
| Family | Font Name | File Name | Version |
|---|---|---|---|
| Aldhabi | Aldhabi | Aldhabi.ttf | 6.84 |
| Andalus | Andalus | Andlso.ttf | 6.84 |
| Arabic Typesetting | Arabic Typesetting | Arabtype.ttf | 6.84 |
| Microsoft Uighur | Microsoft Uighur | Msuighur.ttf | 7.00 |
| Microsoft Uighur Bold | MSUighub.ttf | 7.00 | |
| Sakkal Majalla | Sakkal Majalla | Majalla.ttf | 6.86 |
| Sakkal Majalla Bold | Majallab.ttf | 6.86 | |
| Simplified Arabic | Simplified Arabic | Simpo.ttf | 6.98 |
| Simplified Arabic Bold | Simpbdo.ttf | 6.98 | |
| Simplified Arabic Fixed | Simpfxo.ttf | 6.84 | |
| Traditional Arabic | Traditional Arabic | Trado.ttf | 6.84 |
| Traditional Arabic Bold | Tradbdo.ttf | 6.84 | |
| Urdu Typesetting | Urdu Typesetting | UrdType.ttf | 6.86 |
| Urdu Typesetting Bold | UrdTypeb.ttf | 6.86 |
Шрифты в составе необязательных компонентов шрифтов
Ниже приведен полный список семейств шрифтов в каждой из дополнительных функций. В некоторых семействах может быть несколько шрифтов с разной насыщенностью и стилем.
- Дополнительные шрифты арабской письменности:
- Дополнительные шрифты для скрипта Bangla:
- Канадские аборигены syllabics Дополнительные шрифты:
- Дополнительные шрифты Cherokee:
- Дополнительные шрифты для китайского языка (упрощенное письмо):
- Китайский (традиционный) дополнительный шрифт:
- Дополнительные шрифты Devanagari:
- Этиопические дополнительные шрифты:
- Вспомогательные шрифты Гуджарати:
- Дополнительные шрифты Гурмухи:
- Дополнительные шрифты иврита:
- Дополнительные шрифты на японском языке:
- Дополнительные шрифты каннада:
- Кхмерский дополнительный шрифт:
- Корейские дополнительные шрифты:
- Дополнительные шрифты Лаос:
- Дополнительные шрифты Малаялама:
- Дополнительные шрифты Odia:
- дополнительные шрифты Pan-European:
- Дополнительные шрифты сингальского:
- Сирийские дополнительные шрифты:
- Дополнительные шрифты тамильского текста:
- Дополнительные шрифты Telugu:
- Тайский дополнительный шрифт:
Установка дополнительных шрифтов
Если вы решили, что вам нужен новый шрифт, воспользуйтесь любым из нижеописанных способов
Неважно, какой из них выберете, результат будет один — список шрифтов в памяти компьютера пополнится
При помощи официального магазина
У Windows 10 имеется собственный магазин, содержащий в том числе и шрифты для системы.
- Оказавшись в подпункте «Шрифты» блока «Персонализация» (как перейти к этому разделу, описано в пункте «Просмотр списка установленных шрифтов»), кликните по строке «Получить дополнительные шрифты».Нажимаем на строчку «Получить дополнительные шрифты»
- Развернётся список из доступных шрифтов. Изучите его и выберите тот вариант, который вам больше всего понравится.Выбираем подходящий шрифт
- Перейдя к одному из предложенных товаров, кликните по кнопке «Получить» (или «Купить», если шрифт платный) и дождитесь окончания установки. После того как процесс окончится, новый шрифт будет добавлен.Нажимаем кнопку «Купить»
При помощи файла
В официальном магазине Microsoft есть далеко не все существующие шрифты. Большинство из них размещено на сторонних сайтах в бесплатном или платном виде. Windows 10 умеет работать с двумя форматами, содержащими шрифты: ttf и otf.
- Скачав с любого ресурса файл любого из двух форматов, кликните по нему правой клавишей мыши и выберите функцию «Установить».В контекстном меню выбираем функцию «Установить»
- Начнётся автоматическая процедура установки шрифта. От вас больше не потребуется каких-либо действий.Дожидаемся конца установки
По окончании процесса вы получите новый шрифт в памяти компьютера.
При помощи специальной папки
В Windows есть специальная папка, содержащая все шрифты и позволяющая управлять ими. Перейти к ней можно по пути C:WindowsFonts. Для добавления шрифта перетащите или скопируйте файл формата ttf или otf в данную папку. После того как файл будет размещён, он автоматически добавится к списку остальных шрифтов.
При помощи сторонней программы
Для работы со шрифтами разработано большое количество сторонних программ. Некоторые из них умеют работать не только со стандартными форматами, но и с такими расширениями, которые не читает Windows.
Прибегать к использованию сторонних приложений стоит в том случае, если вы собираетесь перебирать множество шрифтов, так как делать это стандартными средствами системы не очень удобно.
FontMassive Light
Данное приложение умеет отображать список найденных шрифтов, а также каждый символ из набора. С помощью него можно удалять и устанавливать пакеты. Помимо стандартных форматов, FontMassive поддерживает расширение .pfm и .pfb.
Программа умеет сравнивать шрифты, искать похожие, конвертировать их в формат для Adobe Illustrator и не требует установки. Скачать её бесплатную версию для 32 и 64-битной системы можно с официального сайта разработчика.
Работать со шрифтами удобнее в FontMassive Light
FontForge
Это приложение подойдёт для тех, кто хочет не только установить чужие шрифты, но и создать свои. Используя встроенные средства программы, вы сможете нарисовать, сохранить и добавить в систему собственный шрифт. У FontForge есть огромное количество возможностей, позволяющих детально проработать каждый символ. Скачать утилиту можно с официального сайта разработчиков.
При помощи FontForge можно создать свой шрифт
Установка шрифтов PostScript Type 1
PostScript — это специальный язык программирования, разработанный компанией Adobe. Он часто используется в описании PDF-файлов, а также для хранения и описания шрифтов. PostScript Type 1 — всемирно принятый формат кодирования.
Для установки шрифтов данного формата потребуется специальная программа от компании Adobe — Adobe Type Manager. Скачав и открыв её, перейдите к вкладке Add Fonts, укажите путь до файла со шрифтом и используйте кнопку Add. Готово, новый шрифт добавлен в вашу библиотеку.
Указываем путь до шрифта и нажимаем кнопку Add
Вот наши лучшие выборы бесплатного программного обеспечения диспетчера шрифтов для Windows 10
1
Nexus Font
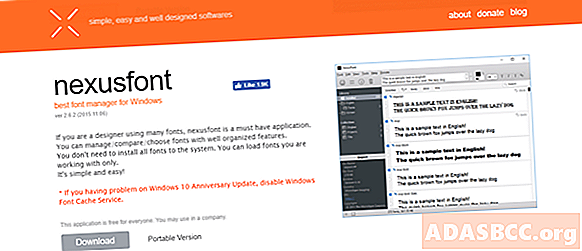
Nexus Font — наш лучший выбор программных менеджеров шрифтов, доступных в 2019 году для Windows 10.
Это программное обеспечение позволяет получить доступ к огромной базе настраиваемых шрифтов и загружать только выбранные вами шрифты. Отсутствие загрузки всей базы данных шрифтов позволяет вашему компьютеру не забиваться ненужными файлами.
Вы можете использовать этот инструмент для управления количеством шрифтов, поиска определенных стилей, сравнения стилей между ними, а также автоматического сканирования любых неисправных шрифтов на жестком диске.
Скачать шрифт Nexus
2
FontBase
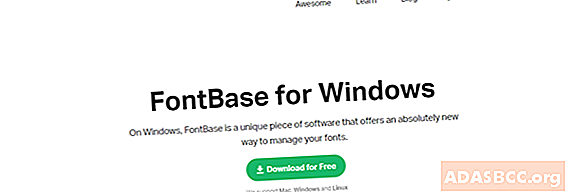
FontBase — еще одна отличная программная опция для получения доступа и наиболее эффективного использования бесплатных шрифтов.
То, как работает это программное обеспечение, очень похоже на наш лучший выбор, но скорость поиска синхронизировалась с производительностью Nexus Font, поэтому FontBase находится на втором месте в этом списке.
Вот некоторые из лучших функций FontBase:
- Это поможет вам организовать ваши папки со шрифтами.
- Большая база данных разных стилей шрифтов.
- Полностью совместим со шрифтами Google.
- Возможность предварительного просмотра шрифта.
- Инструменты настройки для шрифтов.
Скачать FontBase
3
Typograf
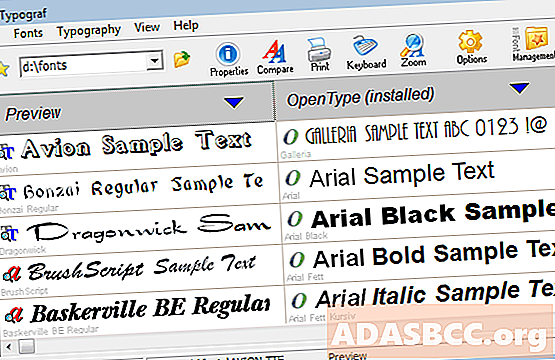
Typograf находится на 3-м месте в нашем Топ-5 лучших бесплатных шрифтов для Windows 10.
По сравнению с двумя ранее упомянутыми вариантами, Typograf не имеет очень дружественного пользовательского интерфейса, напоминающего нам о более старом программном обеспечении Windows XP.
Это не значит, что Типограф не достоин 3-й позиции. Это программное обеспечение позволяет вам управлять всеми аспектами ваших шрифтов.
Вот некоторые из лучших функций, найденных в Typograf:
- Чрезвычайно низкое системное воздействие.
- Можно настроить размер шрифта, цвета, отображаемые детали и т. Д.
- Вы можете загружать, устанавливать и управлять шрифтами.
- Отличный вариант предварительного просмотра, чтобы проверить настройки шрифта.
- Функция сравнения шрифтов.
- Автоматически идентифицирует дубликаты и позволяет вам выбрать, как с этим обращаться.
Скачать Типограф
4
Font Viewer
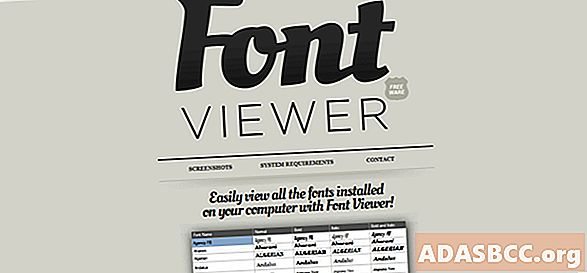
Как следует из названия, Font Viewer позволяет вам организовать ваши шрифты, упрощая просмотр всего спектра информации в одном окне.
Средство просмотра шрифтов достигло только 4-й позиции в этом списке, поскольку оно не дает вам возможности загружать определенное количество шрифтов и деактивировать их после того, как вы закончили их использовать.
Это программное обеспечение только помогает вам управлять шрифтами, которые уже были установлены на вашем компьютере. Вы также можете настроить шрифты, изменив размер, цвет, цвет фона и выбрав разные стили.
Вы можете скачать большое количество различных стилей шрифтов из этого сообщения на форуме Windows 10.
Скачать программу просмотра шрифтов
Как установить другой шрифт для элементов системы на Windows 10
Для установки шрифта как основного нужно:
- Добавить его в меню «Персонализация» любым из способов, приведенных выше. Для проверки того, как будет выглядеть стиль написания, в окне параметров можно ввести любой текст. Там же подбирается оптимальный масштаб.
- Прокрутить раздел до «Параметров», пока на экране не появятся «Метаданные». Тут можно выбрать начертания надписей (жирный, курсив или др.). От этого зависит, как он будет отображаться в системе. Дальше приведена дополнительная информация о шрифте: название, где расположен и др. Тут же находится пункт «Удалить».
- После выбора и настройки шрифта не закрывать меню «Параметры». Нужно перейти в «Блокнот». Он доступен через поиск в системе или в «Пуске» — «Стандартные». Также редактор можно вызвать, кликнув на пустое место рабочего стола правой клавишей мыши и выбрав «Создать», потом «Текстовой документ».
- Скопировать специальный текст и перенести его в открытый редактор. Строчка «Segoe UI» — это стандартный для системы шрифт, а «New font» заменяется на новый. Название вводится вручную, буква к букве, как в «Параметрах». Скопировать текст оттуда нельзя, а ошибка повлияет на процесс.
- После вставки в «Блокноте» перейти в пункт «Файл», где выбрать «Сохранить как».
- Открыть директорию для сохранения текстового файла (рекомендуется оставить его на рабочем столе, чтобы получить быстрый доступ), вписать любое понятное имя, после которого поставить точку и указать формат .reg. Сохранить изменения и закрыть «Блокнот».
- Открыть папку, в которую был сохранен файл из редактора. Кликнуть по нему ПКМ и из всплывающего меню выбрать «Слияние».
- В новом окне нажать на «Да» и согласиться с изменениями в реестре.
- В другом окне повторно кликнуть на «Да», чтобы закрыть настройки. После изменений надстроек компьютер нужно перезагрузить.
- После загрузки ПК стиль надписей, используемых внутри системы, и других, совместимых с ней программ, будет обновлен.
Текст для вставки в блокнот
В добавлении и установке шрифтов нет ничего сложного. Однако у метода имеются некоторые недочеты — система не может применить настройки к универсальным утилитам (UWP), хотя они с каждым нововведением покрывают все большую долю в интерфейсе.
Обратите внимание! Стиль не изменится в «Параметрах», магазине приложений и некоторых других разделах Windows 10. Также в некоторых моментах очертания текста в утилитах может отличаться от того, который был выбран изначально (например, не курсив, а жирный или др.)
Извлекаем файлы стандартных системных шрифтов из образа windows 10/8.1
В Windows файлы шрифтов хранятся в каталоге C:Windowsfonts. Попробуйте открыть ее в Проводнике. Если в этом каталоге вы увидите только несколько файлов шрифтов с расширениями *.fon и *.ttf, значит, стандартные файлы шрифтов были удалены и их сброс встроенными средствами (как описано выше) не поможет.
Недостающие файлы шрифтов можно скопировать с любого компьютера с той же версией ОС, либо извлечь их из установочного диска или ISO/WIM образа Windows 10 (8.1). Рассмотрим второй случай.
Для этого нам понадобится установочный диск с Windows 10 (физический или смонтированный виртуальный ISO), допустим, ему назначена буква диска H:.
Откроем командную строку Powershell с административными правами и скопируем файл H:sourcesinstall.wim или H:sourcesinstall.esd (подробнее об esd файле здесь) в каталог C:Distr.
Copy-Item D:sourcesinstall.wim C:Distr
dism /export-image /SourceImageFile:c:distrinstall.esd /SourceIndex:4 /DestinationImageFile: c:distrinstall.wim /Compress:max /CheckIntegrity
Монтируем файл установочного образа Windows 10 install.wim в каталог C:Distrwim:
dism /mount-wim /wimfile:c:Distrinstall.wim /index:1 /mountdir:C:Distrwim
Теперь можно отключить WIM образ:
dism /unmount-wim /mountdir:C:Distrwim /discard Перезагрузите компьютер и проверьте, исчезла ли проблема со шрифтами.
В некоторых случаях необходимо дополнительно выполнить сброс кэша шрифтов (хранится в каталоге %WinDir%ServiceProfilesLocalServiceAppDataLocalFontCache). Для этого нужно:
Верстка
Типограф
Инструмент для верстки: расставляет неразрывные пробелы, правильные кавычки и тире. Это экономит дизайнеру время при форматировании больших объемов текста: статей, лонгридов, новостей или записей в блоге.
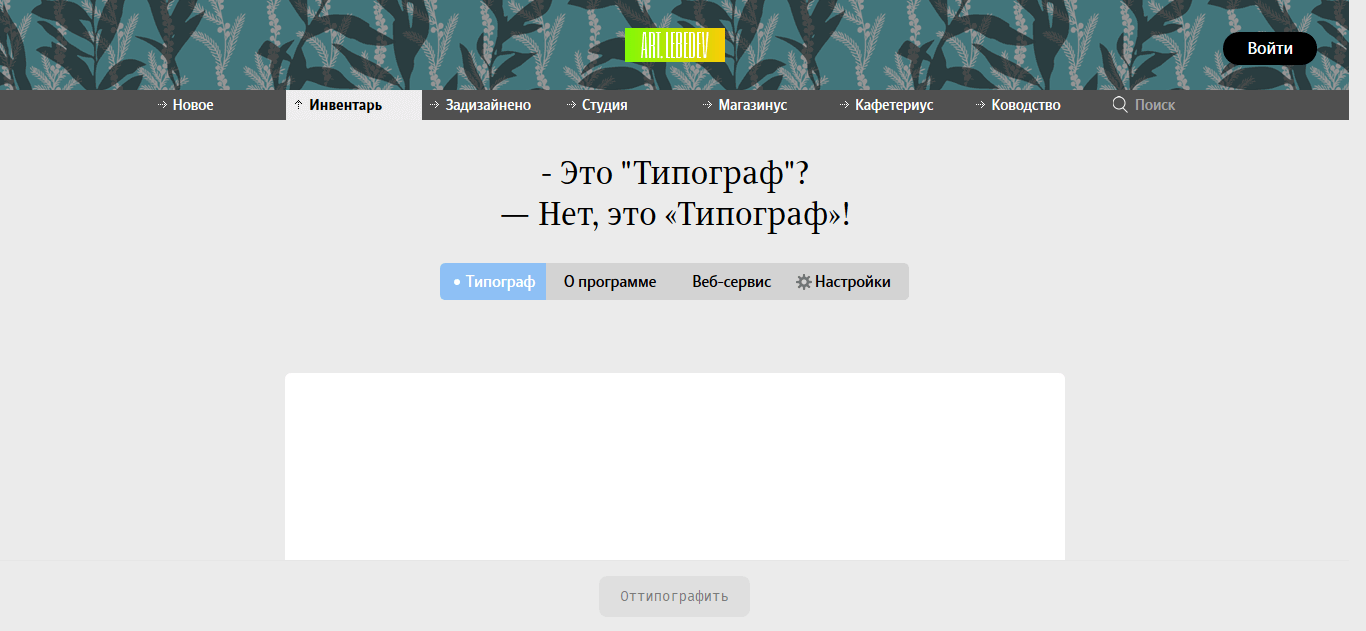
Типограф студии Артемия Лебедева.
Типографская раскладка Ильи Бирмана
Незаменимый инструмент дизайнера для быстрого набора или вставки правильного тире, математического символа, ударения или глифа. Его разработал Илья Бирман, арт-директор бюро Артема Горбунова.
Ранее, чтобы поставить символ, нужно было знать наизусть код этого символа. Например, открывающая кавычка на Windows ставилась сочетанием Alt+0171, а закрывающая — Alt+0187. Больше не нужно запоминать коды: символы привязаны к отдельных клавишами и работают в сочетании с Alt или Alt+Shift. Например, чтобы набрать знак градуса °, используйте сочетание Alt+D. Для кавычек второго уровня „“ зажмите Alt+Shift+< и Alt+Shift+>. Программа работает на macOS и Windows.
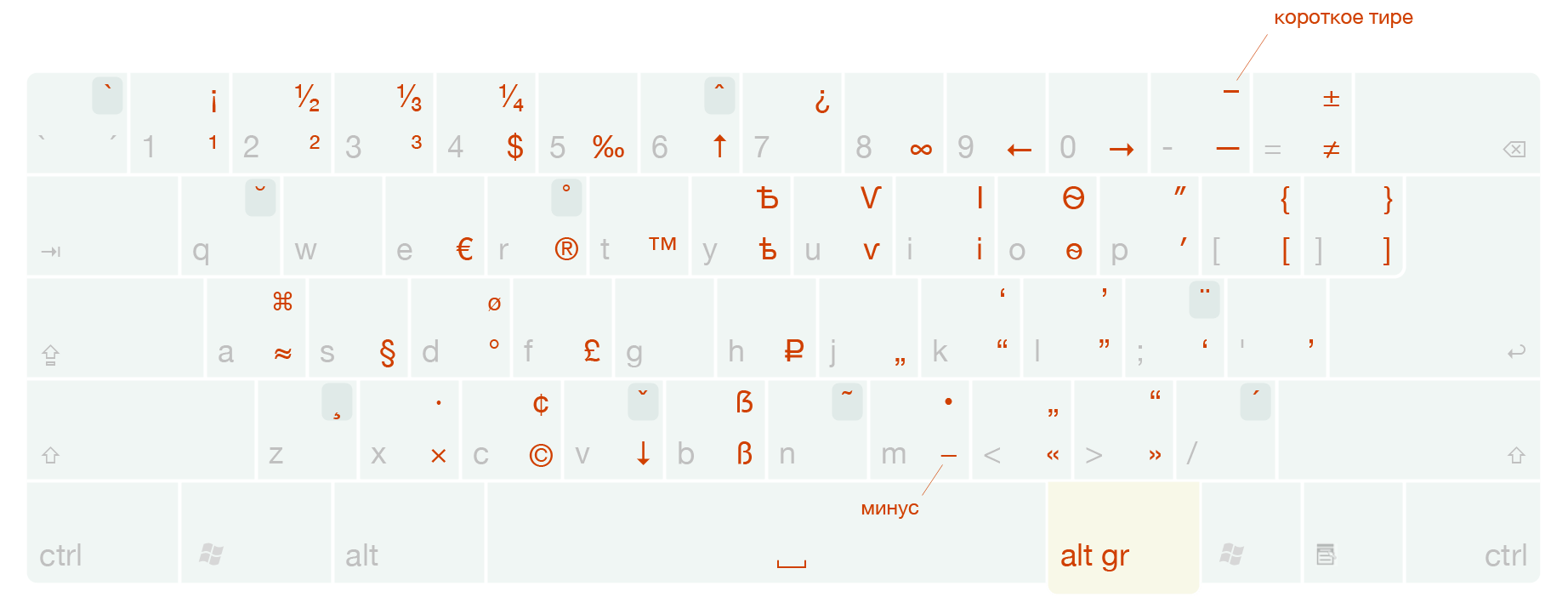
Шпаргалка для типографской раскладки Ильи Бирмана.
Kern Me
Кернинг — важный навык для графического дизайнера, который требует постоянной тренировки. Игра Kern Me поможет начинающим дизайнерам развить насмотренность и научиться выбирать правильное расстояние между отдельными буквами в логотипах и заголовках. Выравнивайте буквы, набирайте очки и получайте оценки за лучшие решения.
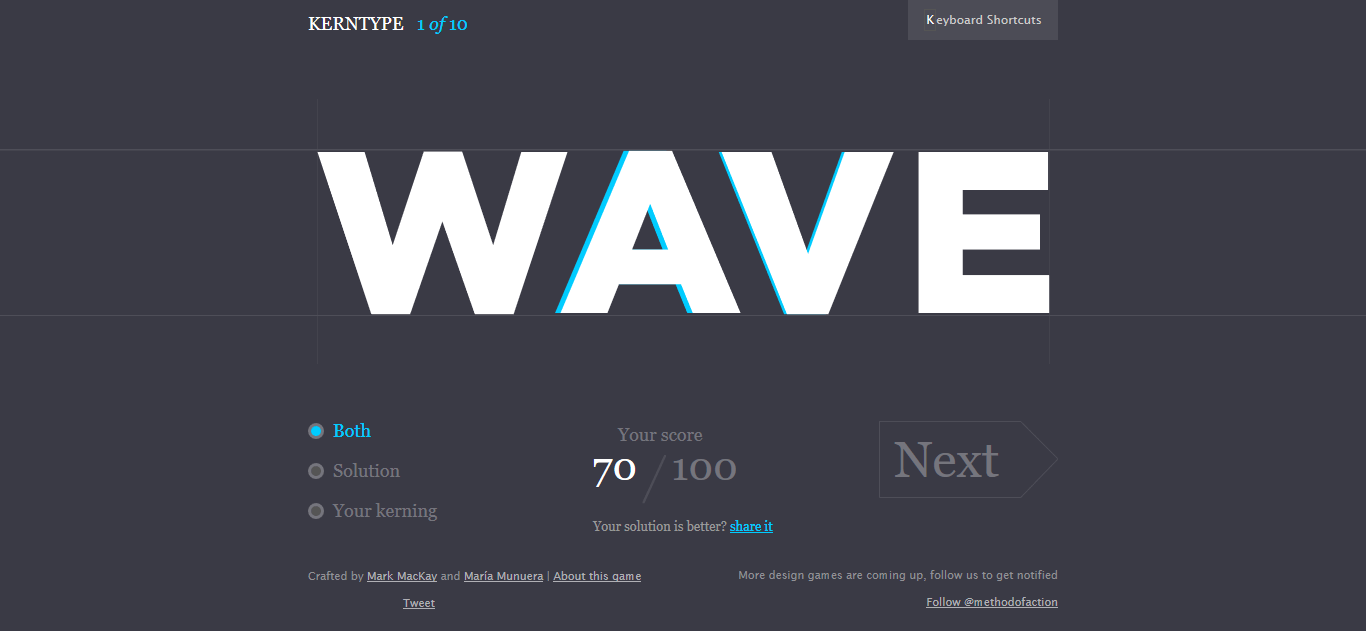
С игрой Kern Me время летит незаметно.
Тренажер Ильяхова
Инструмент развивает насмотренность в верстке и типографике. В каждом задании вам показывают две картинки: одну с нормальной версткой, вторую — с ошибками. Задача — отвечать правильно и набрать как можно больше очков.
Несмотря на то, что Максим Ильяхов — не дизайнер, а главный редактор Т—Ж, он отлично разбирается в верстке. Если вы только начинаете свой путь в дизайне, с помощью этого инструмента вы научитесь находить ошибки в своих макетах и прототипах.
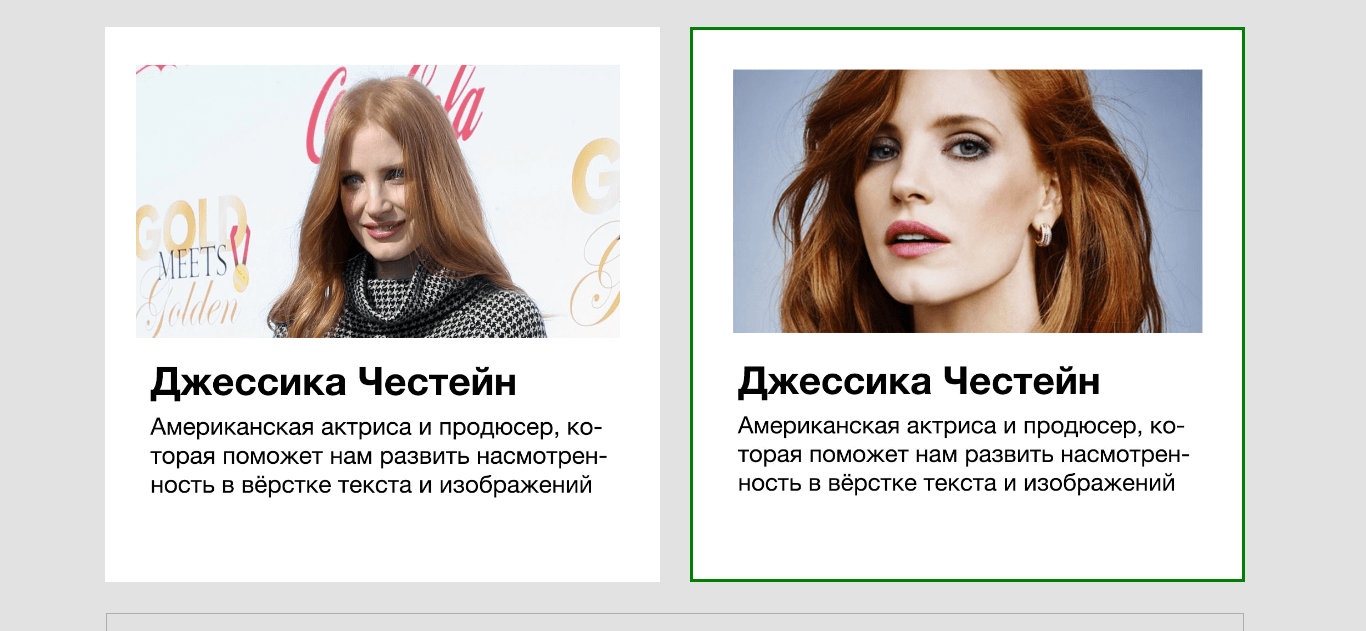
Шутливые тексты в заданиях делают тренажер увлекательным и нескучным.
Ошибка «Не является правильным шрифтом Windows 10»
Зачастую пользователи жалуются на ошибку «Файл не является правильным шрифтом Windows 10», возникающую при попытке установить шрифт. Она возникает по разным причинам, в частности, связанным с багом самой системы. Итак, возможные причины ошибки:
- «битый» файл шрифта. В таком случае рекомендуется скачать его повторно с другого источника;
- шрифт не поддерживается системой Windows (правда, этот вариант случается очень редко и маловероятно). Если такое произошло, используйте онлайн-конвертер шрифтов, чтобы привести его к нужному формату (желательно — .ttf или .otf);
- у вас нет прав администратора. Чтобы установить шрифт либо войдите в систему с правами, либо используйте способ, описанный выше;
- у вас отключён брандмауэр Windows или служба безопасности системы. До сих пор неизвестно, каким образом две этих службы связаны с установкой шрифтов, но факт остаётся фактом: если они отключены, установка шрифтов может перестать работать.
- Зайдите в окно настроек брандмауэра (нажмите Win+R и в открывшемся окне наберите firewall.cpl) и выберите в меню слева пункт «Включение и отключение брандмауэра». В появившемся окошке необходимо «Включить» брандмауэр для всех типов сетей.Чтобы включить брандмауэр, нужно отметить галочкой соответствующие поля
- Для подключения службы безопасности системы, зайдите в меню служб (Win+R — services.msc) и в открывшемся списке найдите службу «Центр обеспечения безопасности». В её параметрах нужно прописать автоматический отложенный запуск (чтобы открыть параметры, надо щёлкнуть по службе правой кнопкой мыши и выбрать «Свойства»). Если у вас пиратская версия системы, включение службы может повлечь сбои в активации.Чтобы включить службу безопасности, нужно зайти в меню служб и изменить параметр «Центра безопасности» на автоматическое отложенное включение
Установка шрифтов в Windows 10 — простое дело, если у вас есть права администратора, рабочий шрифт и включённый брандмауэр. Однако не стоит увлекаться: пользовательский шрифт может содержать в себе вирус, который легко проникнет вглубь Windows благодаря установке в системную папку. Будьте внимательны и скачивайте шрифты только из проверенных источников.
</index>
Пользователи Windows 10 иногда сталкиваются с необходимостью добавить в систему новые шрифты. Задача эта довольно простая и не требующая особых знаний, однако, как и в любой другой процедуре, здесь есть определенные нюансы, которые могут вызвать затруднения у неподготовленных юзеров. Итак, давайте попробуем установить в Windows 10 какой-либо новый шрифт.
Adobe Illustrator Mac
- 1
- 2
- 3
- 4
- 5
- 6
- 7
- 8
- 9
- 10
Adobe является одной из самых престижных и известных компаний по разработке программного обеспечения для графического дизайна и художественного творчества. Свои продукты используются сотнями тысяч профессионалов благодаря универсальности их инструментов и различных возможностей.
Среди своих многочисленных приложений мы находим Adobe Illustrator для Mac, редактор векторной графики, предназначенный для рисования иллюстраций, понимаемых как раздел цифрового искусства, с применением в графическом дизайне и техническом чертеже.
Но есть одна вещь, которую вы должны знать об этом программном обеспечении: оно предназначено для профессионалов. Это означает, что он может быть довольно требовательным в отношении уровня пользователя, необходимого для управления всеми своими инструментами. Следовательно, это определенно не интуитивно понятный инструмент, так как вам необходимо ознакомиться с определенными концепциями автоматизированного проектирования, и вам, вероятно, понадобится учебное руководство, а может быть и два, чтобы правильно использовать все функции приложения.
Лучший инструмент для создания векторной графики.
Да, именно так считают подавляющее большинство дизайнеров, которые считают этот инструмент идеальным программным обеспечением для создания всех своих иллюстраций для различных средств и форматов, будь то печатных или цифровых: веб, видео, мобильные или компьютерные программы.
Вот основные особенности Illustrator CC для Mac:
- Создание реалистичных иллюстраций посредством параметров чертежа в перспективе. Он также дает нам возможность выполнять проекты, рисуя эскизы и формы, выровненные по пиксельной сетке.
- Несколько монтажных областей (artboards): имеется возможность работать в нескольких монтажных областях. Каждая из них может быть настроена с помощью меню инструментов, необходимых для использования различных инструментов в зависимости от проекта, который будет разработан.
- Специальные инструменты для создания векторных объектов, адаптированных для мобильных устройств и веб-сайтов, с использованием пиксельной сетки.
- Доступ из меню файла к предустановленным настройкам и шаблонам для создания различных элементов в соответствии с вашими потребностями: шаблоны, листовки, визитки.
- Являясь частью Creative Cloud, он предлагает нам быстрый и простой доступ к элементам Adobe Stock (диаграмм, шаблонам, изображениям, коллекциям Premium и Редакции. ) из окна поиска.
Преимущества Creative Cloud
Экосистема Creative Cloud расширяет возможности Adobe Illustrator далеко за пределы того, что мы видели в предыдущих версиях, например CS 6. Как вы, наверное, уже знаете, это онлайн-сервис, с помощью которого компания соединила все свое программное обеспечение. Другими словами, он позволяет вам получать доступ к различным ресурсам, таким как Adobe Stock, центр ресурсов (бесплатным и платным), доступный для создателей: кисти, формы, цвета, символы, шрифты Adobe Typekit.
Он также предлагает сервис CreativeSync, с помощью которого вы можете синхронизировать через облако все свои творения с другими приложениями: Photoshop, Lightroom, Dreamweaver, After Effects.
Размечтались, это невозможно. По сути, потому что это продукт профессионального назначения, и Adobe, очевидно, хочет получить прибыль от его разработки и обслуживания. Так что, единственное, что вы найдете в бесплатной версии — это пробную версию, на которую вам придется подписаться и предоставить реальные платежные данные, и вы не сможете получить доступ ко всем функциям полной версии.
Похожие публикации:
Ошибка «Не является правильным шрифтом Windows 10»
Зачастую пользователи жалуются на ошибку «Файл не является правильным шрифтом Windows 10», возникающую при попытке установить шрифт. Она возникает по разным причинам, в частности, связанным с багом самой системы. Итак, возможные причины ошибки:
- «битый» файл шрифта. В таком случае рекомендуется скачать его повторно с другого источника;
- шрифт не поддерживается системой Windows (правда, этот вариант случается очень редко и маловероятно). Если такое произошло, используйте онлайн-конвертер шрифтов, чтобы привести его к нужному формату (желательно — .ttf или .otf);
- у вас нет прав администратора. Чтобы установить шрифт либо войдите в систему с правами, либо используйте способ, описанный выше;
- у вас отключён брандмауэр Windows или служба безопасности системы. До сих пор неизвестно, каким образом две этих службы связаны с установкой шрифтов, но факт остаётся фактом: если они отключены, установка шрифтов может перестать работать.
- Зайдите в окно настроек брандмауэра (нажмите Win+R и в открывшемся окне наберите firewall.cpl) и выберите в меню слева пункт «Включение и отключение брандмауэра». В появившемся окошке необходимо «Включить» брандмауэр для всех типов сетей.Чтобы включить брандмауэр, нужно отметить галочкой соответствующие поля
- Для подключения службы безопасности системы, зайдите в меню служб (Win+R — services.msc) и в открывшемся списке найдите службу «Центр обеспечения безопасности». В её параметрах нужно прописать автоматический отложенный запуск (чтобы открыть параметры, надо щёлкнуть по службе правой кнопкой мыши и выбрать «Свойства»). Если у вас пиратская версия системы, включение службы может повлечь сбои в активации.Чтобы включить службу безопасности, нужно зайти в меню служб и изменить параметр «Центра безопасности» на автоматическое отложенное включение
Установка шрифтов в Windows 10 — простое дело, если у вас есть права администратора, рабочий шрифт и включённый брандмауэр. Однако не стоит увлекаться: пользовательский шрифт может содержать в себе вирус, который легко проникнет вглубь Windows благодаря установке в системную папку. Будьте внимательны и скачивайте шрифты только из проверенных источников.
</index>
Пользователи Windows 10 иногда сталкиваются с необходимостью добавить в систему новые шрифты. Задача эта довольно простая и не требующая особых знаний, однако, как и в любой другой процедуре, здесь есть определенные нюансы, которые могут вызвать затруднения у неподготовленных юзеров. Итак, давайте попробуем установить в Windows 10 какой-либо новый шрифт.
Просмотр списка установленных шрифтов в Windows 10
Если вы хотите узнать, какие шрифты уже есть в вашей системе, выполните нижеописанные шаги:
- Используя системную поисковую строку, отыщите встроенную программу «Параметры» и раскройте её.Открываем параметры компьютера
- Перейдите к блоку «Персонализация».Открываем блок «Персонализация»
- Разверните подпункт «Шрифты». Вы увидите список уже загруженных шрифтов. Изучите его, перед тем как искать и устанавливать сторонние шрифты. Возможно, один из них приглянется вам, и надобность в дополнительных действиях отпадёт.В подпункте «Шрифты» можно увидеть и настроить все шрифты
Наличие специальных шрифтов чаще всего нужно для таких программ, как Photoshop, Word и в других фото, видео и текстовых редакторов.
Установка необязательных шрифтов вручную без изменения языковых параметров
Если вы хотите использовать шрифты в необязательном компоненте, но вам не требуется просматривать веб-страницы, редактировать документы или использовать приложения на соответствующем языке, вы можете вручную установить необязательные компоненты шрифтов без изменения языковых параметров.
В качестве примера ниже приведены шаги по установке шрифтов для иврита без добавления самого иврита в языковые параметры.
-
Выберите Параметры запуска>.
-
В разделе Параметры выберите Приложения, Функции приложений&, а затем — Управление необязательными функциями.
-
Если в списке установленных компонентов не отображаются дополнительные шрифты иврита , выберите знак «плюс» (+), чтобы добавить компонент.
-
Выберите в списке дополнительные шрифты иврита, а затем нажмите кнопку Установить.
Примечание.
Дополнительные компоненты устанавливаются клиентский компонент Центра обновления Windows. Для работы Центра обновления Windows требуется подключение к Интернету.
FontBase
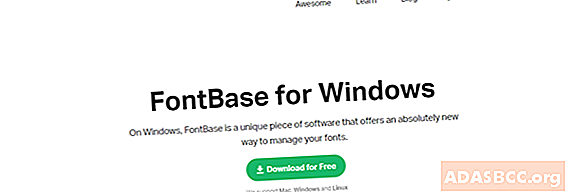
FontBase — еще одна отличная программная опция для получения доступа и наиболее эффективного использования бесплатных шрифтов.
То, как работает это программное обеспечение, очень похоже на наш лучший выбор, но скорость поиска синхронизировалась с производительностью Nexus Font, поэтому FontBase находится на втором месте в этом списке.
Вот некоторые из лучших функций FontBase:
- Это поможет вам организовать ваши папки со шрифтами.
- Большая база данных разных стилей шрифтов.
- Полностью совместим со шрифтами Google.
- Возможность предварительного просмотра шрифта.
- Инструменты настройки для шрифтов.
Скачать FontBase
Какой набор выбрать
Выбирайте тот, который вам понравится по написанию. Вы сможете повторить всё тоже самое у себя на ПК, так как набор включает в себя конкретные буквы, например «А», «Б» и т.д., а значит, вы сможете набрать что угодно. Например текст «Съешь еще этих мягких булочек, да выпей чаю». В подобной фразе используются практически все буквы русского алфавита.
Но помимо языка и некоторых графических особенностей есть еще две большие категории – жирный и наклонный текст. Учтите, что один шрифт может существовать в разных вариантах. Например, с засечками, без засечек, с поддержкой жирного, с наклоном и т.д. В результате, вы можете узнать, какой формат вам нужен, но в итоге не получить нужного результата. Поэтому, всегда узнавайте заранее не только название конкретной «модели», но и ее параметры.
Также ориетируйтесь на то, в рамках какой лицензии распространяется тот или иной набор. Если это, например, свободная библиотека, то может ли она использоваться в рекламе и т.д. Соответственно, вы не сможете использовать какие-то бесплатные продукты в коммерческих целях, пока не выкупите права, или же сможете найти хорошие решения, который разрешено использовать везде, где вам угодно. Поэтому мы рекомендуем вам не совершать ошибку других — и всегда узнавать о правилах использования до того, как получите первую жалобу от правообладателя.
На этой странице вы сможете скачать шрифты для Виндовс 10. Понятно, что нам бы не получилось на 100% точно угадать, что именно вам придется по душе, поэтому мы собрали небольшой пак, в котором представлены не только самые популярные и самые красивые версии, но и некоторые экстравагантные. Тем, кто бесплатно загрузит набор и установит его на своем компьютере или ноутбуке, мы рекомендуем вернуться к нам и написать мнение, какой вариант понравился больше.
Удаление шрифта в Windows 10
Если шрифт стал бесполезен, то его можно удалить, чтобы не захламлял систему. Для этого понадобится:
- Перейти в корневую папку Fonts.
- Выделить нужный файл, нажать на клавиатуре «Delete» или кликнуть на него ПКМ и выбрать «Удалить» во всплывающем меню.
- Система предупредит пользователя, что текст, в написании которого применялся этот стиль, может отображаться неправильно, и с удалением стоит быть осторожным. Если намерения остались прежними, нужно кликнуть на «Да» для подтверждения действия.
Как происходит удаление
В этой же папке можно скрыть ненужные на данный момент шрифты. Они все еще будут в системе и не помешают отображению текста, созданного ранее, но перестанут отображаться в списке при выборе стилей для новых надписей. Процесс:
- Нужно выделить файл из корневой папки Fonts.
- Кликнуть на пункт «Скрыть», который находится в верху окна.
Раздел «Скрыть»
Иконка файла тут же поблекнет, а шрифт исчезнет из списка персонализации.
Обратите внимание! Сделать его снова видимым можно, если нажать на «Показать». Эти команды доступны не только вверху окна, но и во всплывающем меню
Система разрешает скрывать не только отдельные пакеты, но и многочисленные группы стилей в зависимости от настроек языка. Нужно кликнуть на пункт «Параметры шрифта», который находится слева в окне корневой папки. В появившемся меню выбрать «Скрыть шрифты…» и подтвердить действие, кликнув на «Ок».
Установка и удаление шрифтов — легкие процессы, посильные любому пользователю ПК. Проще всего работать через Microsoft Store. Магазин наглядно показывает, как будет выглядеть шрифт. Установка выполняется в несколько кликов.










