Лучшие клиентские приложения электронной почты
Преимущества локальной почты перед браузерной
Прежде чем приступить, я, как и обещал, для начала расскажу о том, в чем я вижу преимущества локальной, так сказать, программной, почты от той, что обитает в браузере.
Можно конечно прикрутить плагин для Firefox, который почту проверяет всюду и позволяет кликом мышки скакать между ящиками, но.. Всё равно не то. Нету в подобном решении наглядности, целостности, удобства и комфорта. Интерфейсы везде разные, функционал разный и тыры-пыры. Другое дело, когда используешь тот же Thunderbird: вся почта в одном месте, загружается автоматически, дизайн предварительно выбран и настроен тобой же, почта разнесена по папкам и вообще всё наглядно и удобно.
Во-вторых, это таки, наглядность. Да, я про папки и фильтры. Чего мне всегда не хватало в браузерных решениях, так это возможности нормально и неограниченно сортировать почту по созданным мною же папкам. Да, в Gmail есть, так называемые ярлыки (которые в некотором смысле являются мощным и интересным решением), но это всё равно немного не то, что создаваемые вручную папки под работу, людей и всякий определенный тип писем.
Опять же, в почтовом клиенте можно создавать нормальные фильтры сообщений, которые, руководствуясь заданным правилам, будут при загрузке всю эту почту по папкам раскладывать, чтобы сразу наглядно было видно, где у тебя важная почта, где всякие уведомления из социалок, где письма от друзей, где спам, где что-то по работе и тп. Тобишь не надо разгребать общую кашу (не знаю у кого как, а у меня приходит не меньше нескольких десятков писем на один ящик), сваленную в один список «Входящие». Должен же быть порядок. Желательно во всём ![]()
В-третьих, конечно же, доступность почты в оффлайне. Не смотря на век высоких технологий, безлимитный и, казалось бы, вечный интернет, всё равно бывают сбои и неурядицы различного характера (например ящик на @mail мне сегодня при попытке войти в него через браузер выдал уведомление о том, что шел бы я в лес со своими пожеланиями почитать почту).
Естественно, как на зло, во время подобного бывает срочно нужно какое-либо письмо, содержащее в себе важную информацию, которую, как Вы понимаете, если интернет или ящик, что называется «скис» (или Вы забыли от него пароль), добыть естественно не получится. В случае же использования почтового клиента, а не браузерного решения, вся Ваша почта обитает не где-то там на сервере, а здесь, на жестком диске, и Вы всегда можете получить доступ к загруженной некогда почте (у меня в Thunderbird сохранились письма даже за 2004 год ![]() ).
).
Далее, безусловно, функционал. Как ни крути, а почте, живущей «на той стороне» всегда будет далеко до локально установленной программы. Дело в том, что тот же Thunderbird, как и Firefox, содержит кучу плагинов без которых, лично я, не представляю работу с почтой вообще. Здесь и разметка почты, и быстрые ответы (в один клик на клавиатуре) заранее заготовленными шаблонами, и нормальная привязка к календарю-органайзеру, и полноценная адресная книга с возможностью её самостоятельно заполнять разной информацией и примечаниями (а так же внятным экспортом), и потрясающий (по качеству, наглядности и удобству) поиск сообщений, и внятная поддержка RSS, и всякие внешние приятности вроде стилей оформлений, шрифтов, кнопочек и тд и тп.
В общем куча всего того, до чего почте, вынесенной на сторону сервера (т.е в браузер), еще расти и расти. Кстати, полная подборка, от меня, мощных плагинов для Thunderbird будет, но позже, и выйдет либо отдельной статьей, либо несколькими (аля как выпускаются для Firefox).
Достаточно или нужны еще аргументы? ![]()
Тогда поехали.
Первый запуск и настройка
Процедура инсталляции
Теперь перейдем к вопросу о том, как установить дополнения в Thunderbird. Сам процесс не особо сложен. Но к нему нужно привыкнуть. В действительности таких способа два, но мы разберем самый удобный, который не требует дополнительных действий для пользователя:
- Запускаем почтовый клиент при помощи соответствующей кнопки на панели задач или ярлыка на рабочем столе.
- В главном окне ищем кнопку с тремя горизонтальными полосками и кликаем по ней.
- Далее в появившемся меню щелкаем «Дополнения» (причем дважды).
- Появится окно с уже установленными компонентами. Вверху будет строка поиска. Нужно ввести название и нажать Enter.
- После этого откроется страница магазина. Останется только нажать кнопку «Добавить в Thunderbird».
- Теперь нажмите на «Добавить».
- При необходимости согласитесь с перезагрузкой программы.
А если вы хотите отыскать и применить одно из предложенных оформлений, то на странице «Дополнения» с формой поиска в левом меню выберите раздел «Темы».
На этом процесс инсталляции завершен. После этого иконка плагина (да и он сам) появится в списке установленных. Можно будет приступать к его полной настройке. А потом уже и полноценно работать с дополнением.
Интерфейс и начальная конфигурация
За счет применения инновационного подхода к процессу создания почтового клиента, использования профессиональных решений, учитывающих опыт разнообразных вариантов, доступных на рынке, разработчики приложения «Mailbird» представили современный и уникальный интерфейс, интуитивно понятный любому пользователю, подкупающий своими удобством и простотой. Поэтому привыкнуть к интерфейсу можно мгновенно, и в помощь пользователям будет доступно множество кнопок, которые будут служить помощником в поиске нужных папок и функций.
Используя кнопки в левой части приложения «Mailbird», пользователи получают доступ к содержимому, за которое отвечает каждый элемент управления. Например, выбрав папку «Входящие», в боковой панели правее кнопок управления появляются письма, которые пользователи могут прочитать, удалить, скопировать или выполнить другие действия по своему усмотрению. Данный почтовый клиент имеет гибкий интерфейс, и пользователям на выбор предлагается два возможных варианта расположения писем. Первый является стандартным видом отображения входящей корреспонденции и имеет закрепленный граничный размер панели писем (представлен на снимке выше).
Второй вариант расположения писем позволяет пользователям самостоятельно управлять шириной панели электронных сообщений при помощи двух способов.
В первом случае пользователям необходимо поместить курсор на границу панели и добиться отображения сдвоенной стрелки, потом левой кнопкой мыши нажать и удерживая в таком положении перетянуть боковую границу панели в правую часть окна программы до самого конца. По завершению процедуры расширения, панель расположения писем будет представлена в следующем виде.
Во втором случае, пользователи могут задать данный вид расположения писем в разделе «Настройки». Для этого в левом верхнем углу окна приложения необходимо найти кнопку главного меню, представленную в виде трех горизонтальных полос, расположенных вертикально одна над другой, и щелкнуть по ней левой кнопкой мыши. А затем во всплывающем контекстном меню выберите из представленных вариантов раздел «Настройки».
Далее в новом всплывающем окне находим в левой боковой панели раздел «Внешний вид» и в правой части окна убираем «галочку»напротив строки «Показать панель чтения».
Ширина панели отображения писем сразу примет максимальные граничные размеры.
Поскольку почтовый клиент «Mailbird» достаточно хорошо интегрирует разнообразные сторонние приложения, его интерфейс дополнен третьей боковой панелью, расположенной в правой части программы. Данная панель была создана с целью упрощенного доступа к таким приложениям, как , «Slack», «WhatsApp» и другим.
Третью панель можно скрыть, если ее наличие мешает, она отвлекает внимание пользователей или ей не пользуются по ряду отдельных причин. Для этого, в верхней части панели, щелкните кнопку «Свернуть боковую панель», представленную в виде стрелочки, и третья панель исчезнет
Чтобы вернуть панель обратно, щелкните по стрелке «Развернуть боковую панель» в правом верхнем углу окна, и панель будет отображена.
Теперь обратим внимание на внешний вид приложения «Mozilla Thunderbird». Интерфейс в данном почтовом клиенте заметно уступает характеристикам приложения «Mailbird» и выглядит устаревшим по сравнению с ним
И несмотря на то, что приложение регулярно обновляется, а вместе с ним и улучшается интерфейс, для обычных пользователей подобные изменения практически не заметны. Но консерватизм внешнего вида «Mozilla Thunderbird» компенсируется привычным видом кнопок, назначение которых абсолютно понятно, что значительно облегчает общую работу с письмами. Главные структурные папки расположены стандартно и очень удобно в левой части приложения, и подобное расположение дает легкий доступ к нужным электронным письмам.
Если сравнить первоначальную процедуру входа в обоих приложениях, то значительно легче ее выполнить в почтовом клиенте «Mailbird». Она более удобна для пользователей, потому как требует ввести лишь идентификатор электронной почты, а остальные настройки приложение задаст самостоятельно в автоматическом режиме (например, выберет требуемый интернет-протокол «POP» или «IMAP»).
Относительно почтового клиента «Mozilla Thunderbird», ситуация с первичным входом в приложение выглядит несколько сложнее, и пользователям потребуется приложить некоторые усилия для настройки приложения. Весь процесс не займет много времени, но пользователи должны будут указать отдельные параметры вручную, а приложение «Mailbird» не требует дополнительных настроек, хотя и предоставляет пользователям возможность произвести настройку параметров самостоятельно.
Mozilla Thunderbird Portable
Thunderbird Portable — это компактная версия программы электронной почты от Mozilla, разработанная специально для компьютеров и ноутбуков под управлением операционной системы Windows. Он отличается от стандартного клиента прежде всего тем, что не требует установки и сразу готов к использованию.
Скачать Mozilla Thunderbird Portable
Подробности
Портативный Thunderbird можно разместить на внешнем диске и запустить на любом компьютере с Windows, например, на работе. И это лишь один из множества доступных сценариев, в которых все компоненты программы не разбросаны по закоулкам системы, а хранятся в одном каталоге. Благодаря этому данные пользователя не будут потеряны при запуске программы на другом компьютере или ноутбуке.
В общем, мы разобрались с основными моментами использования «компактного» Thunderbird, поэтому рассмотрим процедуру его загрузки.
Загрузка
Выше и в самом конце статьи вы найдете ссылку для скачивания, нажмите на нее и сохраните предложенный файл. Откройте файл ThunderbirdPortable.exe и скопируйте его в удобную папку, например, на USB-накопитель.
Скачать Mozilla Thunderbird Portable
Скачать
Скачать Thunderbird
Автоответ
Довольно часто пользователь Thunderbird обладает огромной командой сотрудников и деловых партнёров, обзвонить которых с уведомлением об уходе в очередной отпуск нет физической возможности. Среди прочего инструментария в Mozilla Thunderbird есть функция, которая позволяет настроить автоответ.
Для того чтобы автоответ получали все присылающие письма, необходимо предварительно написать новое сообщение, в теме которого обязательно указать причину, по которой человек получает это сообщение. Например, «Собираюсь уйти в трудовой отпуск на … дней с … по …». При этом нет нужды указывать конкретного получателя. После сохранения такого сообщения в открывшемся списке необходимо выбрать раздел «Шаблон», а в категории «Инструменты» — подраздел «Фильтры сообщений…», нажать на команду «Создать» и написать имя нового фильтра. Напротив раздела «Все сообщения» должна стоят галочка, а в команде «Выполнять определённые действия» следует указать на «Ответ по шаблону».
После всех проделанных манипуляций автоответ будет отправляться всем клиентам и сотрудникам организации, если в результате проделанной процедуры не забыть указать на определённый вид шаблона.
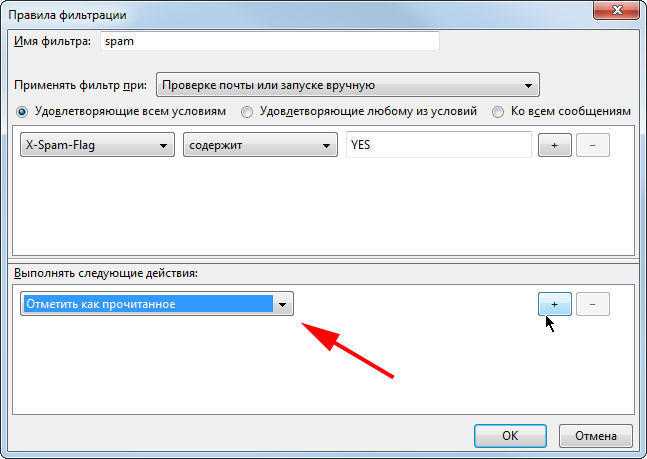
Другие замены для Thunderbird
Круглый куб
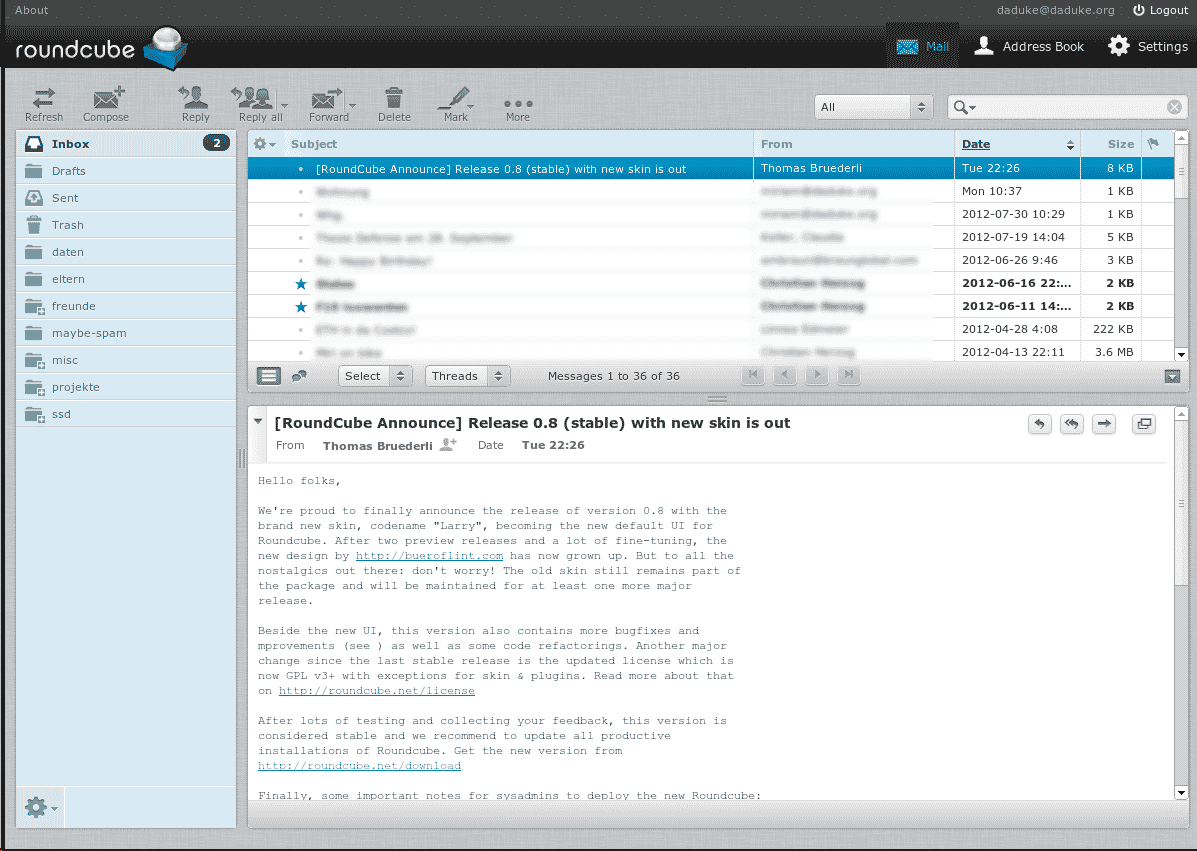
Roundcube — это веб-многоязычный почтовый клиент, известный среди пользователей, которым известно, что Thunderbird больше не поддерживается.. Roundcube имеет множество дополнительных функций для пользователей, которые хотят перейти с Mozilla Thunderbird.. Его особенности:
- Несколько идентификаторов отправителя.
- Список цепочек сообщений.
- Перетаскивание управления сообщениями.
почтовая рассылка
Mailspring — бесплатный почтовый клиент для Windows., Мак, и линукс. Mailspring имеет один из лучших интерфейсов и пользовательский опыт.. У него есть интерфейс, который вы можете настроить, и продуманная комбинация клавиш.. Эти замечательные функции делают Mailspring отличной альтернативой электронной почте для Mozilla Thunderbird..
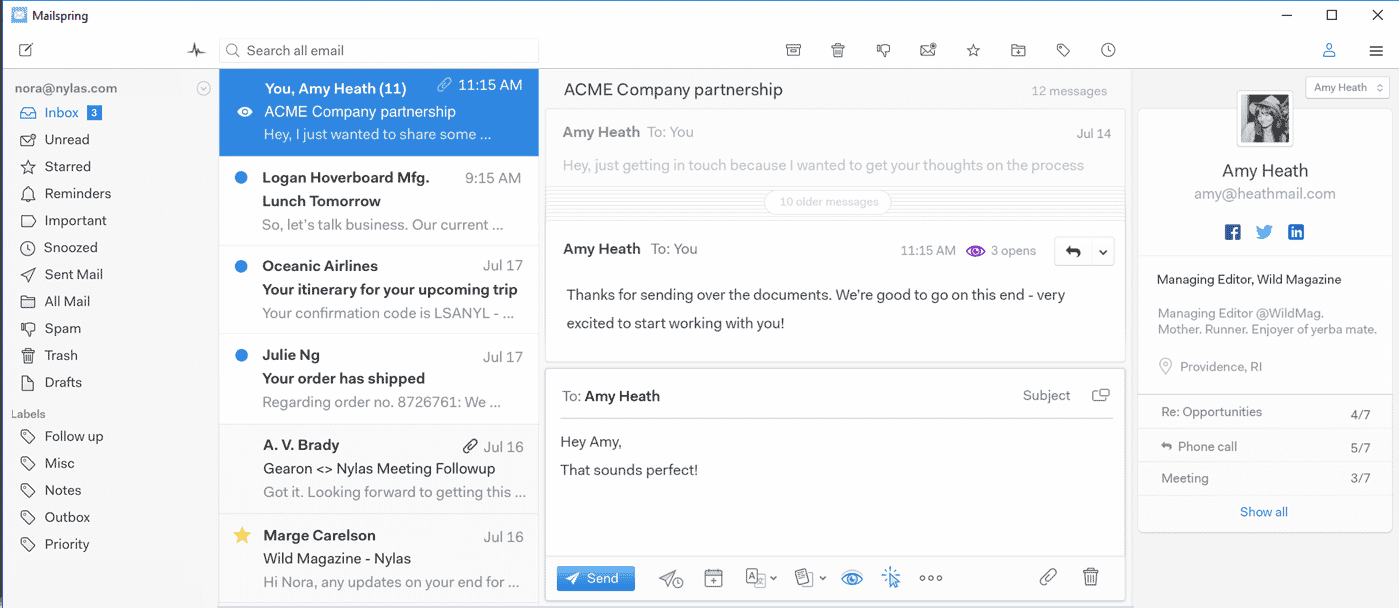
Mailspring бесплатен. Однако, если вы хотите использовать такие функции, как повтор, отправить позже, отправлять напоминания, и читать квитанции, вам нужно будет купить ежемесячную подписку.
Когти почта
Claws Mail — это бесплатный клиент электронной почты и новостей с открытым исходным кодом для Windows и Linux, альтернатива Thunderbird.. Он предлагает простые в настройке функции и конфигурации. Claws Mail имеет встроенную программу чтения RSS.. Этот почтовый клиент можно использовать с несколькими учетными записями..
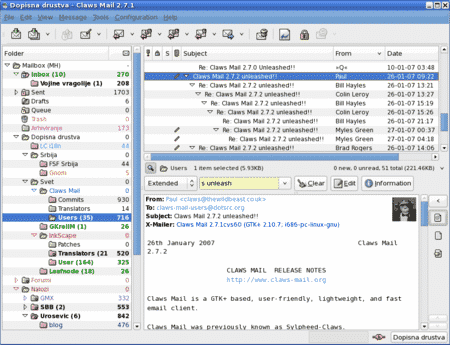
Морская Обезьяна
SeaMonkey — бесплатный клиент, использующий ту же архитектуру, что и Mozilla Thunderbird.. Он доступен в Windows, линукс, и Мак. Сходство между SeaMonkey и Thunderbird делает первую отличной альтернативой.. Пользователи Thunderbird могут легко переключиться на SeaMonkey.
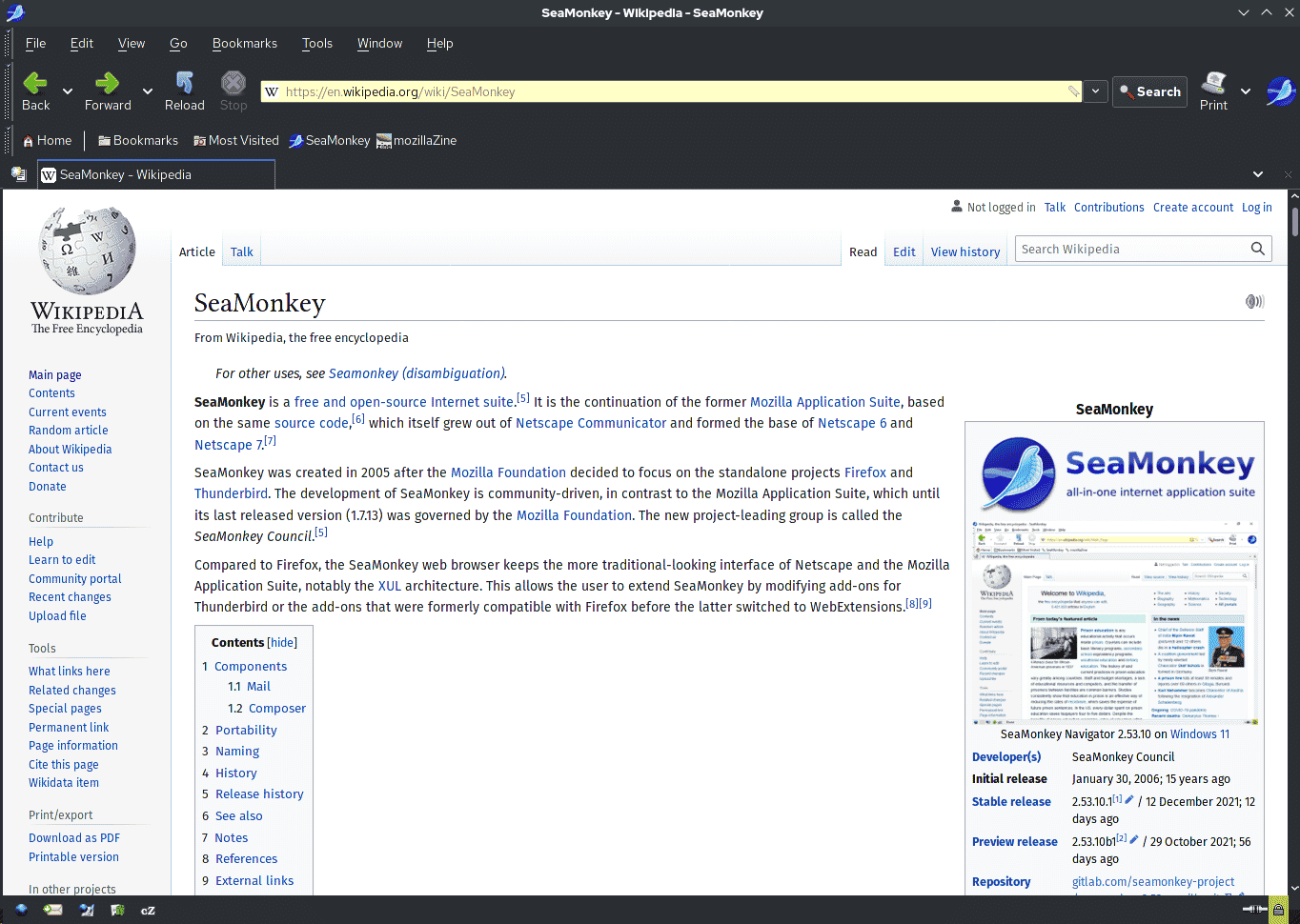
Пегас Живая Почта
Pegasus Mail — бесплатный почтовый клиент для одного или нескольких пользователей на отдельных компьютерах и во внутренних сетях..
Gmail
Gmail — бесплатный облачный почтовый клиент от Google.. С Gmail, вы получаете доступ к своим сообщениям из браузера или мобильного приложения на любом устройстве. Это бесплатная альтернатива Thunderbird, которая дает вам 15 гигабайты общего хранилища на Google Диске и Google Фото. Для пользователей Gmail интегрировано множество приложений для повышения производительности..
Если вы хотите перенести свою электронную почту из Mozilla Thunderbird в Gmail, затем прочитайте наше подробное руководство по импорт Thunderbird в Gmail.
Фильтры сообщений в Thunderbird
С наглядной сортировкой разобрались. Давайте посмотрим на фильтры и попробуем создать какой-нибудь из них.
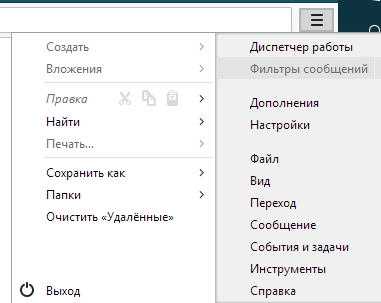
Допустим, что у нас огромное число почты приходит с упоминанием в теме письма, некоего сайта «Заметки Сис.Админа» и мы хотим, чтобы все эти письма помещались в заранее созданную нами папочку @from_site (папка создается по правому кнопку мышки на, скажем, пункте «Входящие»). Для этого заходим в «Меню — Фильтры сообщений».
Здесь выбираем из выпадающего списка тот ящик, для которого будут применяться фильтры, а затем жмакаем в кнопочку «Создать».
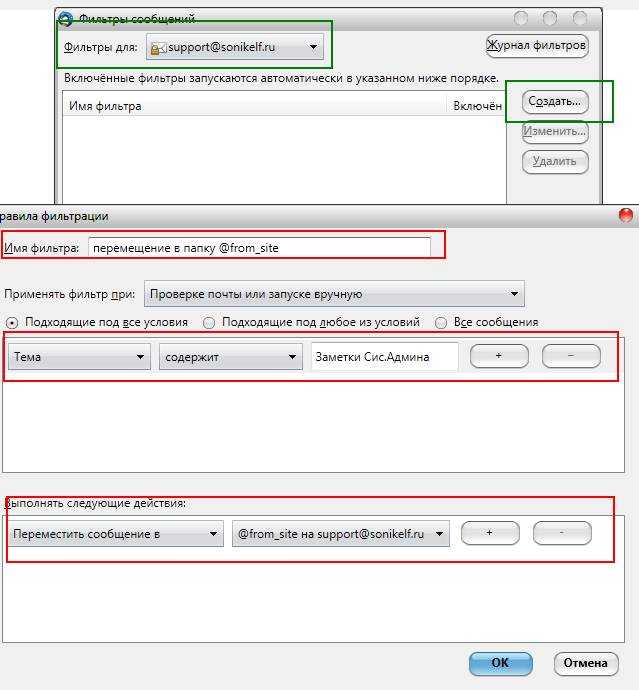
В появившемся окне заполняем соответствующие поля, а именно:
- Имя фильтра: введите что-то, что даст Вам понять, что это за фильтр
- Тема содержит: в этом примере я ввожу «Заметки Сис.Админа»
- В поле переместить сообщение в: из выпадающего списка выбираем созданную нами папку. В моём случае это @from_site
Готово, жмем кнопочку «ОК». Работу фильтра сразу можно проверить, выбрав для поля «Запустить выбранный фильтры в папке» папку, где мы хотим применить созданный фильтр (в данном случае это «Входящие») и жмакаем в кнопочку «Запустить».

Если всё сделали верно, то вся почта отсортируется в соответствии с заданным Вами правилом.
Естественно, что, как и в случае с сортировкой, можно создавать фильтры самых разных направленностей и вариаций, причем можно настраивать фильтрацию сразу по нескольким правилам, для чего используется кнопочка «+» в списке и задается новое правило.
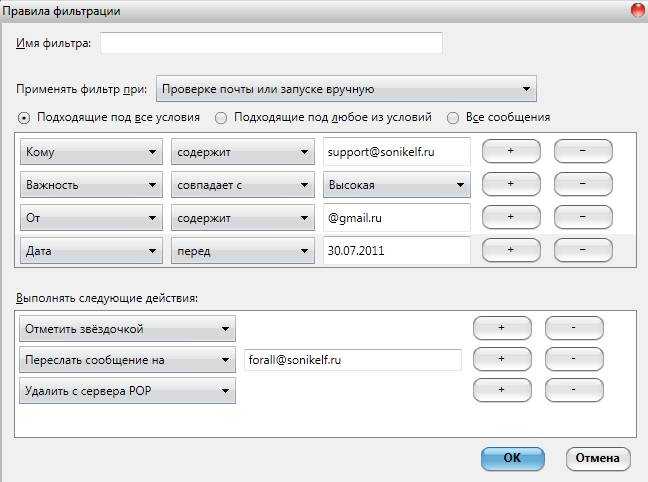
Со временем, когда настроите все необходимые Вам фильтры, будете жутко довольны тем, как существенно вырос комфорт при работе с почтой.
Преимущества локальной почты перед браузерной
Прежде чем приступить, я, как и обещал, для начала расскажу о том, в чем я вижу преимущества локальной, так сказать, программной, почты от той, что обитает в браузере.
Можно конечно прикрутить плагин для Firefox, который почту проверяет всюду и позволяет кликом мышки скакать между ящиками, но.. Всё равно не то. Нету в подобном решении наглядности, целостности, удобства и комфорта. Интерфейсы везде разные, функционал разный и тыры-пыры. Другое дело, когда используешь тот же Thunderbird: вся почта в одном месте, загружается автоматически, дизайн предварительно выбран и настроен тобой же, почта разнесена по папкам и вообще всё наглядно и удобно.
Во-вторых, это таки, наглядность. Да, я про папки и фильтры. Чего мне всегда не хватало в браузерных решениях, так это возможности нормально и неограниченно сортировать почту по созданным мною же папкам. Да, в Gmail есть, так называемые ярлыки (которые в некотором смысле являются мощным и интересным решением), но это всё равно немного не то, что создаваемые вручную папки под работу, людей и всякий определенный тип писем.
Опять же, в почтовом клиенте можно создавать нормальные фильтры сообщений, которые, руководствуясь заданным правилам, будут при загрузке всю эту почту по папкам раскладывать, чтобы сразу наглядно было видно, где у тебя важная почта, где всякие уведомления из социалок, где письма от друзей, где спам, где что-то по работе и тп. Тобишь не надо разгребать общую кашу (не знаю у кого как, а у меня приходит не меньше нескольких десятков писем на один ящик), сваленную в один список «Входящие». Должен же быть порядок. Желательно во всём
В-третьих, конечно же, доступность почты в оффлайне. Не смотря на век высоких технологий, безлимитный и, казалось бы, вечный интернет, всё равно бывают сбои и неурядицы различного характера (например ящик на @mail мне сегодня при попытке войти в него через браузер выдал уведомление о том, что шел бы я в лес со своими пожеланиями почитать почту).
Естественно, как на зло, во время подобного бывает срочно нужно какое-либо письмо, содержащее в себе важную информацию, которую, как Вы понимаете, если интернет или ящик, что называется «скис» (или Вы забыли от него пароль), добыть естественно не получится. В случае же использования почтового клиента, а не браузерного решения, вся Ваша почта обитает не где-то там на сервере, а здесь, на жестком диске, и Вы всегда можете получить доступ к загруженной некогда почте (у меня в Thunderbird сохранились письма даже за 2004 год
Далее, безусловно, функционал. Как ни крути, а почте, живущей «на той стороне» всегда будет далеко до локально установленной программы. Дело в том, что тот же Thunderbird, как и Firefox, содержит кучу плагинов без которых, лично я, не представляю работу с почтой вообще. Здесь и разметка почты, и быстрые ответы (в один клик на клавиатуре) заранее заготовленными шаблонами, и нормальная привязка к календарю-органайзеру, и полноценная адресная книга с возможностью её самостоятельно заполнять разной информацией и примечаниями (а так же внятным экспортом), и потрясающий (по качеству, наглядности и удобству) поиск сообщений, и внятная поддержка RSS, и всякие внешние приятности вроде стилей оформлений, шрифтов, кнопочек и тд и тп.
В общем куча всего того, до чего почте, вынесенной на сторону сервера (т.е в браузер), еще расти и расти. Кстати, полная подборка, от меня, мощных плагинов для Thunderbird будет, но позже, и выйдет либо отдельной статьей, либо несколькими (аля как выпускаются для Firefox).
Достаточно или нужны еще аргументы?
Базовая настройка почтового клиента Thunderbird
Давайте еще кратенько пробежимся по настройкам самой программы, а именно по сортировке почты, настройке фильтров и интерфейсу.
Изначально список сообщений выглядит так:
Однако есть возможность сделать отображение куда более симпатичным и наглядным. Для этого, находясь в выбранной папке (например «Входящие»), жмем в окне Thunderbird пункты «Меню — Вид — Сортировка — Группировать по методу сортировки».
После чего почта в данной папке начинает выглядеть ощутимо наглядней, а именно дробится по вкладкам на основе заданного правила сортировки:
Само собой, можно настроить различные правила для этой самой сортировки (по умолчанию идет «по дате», но есть и самые разные варианты, например: «по отправителю», «по теме» и тд, что, я думаю, Вы уже увидели на позапрошлом скриншоте).
Характерная черта 1: Использование Thunderbird в качестве мессенджера
По-видимому, одна из самых недооцененных функций Thunderbird. Знаете ли вы, что вы можете общаться с друзьями и коллегами с помощью Thunderbird?? Функция чата позволяет использовать практически любую платформу обмена мгновенными сообщениями, включая чат Facebook., Google Talk, IRC канал и т. Д..
Вот как использовать функцию чата в Thunderbird:
- Нажмите Чат кнопка на панели инструментов.
- В диалоговом окне чата, нажмите Начать кнопка.
- Выберите учетную запись чата для настройки и введите данные для аутентификации выбранной учетной записи..
Теперь, вы можете общаться прямо в окне Thunderbird.
3. Контактные вкладки
Вкладки контактов добавляет специальное поле поиска в главное окно Thunderbird, чтобы помочь вам найти контакты в несколько нажатий клавиш. Это также позволяет создавать новые контакты прямо из окна поиска!
Вы можете фильтровать контакты из ваших адресных книг по именам, адресам электронной почты, учетным записям чата, заметкам и т. Д. Чтобы указать критерий поиска по умолчанию, нажмите значок «визитная карточка» в окне поиска. Вот скриншот того, что будет отображаться:
Если вы устанавливаете вкладки контактов, запомните комбинацию клавиш CTRL + SHIFT + E, чтобы выделить окно поиска дополнения за один раз.
Характерная черта 4: Защитите свой Thunderbird мастер-паролем
Знаете ли вы, что вы можете установить мастер-пароль, который будет блокировать доступ ко всем вашим почтовым ящикам сразу?? Мастер-пароль предотвращает несанкционированный доступ к вашей жизненно важной переписке в случае, если кому-то удалось проникнуть в ваш компьютер.. Чтобы установить мастер-пароль, откройте «Инструменты -> Параметры -> Конфиденциальность & Безопасность»
Позволить Используйте мастер-пароль вариант
Чтобы установить мастер-пароль, откройте «Инструменты -> Параметры -> Конфиденциальность & Безопасность». Позволить Используйте мастер-пароль вариант.
Введите новый мастер-пароль и еще раз для подтверждения.. Теперь, ваш Thunderbird стал немного безопаснее.
Характерная черта 5: Забыли пароль? Вы можете раскрыть это.
Что делать, если вы забыли пароль к одной из своих учетных записей? Означает ли это, что вы не можете получить доступ к своим почтовым ящикам?? Не совсем. На самом деле, вы можете видеть свои пароли, пока у вас есть доступ к параметрам Thunderbird.
В «Инструменты -> Параметры -> Конфиденциальность & Безопасность »нажмите кнопку« Сохраненные пароли ».:
Это покажет вам все сохраненные пароли ваших учетных записей почтовых ящиков, когда вы нажмете кнопку Показать пароли кнопка:
1. Молния и связанные с ней аддоны
Если вы хотите использовать Thunderbird для замены Outlook (или Evolution в Linux), то Lightning является обязательным расширением. Он добавляет в Thunderbird возможности управления календарем и задачами и позволяет вам управлять своим ежедневным расписанием в пределах Thunderbird.
В то же время, есть также несколько связанных с Lightning расширений, которые дополнительно расширяют функциональность и возможности Lightning.
ThunderBirthday
и
MoreFunctionsForAddressBook
: MoreFunctionsForAddressBook — это расширение, которое увеличивает количество полей, которые вы можете включить в свою адресную книгу. Теперь у вас есть возможность указать день рождения, удостоверение личности с фотографией, имя супруга и т. Д. ThunderBirthday, с другой стороны, извлекает информацию о дне рождения из вашей адресной книги и обновляет ее до Lightning. При этом вам не нужно вручную вводить запись о дне рождения в вашей Lightning, и вы никогда больше не забудете день рождения вашего лучшего друга.
Поддержка .vcs : Это расширение позволяет вам экспортировать записи Lightning в формат .vcs. В настоящее время он поддерживает только форматы .ics, .csv и .htm.
Помните, Интеграция молока : это все еще экспериментальный аддон, но он ничем не уступает остальным. Если вы любите « Помните молоко» , то вам также понравится и это расширение. Как следует из названия, это расширение будет интегрировать и синхронизировать RTM с Lightning.
7.MailMate
MailMate – влиятельный почтовый клиент для пользователей Mac. Этот стильный инструмент позволяет отправлять обычные текстовые сообщения электронной почты. Однако вы можете добавить форматирование с помощью редактора разметки. Из-за этого некоторые люди могут счесть этот почтовый клиент идеальным выбором
Нажав на любой адрес электронной почты в разделе заголовка письма, вы можете просмотреть всю переписку с этим письмом на экране. Аналогично, нажав на тему, вы сможете просмотреть все письма с той же темой
В нем также есть такие надежные функции, как правила и интеллектуальные папки, которые делают весь процесс управления электронной почтой легким. Использование всех его возможностей обойдется вам в $49,99
Скачать: MailMate для macOS (бесплатно)
Обзор интерфейса и возможностей почтового клиента
Характерная черта 12: Настроить периодические проверки электронной почты
Эта функция действительно может немного упростить вашу жизнь. Thunderbird может время от времени проверять наличие новых сообщений и сразу же сообщать вам об этом. Таким образом, вы всегда будете знать, есть ли что-то стоящее вашего внимания, не проверяя почтовый ящик вручную..
Чтобы включить автоматическую проверку новой электронной почты, Следуй этим шагам:
- Откройте меню «Инструменты».. Если вы не видите меню, нажмите Альт кнопка на клавиатуре.
- Выбрать Настройки аккаунта.
- Перейти к настройки сервера категория выбранной учетной записи почтового ящика.
Вот, вы можете настроить, как часто Thunderbird должен проверять наличие новых писем. Это оно! Теперь ты будешь редко пользоваться собой Получать сообщения кнопка, Поверьте мне.
Вывод
Подводя заключительный итог сравнения двух почтовых приложений «Mailbird» и «Mozilla Thunderbird» можно сделать заключение, что оба клиента успешны и занимают верхнюю строчку рейтинга среди всех почтовых приложений, обладают необходимым набором инструментов для полноценного управления электронными сообщениями, благодаря чему и удерживают лидирующие позиции в списке схожих приложений. Но к непосредственному выбору между двумя лидерами пользователи должны подходить строго индивидуально, в зависимости от личных предпочтений и установленных приоритетов.
Если пользователи находятся в поиске современного образца почтового клиента с множеством функций, то следует обратить внимание на приложение «Mailbird». Однако современные программы требуют много финансовых затрат для своего создания, продвижения и успешного конкурентного существования, а также наличия целого ряда уникальных возможностей, выгодно отличающих их от других схожих продуктов
Поэтому, выбирая почтовый клиент «Mailbird», для получения большинства его блестящих функций, будьте готовы платить небольшое ежегодное денежное вознаграждение (двенадцать долларов в год), позволяющее улучшить версию программы до профессионального уровня и открыть доступ ко всем имеющимся функциям. Поэтому, как платный вариант почтового клиента, приложение «Mailbird» станет отличным помощников в работе с электронными письмами.
Если пользователи предпочитают бесплатный вариант приложения, то «Mozilla Thunderbird» является, пожалуй, лучшей кроссплатформенной программой, не требующей от пользователей никаких оплат, в то время как остальные почтовые клиенты, за счет современного дизайна и пары уникальных функций, требуют дополнительных финансовых расходов. Поэтому, если устаревший интерфейс, отсутствие регулярных обновлений и интеграции с некоторыми сторонними приложениями не является принципиальными требованиями, то бесплатный почтовый клиент «Mozilla Thunderbird»будет достойным выбором для ежедневной обработки электронных сообщений.

















