Какая видеокарта лучшая для Linux: Intel, AMD или Nvidia?
Для настольных компьютеров Linux это гораздо более простой вариант.
Видеокарты Nvidia дороже AMD и имеют преимущество в производительности. Но использование AMD гарантирует превосходную совместимость и выбор надежных драйверов, будь то с открытым исходным кодом или проприетарные.
То же самое и с Intel, хотя это решение медленнее.
Если вам нужна поддержка Wayland, AMD и Intel — самые надежные варианты. В противном случае испытайте удачу с Nvidia. У него не было хороших отношений с Linux на протяжении многих лет, но рост Linux-игр меняет это.
Вы приняли решение? тебе Как установить проприетарные драйверы видеокарты в Linux.
Источник
Что еще можно сделать
Вот еще несколько пунктов, которые могут решить проблему.
Обновите Windows до последней версии. Включая все драйвера. Иногда наоборот, ситуация исправляется установкой старой версии операционки и видео драйвера.
Убедитесь, что на компьютере нет вирусов. Откройте диспетчер задач «CTRL+SHIFT+DELETE» и посмотрите, есть ли свободная оперативная память
Также обратите внимание на загрузку процессора и жесткого диска. Вирусы способны потреблять большое количество ресурсов.
Если в системе присутствует жесткий диск, то он должен быть исправен
Проверьте его работоспособность через программу «Виктория«.
Видеоплата тоже должна быть исправна. Проведите диагностику.
Если ПК давно не обслуживался, о чем будет говорить высокая температура элементов, то настало время провести чистку от пыли и заменить термопасту
Немаловажно иметь хорошее охлаждение внутри корпуса.
Стоит учитывать игру. Пиратские или криво установленные версии могут работать нестабильно
Удостоверьтесь, что проблема появляется во всех играх и приложениях, а не только в одной.
Поиграйтесь с настройками приложения. Возможно, они неправильные. Сказать, как должна быть настроена та или иная программа очень сложно, поскольку их огромное количество и учесть все очень сложно.
Обновление проприетарных драйверов
Если обновление драйверов Ubuntu с открытым исходным кодом происходит, можно сказать, за раз, в пару команд, то с проприетарными драйверами не все так просто. В Ubuntu есть специальная утилита, для обновления и установки драйверов от сторонних разработчиков. Для ее запуска откройте главное меню и введите в строке поиска Программы и обновления.
Откройте программу, а затем перейдите на последнюю вкладку — Дополнительные драйвера. Здесь вы можете выбрать необходимые драйвера и их версии для установки, будут доступны не только драйвера для видеокарт, но и другие проприетарные драйвера, например, для сетевых адаптеров, звуковых карт и т д:
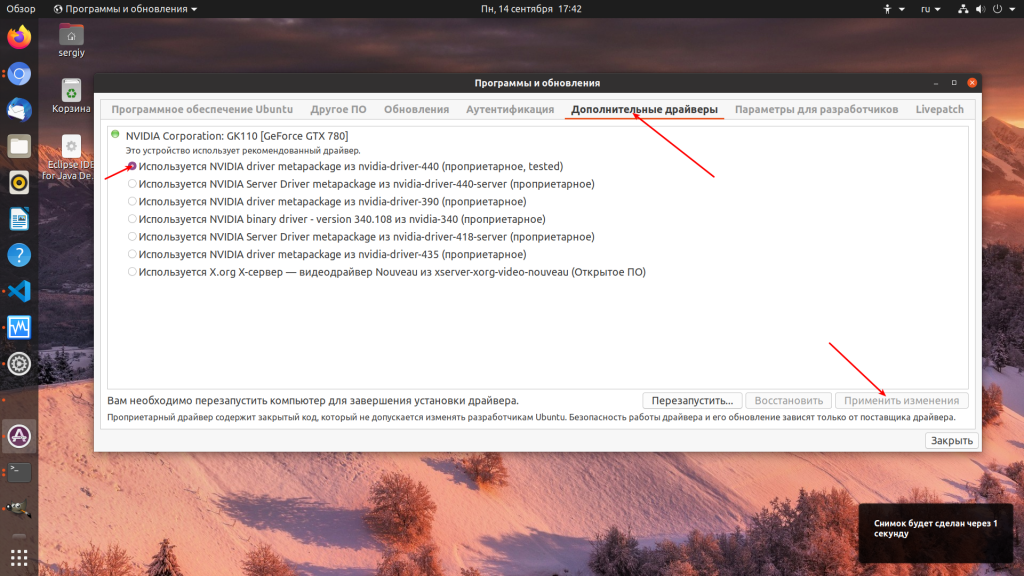
После завершения настройки нажмите Применить, и система запустит установку драйверов. Но все дело в том, что программа берет драйвера из официальных репозиториев, а там они не всегда первой свежести. Если вы хотите именно самую новую версию драйверов, то придется качать установщики из официальных сайтов.
Но тут уже кроется еще одна проблема, если вы устанавливаете драйвера не из репозиториев системы, а с помощью стороннего установщика, то есть большой риск, что они слетят при следующем обновлении системы. Так что тут придется выбирать или новизна или стабильность, ну в общем, как обычно.
Установка драйверов NVIDIA подробно описана в отдельной статье, поэтому я не буду подробно на этом останавливаться. Скажу только, что скачать установщик можно с официального сайта, но будьте осторожны и качайте драйвера только для вашей видеокарты.
С драйвером для видеокарт AMD все стало намного проще с выходом свободного драйвера, теперь он поставляется вместе с ядром и может быть обновлен без проблем, так, как описано в первом способе. О нём на сайте тоже есть подробная статья.
Если вы использовали установку драйверов с помощью системного менеджера драйверов, то вы будете получать обновления при каждом обновлении системы. Но если вы использовали установщик, здесь уже придется устанавливать их каждый раз вручную.
Что касается других проприетарных драйверов, то вам придется обновлять их подобным способом.
FlacCL (Flacuda)
FlacCL — это кодировщик звуковых файлов в формат FLAC, задействующий в своей работе возможности OpenCL. Он входит в состав пакета CUETools для Windows, но благодаря mono может быть использован и в Linux. Для получения архива с кодировщиком выполняем следующую команду:
Далее устанавливаем unrar, mono и распаковываем архив:
Чтобы программа смогла найти библиотеку OpenCL, делаем символическую ссылку:
Теперь запускаем кодировщик:
Если на экран будет выведено сообщение об ошибке «Error: Requested compile size is bigger than the required workgroup size of 32», значит, у нас в системе слишком слабенькая видеокарта, и количество задействованных ядер следует сократить до указанного числа с помощью флага ‘—group-size XX’, где XX — нужное количество ядер.
Сразу скажу, из-за долгого времени инициализации OpenCL заметный выигрыш можно получить только на достаточно длинных дорожках. Короткие звуковые файлы FlacCL обрабатывает почти с той же скоростью, что и его традиционная версия.
Особенности установки
Необходимо обращать внимание на то, что процедура установки может быть выполнена одним из немногочисленных способов, а именно:
- Автоматическая – в таком случае достаточно загрузить установочный файл AMD Catalyst Linux, и система в автоматическом режиме инициирует инсталляцию. Такой вариант не считается идеальным, поскольку программное обеспечение может работать некорректно, что скажется на функциональных сбоях графического редактора.
- В ручном режиме – требует немного времени для установки. Чтобы исключить вероятность допущения ошибок вполне целесообразно пользоваться специально разработанным пошаговым руководством.
Второй вариант предусматривает следующие несложные этапы от собственника графического адаптера от ]Amd Catalyst Control Center:
На основании сформированного запроса, система Linux дальнейшие шаги будет предпринимать в автоматическом режиме. По завершении инсталляции остается только перезагрузить компьютер либо ноутбук, чтобы новые изменения в реестре вступили в силу.
Справка: для начала инсталляции через разработанную командную строку, вводится команда sиdo арt-get instаll linиx-hеаdеrs-gеnеric fglrx fglrx-amdcccle.
Обзор режимов работы видеокарт ATI/RADEON
Видеокарты ATI/RADEON в Linux могут работать в текстовом и графическом режимах. Для запуска видеокарты в текстовом режиме (в режиме консоли) не требуется дополнительных действий. Для использования графического режима требуется установка/настройка X-сервера и подключение/указание «графических» драйверов. В графическом режиме видеокарты ATI/RADEON поддерживают как 2D так и 3D ускорение графики.
Поддержка работы видеокарты в графическом режиме осуществляется пакетом Xorg
. Подключение установленных драйверов и настройка видеокарты осуществляется в файле конфигурацииXorg — /etc/X11/xorg.conf. Если драйвер видеокарты в файле конфигурации не указан или самого файла нет вовсе, операционная система (например Debian squeeze/wheezy) самостоятельно определит и установит совместимый драйвер.
Для установки графических режимов видеокарт ATI/RADEON могут быть использованы драйвера vesa
,ati ,radeon ,radeonhd из пакетаXorg , и драйверfglrx из хранилища пакетов Debian или с сайта изготовителя.
Некоторые часто используемые команды
# /etc/init.d/kdm restart — перезапуск менеджера рабочих столов, а с ним и X-сервера # /etc/init.d/kdm stop — остановка менеджера рабочих столов, а с ним и X-сервера # killall Xorg — остановка всех копий X-сервера # reboot — перезапуск рабочей станции
Драйверы видеокарты: сравнение проприетарного и открытого исходного кода
Существует два типа драйверов, которые вы можете установить для работы ваших видеокарт: проприетарные (проприетарные) или драйверы с открытым исходным кодом. Хотя у обоих есть хорошие и плохие стороны, они различаются, если вы используете видеокарту Nvidia или AMD.
Для достижения наилучших результатов всегда лучше использовать проприетарные драйверы. Но если у вас есть философские возражения против проприетарных драйверов, альтернативы с открытым исходным кодом более привлекательны.
Стоит ли использовать видеокарту Nvidia для Linux?
Хотя для Linux существуют проприетарные драйверы Nvidia с открытым исходным кодом и проприетарные драйверы, лучшая производительность достигается за счет проприетарных драйверов. Nouveau, драйвер с открытым исходным кодом для карт Nvidia, обычно дает худшие результаты, чем его собственный аналог.
Большая часть работы Project nouveau выполняется путем обратного проектирования проприетарного драйвера Nvidia. Это похоже на то, как проект Wine воссоздает среду Windows для запуска таких приложений, как Установите Adobe Photoshop в Linux. По сути, разработчик смотрит на результаты, которые предоставляет приложение, и оттуда работает в обратном направлении.
У этого есть свои недостатки, особенно с точки зрения скорости и совместимости. Проприетарные драйверы Nvidia намного быстрее драйверов Nouveau, особенно с новыми видеокартами.
Еще один недостаток заключается в том, что Nouveau не хватает того, что есть в проприетарном драйвере: повторной синхронизации. Это позволяет графическому процессору работать интенсивнее и, следовательно, обеспечивать более высокую производительность (за счет большей мощности). К сожалению, только несколько графических процессоров Nvidia могут использовать эту опцию с установленным Nouveau, и ни один из них не является очень новым.
Разница в скорости огромна, особенно для новых видеокарт. Появляться Некоторые критерии Проприетарные драйверы могут обеспечивать производительность до девяти раз быстрее, чем их аналоги с открытым исходным кодом.
Проще говоря, Nouveau подходит для настольной среды, но у игр есть другой путь.
AMD — лучший выбор видеокарты для Linux?
По большей части не имеет значения, какие драйверы вы устанавливаете для видеокарт AMD. Он хорошо поддерживается по всем направлениям, хотя использование драйверов с открытым исходным кодом является предпочтительным методом. Фактически, во многих случаях используются драйверы с открытым исходным кодом (AMDGPU для новых карт, Radeon для старых карт). Наравне с собственными аналогами или быстрее!
По сравнению с драйвером Nvidia с открытым исходным кодом, новые видеокарты лучше поддерживаются. Частично это связано с поддержкой AMD сообщества с открытым исходным кодом, которое предоставляет документацию и персонал для разработки драйверов.
Но хотя драйверы AMD с открытым исходным кодом во всех отношениях достойны, общая производительность по-прежнему будет заметно ниже, чем при использовании видеокарты Nvidia с проприетарными драйверами.
Переключение видеоплаты
Как вы, наверное, знаете, что при прослушивании музыки, работе с текстовыми редакторами, в целях экономии ресурсов ноутбука по умолчанию задействуется встроенный графический адаптер.
В то время как при запуске любой требовательного приложения – дискретный. Переключение между ними должно срабатывать в автоматическом режиме, но иногда это не происходит и необходимо самостоятельно менять настройки.
Разберем, как изменить настройки для карт Nvidia:
- Кликаем правой мышкой по иконке NVIDIA в трее и заходим в Панель управления.
- Переходим в раздел «Управление параметрами 3D», далее в «Программные настройки».
- Нажав по кнопке «Добавить», добавляем нужную игру, например CS GO.
- Закрываем панель настроек и запускаем игрушку. В этот раз она запустится через дискретную карту.
Как изменить настройки для карт AMD Radeon:
- Правым кликом мышки по рабочему столу открыть «Catalyst Control Center» и перейти в раздел «Питание».
- Затем в «Переключаемые графические адаптеры».
- Выбираем необходимую программу и напротив устанавливаем параметр «Высокая производительность».
Таким образом, мы заставим видеокарту работать на полную мощность в нужном нам приложении.
Так же можно отключить встроенную плату, чтобы автоматически задействовалась внешняя, как это сделать, ранее я писал здесь.
Как узнать модель сгоревшей видеокарты на ноутбуке
Когда сгорает видеочип на ноутбуке, видеокарту сложнее идентифицировать, чем на компьютере, так как для этого требуется полностью разобрать лэптоп, а без специальных навыков это крайне сложно. Для чего вообще нужно знать модель сгоревшей видеокарты? Проблема в том, что в отличии от ПК, в ноутбук можно смонтировать лишь абсолютно аналогичный видеочип, и даже если вы знаете какая видеокарта стоит в устройстве, этого недостаточно, так как для подбора необходимо знать маркировку видеочипа.
На материнской плате видеочип можно легко определить с помощью окруженных модулей памяти. Также могут присутствовать схожие чипы – северный и южный мосты, но их не спутаешь, так как северный мост находится в северной части материнской платы, а южный мост в южной части.
В нынешних моделях ноутбуков чаще встречаются хабы, это когда в один чип встроено несколько микросхем, например, процессор, северный и южный мосты. Повторюсь, вокруг видеочипа расположены модули памяти, они могут быть также с обратной стороны платы.
А вот маркировку можно посмотреть на кристалле самого чипа. AMD и nVidia маркируются по-разному. Например, видеокарта AMD Mobility Radeon HD 6470 имеет маркировку 216-0809000.
А видеокарта nVidia GeForce GTX 850M имеет марк N15P-GT-A2.
Зная маркировку чипа, можно узнать название видеокарты, достаточно эту маркировку ввести в поисковую систему и вы получите модель видеокарты.
Лучшее «Спасибо» — ваш репост
голоса
Рейтинг статьи
Установка более новой версии драйвера из PPA
Для Ubuntu существует неофициальный репозиторий, в котором выкладываются новые версии драйверов, это драйверы собранные из исходников с сайта Nvidia упакованные в deb пакеты.
-
Удаляем ранее установленный драйвер nvidia, если устанавливали:
sudo apt-get purge nvidia*
-
Подключаем репозиторий:
sudo add-apt-repository ppa:graphics-driversppa
-
Смотрим какие версии драйвера Nvidia есть в репозитории:
sudo apt-get update && clear && apt-cache search nvidia--9 | grep 'binary driver'
-
Устанавливаем драйвер (nvidia-версия) и программу для его настройки (nvidia-settings):
sudo apt-get install nvidia-370 nvidia-settings
-
Создаем xorg.conf:
sudo nvidia-xconfig
- Перезагружаем компьютер.
-
После перезагрузки проверяем какой видео драйвер используется:
lspci -k | grep -EA2 'VGA|3D'
Получится примерно такой вывод, в последней строке указано название используемого видео драйвера
03:00.0 VGA compatible controller: NVIDIA Corporation G92 (rev a2) Subsystem: Elitegroup Computer Systems Device 1a0e Kernel driver in use: nvidia
AMD или Nvidia поддерживают Wayland?
Дисплейный сервер Wayland является неотъемлемой частью разработки Linux и доступен на большинстве основных настольных систем Linux.
Графика AMD и Intel работает с Wayland с использованием открытых и закрытых драйверов. Nvidia — это другая история.
Хотя его развитие ожидается к 2021 году, собственный драйвер Nvidia работает только с реализацией GNOME Wayland.
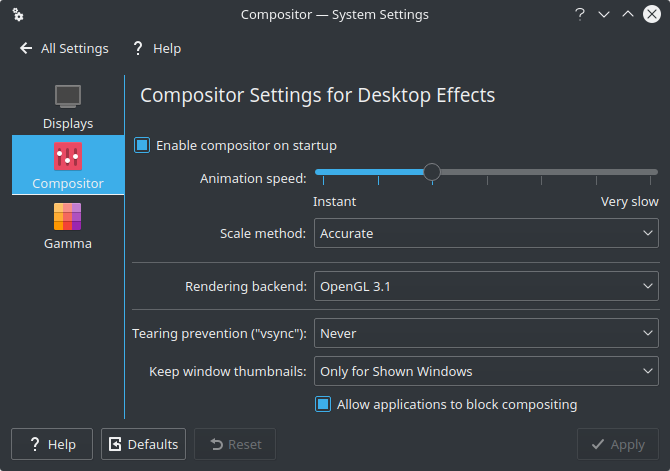
Композиторам для Wayland требуется специальный API (интерфейс прикладного программирования), реализованный графическим драйвером. API, который используется в настоящее время чаще всего, называется GBM (Generic Buffer Management). Пока вы используете драйвер с открытым исходным кодом (AMDGPU / Radeon / nouveau), Wayland будет работать.
Поскольку собственный драйвер Nvidia использует другой API (EGLStreams), все иначе. Многие композиторы не поддерживают это, рабочий стол GNOME является исключением. Альтернатива, с открытым исходным кодом, также не поддерживает Wayland.
Нужна ли мне видеокарта, если я не играю?
Во-первых, важно знать, что каждому компьютеру нужен графический процессор для визуального вывода, каким бы простым он ни был. ЦП в современном настольном компьютере или ноутбуке будет иметь встроенную графическую карту, чтобы справиться с этим
ЦП в современном настольном компьютере или ноутбуке будет иметь встроенную графическую карту, чтобы справиться с этим.
Этот тип ЦП иногда называют ускоренным процессором (APU).
Однако, когда большинство людей говорят конкретно о видеокарте, они говорят о так называемой выделенной видеокарте.
В настольных компьютерах это обычно дополнительное периферийное устройство, предназначенное исключительно для обработки графической информации.
В ноутбуках это обычно микросхема, припаянная к материнской плате.
Игры требуют много графической обработки от вашего компьютера, и это слишком много, чтобы справиться с интегрированной видеокартой.
Вот почему для комфортной игры практически необходимо иметь выделенную видеокарту.
Большинству людей, которые не занимаются ничем, кроме легких игр, не понадобится выделенная графическая карта на их компьютере.
Видеокарта только для игр?
Даже если вы не геймер, помимо игр существуют и другие задачи, для которых необходима выделенная видеокарта.
Эти задачи также требуют большой обработки вашей видеокартой, поэтому для их комфортного выполнения необходим выделенный графический процессор.
Они включают следующее:
- Редактирование видео, особенно когда редактируемый контент имеет высокое разрешение, например 4K, с более высокой частотой кадров, например 60 кадров в секунду или HDR. Хотя вы, вероятно, сможете обойтись без редактирования на встроенном графическом процессоре, рендеринг и кодирование займут нереально много времени;
- 3D-рендеринг, моделирование и анимация. Проще говоря, если вы не моделируете базовые формы, вам понадобится выделенная видеокарта. Для 3D-моделей и анимации, которые вы видите в видеоиграх и фильмах, обязательно потребуется выделенный графический процессор. Чем мощнее, тем быстрее и плавнее вы сможете работать;
- Иллюстрация, обработка фотографий и графический дизайн. Технически для этих задач не обязательно иметь выделенную видеокарту. Вы, безусловно, можете обойтись без встроенной видеокарты, особенно в простых проектах. Однако по мере того, как разрешение вашего холста или изображения, над которым вы работаете, становится больше, вы начнете замечать большое отставание со встроенным графическим процессором. Выделенный графический процессор делает это намного проще, особенно по мере того, как проект становится все более сложным;
- Визуальные эффекты и постпродакшн. Завершение эффектов в видео или работа с композицией потребует много графической обработки. Дискретная видеокарта необходима для бесперебойной работы.
Хотя по своей сути это не является задачей вашей видеокарты, вам может потребоваться обратиться к выделенным графическим картам, если у вас есть настройка с несколькими мониторами.
У вас может не хватить разъемов для мониторов на материнской плате, что потребует от вас добавления дополнительных видеокарт.
В чем разница?
Решение об использовании драйверов с открытым исходным кодом и проприетарных драйверов несколько важнее, чем вы думаете. Во-первых, производительность проприетарного драйвера намного выше, поскольку он разработан компанией AMD, а не сообществом разработчиков с открытым исходным кодом, которые имеют доступ к схемам графической карты. Кроме того, управление питанием также намного лучше с проприетарным драйвером
Однако, если с драйвером возникнет проблема, разработчики Ubuntu могут легко исправить ее самостоятельно и выпустить обновление для вашего компьютера. При использовании проприетарного графического драйвера AMD вам придется ждать, пока AMD ответит и решит проблему. В большинстве случаев выбор проприетарных драйверов является лучшим вариантом для достижения наилучшей производительности и экономии энергии, особенно если вы геймер или предъявляете высокие требования к графике
Существует несколько различных способов установки проприетарных драйверов. Я покажу вам простой способ, который устанавливает проприетарные драйверы, но может не предлагать последние версии, а также немного более сложный способ, который позволит вам запустить последние версии драйверов
Пошаговая инструкция по установке драйвера AMD Radeon Ubuntu 20.04
Здесь мы предполагаем, что вы уже скачано и установлен Ubuntu 20.04 или просто обновил ваш Ubuntu 20.04 система. Более того, ваша видеокарта AMD Radeon уже является частью вашей системы.
Начнем со сбора информации о вашей системе и текущем состоянии драйвера AMD Radeon. Сначала проверьте модель вашей видеокарты VGA и используемый драйвер. Для этого выполните следующую команду:
$ sudo lshw -c video * -display description: Контроллер, совместимый с VGA Продукт: Ellesmere [Radeon RX 470/480/570 / 570X / 580 / 580X / 590] поставщик: Advanced Micro Devices, Inc. [AMD / ATI] физический идентификатор: 0 информация о шине: pci @ 0000: 01: 00.0 версия: e1 ширина: 64 бита частота: 33 МГц возможности: pm pciexpress msi vga_controller bus_master cap_list конфигурация ROM: драйвер =amdgpu задержка = 0 ресурсы: irq: 38 память: e0000000-efffffff память: f0000000-f01fffff ioport: e000 (size = 256) память: f7e00000-f7e3ffff память: c0000-dffff.
Из вышеприведенного вывода команды мы можем увидеть модель видеокарты и драйвер AMD Radeon. уже установлен и используется. Это означает, что все модули уже загружены и используются:
$ lsmod | grep amd. amdgpu 4575232 11. amd_iommu_v2 20480 1 amdgpu. gpu_sched 32768 1 amdgpu. ttm 106496 1 amdgpu. drm_kms_helper 184320 1 amdgpu. drm 487424 7 gpu_sched, drm_kms_helper, amdgpu, ttm. i2c_algo_bit 16384 1 amdgpu.
Наконец, проверьте сообщения загрузки для получения дополнительной информации об используемом драйвере видеокарты:
$ dmesg | grep -i amdgpu.
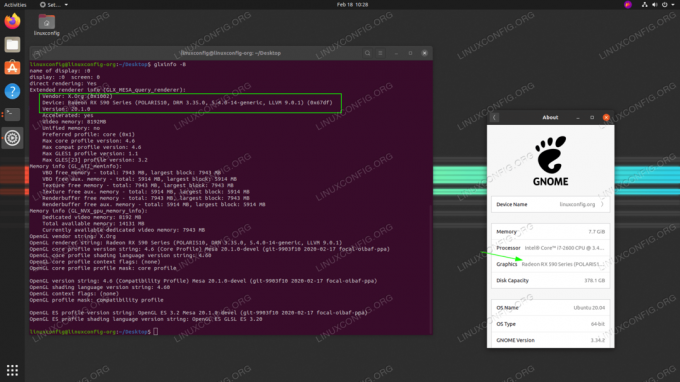
Проверьте версию драйвера AMD Radeon VGA с помощью команда в Ubuntu 20.04
Затем давайте рассмотрим три варианта, которые у вас есть в качестве видеокарты AMD Radeon VGA с точки зрения различных типов установки драйверов.
-
Драйвер AMD Radeon Ubuntu с открытым исходным кодом уже установлен в вашей системе по умолчанию и из коробки. Они интегрированы в Mesa и ядро Linux. Вам больше ничего не нужно делать, чтобы начать использовать карту AMD Radeon. В этом сценарии вы можете не быть на переднем крае с точки зрения последней версии драйвера AMD Radeon, но ваша система выиграет от повышенной стабильности и безболезненного автоматического обновления драйверов.
-
Сторонний репозиторий PPA
Если вы категорически настаиваете на использовании последней версии драйвера AMD Radeon, вы можете использовать сторонний репозиторий PPA. который всегда может быть впереди стабильного драйвера с открытым исходным кодом по умолчанию, поставляемого с вашей системой Ubuntu 20.04 как дефолт. Чтобы установить драйверы стороннего репозитория PPA, выполните следующие команды:
$ sudo add-apt-repository ppa: oibaf / graphics-drivers.
Вышеупомянутое добавит репозиторий драйверов AMD Radeon PPA в вашу систему. Следующая команда обновит текущий драйвер AMD Radeon до последней версии:
$ sudo apt update && sudo apt -y upgrade.
Если вам нужно вернуться к исходным драйверам Ubuntu AMD Radeon, вы можете удалить установку драйвера PPA, используя следующие команды:
$ sudo apt install ppa-purge. $ sudo ppa-purge ppa: oibaf / graphics-drivers.
-
Фирменные драйверы AMDGPU-PRO
ПРЕДУПРЕЖДЕНИЕНа момент написания проприетарные драйверы еще не были выпущены для Ubuntu 20.04. Как только это произойдет, статья будет соответствующим образом обновлена.Для того, чтобы получить драйверы, вам нужно перейти в Страница загрузки AMDи загрузите последнюю версию драйверов, которая соответствует вашей карте. Релиз должен быть в виде архива. Либо распакуйте tarball автоматически с помощью диспетчера архивов графического интерфейса через браузер, либо позвольте ему загрузить и распаковать его, используя из командная строка.
$ tar -xf amdgpu-pro _ *. tar.xz
Каталог, содержащий все необходимые пакеты, будет создан в зависимости от версии драйверов. в этот каталог.
$ cd amdgpu-pro-XX.XX-XXXXXX
Не беспокойтесь об установке всех этих пакетов по отдельности. Есть скрипт установщика, который все сделает за вас. Запускаем скрипт как обычный пользователь. Он попросит вас ввести пароль для использования . Если хотите полениться, добавьте флаг, чтобы ответить «Да» на каждый вопрос.
$ ./amdgpu-pro-install -y
Дайте скрипту запуститься и установите все ваши пакеты. Это займет немного времени, но как только это будет сделано, ваша система будет готова. Просто перезапустите, и вы можете начать использовать свои новые драйверы.
Если вам необходимо удалить ранее установленные проприетарные драйверы AMDGPU-PRO, выполните следующую команду:
$ amdgpu-pro-uninstall.
Зачем нужны проприетарные графические драйверы?
Почти все дистрибутивы Linux поставляются с драйверами с открытым исходным кодом. Они предоставляются для того, чтобы ваше оборудование работало из коробки. Установите Linux и используйте оборудование вашего ПК так же, как и раньше
Однако, когда дело доходит до графических драйверов, ситуация несколько иная. Графические драйверы с открытым исходным кодом (в большинстве случаев) позволят вам запустить операционную систему и выполнять основные задачи, но когда дело доходит до игр (и, возможно, редактирования изображений/видео и других тяжелых задач), может произойти сбой
В результате графические системы AMD и Nvidia могут работать на приемлемом уровне с драйверами с открытым исходным кодом, но для того, чтобы насладиться мощью, которую обещают бренды, им нужны проприетарные драйверы – те, которые производятся соответственно AMD и Nvidia.(Графические драйверы Intel уже имеют открытый исходный код и включены в ядро Linux)
Получение проприетарных драйверов, также известных как ‘ограниченные’ драйверы, раньше было сложным и хлопотным делом, но в наши дни это просто. Здесь мы рассмотрим установку проприетарных графических драйверов в трех популярных дистрибутивах: Ubuntu, Linux Mint и Fedora
(Проприетарные драйверы для других аппаратных устройств – таких как беспроводные сетевые интерфейсные карты – также часто доступны)
Драйвера
Фирменные драйвера «AMD Catalyst Linux Graphics Driver» (aka fglrx) обеспечивают оптимизированное аппаратное ускорение для OpenGL приложений через прямой-рендеринг X сервера. It is a binary-only Xorg driver requiring a Linux kernel module for its use.
Одна версия драйверов для Debian 8 «Jessie»:
-
(поддерживаемые устройства)
Для серий видеокарт Radeon R9 200, Radeon R7 200, Radeon HD 8000, Radeon HD 7000, Radeon HD 6000 и Radeon HD 5000.
Драйвер AMD Catalyst Legacy — поддерживает серии Radeon HD 2000/3000/4000 — не доступен для Debian 8 «Jessie», новые версии не имеют обновления драйверов для современных версий Xorg ().
Две версии драйверов для Debian 7 «Wheezy»:
-
Для серии видеокарт Radeon HD 7000, Radeon HD 6000 и Radeon HD 5000.
-
в wheezy-backports (legacy GPUs)
Для серии видеокарт Radeon HD 4000, Radeon HD 3000 и Radeon HD 2000.
Все вышеперечисленные версии доступны только для архитектур x86 и x86-64 (Debian i386 и AMD64 порты соответственно).
Что в итоге – сборка для Unreal Engine
Надеюсь, это дало вам хорошее представление о том, что вам нужно для запуска Unreal Engine.
Unreal – удивительный движок, который существует с самого начала серьёзных игр и, на мой взгляд, является одним из столпов культуры разработки игр.
И не только благодаря своим техническим достижениям.
Вся культура, окружающая Unreal, особенная. Это то, что трудно объяснить, это то, что вам нужно испытать на себе.
Возьмем, к примеру, гонорары Unreal Engine.
В то время как некоторые другие профессиональные движки могут запросить лицензионные отчисления с самого начала или предоставить небольшую передышку перед сбором лицензионных отчислений, Unreal Engine даёт вам свободу до вашего первого миллиона долларов, прежде чем запрашивать свои 5% отчислений.
Для подавляющего большинства разработчиков, использующих Unreal, , не платя ни рубля, или до тех пор, пока они не станут достаточно авторитетными, чтобы иметь возможность себе это позволить.
Не говоря уже о том, как Epic приобрела и через свою программу Epic Mega Grants профинансировала множество различных проектов, которые помогают всем разработчикам (конечно, с некоторыми дополнительными преимуществами для пользователей Unreal Engine), что делает Unreal очень свободной средой для работы.
Возьмём, к примеру, Quixel. Вся их библиотека невероятно качественных моделей и текстур доступна бесплатно для пользователей Unreal Engine.
Так что будет очень интересно посмотреть, как Unreal и окружающее его сообщество будут развиваться с течением времени. Кто знает? Может быть, вы станете следующим крутым разработчиком игр.
Настройка для вывода аудио через HDMI
Инструкция предназначена только для Ubuntu 13.10 и старее. В Ubuntu 14.04 и новее по умолчанию включена поддержка вывода звука через HDMI, в том числе с использованием кодеков DTS-HD и Dolby TrueHD, и с поддержкой конфигурации объёмного звука 7.1.
-
Используя терминал выполните команду
sudo gedit etcdefaultgrub
-
Добавьте опцию загрузки ядра
radeon.audio=1
после
quiet splash
Должно получится что-то вроде
GRUB_CMDLINE_LINUX_DEFAULT="quiet splash radeon.dpm=1 radeon.audio=1"
Затем сохраните файл и закройте редактор gedit.
-
Используя терминал выполните команду
sudo update-grub
-
Перезагрузитесь.
-
Перейдите в меню «Параметры системы» → «Звук» и выберите «Воспроизведение звука через HDMI / DisplayPort»
















