Nintendont Features for Managing GameCube Games on Wii U
With Nintendont running you are given the choice of SD or USB storage, as well as original media (disc drive).
However, there’s also a settings menu to explore. A few settings you might want to enable include:
- Memcard Emulation: Uses your USB or SD device to store games (turn this off to use physical memory cards)
- Force Widescreen: Self-explanatory, may break things
- Force Progressive: Always use 480p, again, may break things
- Auto Boot: Allows you to resume the last game you were playing when you launch Nintendont (hold B on your WiiMote at startup to bypass)
- Native Control: Enables support for real GameCube accessories on a Wii, like the Game Boy Advance link cable. Disable this to use other USB controllers with Nintendont
- Patch PAL50: Worth trying if you can’t get certain games working, for example, Super Mario Sunshine
From the Settings screen, you can access the Update menu. Choose Download controllers.zip to use USB controllers like the PS4 controller with your console.
Once installed, Nintendont should detect any USB controller you attach.
Doom 3
- Цена: $9,99
- Ссылка на страницу игры в магазине Nintendo Store
Хотя Doom 3 вызывает горячие споры среди поклонников серии, нельзя отрицать, что это фантастическая игра. Первоначально выпущенный в 2004 году, Doom 3повторяет сюжет оригинальной игры серии: игроки берут под свой контроль Doomguy, одного из немногих выживших после вторжения демонов на базу Union Aerospace Corporation на Марсе. Однако не смотрите на это как на ремейк. Doom 3 сменила динамичный геймплей на более медленный, с большим количеством ужасов, и кажется, что это совершенно другая игра по сравнению с влиятельным шутером 1993 года.
Однако, несмотря на свой возраст, игра держится. Визуально это по-прежнему впечатляет, управление жесткое, а более медленный темп хорошо подходит для многих игровых элементов. Это не означает, что игра тоже ползает, по-прежнему сохраняя механику бега и стрельбы, Doom 3 по-прежнему плавный и захватывающий даже спустя почти полтора десятилетия.
Игры в дельфине
Чтобы сыграть в игру в эмуляторе Dolphin, нажмите кнопку файла. Отсюда поместите игру GameCube (или Wii) в дисковод и нажмите «Открыть DVD». В качестве альтернативы найдите файл ПЗУ ISO / WBFS на своем ПК с Linux.
После нажатия кнопки «Открыть» Dolphin должен немедленно запустить игру. Если этого не произошло, вернитесь в эмулятор и нажмите «Играть», чтобы начать.
Для быстрого доступа к вашему каталогу ROM дважды щелкните «Dolphin не может найти ни один GameCube / Wii ISO или WAD. Дважды щелкните здесь, чтобы установить каталог с играми… », чтобы установить каталог, из которого Dolphin будет загружать ПЗУ.
Настройка графики
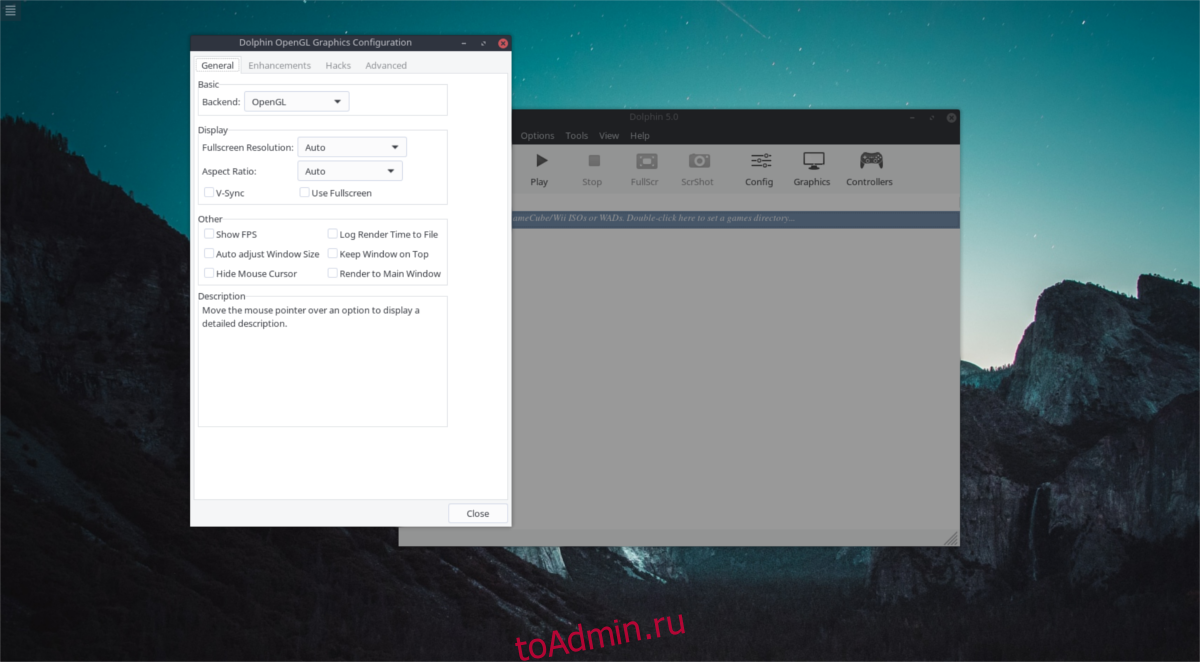
Для большинства случаев использования настройки Dolphin по умолчанию довольно надежны и не нуждаются в настройке. Тем не менее, если причина, по которой вы выполняете эмуляцию, заключается в улучшении игровой графики для GameCube и Wii, вы можете изменить настройки. Чтобы перейти к настройкам, нажмите «Графика» в главном меню эмуляции.
При нажатии этой кнопки открывается «Конфигурация графики Dolphin OpenGL». Не стесняйтесь пройти через эти настройки и настроить графику по своему вкусу
Обратите внимание, что каждый компьютер отличается, и в результате настройки графики, которые работают для вас, могут не подходить для других
Хотите изменить полноэкранное разрешение и соотношение сторон? На вкладке «Общие» найдите раскрывающиеся меню рядом с «Полноэкранное разрешение» и «Соотношение сторон».
Как правило, вам следует изменять графические настройки, только если вы знаете, что они делают. Например, чтобы остановить разрыв экрана в играх в Dolphin, вы можете включить «Vsync».
Хотите конфетку? Перейдите на вкладку «Улучшения». В этой области вы сможете легко изменить множество расширенных функций обработки графики, таких как внутреннее разрешение, сглаживание, анизотропная фильтрация и даже эффекты постобработки.
Настройка контроллеров
Эмулятор Dolphin имеет довольно хорошие настройки контроллера. Чтобы настроить геймпад (ы), перейдите в главное меню эмуляции. Отсюда выберите «Контроллеры». Подключите контроллер. Затем нажмите «настроить» рядом с любым из 4 портов. Затем нажмите «настроить».
Примечание: вы должны настроить контроллер как для GameCube, так и для Wii.
При нажатии кнопки настройки открывается инструмент пользовательского интерфейса конфигурации контроллера. Найдите раскрывающееся меню «устройство» и щелкните по нему. В меню выберите свой геймпад.
После выбора правильного устройства вернитесь к сопоставителю контроллера. По очереди нажимайте кнопки карты рядом с соответствующей буквой, чтобы назначить клавиши каждой кнопке геймпада.
Подключение Wiimotes
Необходимо подключить Wiimote к Dolphin? Убедитесь, что у вас включен Bluetooth. Затем включите Wiimote и перейдите в главное меню Dolphin. Выберите инструменты, затем «подключите Wiimotes», чтобы выполнить процесс сопряжения.
Качаем и обновляем игры
Конечно, я не рекомендую никому заниматься пиратством, и желательно иметь настоящий сдампленный образ купленной лицензионной игры, но вдруг, вы просто оставили свою консоль, прям как я, где-то, например, на полке в магазине. Я знаю, как вам помочь)
Добываем игры через программу USB Helper. После установки программы из архива, создаем 2 дополнительные папки для удобства: USB_Helper_Game и USB_Helper_Extract — В первую будет идти закачки обновлений в виде образов из интернета, во второй — распакованные архивы этих самых обновлений. При первом запуске нужно выбрать регион игр и указать адрес сайта, с которого будут качаться игры и обновления для игр (ссылка в текстовом документе в архиве). После чего программа сама обновится и покажет всю библиотеку со всеми возможными обновлениями. Также, будут доступны для загрузки файлы для предыдущих консолей нинтендо. Выбираем все нужные каталоги для загрузки образов игр и обновлений, а для распаковки самой игры, которую нужно будет воспроизводить в эмуляторе, я, например, сразу выбрал папку в которой и будут храниться игры для Cemu.
Чтобы найти игру, которую хотите скачать, пишите к примеру «zelda» и нажимаете на зельду botw ПКМ, скачать игру(ы) и добавляете в очередь загрузок, после успешного окончания загрузки нажимаем по игре ПКМ, распаковать, распаковываем в папку с играми для Cemu, опять ПКМ, подготовить к эмуляции. Если у вас остался нераспакованный загрузочный образ игры, его можно удалить.
Установка игр от Gameсube
Что понадобится
- vWii режим должен быть взломан. Если вы не делали этого, перейдите на соответствующую страницу гайда. Если вы купили приставку у меня (в VK или на OLX), то vWii режим уже взломан.
- Nintendont.zip
- DIOS MIOS Toolbox 2.11
Часть I — Подготовительные работы
- Выключите консоль
- Вставьте SD-карту в компьютер
- Скопируйте содержимое Nintendont в папку на вашей SD-карты
- Вставьте SD-карту обратно в консоль
- Включите консоль
Часть II — Установка Gamecube-игр на носитель
vWii игры запускаются через загрузчик Nintendont, который использует встроенный в Wii эмулятор Gamecube и позволяет использовать сторонние контроллеры вместо джойстиков от GC. По-умолчанию поддерживаются следующие джойстики:
- В беспроводном режиме: Wii U Pro Controller, Wii Classic Controller / Pro
- В проводном режиме, по USB: DualShock 3, DualShock 4 и некоторые другие
Gamecube игры можно устанавливать на USB-носитель, либо на SD-карту. Выбранный носитель должен быть отформатирован в FAT32.
Установка игр на носитель производится через программу DIOS MIOS Toolbox. Образы Gamecube-игр должны быть в формате , или
- Вставьте в компьютер носитель, на который будет установлена Gamecube-игра.
- Создайте на носителе папку
- Распакуйте в удобное для вас место
- Запустите
- В верхнем поле открывшейся программы выберите образ вашей игры
- В нижнем поле выберите носитель, на который будет установлена игра, перейдите в папку “games” и нажмите “OK”
- В правой части окна программы отметьте пункты “Auto” и “Optimised”
- Нажмите “Install
Если игра на нескольких дисках, повторите все то же самое для следующего диска
” и дождитесь окончания установки
- Вставьте носитель в приставку
- USB-носитель вставьте в верхний порт Wii U, если смотреть на нее горизонтально
- SD-карту вставьте в SD-слот приставки
Часть III — Настройка USB Loader GX и Nintendont
- Запустите vWii-режим
- Запустите USB Loader GX
- Перейдите в его настройки (иконка с шестерёнками в нижнем левом углу)
- Перейдите в меню “Loader Settings” и в нем найдите раздел “GameCube Settings”, в пункте “Gamecube Mode”, выставите “Nintendont”.
- Пролистайте вниз к разделу “Nintendont”
- Найдите строку “Memory Card Emulation” и выставьте ее в значение “Individual”
- Найдите строку “Memory Card Block Size” и выставьте ее в значение “251”
- Найдите строку “USB-HID Controller” и выставьте ее в значение “ON”, если вы хотите использовать контроллеры НЕ от Nintendo Wii / Wii U
- Нажмите “Back” и еще раз “Back” для выхода в главное меню программы
Так же в настройках USB Loader GX можно выставить поддержку широкоформатного изображения для GameCube; прописать пути, где будут находиться GameCube игры на USB носителе и/или SD карте а так же многое другое.
Игры для Gamecube будут отображаться там же, где и игры для Wii.
Часть IV — Запуск Gamecube-игр
- Оставьте в USB-слоте приставки только
Если вы планируете запускать Gamecube-игры с SD-карты, можете оставить все USB-носители
USB-носитель на который установлена игра от Gamecube
- Запустите установленную игру от Gamecube
- Нажмите “Start”
- Запустится загрузчик Nintendont
- При первом запуске игры Nintendont создаст карту памяти для нее
- Если при выборе “USB” выскакивает ошибка, убедитесь, что в USB-порте приставки вставлен только тот носитель, на котором содержатся Gamecube-игры
- Если игра не реагирует на контроллер, попробуйте его переподключить
- Для выхода из игры одновременно нажмите + + +
Если игра на нескольких дисках, Nintendont автоматически сменит диск в нужный момент.
За подробной инструкцией обратитесь к (англ.) программы на gbatemp.
Установите Nintendont на Nintendo Wii U
Установив Homebrew на Nintendo, выполните следующие действия:
- Отформатируйте SD-карту, макс. 8 ГБ, в FAT32
- Перейти к Nintendont. Project на GitHub и скачайте:
- Сохраните его в папке на SD-карте с именем apps / nintendont /
- Приходится переименовывать loader.dol в boot.dol
- В основной папке на SD-карте создайте новую папку с именем / games.
- Вам необходимо скопировать файлы игры GameCube в каталог / games /
- Для игр с XNUMX дисками поместите каждый из файлов ISO в отдельный подкаталог, / games / TITLE (где TITLE должно быть названием игры) и переименуйте диск 1 в game.iso и диск 2 на disc2.iso
- Вставьте SD-карту в Wii U
- Запустите канал Homebrew, выберите Nintendont, затем загрузите название GameCube.
Игра в игры Nintendo GameCube на Wii
Как отмечалось ранее, Nintendont также может работать в Homebrew на Nintendo Wii. Не все модели Wii могут играть в игры GameCube без модификации консоли. Тем не менее, они могут читать физические диски с небольшой настройкой в некоторой степени, что делает их предпочтительнее играть в игры GameCube на вашем Wii U.
Итак, вы можете установить Homebrew Channel и настроить Nintendont на своей SD-карте, как описано выше. Затем просто вставьте свой любимый старый диск GameCube и начните играть.
Это также означает, что если у вас есть обе консоли, вы можете использовать Nintendo Wii для копирования собственных дисков GameCube. Для этого используйте инструмент под названием CleanRip , сохранив ZIP-файл в каталоге / apps /, как и в случае с Nintendont.
Запустите CleanRip в Nintendont на Wii со вставленным диском с игрой GameCube. Диск будет скопирован и сохранен на SD-карту.
Некоторые игры GameCube, в которые вы, возможно, захотите поиграть, – это Super Mario Sunshine, Super Smash Bros. Melee и The Legend of Zelda: The Wind Waker. Все это абсолютная классика. И не забудьте про лучшие игры про Метроидвания !
Как записать игры nintendo wii на флешку
Чтобы записать игры Nintendo Wii , скачанные с инета , нужно их сначала записать на флешку Причем чтоб игры пошли, нужно чтобы приставка была прошита Что значит “прошита”? Я не знаю сколько всего способов есть прошить приставку, но лично у меня стоит программа Homebrew channel и сопутствующее ему loader , neogamma (такие проги ) А также вы должны заранее скачать себе программу wii backup manager на компьютер Без этой программы у нас ничего не выйдет
1. Берем любую флешку подходящего объема (чтобы игры(игра) поместилось) В моем случае -это флешка Kingston 16gb (на 16 гигобайт) Эта флешка usb2.0 , поэтому она медленнее чем 3.0 Так что записывать игры на нее придется дольше (ну где наша не пропадала ))
2 Вставляем флешку в соответствующее гнездо на вашем компьютере (usb-порт Вообщем куда флешка влезет -то и есть этот порт)
3 Смотрим на экран компьютера В меню “мой компьютер” флешка будет отражаться как съёмный диск (на windows 7 На других системах не знаю как будет отражаться)
4. У вас на компьютере должна быть установлена программа wii backup manager Когда установите ее -запустите ее
5 На вопрос системы безопасности нажмите запустить, и wii backup manager запуститься
6 В меню программы выберите любой диск (например 1) и в выпадающем меню выберите вашу флешку
7 Теперь флешку нужно отформатировать Иначе приставка ваша wii просто не увидит вашу флешку( или например зависнет ) Поэтому выбираем пункт -дополнительно-форматировать ВНИМАНИЕ. Смотрите внимательно какая буковка в названии диска -а то по ошибке можно свой жесткий диск отформотировать А нам надо только флешку форматнуть ПОЭТОМУ -ВНИМАТЕЛЬНО смотрим что мы форматируем. 8 теперь флешка подготовлена для записи на нее игр Выбираем пункт “добавить” -файлы -игры Сами игры могут быть как в архиве так и iso , wfps
8 теперь флешка подготовлена для записи на нее игр Выбираем пункт “добавить” -файлы -игры Сами игры могут быть как в архиве так и iso , wfps
9. Далее игры “отправляем” (то есть записываем на флешку) Для этого ставим галочку у названий игры, жмем “передать” и выбираем номер диска под которым находится наша подготовленная флешка
10. Все можно выдохнуть -флешка записана Теперь вытаскиваем ее из компьютера и вставляем в нжинее заднее гнездо на приставке (это если у вас приставка стоит горизонтально) Включаем
11 Ищем на экране программу (ну если правильно -“канал”) neogamma Наводим на него указатель , заходим
12 И наконец С помощью крестовины на пульте (ну remote) выводим курсор на вторую строку (отверха) Далее на той же крестовины пульта Нинтендо выбираем usb Далее выбираем первую строку (та что первая сверху) Жмем “А” на пульте -и все игры записанные на флешку у нас на выбор Спасибо что прочитали этот пост
Что же нам для всего этого понадобится:
1) Ну конечно же сама точная копия диска (будем рассматривать все на примере PAL релиза, группы SUSHI—> Monster 4×4: World Circuit, конечный файл полученный при извлечении из архива su-wm4x4pal.wii—реальный размер на диске 4,41 ГБ (4 736 698 368 байт) поэтому он не помещается на обычный DVD5) 2) Программа unscrambler.exe (http://nextstage.ru/forum/attachment.php?attachment >3) Резать болванку будем на NERO(www.nero.de)
Ну ладно приступим:
1)Разархивруем наш релиз su-wm4x4pal.wii и кладем вместе с программой unscrambler.exe в одну директорию на диске с: К примеру в с: wii 2)Далее нажимаем кнопку ПУСК (Start)—>ВЫполнить (run).В открывшемся окне набираем CMD(после этого открывается диалоговое окно DOS)
3)Теперь c помощью DOS нужно зайти в директорию где у нас лежит все добро, а именно в c:Wii Набираем в командной строке cd c:wii
4)Теперь приступаем к собственно переделке коппии диска в образ, который нам нужен для записи. В командной строке пишем unscrambler.exe su-wm4x4pal.wii monster4x4.iso Нажимаем ENTER(теперь можно сходить покурить, процесс занимает 10-15 минут в зависимости от мощности компа)
Получаем на выходе . monster4x4.iso его размер 4,37 ГБ (4 699 979 776 байт), что практически занимает всю DVD5 болванку. Ну теперь собственно берем болванку заходим в Nero–>Рекордер—>прожечь образ. Нарезаем игрушку и сидим ждем когда в вашу Wii, вставят один из замечательных чипов Wiinja,Cyclowiz, Wiikey
Нужно установить Nintendont на Wii U?
Nintendont — отличный выбор для владельцев Nintendo Wii U. Относительно ограниченная библиотека платформы будет немедленно пополнена добавлением 600 премиальных игр. Эта масштабная функция добавляет гораздо больше игр к существующим названиям Wii U и большей части библиотеки Wii.
Nintendont также привнесла в Wii U несколько новых полезных функций:
- Эмуляция карты памяти, позволяющая сохранять хранилище игры локально
- Поддержка контроллеров Bluetooth, таких как контроллеры для Sony PS3 и PS4
- Поддержка обычных USB-контроллеров
- Вы также сможете использовать Адаптер для контроллера GameCube на Wii U
- Заставить игры использовать более высокое разрешение и вывод видео с соотношением сторон 16: 9
- Доступ к базе читов
Nintendont также можно установить на Nintendo Wii, что позволяет использовать оригинальные диски GameCube. Напротив, Wii U использует маленькие 8-сантиметровые диски.
Для владельцев Wii U названия GameCube должны быть скопированы в файл образа диска (файл ISO). Просто убедитесь, что у вас есть оригиналы, потому что Взлом незаконен.
Для владельцев Wii установка Nintendont добавляет поддержку новых консолей и графические улучшения. Точно так же владельцы Wii могут использовать оригинальные карты памяти GameCube.
По сути, установка Nintendont означает, что вы можете использовать свою консоль по-новому.
What Is Nintendont?
Nintendont isn’t an emulator, because it doesn’t need to emulate the GameCube’s hardware. When Nintendo ditched GameCube support on the Wii U, they effectively flipped a virtual switch to turn the feature off.
Nintendont turns that switch back on again, allowing you to run GameCube natively at full speed. This exploit is possible as the “final” firmware used on the original Wii and in vWii mode on the Wii U is susceptible to tampering.
By installing the Homebrew Channel, it’s possible to install and run all sorts of additional applications on your Wii, inluding these great emulators to run on your Wii.
Nintendont is a bootloader for GameCube games. The only difference is that the Wii U cannot play the original GameCube discs. As a result, you’ll need to resort to disc images.
Системные требования
- Минимум 8 гб ОЗУ, чем больше, тем лучше
- Видеопамять размером не менее 4 гб
- Процессор не менее 4 ядер, работающий на тактовой частоте 3-3.5 ггц
- Минимум 25 гб свободного пространства на диске
- (((((((настоящая консоль и купленная игра))))))))
P.S. Если кому интересно, на моем ПК (GTX 1660, Ryzen 5 2600, 16gb RAM) игра идет в 40-60 фпс на максималках, да еще и с графическими модами)
Правда, понадобится геймпад. На клавиатуре тут играть не вариант, но не думаю, что для кого-то будет сложно найти 500-600 рублей и купить в каком-нибудь магазине техники самый дешманский USB контроллер (как я и сделал, лол)
GameCube
Еще одна попытка Nintendo угнаться за графическими изысками потерпела крах. GameCube поступила в продажу в 2001 году, но рынок уже был захвачен Xbox и PlayStation 2. Nintendo нужно было очень постараться вклиниться в обстановку того времени. Очевидно, не получилось — всего лишь 20 миллионов проданных экземпляров.
Тут вам снова и мощный процессор, и куча оперативной памяти, и даже выделенный графический чип от ATI, просто бери и пользуйся. Но Nintendo снова оказалась без поддержки сторонних компаний из-за своей панической боязни пиратства. Да, GameCube использовал диски, но то был специальный формат, разработанный совместно с Panasonic. DVD был шесть раз вместительнее, конкуренты в лице Sega Dreamcast, Sony PlayStation 2 и Microsoft Xbox в основном стоили дешевле, а инструментарий для разработки кому попало не выдавали. Это был не то, чтобы провал, но никаких инноваций GameCube предоставить не смог. Не считать же ручку для переноски инновацией?
Что такое Nintendont?
Nintendont не является эмулятором, потому что ему не нужно эмулировать аппаратное обеспечение GameCube. Когда Nintendo отключила поддержку GameCube на Wii U, они фактически переключили виртуальный переключатель, чтобы отключить эту функцию.
Nintendont снова включает этот переключатель, позволяя вам запускать GameCube на полной скорости. Этот эксплойт возможен, поскольку «финальная» прошивка, используемая на оригинальном Wii и в режиме vWii на Wii U, подвержена несанкционированному вмешательству.
Установив Homebrew Channel, устанавливать и запускать на своем Wii все виды дополнительных приложений, в том числе эти замечательные эмуляторы для запуска на ваших великих эмуляторах Wii отличные эмуляторы, которые
Nintendont — загрузчик для игр GameCube. Разница лишь в том, что Wii U не может воспроизводить оригинальные диски GameCube. В результате вам нужно прибегнуть к образам дисков.
Playing Nintendo GameCube Games on the Wii
As noted earlier, Nintendont can also run in Homebrew on the Nintendo Wii. In some ways, this is preferable. The original Wii will play the GameCube discs, whereas they’re incompatible with the Wii U.
So, you can install the Homebrew Channel, and set up Nintendont on your SD card as described above. Then simply insert your favorite old GameCube disc and start playing.
This also means that if you have both consoles you can use the Nintendo Wii to rip your own GameCube discs. Use a tool called CleanRip to do this, saving the ZIP file to the /apps/ directory as with Nintendont.
Launch CleanRip in Nintendont on the Wii with the GameCube game disc inserted. The disc will be ripped and saved to the SD card.
Подготовьте SD-карту
Вам нужно будет загрузить домашние файлы на Nintendo Wii U. Для этого вам понадобится устройство для чтения SD-карт. Если на вашем компьютере его нет, вы можете приобрести адаптер на Amazon менее чем за 10 долларов.
Есть два пути, которыми вы можете воспользоваться в процессе доморощения. Первый использует эксплойт браузера для запуска произвольного кода и загрузки доморощенного запуска. Оттуда вы можете установить специальный пакет прошивки под названием Mocha CFW, который удаляет подпись кода и позволяет вам установить канал homebrew в качестве приложения на Wii U. После этого вы можете без проблем входить и выходить из приложений homebrew.
Начальная настройка
Вам понадобится несколько файлов, независимо от того, какой путь вы выберете:
- Полезная нагрузка для выполнения при запуске эксплойта браузера
- Канал доморощенного запуска, который загружается полезной нагрузкой. Загрузите оба этих файла.
- Доморощенный магазин приложений, технически необязательный, но он позволит вам устанавливать будущие приложения исключительно с вашего Wii U.
Загрузите все файлы и поместите их в новую папку, например:
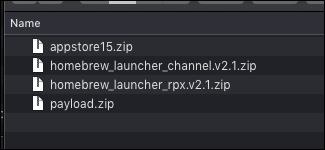
Разархивируйте их все, удалите файлы , и у вас должно получиться что-то похожее на это:

Далее перейдем к SD-карте. Вы должны убедиться, что он отформатирован как FAT32 с размером единицы размещения 32 768 (32 КБ). Также необходимо использовать раздел MBR, а не GPT. Кроме того, по какой-то причине вы не можете назвать SD-карту .
После того, как он отформатирован, вам нужно создать пару пустых папок, в которые можно поместить файлы homebrew. Вам нужно сделать и , которые должны выглядеть следующим образом:
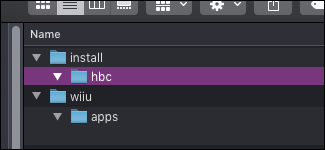
Папка используется для установки пользовательских каналов в меню Wii U, которое мы используем для канала homebrew. Папка используется для домашних приложений.
Перетащите папки и из ваших загрузок в папку . Перетащите в папку (а не в папку приложений внутри нее).
Откройте содержимое папки и выберите все из них. Перетащите все в папку .
Полученная файловая структура на вашей SD-карте должна выглядеть следующим образом:
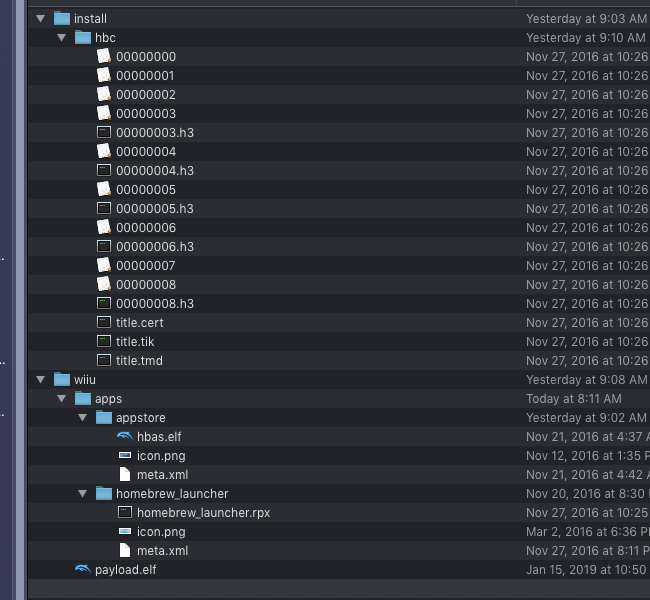
Если это совпадает, вам хорошо идти. Вы можете гораздо проще загружать все остальное на свой Wii U, как только загрузится доморощенный пусковой механизм.
Do You Need to Install Nintendont on Your Wii U?
Nintendont is an excellent option for Nintendo Wii U owners. The platform’s comparatively limited library is instantly bolstered by an additional 600-plus titles. That’s a massive advantage that adds to the existing Wii U titles and most of the Wii library.
Nintendont also brings some useful new features to the Wii U:
- Memory card emulation, allowing local save game storage
- Support for Bluetooth controllers like the Sony PS3 and PS4 controllers
- Support for common USB controllers
- You’ll also be able to use a GameCube controller adaptor for the Wii U
- Force games to use higher video resolution and output in 16:9
- Access to a cheat database
Nintendont can also be installed on the Nintendo Wii, which allows you to use original GameCube discs. Conversely, the Wii U spits out the small 8cm discs.
For Wii U owners, GameCube titles need to be ripped to a disk image file. Just make sure you own the originals, as piracy IS illegal.
For Wii owners, installing Nintendont adds support for new controllers and graphical enhancements. Similarly, Wii owners can use original GameCube memory cards.
Essentially, installing Nintendont means you get to use your console in a new way.
Nintendont Features and Tweaks
With Nintendont running you are given the choice of SD or USB storage, as well as original media (disc drive).
However, there’s also a settings menu to explore. A few settings you might want to enable include:
- Memcard Emulation: Uses your USB or SD device to store games (turn this off to use physical memory cards)
- Force Widescreen: Self-explanatory, may break things
- Force Progressive: Always use 480p, again, may break things
- Auto Boot: Allows you to resume the last game you were playing when you launch Nintendont (hold B on your WiiMote at startup to bypass)
- Native Control: Enables support for real GameCube accessories on a Wii, like the Game Boy Advance link cable. Disable this to use other USB controllers with Nintendont
- Patch PAL50: Worth trying if you can’t get certain games working, for example, Super Mario Sunshine
From the Settings screen you can access the Update menu. Choose Download controllers.zip to use USB controllers like the PS4 controller with your console.
Once installed, Nintendont should detect any USB controller you attach.
Технические характеристики
Компания Nintendo официально не публикует технические спецификации консоли Wii, поэтому большинство из приводимой ниже информации было получено через неофициальные каналы и, как следствие, может быть ошибочной.
Центральный процессор
CPU Broadway разработан IBM на базе процессора PowerPC 750CXe специально для Wii. Обладает полной обратной совместимостью с CPU GameCube — Gekko.
| Архитектура |
|
| Частота | |
| Кэши |
|
| Шина памяти |
|
| Техпроцесс |
Видеосистема
GPU Hollywood разработан ATI и Nintendo специально для Wii и представляет собой два ассиметричных ядра в одном корпусе. Hollywood напоминает GPU GameCube — пары ядер Flipper и Splash — и, вероятнее всего, является полностью обратно совместимым с GPU GameCube.
Основное ядро (Napa)
| Функциональность |
|
| Частота | |
| Техпроцесс |
Вспомогательное ядро (Vegas)
| Функциональность |
Аудиосистема
| Характеристики |
|
Носители информации
| Оптический привод |
|
| Встроенная память | |
| Внешняя память |
Интерфейс и устройства связи
Устройства ввода
| Контроллеры |
|
Порты и разъемы
| USB 2.0 | |
| Карты памяти |
|
| Контроллеры |
|
| Разъем для подключения Sensor Bar | |
| Разъем питания | |
| Разъем вывода видео и аудио |
|
| Вес | |
| Размеры | |
| Цвета |





