Сброс Xbox Series X или Xbox One
Поскольку меню Xbox Series X и Xbox One почти идентичны, мы рассмотрим их вместе.
Как выполнить программный сброс Xbox Series X или Xbox One
Мягкий сброс — это распространенный шаг по устранению незначительных проблем, таких как невозможность подключить Xbox к сети.
Чтобы выполнить программный сброс, нажмите и удерживайте кнопку Xbox на геймпаде несколько секунд.В появившемся меню выберите Перезапустить консоль.Это полностью выключит ваш Xbox и снова включит его.

В этом меню вы также увидите возможность выключить консоль.Однако, если ваш Xbox находится в режиме мгновенного включения, выбор этой опции переведет консоль в «спящий режим», а не полностью выключит ее.
Вы можете изменить это, выбрав «Система» > «Настройки» > «Основные» > «Режим питания и запуск» и переключившись в режим энергосбережения.Это приведет к тому, что ваша консоль будет полностью отключаться каждый раз, когда она будет выключена.Однако в большинстве случаев мы рекомендуем для удобства оставить режим Instant On.Вы можете перезапустить в любое время, используя меню выше.
Как выполнить полную перезагрузку Xbox Series X или Xbox One
Далее давайте посмотрим, как сделать аппаратный сброс на Xbox Series X или Xbox One.Как и в случае с ПК, рекомендуется время от времени полностью выключать его, чтобы все работало без сбоев.Это также удобно, когда ваш Xbox завис.
Чтобы выполнить аппаратный сброс на Xbox Series X или Xbox One, нажмите и удерживайте кнопку Xbox на передней панели консоли в течение примерно 10 секунд.Это полностью отключит систему.Чтобы убедиться, что все кеши очищены, после завершения работы отключите шнур питания примерно на 30 секунд, а затем подключите его, прежде чем снова включить систему.

Если вы предпочитаете работать с меню, перейдите в «Настройки»> «Основные»> «Режим питания и запуск» и выберите «Полностью выключено».
Если ваш Xbox полностью заблокирован и не реагирует на нажатие кнопок на передней панели, вы также можете принудительно отключить его, потянув за шнур питания.Однако делать это следует только в крайнем случае, так как внезапная потеря питания вредна для любого компьютера.
Как восстановить заводские настройки Xbox Series X или Xbox One
Вышеупомянутые два метода представляют собой быстрые шаги по устранению неполадок, чтобы обеспечить бесперебойную работу Xbox.Теперь мы подошли к самому радикальному методу: выполнить полный сброс настроек, чтобы стереть все данные.После этого ваша консоль будет восстановлена до исходного состояния, поэтому убедитесь, что вы сделали резервную копию всего важного (пока ваш Xbox находится в сети и вошел в Xbox Live, он будет делать это). Чтобы восстановить заводские настройки Xbox Series X или Xbox One по умолчанию, выполните следующие действия:
Чтобы восстановить заводские настройки Xbox Series X или Xbox One по умолчанию, выполните следующие действия:
1. На главном экране нажмите кнопку Xbox, чтобы открыть руководство Xbox.
2. Используйте RB, чтобы перейти к вкладке «Профиль и система» (используйте свой аватар) и выберите «Настройки» в этом меню.
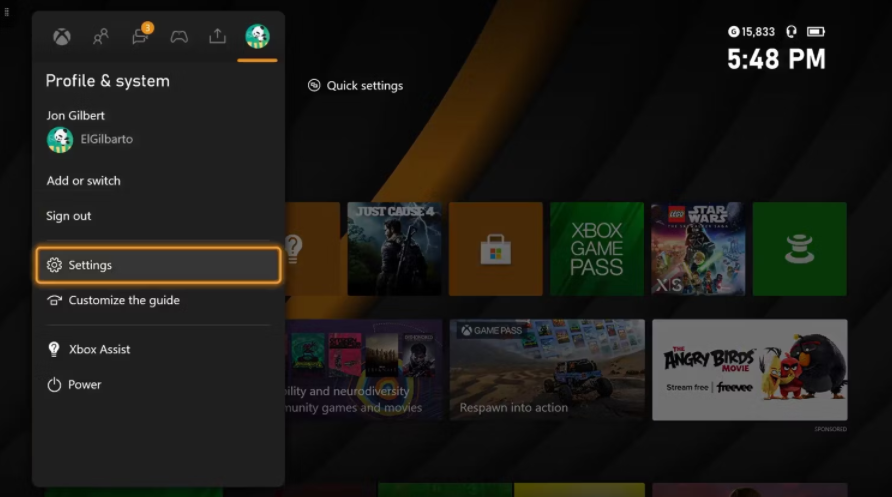
3. Выберите вкладку «Система» на левой боковой панели, затем выберите «Информация о консоли».
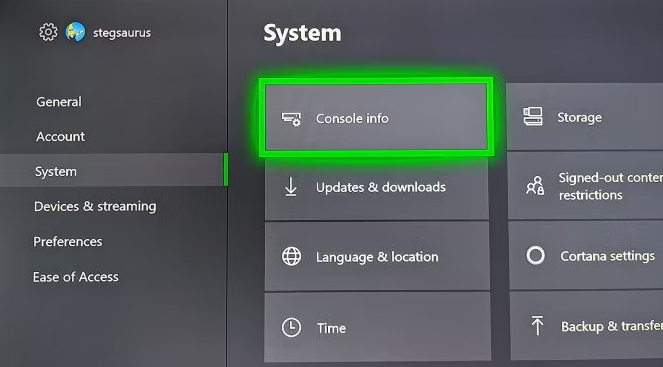
4. Наконец, выберите «Сбросить запись консоли».Вы увидите два варианта:
Сбросить и стереть все: стирает все с консоли и сбрасывает ее до заводских настроек по умолчанию.Вы потеряете свой аккаунт, сохраненные данные, настройки и все игры.Это лучший вариант, когда вы отдаете свою консоль.
Сбросить и сохранить мои игры и приложения: это сбросит ОС Xbox, но не затронет установленные игры или приложения.Если вы выполняете сброс для устранения проблемы, вы должны использовать это в первую очередь, чтобы не потерять данные сохранения и не пришлось повторно загружать огромные игры.Если вы попробуете второй вариант и у вас по-прежнему будут проблемы, возможно, у вас повреждена игра, и вам нужно будет выполнить полный сброс.

5. Как только вы выберете вариант, ваш Xbox начнет перезагружаться.
Обратите внимание, что второй вариант все равно удалит вашу учетную запись, сохраненные данные и настройки.Ваш Xbox синхронизирует эту информацию с Xbox Live при подключении, поэтому ее легко восстановить.Если ваша консоль какое-то время не была в сети, сначала убедитесь, что вы в сети, и дождитесь завершения процесса
Выясните, сколько памяти имеет ваша консоль
Запишите, сколько свободного места у вашей консоли на том же листе бумаги.
Запустите консоль и перейдите к Мои игры и приложения область, если вы не знаете, из-за руки. В левом нижнем углу экрана находится индикатор, показывающий общую емкость консоли для игр и приложений. Любая консоль с общим объемом памяти более 480 ГБ имеет жесткий диск объемом 500 ГБ. Консоли с более чем этим имеют 1TB диск.
Решите, что вы продаете с помощью консоли

Наконец, запишите на консоли все аксессуары и игры, которые вы планируете продавать. Чем больше вещей вы связываете с этим, тем больше денег вы заработаете.
Поскольку вы добавляете свои аксессуары для Xbox One на лист бумаги, не забывайте не считать свой контроллер Xbox One и кабель питания дополнительными аксессуарами. Поскольку они поставляются с системой, розничные торговцы требуют эти аксессуары, прежде чем вы сможете получить максимальный кредит магазина или наличные для торговли. Game Stop даже требует, чтобы вы передали свой кабель HDMI.
Как удалить тег игрока на Xbox One без доступа к консоли (удаленно)
Как удалить свой профиль Xbox с другой консоли?
Существует несколько способов удалить свой профиль Xbox с другой консоли, в зависимости от выбранного вами метода.Если вы вошли в свою учетную запись Xbox на другой консоли, используя свою учетную запись Microsoft, вы можете выйти из этой учетной записи, а затем снова войти на другой консоли, чтобы удалить свой профиль.Если вы создали учетную запись на другой консоли, вы можете удалить эту учетную запись, а затем снова войти, чтобы удалить свой профиль.
Как отключить домашний Xbox?
Чтобы отменить связь с домашней консолью Xbox, перейдите в раздел “Мои игры и приложения” на домашней консоли Xbox, выберите “Xbox Live”, а затем выберите “Профиль”. В разделе “Статус” нажмите на три строки в верхнем левом углу с надписью “Связано с…”. Выберите “Отключить мою домашнюю Xbox” и следуйте инструкциям на экране.
Может ли одна учетная запись быть домашней Xbox для двух консолей?
Да, одна учетная запись может быть домашней Xbox для двух консолей.
Как удалить устройство из моей учетной записи Microsoft?
Чтобы удалить устройство из вашей учетной записи Microsoft, выполните следующие действия: 1. Откройте страницу настроек учетной записи Microsoft. 2. Выберите имя своей учетной записи в верхнем левом углу страницы. 3. В разделе “Ваши устройства” выберите устройство, которое хотите удалить, и нажмите “Удалить устройство”. 4. Следуйте инструкциям на экране, чтобы завершить процесс удаления.
Как выйти из своей учетной записи Microsoft на всех устройствах?
Чтобы выйти из своей учетной записи Microsoft на всех устройствах, выполните следующие действия:На своем компьютере откройте веб-сайт учетной записи Microsoft.В поле “Войти” введите свой адрес электронной почты. адрес и пароль.Перейдите на вкладку “Ваши учетные записи”.В разделе “Моя учетная запись Microsoft” нажмите ссылку “Выход”.Нажмите кнопку “Да, выйти” кнопку, чтобы подтвердить выход из системы.
Что произойдет, если я удалю Xbox из своей учетной записи Microsoft?
Если вы удалите Xbox из своей учетной записи Microsoft, вы больше не сможете использовать ее или получить доступ к любому содержимому или функциям, которые с ней связаны. Вы также потеряете весь прогресс, которого достигли в играх или других действиях.
Выполняется ли выход из системы при изменении пароля Microsoft на всех устройствах?
Нет, смена пароля Microsoft не приводит к выходу из системы на всех устройствах..
Как узнать, какие учетные записи связаны с вашей учетной записью Microsoft?
Чтобы узнать, какие учетные записи связаны с вашей учетной записью Microsoft, вы можете войти в свою учетную запись и открыть страницу настроек учетной записи. В разделе “Ваши учетные записи” вы увидите список всех учетных записей, связанных с вашей учетной записью Microsoft.
Сколько устройств вы можете иметь в учетной записи Microsoft?
У вас может быть до десяти устройств в учетной записи Майкрософт.
Как сбросить домашний Xbox после 5 раз 2021?
Если ваш Xbox 5 раз 2021, вы можете сбросить его, выключив и снова включив питание.
Сколько домашних переключателей Xbox у вас есть?
На этот вопрос нет однозначного ответа, поскольку он зависит от модели и конфигурации домашнего коммутатора Xbox. Однако, как правило, вы ожидаете получить по одному домашнему переключателю Xbox на дом.
Отключил ли Xbox совместный доступ к играм?
Нет, Xbox не удаляет совместный доступ к играм. Xbox Live позволяет присоединиться к вашей игре до 10 друзей, и вы также можете пригласить друзей через приложение Xbox или на консоли.
Сколько раз вы можете обмениваться играми на Xbox?
Вы можете использовать GameShare на Xbox 360 до 10 раз.
Что происходит, когда вы удаляете устройство из своей учетной записи Microsoft?
Если вы удалите устройство из своей учетной записи Microsoft, вы больше не сможете получить доступ к содержимому или службам, которые были связаны с этим устройством. Вы также можете потерять любые настройки или данные, хранившиеся на устройстве.
Почему я не могу удалить учетную запись Microsoft?
Удаление учетной записи Microsoft невозможно. Учетная запись Microsoft является обязательным требованием для некоторых функций в Интернете, таких как Office 365 и Xbox Live.
Как правильно подключить подписку Xbox
Полная последовательность действий любого «хакера» с подпиской такова:
- Заводим новый аккаунт Microsoft/Xbox.
- Ищем продавца на Авито с максимальным рейтингом.
- Договариваемся о покупке.
- Передаем данные аккаунта продавцу.
- После подключения Xbox Game Pass на аккаунт меняем пароль.
Если продавец высылает коды, их можно безбоязненно применять как на старый, так и на новый аккаунт.
Стоит иметь в виду, что иногда Microsoft устраивает чистки аккаунтов с приобретенными подписками на непроверенных сайтах. Есть небольшой шанс получить бан, если на аккаунте нет купленных за собственный счет игр.
Неисправность: не удается отрегулировать громкость звука / чата в игре гарнитуры
Некоторые адаптеры гарнитуры не работают с контроллером Xbox Series S. Если у вас есть адаптер, который подключается к вашему контроллеру и позволяет настраивать звук в игре и голосовой чат, но вы не можете изменить эти настройки, эта проблема относится к вам. Если у вас возникли проблемы с беспроводной гарнитурой, мы рекомендуем обратиться за поддержкой к производителю гарнитуры.
Возможное решение
У Microsoft пока нет официального решения этой проблемы. Однако вы можете управлять своим голосовым чатом и громкостью игры через Xbox. Откройте направляющую, нажав кнопку Xbox кнопку и найдите Аудио таб. Выбрав его, вы увидите несколько ползунков для регулировки звука игры, голосового чата и общей громкости гарнитуры.
Если вы хотите использовать адаптер, Microsoft рекомендует использовать Контроллер Xbox One. Xbox Series S совместим со всеми контроллерами Xbox One, поэтому вы можете использовать старый геймпад с адаптером для гарнитуры.
Три типа сброса на Xbox One
Ниже приведены 3 типа сброса, которые вы можете выполнить на вашем Xbox One. Давайте кратко обсудим каждый из них.
Что такое Soft Reset?
Мягкий сброс, также известный как перезапуск, происходит при выключении консоли через Центр силы или используя Направляющая кнопка. Ваш Xbox One НЕ при перезапуске питание полностью выключено, и оно все еще сохраняет информацию из своего последнего состояния при включении. Это может быть полезным трюком, если ваша консоль работает медленно или если вы столкнулись с небольшим затруднением в вашей игре.
Чтобы перезапустить Xbox One через Power Center:
- Нажмите и удерживайте Кнопка Xbox в центре вашего контроллера Xbox One, чтобы открыть Power Center.
- Выбрать Перезагрузите консоль.
- Выбрать Запустить снова.
Чтобы перезапустить Xbox One из руководства:
- Нажмите кнопку Xbox, чтобы открыть руководство.
- Выбрать Система> Настройки> Общие> Режим питания и запуск.
- Выбрать Перезагрузить сейчас.
Что такое Hard Reset?
С другой стороны, жесткий перезагрузка или сброс происходит при выключении Xbox One. Другое имя, которое мы используем для этого типа сброса: цикл питания. Вы можете сделать это, нажав и удерживая кнопку Xbox перед консолью около 10 секунд. Когда консоль выключена, вы можете оставить консоль отключенной от электрической розетки на 2 минуты, чтобы очистить ее память..
Как и при мягком сбросе, это не удалит любые данные, но может быть полезно для исправления временных или незначительных ошибок, которые могли появиться после длительного отключения консоли..
Вы можете снова включить Xbox One, нажав кнопку питания на передней панели консоли..
Что такое сброс настроек к заводским?
Заводские настройки Xbox One стирают данные, хранящиеся на жестком диске, и возвращают настройки программного обеспечения в исходное состояние. Этот сброс приведет к удалению всех сохраненных игровых данных, установленных приложений и игр и других настроек, которые вы настраивали ранее. Другими словами, программное обеспечение вернется в состояние, когда ваша консоль была впервые поставлена.
Причины, по которым вы можете сбросить настройки Xbox One до заводских настроек
Выполнение сброса к заводским настройкам обычно является рекомендуемым шагом для устранения неполадок, если вы сталкиваетесь с проблемами, которые обычные шаги, такие как программный или аппаратный сброс, не могут быть устранены. Например, если ваша консоль все время зависает или дает сбой играм, возможно, что за этим стоит проблема с программным обеспечением, или в рассматриваемой игре могут быть поврежденные файлы. Чтобы устранить проблему, вы можете выполнить сброс к заводским настройкам, чтобы восстановить известное рабочее состояние программного обеспечения..
Вам также необходимо восстановить заводские настройки Xbox One, если вы планируете отдать его или продать. Это приведет к удалению всей вашей личной информации, такой как тег игрока, сохраненные игры, загруженные приложения и игры, с жесткого диска..
Действия по перезапуску консоли Xbox One и возврату к заводским настройкам
Если вы хотите перезапустить игровую приставку, или для решения технической проблемы с оборудованием, или потому что вы хотите продать или отдать его и вам необходимо восстановить его конфигурацию, в этой части мы покажем вам, как сделать Xbox One Перезапустите через жесткий сброс очень простым способом.
Если вы хотите сохранить свои игры и приложения, это позволяет вам это делать. Однако следует помнить, что при перезапуске все файлы будут потеряны, включая связанные учетные записи, сохраненные игры, настройки и ассоциации, , которые не сохраняются в облаке Xbox Live. Эти шаги, которые мы покажем вам , предназначены для исходной версии Xbox One и Xbox One X .
С панели управления или приборной панели
Ниже объясняется, как сбросить настройки Xbox One с панели инструментов. Если по каким-либо более важным причинам вы не можете видеть экран или входить в меню конфигурации, эти процедуры не будут работать для вас. Но мы спокойно поможем вам, если это произойдет позже. Здесь мы сосредоточимся на объяснении того, как сбросить настройки Xbox One с консоли.
Нажмите кнопку «Xbox One» , чтобы открыть руководство.
Перейдите в системное меню и выберите четко учтено.
- Вы выберете, где написано presentSpecial system.
- Затем найдите параметр «Информация и обновления консоли».
При входе вы увидите, что указывает «Сбросить консоль».
На экране вы увидите три варианта, где вы должны выбрать один из них:
Имейте в виду, что при выходе из игр и приложений все личные данные будут удалены из системы. Поэтому перед тем, как сделать это, лучше всего проверить, проверяет, установлен ли ваш Xbox. синхронизирован с Xbox Live, но вам придется заставить себя вручную экспортировать свои настройки. Если вы хотите сохранить некоторые данные, после того как вы решите, как перезапустить консоль Xbox, он продолжит удалять контент, который Это может занять всего несколько минут.
Использование флэш-накопителя USB
Как мы указывали ранее, если вы хотите выполнить сброс консоли Xbox One, но в этом случае вы не можете получить доступ к конфигурации из нее, этот процесс поможет вам сделать это доступным для вас способом. Для этого вам потребуется USB-накопитель с минимальной емкостью 4 ГБ , чтобы он мог обслуживать вас, в дополнение к наличию компьютера, доступного для отладки. Единственное, что с этим методом сохраняет только то, что синхронизируется с Xbox Live.
В основном вам нужно, чтобы USB-накопитель был полностью пустым и, как уже упоминалось выше, он имеет большую емкость. Хотя следует отметить, что не все из них хранят файлы, размер которых превышает указанные (4 ГБ), поэтому удобно отформатировать USB-память и передать ее в систему Windows NTFS, которая теоретически обрабатывает очень большие тома.
Это можно сделать с помощью проводника Windows в некоторых версиях Microsoft, например:
- Windows XP
- Windows Vista li>
- Windows 7
- Windows 8
- Windows 10
уль>
После выполнения процесса вы должны перейти к следующему:
Вы должны загрузить файл сброса на свое устройство и передать его на USB-накопитель. Адрес ссылки: xbox.com/xboxone/restorefactorydefaults
Его можно загрузить напрямую, нажав нажмите здесь .
Позже вы извлечете файл с именем “$ Systemupdate” и скопируете его в каталог вашей памяти USB. Как только документ будет в наличии, вы должны убедиться, что это единственное, что у вас есть. Это поможет избежать проблем в будущем.
Затем вы должны перейти к консоли Xbox и выключить ее. Вам также придется отключить кабель питания и сетевой кабель. Подождите примерно 30 секунд , чтобы подтвердить, что вы полностью отдыхаете.
Затем подключите кабель питания и USB-устройство . > на соответствующем порту.
Последовательно, вы должны нажать и удерживать комбинацию кнопок: Link and Eject (Run) с вашей консоли в течение 10–15 секунд. Затем вы должны нажимать кнопку Xbox , пока не услышите два мощных звука с чередованием. Первый звуковой сигнал указывает на то, что консоль распознала устройство USB, а второй-на то, что данные уже были переданы на него
Очень важно услышать тональный сигнал дважды Сильная> сила на вашем игровом устройстве. Если этого не произойдет через 15 секунд или прозвучит тональный сигнал по умолчанию, будет сигнализировать, что процесс сброса не сработал
Поэтому вам придется снова выполнить все шаги, в противном случае вам следует обратиться к специалисту.
Чтобы точно знать, какие кнопки нужно нажимать на консоли, оставим небольшую визуальную схему:
Если вы услышали два мощных звука, процесс полностью сработал для вас. Поэтому вам следует запустить перезагрузку на экране и настроить ее так, как если бы это была новая игровая консоль.
Как восстановить заводские настройки Xbox через USB
Если у вашего Xbox есть более серьезные проблемы, и вы не можете его загрузить, вы можете выполнить сброс, загрузив определенный файл на USB-накопитель и подключив его к консоли. Для начала вам понадобится пара вещей:
- ПК с Windows
- USB-накопитель с объемом памяти не менее 4 ГБ, отформатированный в NTFS.
Если вы не знаете, как отформатировать USB-накопитель, не волнуйтесь — у нас есть доступно все руководство.
После форматирования диска перейдите к https://www.xbox.com/xboxone/restorefactorydefaults. По этой ссылке необходимый файл загружается в вашу систему в виде ZIP-архива.
Разархивируйте папку. Внутри вы найдете файл с именем $ SystemUpdate. Скопируйте этот файл в корневой каталог флешки, а затем выньте диск из вашего ПК.
Учтите, что на диске не должно быть других файлов; он должен быть пустым, за исключением $ SystemUpdate.
Следующим шагом будет сам Xbox.
- Если вы используете проводное соединение, отсоедините кабель Ethernet от задней панели консоли.
- Выключите Xbox и отсоедините кабель питания.
- Через 30 секунд снова подключите кабель питания.
- Подключите USB-накопитель, содержащий файл $ SystemUpdate, к Xbox.
- Нажмите и удерживайте кнопки Pair и Eject.
Примечание. Если у вас полностью цифровая консоль, на которой нет кнопки извлечения, вам нужно удерживать только кнопку «Сопряжение».
- Нажмите кнопку Xbox на передней панели консоли и продолжайте удерживать кнопки сопряжения и извлечения в течение 10–15 секунд.
- Прислушайтесь к двум тональным сигналам, указывающим на включение питания. После второго звукового сигнала вы можете отпустить кнопки Pair и Eject.
- После перезапуска консоли извлеките USB-накопитель.
Если процесс прошел успешно, вы увидите на экране руководство по работе с цифровыми технологиями. Он проведет вас через шаги, чтобы завершить сброс консоли. Имейте в виду, что процесс перезапуска консоли может занять несколько минут и потребует подключения к Интернету. После запуска снова подключите кабель Ethernet.
О сигналах запуска
Прислушиваться к звуковым сигналам при запуске — это не просто необходимый, но информативный шаг. Звуки, которые издает ваш Xbox при загрузке, указывают на важную информацию о процессе. В описанном выше процессе первый звуковой сигнал должен прозвучать примерно через 10 секунд после того, как вы включите консоль во второй раз.
Этот первый звуковой сигнал указывает на то, что было обнаружено обновление USB. Второй сигнал означает, что файл был скопирован и смонтирован. Причина, по которой это происходит не все время, заключается в том, что Xbox обычно не ищет обновления через USB без соответствующего запроса. Удерживание кнопок Pair и Eject указывает системе на поиск обновления.
Если вы не слышите эти два сигнала, это означает, что с обновлением что-то пошло не так, и вам может потребоваться повторить процесс.
Обратите внимание: сброс настроек Xbox через USB — это полный возврат к заводским настройкам. Никаких данных о Xbox One или Series X не останется. Никто не хочет прибегать к полному сбросу настроек, но иногда это необходимо при устранении ошибок
Однако первым делом следует перезагрузить консоль и сохранить игры. Хотя он еще раз проведет вас через процесс начальной настройки и попросит вас снова войти в Xbox Live, не волнуйтесь — ваши игры и данные останутся там
Никто не хочет прибегать к полному сбросу настроек, но иногда это необходимо при устранении ошибок. Однако первым делом следует перезагрузить консоль и сохранить игры. Хотя он еще раз проведет вас через процесс начальной настройки и попросит вас снова войти в Xbox Live, не волнуйтесь — ваши игры и данные останутся там.
Верните консоль к заводским настройкам
Microsoft регулярно выпускает новые обновления программного обеспечения для своих консолей, поэтому перед началом работы обязательно обновите консоль до последней доступной версии. Это можно сделать, перейдя в «Настройки» -> «Система» -> «Обновления» и следуя инструкциям мастера, который проведет вас через процесс автоматического обновления.
Включив консоль, нажмите кнопку Xbox на контроллере, чтобы получить доступ к меню. Зайдите в Настройки -> Система -> О консоли. На этом этапе вы увидите точную информацию о вашей консоли, включая ее серийный номер и другие.
В левой части этой опции вы увидите, что у вас есть опция под названием Reset Console, и после нажатия на нее вы увидите три опции.
Третий вариант — Отмена, и само собой разумеется, что это отменит процесс сброса Xbox, но давайте посмотрим, что делают другие два варианта:
- Если вы собираетесь продавать консоль, вам придется полностью удалить всю информацию о себе, поэтому вам следует выбрать первый вариант (Сбросить и удалить все). Это сотрет все данные на вашем Xbox One X / S или Series X / S и восстановит заводские настройки консоли, оставив все как было, когда вы только что купили ее.
- Если, с другой стороны, вы хотите сбросить консоль до заводских настроек, потому что это вызывает проблемы, но вы намерены продолжать ее использовать, вариант посередине (Сбросить, но сохранить игры и приложения) может быть хорошей альтернативой. Операционная система Xbox перезагружается, но установленные программы и игры остаются нетронутыми, и их не нужно загружать повторно.
В зависимости от того, какой вариант вы выберете, ваш Xbox начнет стирать данные и восстанавливать все настройки до заводских значений по умолчанию. Помните, что если вы решите перезапустить Xbox, это может занять много времени, особенно если у вас установлено много игр и приложений.
6) Прошивка Xbox One (ошибка Е200-000000EF -black screen).
Прошивка необходима при серьезных повреждениях системных файлов или когда Xbox не включается. Это касается не только черного экрана, но и других ошибок!
- Скачайте файл прошивки «Restore Factory Defaults» с сайта Xbox.com;
- Распакуйте файл в корень USB носителя (от 2ГБ в формате NTFS);
- Выключите приставку и отключите питание на 1 минуту;
- Подключите питание обратно;
- Вставьте USB флэшку в Xbox ONE;
- На консоли одновременно нажмите «Bind» и «Eject» (кнопки подключения геймпада и Blue-Ray – слева и справа от щели привода);
- Удерживая «Bind» и «Eject», кликните по кнопке включения;
- Не отжимайте Бинд и Эджект пока консоль не просигналит два раза (15 секунд);
- Отпустить можно после второго сигнала, после чего начнется обновление и прошивка Xbox с флэшки;
- Дождитесь окончания восстановления и включите XONE.
Подробнее о Xbox One и Xbox 360
Один Xbox игровая консоль восьмого поколения, производимая компанией Microsoft, выпущенный в 2013 году как третье издание серии Xbox и преемник Xbox 360. Непосредственно конкурирует с консолями PlayStation 4 и Nintendo Switch.
Как очистить кеш Xbox One и Xbox 360?
После выхода консоли Microsoft показали, что для работы консоли потребуется постоянное подключение к Интернету, заявив, что это принесет ряд преимуществ, в том числе возможность разработчикам полагаться на подключение к серверам Microsoft для облачных вычислений и возможность совместного использования игр. Игроки должны будут аутентифицировать свою игру каждые 24 часа через постоянное подключение к Интернету, включая одиночные и автономные игры.
Xbox 360 — игровая консоль, разработанная Microsoft. Будучи преемницей оригинальной Xbox, это вторая консоль в серии Xbox. Он конкурировал с Sony PlayStation 3 и Nintendo Wii как часть седьмого поколения консолей. Об этом было официально объявлено на MTV 12 мая 2005 года, а подробный релиз и информация об игре были объявлены позже в выпуске E2005 3 года.
На изображении легендарный Xbox 360 с 4 ГБ памяти | Как очистить кеш Xbox One и Xbox 360?
Xbox 360 имеет онлайн-службу Xbox Live, которая была расширена по сравнению с предыдущей версией оригинальной Xbox и регулярно обновлялась в течение всего срока службы консоли. Xbox Live, доступный как в бесплатном, так и по подписке, позволяет пользователям играть в онлайн-игры; скачивать игры (через Xbox Live Arcade) и демоверсии; покупать и транслировать музыку, телешоу и фильмы через порталы Xbox Music и Xbox Video, а также получать доступ к сторонним службам контента через приложения потокового мультимедиа.
В дополнение к онлайн-мультимедийным функциям он позволяет пользователям транслировать мультимедиа с локальных ПК. Было выпущено несколько периферийных устройств, в том числе беспроводное управление, жесткие диски с расширенным хранилищем и камера с датчиком движения: Kinect. Запуск этих дополнительных услуг и периферийных устройств помог бренду Xbox превратиться из игр в мультимедиа, превратив его в центр развлечений в гостиной.
Устранение неполадок на Xbox One, который продолжает зависать
Если вы имеете дело с постоянной проблемой зависания Xbox One, вам нужно будет выполнить ряд шагов, чтобы исправить это. Узнайте, что вы можете сделать ниже.
-
Перезапустите игру, которая перестала отвечать.
Если кажется, что ваш Xbox One зависает только во время определенной игры, вы можете принудительно выйти из этой игры, чтобы проверить, является ли проблема временной. Вот как:
-Нажмите кнопку «Домой» на контроллере, чтобы вернуться на панель управления.
-Когда курсор все еще находится на значке игры, нажмите кнопку « Меню» на контроллере (кнопка с 3 горизонтальными линиями).
-Выберите Выйти .
-
Выключите и снова включите Xbox One.
Как упоминалось выше, перезапуска зависшего Xbox One обычно достаточно, чтобы решить проблему. Есть два способа сбросить консоль Xbox One, не прибегая к более радикальному сбросу до заводских настроек — мягкий сброс и полный сброс . Попробуйте выполнить любое из двух действий и посмотрите, поможет ли это решить проблему.
Нажмите и удерживайте кнопку питания на консоли около 5 секунд. Убедитесь, что консоль Xbox выключена примерно на 30 секунд, затем нажмите и удерживайте кнопку « Домой» на контроллере, чтобы включить консоль. Резервная загрузка консоли может занять несколько секунд дольше, но это может решить проблему.
-
Переустановите проблемную игру.
Если перезапуск игры не устранил проблему, возможно, вам придется переустановить ее. Делайте это только в том случае, если остальные ваши игры работают нормально. Чтобы переустановить игру:
-Нажмите кнопку Xbox, чтобы открыть гид.
-Выберите Мои игры и приложения
-Выберите Просмотреть все.
-Выберите Игры .
-Выделите игру, которую хотите удалить.
-Нажмите кнопку «Меню» и выберите « Удалить» .
-Установите игру еще раз и посмотрите, решит ли она проблему с зависанием.
-
Перезагрузите разрешение вашего Xbox One.
В некоторых случаях зависание Xbox One связано с ошибкой разрешения. Попробуйте изменить разрешение вручную и посмотрите, поможет ли это. Для этого выполните следующие действия:
-Если у вас есть диск в оптическом лотке, извлеките его.
-Нажмите и удерживайте кнопку питания на консоли в течение пяти секунд.
Не -После консоль свет больше не мигает, нажмите и удерживайте кнопку питания и извлечения диска кнопки одновременно.
-
Установить обновления.
Некоторые программные проблемы возникают из-за ошибок кодирования. Это может быть часть определенной игры или самого программного обеспечения. Убедитесь, что вы установили все обновления игры или системы, если они станут доступны.
-
Проверьте, нет ли проблем с медленным подключением.
Медленное подключение к Интернету может потенциально вызвать проблемы, особенно если вы пытаетесь играть онлайн. Проверьте возможную проблему с медленным подключением и посмотрите, не по этой ли причине ваш Xbox One продолжает зависать.
-
Очистить локально сохраненную игру.
Если ваш Xbox One по-прежнему зависает, попробуйте удалить локально сохраненные игры. Некоторые пользователи смогли решить эту проблему с помощью этого шага по устранению неполадок.
Чтобы удалить локальную сохраненную игру:
-Удалите диск из консоли.
-Нажмите кнопку Xbox, чтобы открыть гид.
-Перейти в систему .
-Выберите Настройки .
-Перейти в систему .
-Выберите Хранилище .
-Выберите Очистить локальные сохраненные игры .
-Выберите Да для подтверждения
-После перезагрузки консоли попробуйте снова установить игру.
-
Восстановите программное обеспечение Xbox One до настроек по умолчанию (заводские настройки).
Вы должны рассмотреть возможность сброса настроек до заводских, если ваш Xbox One по-прежнему выходит из строя. Это наиболее эффективный способ узнать, вызвана ли проблема программным сбоями.
Не забывайте, что сброс к заводским настройкам приведет к удалению всех ваших игровых данных, профилей и прочего. Перед тем как сделать это, убедитесь, что вы сохранили свой игровой прогресс и другие данные в облаке Xbox Live.
Отремонтируйте Xbox One.
Если сброс к заводским настройкам не исправит консоль, возможно, проблема в оборудовании Xbox One. Свяжитесь с Microsoft, чтобы назначить встречу для ремонта.
Первичная настройка Aurora на Xbox 360 с Freeboot
Для игры по сети вам потребуется настроить Xbox LiNK на Aurora , так как доступ к Xbox Live будет заблокирован из-за особенностей Freeboot (100%-ная блокировка консоли при выходе на официальные сервера). Кроме этого, доступ к Лайву ограничивают, чтобы случайно не скачались и не установились файлы обновления, которые в прямом смысле могут «убить» приставку.
Первым делом вам нужно настроить интернет , который в самой Авроре не настраивается.
Чтобы выйти в родной дашборд, отсоедините внешний накопитель (флешку или HDD), а потом перезагрузить консоль. Если оболочка установлена на внутреннем диске, воспользуйтесь стандартным переходом:
- Нажать центральную кнопку с логотипом Xbox (Guide );
- Нажать Y , подтвердить действие и зажать RB ;
- Когда шифт зажат, нажать A .
Как только стандартный дашборд откроется, можно отпускать кнопку . Как настроить интернет, время, дату, экран и прочее, вы можете найти в других наших статьях.
Многие владельцы Xbox 360 Freeboot привыкли к оболочке Freestyle, ее возможностям и отличительным чертам, однако на замену всему старому приходит что-то новое. В данной статье будет описана новая, по сравнению с FSD, оболочка – Aurora Freeboot .
Аврору разрабатывали те же люди, которые трудились над созданием Freestyle. Вероятнее всего, они решили, что нет смысла «возиться» со старым программным обеспечением, постоянно исправляя его недочеты, а лучше взять и создать абсолютно новое .
Aurora Xbox 360 Freeboot– это не прошивка . Она представляет собой оболочку – альтернативу FSD .














