Конфигурация для OLED
Эти настройки касаются только ТВ-панелей с OLED-матрицей. Обычно матрица подсвечивается светодиодными лампами по бокам. Технология OLED отличается тем, что кристаллы сами испускают свет при создании изображения.
Если телевизор работает долгое время, после выключения вы можете видеть на экране остаточные контуры изображения. Включите опцию обновления пикселей, чтобы предотвратить выгорание кристаллов.
Есть два варианта выполнения программы. «Начать сейчас» — телевизор выключится и выполнит процедуру обновления экрана. И «Применить при выключенном телевизоре» — программа запустится, когда вы отключите ТВ-панель пультом.
Яркость статических объектов. Эта опция позволяет снизить яркость отображения неподвижных объектов на экране и также уменьшить эффект выгорания.
LG Х Power
Внутри устройства помещен не только хороший процессор, но и емкий аккумулятор. Объем батареи здесь 4500 мАч: это и является главной «фишкой» девайса.
Дополнительные «плюсы»:
- яркий 5,3″ IPS дисплей с хорошей графикой и максимально реалистичной цветопередачей;
- монолитный неразборной корпус, благодаря чему конструкция напрочь лишена скрипов;
- прорезиненная задняя крышка, где не видны царапины и следы от пальцев;
- Андроид 6.0, дополненный оболочкой UX, которая предлагает множество интересных функций, например, отключить ненужные приложения в меню или полностью скрыть его.
Все программы на LG Х Power запускаются достаточно быстро. Это же касается и повторного запуска приложений из свернутого списка.
На две камеры смартфона можно делать четкие снимки с правильной цветопередачей. Солнечный день или плохое освещение не станут помехой для ярких красок, контрастности и отменной детализации.
Прежде чем начать
Прежде чем найти лучшие настройки изображения LG 4K для вашей среды просмотра, содержания и вкуса, примите во внимание следующее:
Расположите телевизор так, чтобы на нем можно было смотреть прямо : не устанавливайте его там, где нужно смотреть вверх, вниз или под углом к экрану
Это важно для светодиодных / ЖК-телевизоров, так как чем дальше вы смотрите под углом от центра, тем ярче будут цвета, а контрастность сузится.
Управление освещением помещения : свет от окон или ламп отражается от экрана телевизора. Хотя некоторые телевизоры имеют «антибликовое» или «антибликовое» покрытие экрана, изображение не будет выглядеть хорошо, если свет попадает на экран. Изогнутые модели экрана еще больше искажают отражения
Лампы, которые могут быть тусклыми или выключенными, или шторы и шторы могут помочь улучшить телевизионное изображение.
Выберите домашний режим телевизора : во время начальной настройки вам может быть предложено выбрать режим дома или магазина. Режим Store запускает демонстрацию с чрезмерно ярким изображением с интенсивным цветом и контрастностью, которая лучше подходит для автосалона дилера. Вы также можете получить доступ к этой настройке в меню общих настроек.
Изогнутые модели экрана еще больше искажают отражения. Лампы, которые могут быть тусклыми или выключенными, или шторы и шторы могут помочь улучшить телевизионное изображение.
Выберите домашний режим телевизора : во время начальной настройки вам может быть предложено выбрать режим дома или магазина . Режим Store запускает демонстрацию с чрезмерно ярким изображением с интенсивным цветом и контрастностью, которая лучше подходит для автосалона дилера. Вы также можете получить доступ к этой настройке в меню общих настроек.
Дополнительные настройки изображения
Если вас не устраивает ни один из заводских режимов изображения, вы можете настроить телевизор «Самсунг» вручную. Для этого в разделе «Изображение» перейдите в «Дополнительные настройки».

Регулируемые параметры примерно одинаковы для большинства моделей телевизоров Samsung. В зависимости от версии прошивки и года выпуска некоторые опции могут отсутствовать.
- Подсветка. Регулирует яркость ламп подсветки матрицы. Не влияет на цветопередачу, контраст и другие параметры.
- Яркость. Изменяет яркость изображения. Делает цвета светлее или темнее. Не нужно путать этот параметр с подсветкой.
- Контраст. Этот параметр регулирует различие между светлыми и тёмными частями изображения. Чем выше контраст, тем чётче граница.
- Чёткость. Чем выше значение, тем резче очерчены края изображений и их частей.
- Цвет. Меняет интенсивность цвета. Делает цвета насыщенней или, наоборот, приглушёнными, в зависимости от того, в какую сторону вы двигаете ползунок.
- Тон. Регулирует баланс между зелёным и красным цветом на экране. В основном, применяется для регулировки оттенков кожи, чтобы она выглядела естественно.
- Цифровой фильтр шумов. Включение этой опции помогает избавиться от цифрового шума на экране. Полезно включить эту опцию при просмотре видео не очень хорошего качества.
- Auto Motion Plus. Режим, позволяющий оптимизировать отображение движущихся предметов. Включение этой опции делает перемещение объектов на экране более плавным. Однако может быть причиной размытия их границ или, наоборот, чрезмерной чёткости на размазанном фоне. В самом худшем варианте возникает эффект замедленной съёмки.
У этой опции есть дополнительные настройки. Открываем их.
Чтобы не возникало нежелательных эффектов, снижение размытия и снижение дрожания установите на минимум. А также выключите опцию «Четкое изображение LED». Она добавляет дополнительный чёрный кадр, чтобы сделать изображение чётче. Но это может создавать эффект мерцания и затемняет картинку.
Разбираемся с другими настройками изображения на телевизоре Samsung.
- Smart LED или местное затемнение. При включении этой опции яркость подсветки будет динамически изменяться на отдельных участках экрана, чтобы улучшить контрастность.
- Режим фильма улучшает качество изображения при получении изображения через аналоговый вход AV.
- Уровень черного HDMI. Здесь можно отрегулировать яркость и контраст для входного сигнала.
- Динамический контраст. Изменяет контрастность в зависимости от источника сигнала. В большинстве случаев не нужно включать эту опцию.
- Цветовой тон. Регулирует температуру цвета. Добавляет красного и делает тон теплее. Или добавляет голубого – тогда тон становится холоднее.
- Баланс белого. Помогает откалибровать белый цвет на экране так, чтобы он не подкрашивался другими цветами. Белые участки изображения делаются ярче.
- Гамма. Позволяет более точно настроить цветовые тона.
- Режим RGB. Здесь можно вручную настроить красный, голубой и зелёный цвета. Калибровка каждого отдельного цвета не влияет на другие.
- Настройка цветового пространства. Есть несколько режимов, позволяющих откорректировать общий цветовой спектр.
- Сбросить изображение. Задействуйте эту опцию, если после ваших настроек телевизор стал показывать хуже. Все характеристики вернутся к заводским параметрам.
Как правильно настроить телевизор lg изображение экрана
Для получения наилучшего качества изображения на телевизоре
Для получения наилучшего качества изображения на телевизоре
Copy Pasta » 21:44, 21 авг 2018 г.
Эти тесты проводятся по всему миру для оценки качества изображения, выдаваемого телевизионным экраном. Эти тесты и методы настройки подходят только для ЖК (LED и LCD) телевизоров возрастом менее 10 лет.
Нужно ли регулировать экран? Разве производитель не позаботится об этом?
В какой-то степени это действительно так. При массовом производстве Samsung, LG, Sony, Toshiba, Sharp и другие производители не могут точно настроить экран.
Наиболее важным фактором являются условия эксплуатации телевизоров. Разные источники сигнала, разная высота телевизора, разное расстояние до телевизора, разное освещение в комнате и многие другие аспекты всегда разные. Поэтому не имеет смысла настраивать телевизор на заводе или в магазине; настраивать его нужно дома, там, где телевизор установлен.
Сложно ли правильно настроить телевизор? Нужна ли вам помощь технического специалиста?
Добиться правильного изображения так же просто, как настроить каналы. Двадцати минут вашего времени должно быть достаточно. Чтобы наслаждаться просмотром телевизора, достаточно настроить параметры изображения так, чтобы тестовое изображение правильно отображалось на экране. Вот несколько конкретных примеров того, как сделать это «правильно Тестовые изображения были тщательно отобраны по яркости, цвету, резкости и контрастности, так что после настройки ими можно наслаждаться в любой сцене.
Дополнительная информация о тестовых изображениях.
- Тестовые изображения для настройки пяти основных параметров: формат, яркость, контрастность, цвет и фокус.
- Изображения тестовых зон для одновременной настройки нескольких параметров.
- Фотографии для профессиональной калибровки.
- Испытания нескольких изображений реального мира
Используется для настройки одного параметра. После настройки этого параметра необходимо переключиться на другое изображение, чтобы настроить другой параметр.
Тестовая схема с несколькими тестовыми зонами
Используется при необходимости быстрой регулировки или при выполнении регулировки неопытными пользователями. На этом рисунке можно регулировать сразу пять ключевых параметров.
Как вывести тестовый образец на экран телевизора?
Чтобы вывести тестовое изображение на телевизор, используйте USB-накопитель (предварительно сохраните файл из архива).
Скачайте архивный файл по этой ссылке. Сохраните и разархивируйте этот файл. Сохраните архивный файл на USB-накопителе и вставьте его в соответствующий разъем телевизора.
Теперь приступайте к настройке экрана!
Сначала необходимо выбрать источник сигнала с помощью пульта дистанционного управления.
Нажмите кнопку ввода и выберите источник изображения: USB-накопитель или, при потоковой передаче с ПК/ноутбука, соответствующий вход HDMI.
Затем с помощью кнопки меню Настройки (передача) на пульте дистанционного управления войдите в меню телевизора и перейдите к настройкам изображения.
Если вы не можете войти в меню, в руководстве пользователя телевизора вы найдете конкретные инструкции для вашей модели. Попав в меню, вы увидите примерно следующее.
Далее вам будет предложено либо сделать универсальный снимок (быстрее), либо настроить соответствующие параметры с соответствующим снимком (более высокое качество снимка).
Как настроить изображения в телевизоре
Качество изображения на телевизоре зависит от выставленных базовых параметров следующих показателей:
- формат;
- яркость;
- контрастность;
- цвет/насыщенность;
- резкость.
Первичные параметры телевизора устанавливаются с помощью тестовых картинок, на которых проверяются все показатели и проводится контроль. По окончании работы качество изображение на экране сравнивается с реальной фотографией.
Следующим шагом будет проверка пикселей и цветности. Пиксели проверяются с помощью однотонных изображений и сетки. Последняя ищет комбинации, при которых работоспособность пикселей зависит от положения соседних пикселей.
Качество цветности контролируется цветными полосами.
Не всегда внесенные изменения сохраняются. Причин для этого несколько.
- Настройки сохраняются в режиме «HOME» или «Домашний просмотр». Если ваш телевизор находится в режиме DEMO или SHOP, следует внести изменения.
- Нарушены правила эксплуатации приемника либо неверно установлено программное обеспечение. Воспользуйтесь инструкцией и установите первоначальные (заводские настройки).
- Некорректность работы памяти телевизора. В этом случае устройство не запоминает не только настройки картинки, но и каналы.
Настройка в зависимости от модели тв
Настройки в разных моделях телевизора не отличаются друг от друга. Меню состоит из пяти вышеуказанных показателей с одинаковым способом установки нужных параметров. Пользователю нужно войти в меню и выставить предпочтительные для себя значения. Устройства разных производителей будут отличаться друг от друга интерфейсом. Независимо от фирмы-производителя черно-белые полоски отвечают за яркость, серо-белые за контраст.
По-иному обстоит дело с тестовыми картинками. Они отличаются по внешнему виду, но одинаковы по типу: однотонные проверяют на экране пиксели, цветные – работу цветовых полос.
Это все для Запада
Для российского потребителя из этого множества доступен Netflix, кое-что из Amazon Prime.
Благодаря некоторым сообществам, картинка из 4K-источников совмещается с русскоязычной озвучкой от менее качественной (DVD или BluRay) версии фильма, превращаясь в локализованную версию. Прямую ссылку современные правила запрещают публиковать, но ищущий всегда найдет.
В России UltraHD-трансляция осуществляется силами “Триколор-ТВ”.
А еще можно купить топовую консоль – PlayStation 4 Pro или Xbox One X с поддержкой 4K-игр. Тут открывается целое раздолье для оправданий наличия такого телевизора дома!
2 Super Resolution
Суперразрешение, обычно встречающееся на телевизорах LG OLED, заполняет промежутки между пикселями при просмотре изображения. отображается с более низким разрешением, чем максимально возможное (например, когда телевизор, который может отображать изображение в формате 4K, вместо этого отображает изображение в формате 1080p). Это делает изображение лучше, но за счет задержки ввода и изображения.
Как правило, это повлияет только на более старые игры, но также может негативно повлиять на качество изображения и производительность онлайн-игр и должно быть отключено, если в них часто играют.
Проверьте специальные режимы просмотра Samsung
Samsung предоставляет специальные режимы просмотра на своих 4K UHD телевизорах.
В меню настроек изображения выберите Специальный режим просмотра .
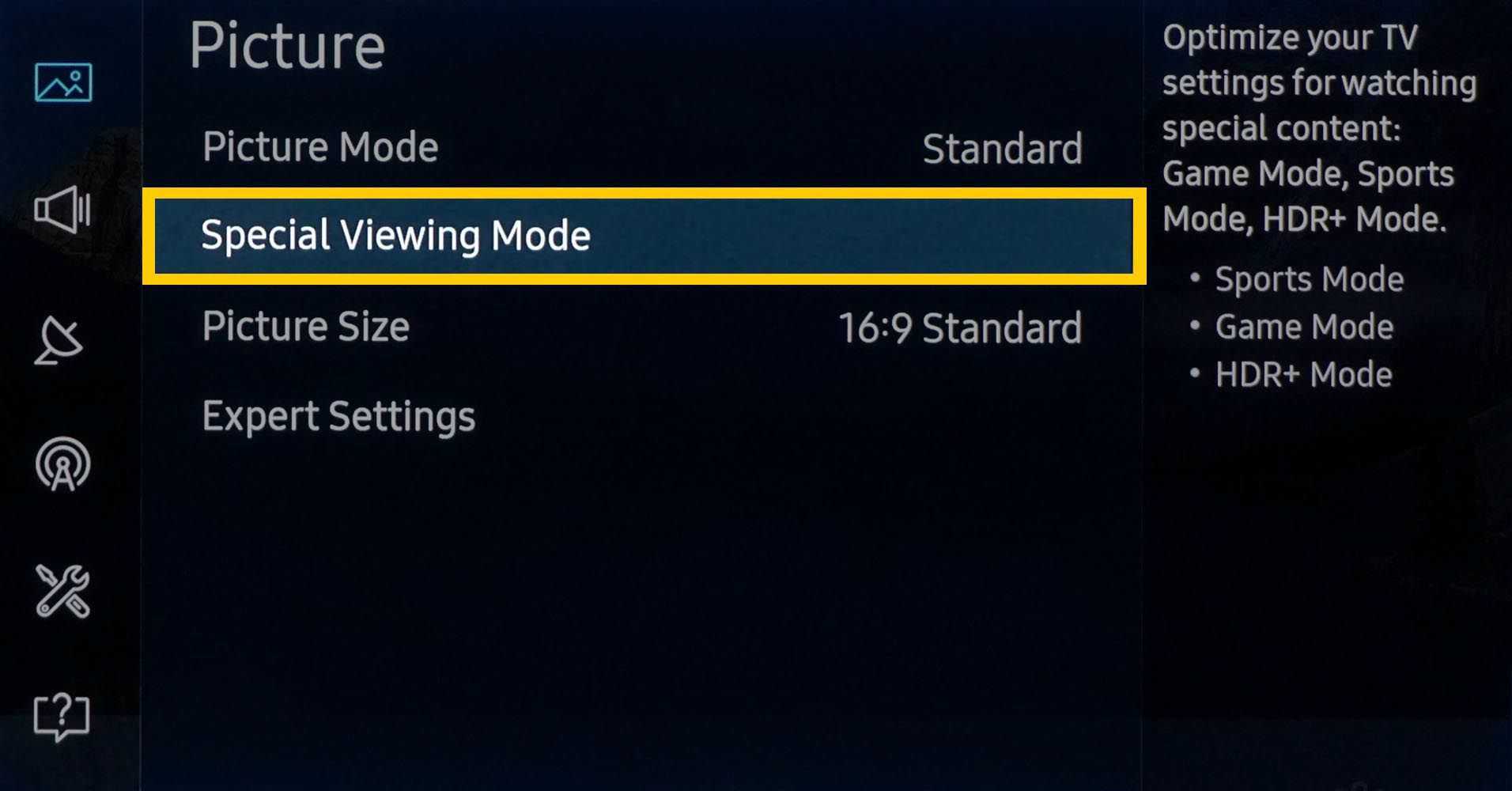
В категории «Специальный режим просмотра» доступны следующие варианты:
- Спортивный режим : этот параметр обеспечивает наилучшую предустановку изображения для спорта и другого быстро движущегося контента. Отображается более яркое изображение с более низкой цветовой температурой, а также активируется более быстрый отклик на движение. Спортивный режим также активирует режим звука стадиона.
- Игровой режим : этот режим является наилучшим вариантом предустановки изображения для геймеров, поскольку он устанавливает телевизор в режим низкой задержки. Тем не менее, может быть небольшое снижение качества видео графики. Для активации игрового режима требуется подключенный игровой контроллер или консоль. После активации игрового режима для переключения на другие устройства, подключенные к телевизору, может потребоваться отключение игровой приставки от телевизора.
- Режим HDR + : Доступно только на моделях телевизоров 4K с поддержкой HDR. HDR-кодированный контент из совместимых источников (таких как диски Blu-ray Ultra HD и выбор потокового контента) автоматически активирует функцию HDR телевизора. Если вы также активируете HDR +, телевизор отрегулирует яркость и контрастность контента, закодированного в HDR, чтобы объекты были более четкими.
HDR + также предоставляет возможность добавить эффект HDR к содержимому SDR. Поскольку этот процесс включает преобразование, он не такой точный, как с настоящим HDR-контентом. Результат может выглядеть размытым или неравномерным от сцены к сцене. Если вы обнаружите, что настройка HDR + неэффективна, отключите ее.

Причины и способы решения проблемы
Наиболее распространенными причинами являются неправильное подключение устройства, неправильный цветовой режим телевизора и неправильная настройка устройства. Каждый из них должен быть проанализирован отдельно.
Неправильное подключение приставки
Некоторые модели телевизоров не имеют композитного разъема RCA, что делает невозможным подключение тюнера Т2 непосредственно к декодеру. В этом случае существует несколько способов подключения декодера:
- Компонентное подключение. То есть, мы подключаем кабели трех разных цветов (красный, зеленый и синий) к трем разным разъемам соответствующих цветов.
- Композитное соединение. Современные декодеры гораздо чаще используют для передачи видео один желтый кабель. Как и в случае с компонентным подключением, этот кабель затем необходимо подключить к соответствующему цветному входу. Но он не всегда присутствует на телевизоре, в этом случае необходимо найти стандартный композитный вход (который обычно находится на передней или боковой панели телевизора) и подключить к нему желтый кабель, либо можно использовать разъемы SCART или HDMI.
Неверно выбран цветовой режим телевизора
Настройка цветового режима телевизора также может привести к черно-белому изображению при подключении декодера. Чтобы сбросить автоматическую настройку, выполните следующие действия:
- Перейдите в меню, Настройки ТВ .
- Откройте «Управление цветовым режимом» (может называться по-разному в зависимости от модели вашего устройства) .
- Выберите режим «Авто» или «Интеллектуальный» .
На некоторых телевизорах эти разделы представлены значками, а не ярлыками. Например, чтобы установить автоматический режим изображения на телевизоре LG, :
- Нажмите значок «домой» (Меню).
- Затем шестеренки (Настройки).
- Затем три точки, расположенные вертикально.
- Найдите раздел «Экран» и выполните необходимые настройки.
Настройки баланса белого
Ниже приведены результаты калибровки баланса белого и цветопередачи на телевизоре С1. Они представлены для примера и просто копировать их не стоит, так как значения могут варьироваться даже в рамках устройств такой же модели и такой же диагонали из-за производственных допусков. Если вы хотите попробовать применить именно эти значения, вам нужно будет ввести их все одновременно. Если вы в конечном итоге получите снижение качества изображения, просто сбросьте их до значений по умолчанию.
Нажимайте стрелочку вправо
Нажимайте стрелочку вправо
Нажимайте стрелочку вправо
Нажимайте стрелочку вправо
Нажимайте стрелочку вправо
Нажимайте стрелочку вправо
Нажимайте стрелочку вправо
Нажимайте стрелочку вправо
Реальные преимущества 4К
UltraHD, или 4K — действительно решает. Кто бы что не говорил, но с нормальным телевизором такое разрешение на диаг оналях больше 40 дюймов оправдывает себя в наших малогабаритных квартирах. Качественно снятый фильм выгодно отличается яркими красками, приятными переходами цветов, точностью и плавностью движений. Разве этого мало?
Тогда можно подвинуться поближе, и поиграть в одну из самых современных игр. Пыль и тени в 4К правдоподобнее, чем раньше.
Но самое крутое – качественные оцифровки аналоговых записей. Как живые. Вот тут даже родители перестают ворчать: “Раньше “Ирония судьбы” была живее, чем сейчас”. Ведь, вообщем-то – они правы. И справится с эффектом “оцветненного кино” помогает только 4К.
А еще с 4К-дисплеем можно покупать телевизоры совершенно невероятных размеров. Все дело в том, что на 65-75 дюймах экрана соответствующий видеофайл выглядит как FullHD. Значит, с расстояния в пару метров — никаких квадратов.
Хотя есть и другие преимущества. Пойдем по порядку.
Настройте параметры режима изображения
Хотя предустановленные настройки изображения LG — это быстрый способ улучшить качество изображения, вы можете дополнительно настроить каждый режим изображения с помощью меню « Настройки режима изображения» .
Образцы и тестовые изображения
Перед настройкой параметров изображения рекомендуется использовать образцы или тестовые изображения в качестве ссылок на настройки.
Вы можете использовать образцы изображений, предоставляемые телевизором LG 4K, для начала, но лучше всего использовать приложение или диск, которые предоставляют стандартизированные тестовые шаблоны и изображения, специально предназначенные для «калибровки» телевизионного изображения.
Примеры тестового приложения и тестовых дисков:
- Приложение THX для домашнего кинотеатра (Android и iOS)
- Дисней Wow Test Disc (версия Blu-ray Disc)
Ниже приведен пример одного типа стандартизированного тестового шаблона, который может быть предоставлен в тестовом приложении или на диске.
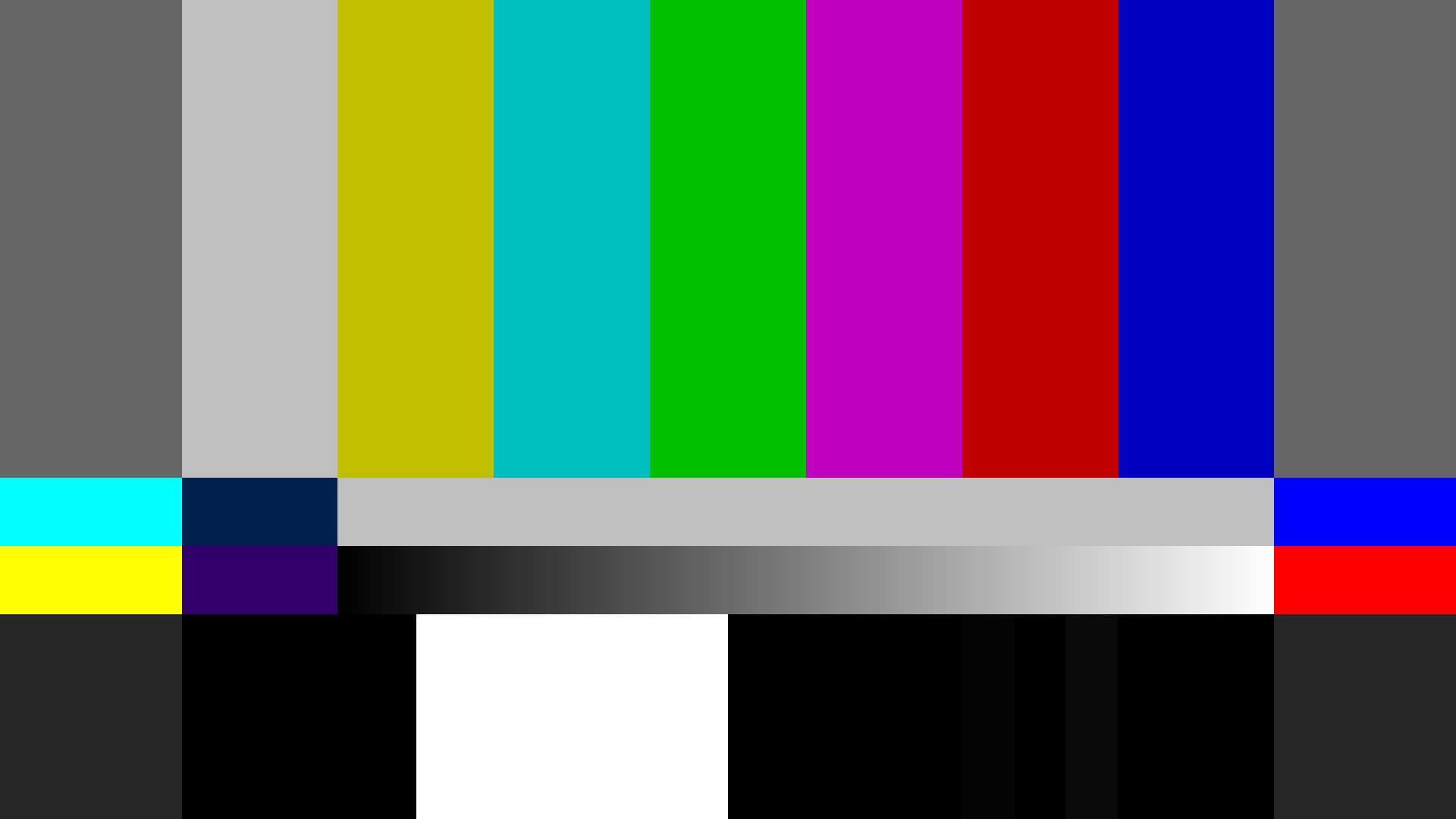
Независимо от того, используете ли вы образцы изображений LG, приложение или диск для внесения корректировок, по завершении убедитесь, что результаты ваших настроек выглядят хорошо для вас с фактическими источниками контента.
Чтобы использовать образцы изображений LG, выполните следующие действия.
-
На домашней странице LG 4K TV выберите Фото / Видео .
-
В меню «Фото / Видео» выберите « Образец фотографии» .
-
Выберите изображение из четырех представленных.
Использование настроек режима изображения
Когда у вас есть образцы или тестовые изображения, самое время использовать меню настроек режима изображения на телевизоре LG 4K.
-
На домашней странице выберите Настройки .
-
Прокрутите вниз и выберите Все настройки .
-
Перейдите в меню настроек режима изображения, чтобы настроить параметры для каждого режима изображения. Просмотр результатов на образце или тестовых изображениях.
Различные настройки режима изображения
При работе с остальными настройками телевизионных изображений LG вы должны вести письменную или печатную запись изменений для дальнейшего использования.
- Подсветка (для светодиодных / ЖК-телевизоров) : изменяет количество света, выводимого из системы подсветки или бокового освещения светодиодного / ЖК-телевизора .
- OLED Light (для OLED-телевизоров) : OLED-телевизоры не имеют подсветки или бокового освещения, но вы можете регулировать количество света, излучаемого пикселями OLED .
- Контрастность : делает яркие участки изображения ярче или темнее.
- Яркость делает темные участки изображения ярче или темнее.
- Резкость этот параметр увеличивает контрастность краев, чтобы сделать объекты более четкими, но разрешение остается неизменным. Слишком маленькая резкость делает изображение более мягким, а слишком высокая — делает изображение резким. Этот параметр должен применяться как можно меньше.
- Цвет : регулирует интенсивность цвета (насыщенность). Слишком много цвета будет выглядеть интенсивно, слишком мало цвета будет выглядеть слишком приглушенным или даже «сероватым».
- Оттенок : регулирует количество желтого / зеленого и красного / пурпурного (в основном используется для регулировки оттенков кожи). Этот элемент управления должен быть установлен на «0», если цвет источника входного сигнала не слишком зеленый или слишком красный.
- Цветовая температура : регулирует «тепло» (желтоватый оттенок) или «холодность» (синеватый оттенок) отображаемого цветового диапазона. Более теплые цветовые температуры лучше всего подходят для фильмов. Более низкие цветовые температуры лучше подходят для телевизионных трансляций, спортивных игр и игр.
Сброс : возврат настроек изображения к заводским настройкам по умолчанию. Это замечательно, если вы слишком далеко и хотите остаться с настройками по умолчанию или начать заново с новыми настройками.
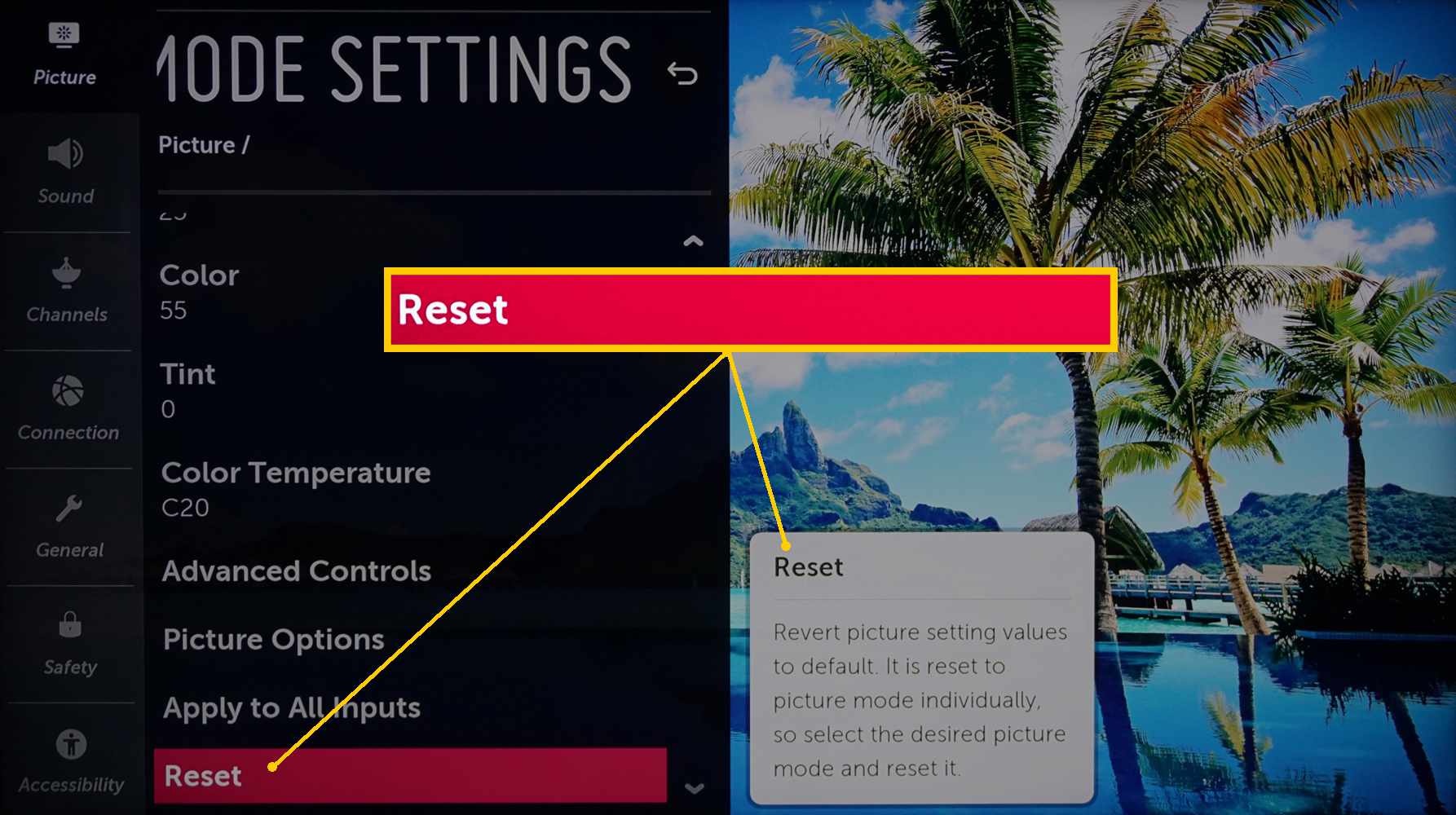
Все вышеперечисленные настройки могут быть применены к каждому входу или ко всем входам. Это позволяет назначить настройку Game на одном входе и Cinema на другом. Вы также можете выполнить точную настройку эффекта HDR (применяется только к входу, к которому подключен источник HDR).
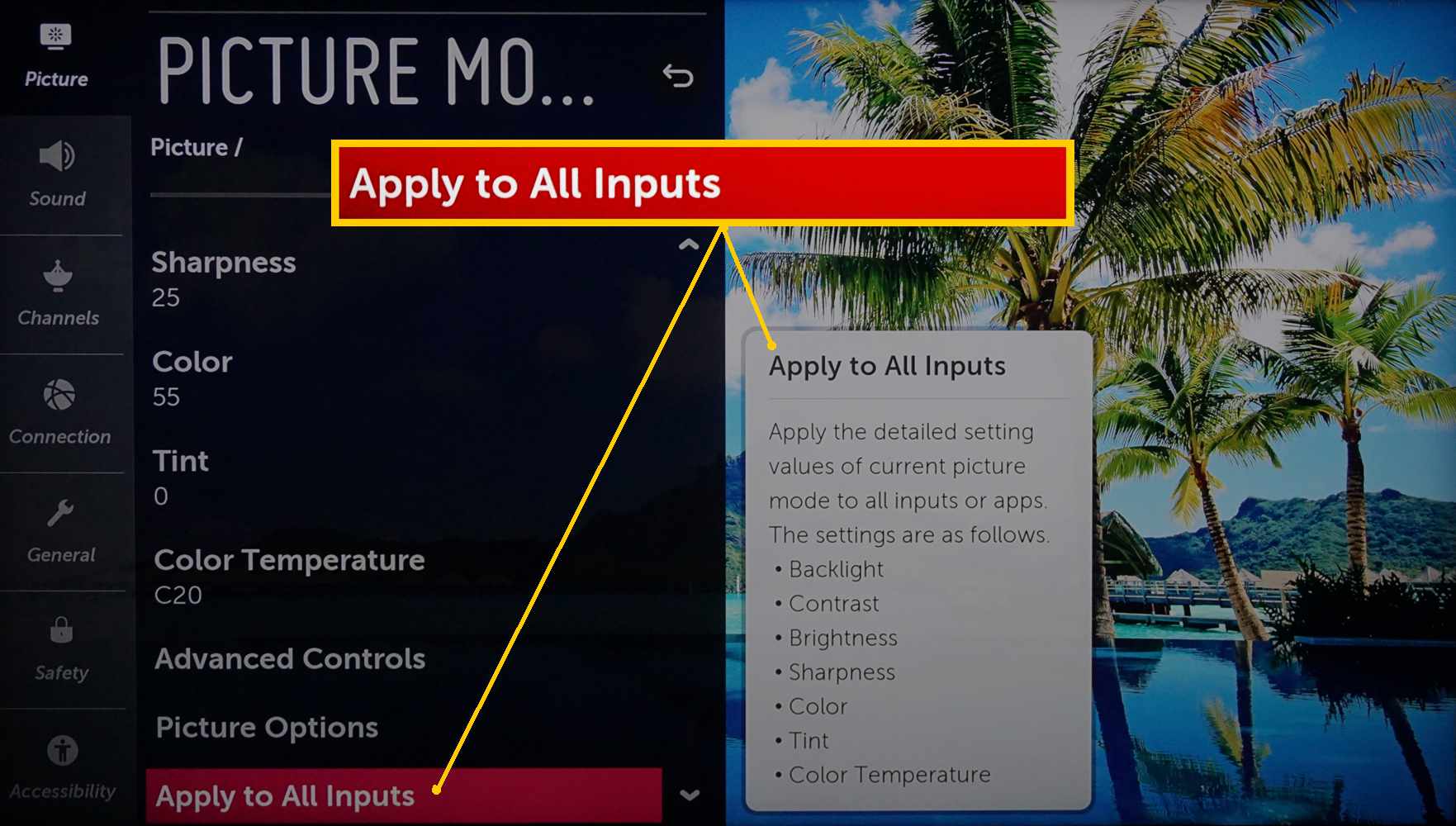
Для справки, следующая таблица иллюстрирует уровни настройки, предлагаемые LG при типичных условиях освещения.
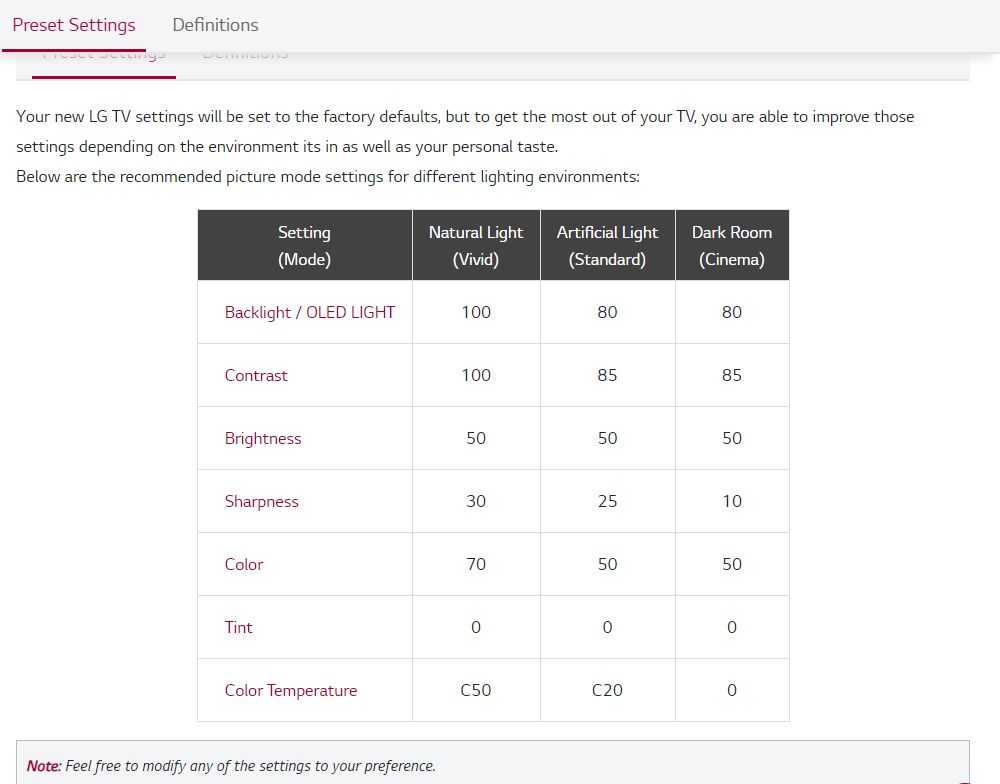 LG Electronics
LG Electronics
Приступаем к настройке экрана
В первую очередь потребуется выбрать источник сигнала на пульте.
Для этого нажмите клавишу Source или Input и выберите источник изображения: USB флешку (или соответствующий HDMI вход, если транслируете с ПК/ноутбука).
Далее необходимо войти в меню телевизора: для этого нажмите кнопку меню на пульте и перейдите к настройкам изображения. У разных производителей кнопка меню называется по-разному: это может быть Settings, Options, Menu. На картинке ниже самые распространенные пульты.
Если у вас возникнут сложности со входом в меню – в инструкции к телевизору можно найти описание этой процедуры более точно, конкретно для вашей модели. Когда вы войдете в меню, вы увидите примерно следующее:
Далее вам предстоит выбрать каким путем пойти: взять универсальную картинку (быстрее) или настраивать каждый параметр по соответствующей картинки (качественнее).
Чтобы формат был настроен правильно – необходимо отключить в меню функции масштабирования (оверскана, апскейла).
Настройка яркости
Правильная настройка яркости достигается, когда все градации серого цвета отчетливо видны на фоне черного. Для этого двигайте клавишами пульта ползунок параметра яркости в меню до тех пор, пока все градации серого будут видны.
Настройка контрастности
Правильная настройка контрастности схожа, с настройкой яркости, отличается лишь тем, что теперь фон не черный, а белый. Правильным будет параметр, когда вы увидите все градации серого на белом фоне. Для этого двигайте клавишами пульта ползунок параметра контрастности в меню до тех пор, пока все градации серого будут видны.
Настройка цвета
Настройка насыщенности цвета и цветовой температуры выполняется по оттенку человеческой кожи. Для того, чтобы получить правильные настройки цветности потребуется тестовая картинка с изображенными на ней женщинами. У них разный цвет кожи, подстраивать регуляторы нужно так, чтобы кожа смотрелась естественно. Для этого двигайте клавишами пульта ползунок параметра цветности в меню до тех пор, пока все лица не станут выглядеть натуральными.
Настройка фокуса
Настройки резкости необходимо выполнять после точной настройки формата, которая описана выше. Чтобы экран телевизора выдавал четкое изображение на тестовой картинке необходимо добиться максимально точного отображения пересечений и линий. Для этого двигайте клавишами пульта ползунок параметра фокус (резкость) в меню до тех пор, пока все пересечения не станут видны.
Завершив эти настройки выйдите из меню, извлеките USB флешку, включайте любой фильм или ТВ-программу. После этих ваш телевизор настроен для приятного просмотра видео любого содержания: от динамичных боевиков до документальных фильмов о природе.
Post Views:
39
Для просмотра 4K нужно дорогое оборудование
Пока существует проблема только в русской языковой дорожке. Прежде всего из-за недостатка проигрывателей.
Сделать онлайн-рип многим не позволяют руки и религия. К тому же большая часть свежего UltraHD-контента за рубежом продается в виде Blue-Ray дисков, а компьютерные приводы с поддержкой этого типа дисков сложно найти в продаже.
Даже проигрыватели этого типа дисков появились недавно. Бюджетные варианты (Onkyo TX-SR373 AV Receiver ) еще не распространены, а Microsoft Xbox One S… Пока никто не придумал, как с его помощью сделать «рип».
Осенью появились куда более дешевые проигрыватели с нативной поддержкой 4К: плата для разработчиков Asus Tinker Board и копеечный Chromecast Ultra. Последний позволит смотреть новинки онлайн на большой панели.
Настройка
Чтобы восстановить оптимальные настройки дисплея телевизора, нужно совершить ряд действий:
- Пустить через DVD плеер широкоформатный фильм, где есть темные полосы сверху и снизу экрана.
- Зайти в меню настроек, используя пульт дистанционного управления.
- Поставить картинку на паузу в момент, когда на экране появится изображение с равномерным количеством тёмных и светлых участков.
- Яркость изображения на экране телевизора необходимо регулировать с помощью ползунка, уменьшая или увеличивая его до тех пор, пока полосы по краям экрана не станут полностью черными.
- Далее нужно поставить изображение на паузу в тот момент, когда в кадр попадет белый объект с тёмными деталями.
- Потребуется перейти к регулировке контрастности, чтобы таким же образом уменьшать или увеличивать параметры, пока изображение не станет максимально комфортным для конкретного человека.
- Следующую паузу необходимо поставить, когда на экране появится крупный план лица.
- Теперь потребуется установить цветовую насыщенность так, чтобы персонаж не казался чересчур загорелым и без красного оттенка.
- После установки комфортной контрастности, яркости и цветности, можно перейти в меню резкости. Идеальное сочетание – нулевой показатель при настройках оттенка цвета – 50.
Таким же образом можно изменить параметры яркости, если телевизор потускнел из-за внешних условий в помещении.
Герцы, FPS и оптический обман
Телевизоры и мониторы с 4K-разрешением имеют ограничение по скорости обновления экрана — всего 60 Гц. Уточним, в чем разница между герцами и FPS, чтобы не путать их между собой. Итак, показатель в герцах — это максимально допустимое значение по смене картинки за секунду. 4К-монитор сможет одну секунду поменять 60 кадров.
Однако далеко не всякая видеокарта будет успевать за таким темпом. В играх FPS, то есть количество фреймов за секунду, это динамический показатель. Но критически важный — он увеличивает плавность картинки и помогает избежать неприятных рывков.
Многие геймеры выбирают мониторы с более скромным разрешениям, зато 120-герцевые. Даже если игра продолжит отображаться в 60 FPS, то каждый кадр будет обновляться 2 раза за 1/60 секунды. Для человеческого глаза это выглядит как оптическая обманка: кажется, что все немного плавнее. Та же история с фильмами. Пусть они и сняты на киношных 24 FPS, при просмотре «на высоких частотах» вы не увидите эффекта ускоренной перемотки.
Проблема: перегрев
Процессор Snapdragon 810, который используется в модели LG G Flex 2, наделал немало шума из-за предрасположенности к перегреву, поэтому в модели G4 компания решила использовать 808-ой процессор (при этом в LG отрицали, что их выбор связан с проблемой перегрева). В любом случае, владельцы G4 тоже столкнулись с этой проблемой. Но есть и хорошая новость: телефон не нагреется настолько сильно, чтобы получить серьезные повреждения, в нужную минуту у вас на экране появится сообщение, что вашему телефону нужно остыть, поэтому вы сможете вовремя снизить яркость экрана или снять его с зарядки.
Стоит попробовать:
- Снимите чехол, чтобы помочь телефону охладиться.
- Старайтесь не использовать телефон в помещениях с высокой температурой воздуха, и не оставляйте его под прямыми солнечными лучами.
- Не используйте его во время зарядки.
Возможные решения:
- Начните с перезагрузки смарфтона и посмотрите, изменится ли что-то.
- Есть вероятность, что проблема вызвана каким-то приложением. Перейдите в меню Настройки > Общее > Хранение данных, нажмите на «Сохраненные данные» и удалите их.
- Ещё вы можете попробовать удалить проблемные приложения. Чтобы найти таковые перейдите в меню Настройки > Аккумулятор и энергосбережение > Использование аккумулятора и посмотрите, есть ли там приложения, которые потребляют большее энергии, чем им положено.
- Последнее решение — сброс до заводских настроек. Для начала сделайте резервное копирование всех необходимых файлов, а затем перейдите в меню Настройки > Резервное копирование и сброс > Сброс настроек. Нажмите «Сбросить настройки». Когда процесс завершится, не восстанавливайте все приложения, а делайте это выборочно и сразу следите за появлением проблем.
Samsung — настройки цвета
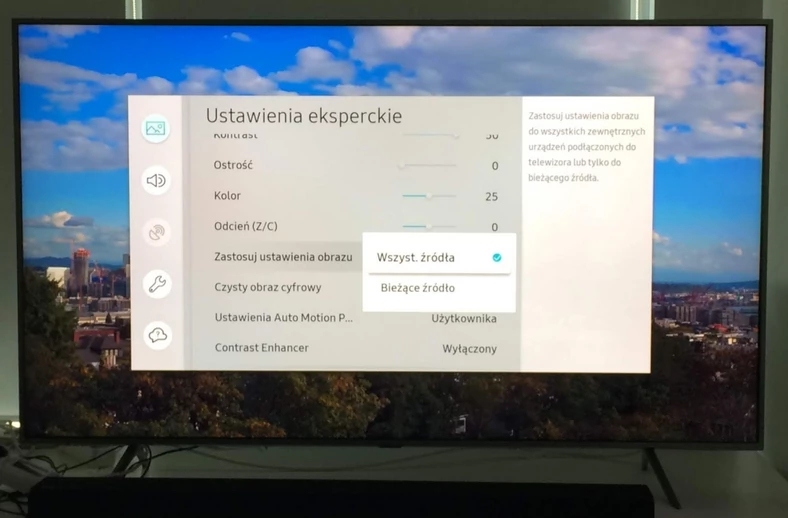 Фото komputerswiat.plНастройки ТВ
Фото komputerswiat.plНастройки ТВ
После включения меню экспертных настроек у нас есть доступ к гораздо более богатому набору параметров регулирования. Среди элементов, отображаемых в этом меню, вы найдете пункт под названием « Применить настройки изображения» . Я упоминаю об этом сейчас, потому что он определяет, что наши изменения будут применяться только к изображению, отображаемому из текущего используемого источника, или они будут назначены всем. Гораздо лучшее решение — установить изображение для каждого источника независимо.

Например, когда мы выбираем пункт « Цвет» в экспертном меню , мы можем влиять на насыщенность цвета на экране. Производитель по умолчанию 25. Значение 0 сделает изображение «черно-белым» (то есть в оттенках серого), а его увеличение (максимальное значение 50) сделает цвета намного более интенсивными. Если вас раздражают «открыточные» насыщенные цвета в настройках по умолчанию, можно попробовать немного уменьшить этот параметр.
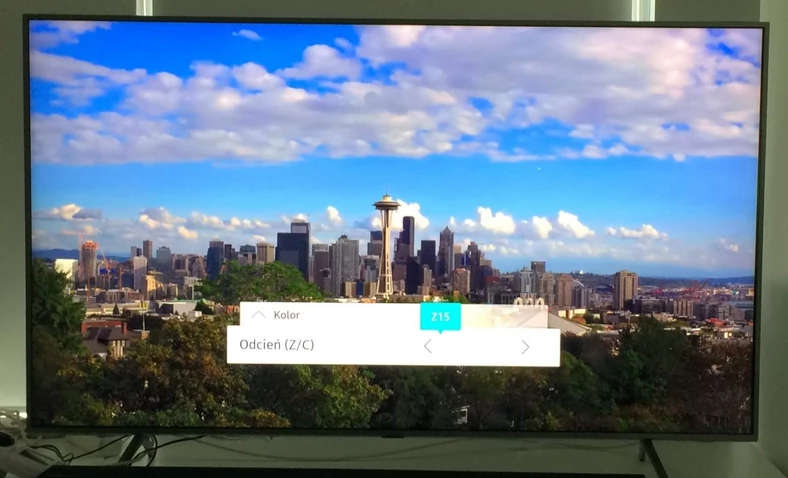
Другой элемент, влияющий на цвета, — это оттенок (Z / C) , это функция, которая регулирует интенсивность (не путать с насыщенностью) зеленого или красного. Настройка по умолчанию — это баланс между этими оттенками. Увеличивая значение оттенка зеленого, мы сделаем изображение немного приятнее для глаз.
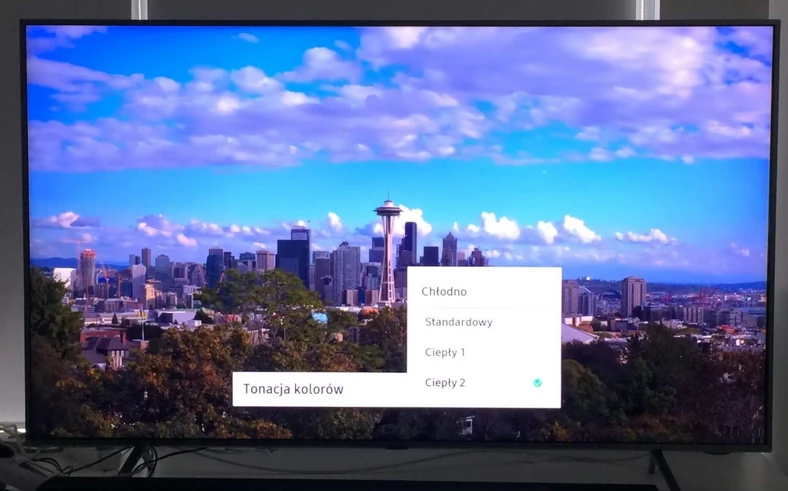
Насыщенность цвета и оттенков у нас уже была, пора тонировать. Выбрав пункт Цветовой тон в экспертном меню , мы можем повлиять на то, будет ли изображение холодным (высокая цветовая температура белого) или теплым. Samsung предоставляет четыре предустановленных настройки для этого параметра, стоит поэкспериментировать, я просто предполагаю, что более теплые тона более естественны.
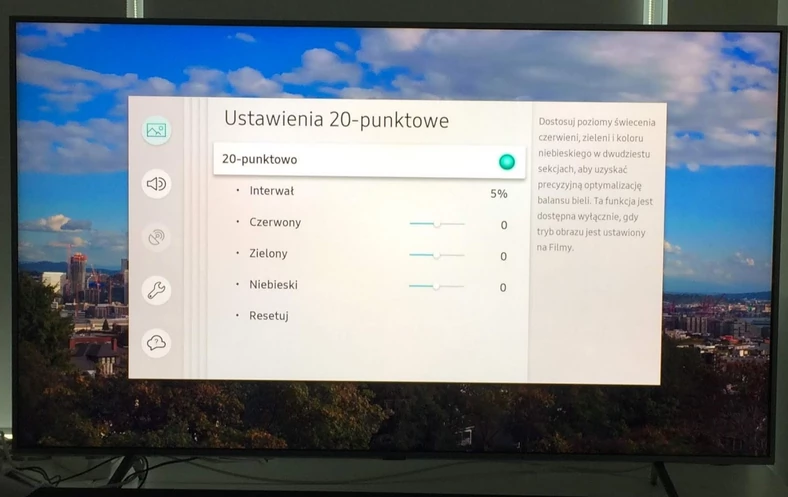
Стоит упомянуть еще об одной функции, влияющей на цвет, но помните, что она доступна только тогда, когда телевизор предварительно переключен в режим Кино. Затем мы можем выбрать 20-точечные настройки цвета из меню экспертных настроек. Это позволяет вам влиять на каждый компонент RGB (красный, зеленый и синий). Пункт «Интервал» позволяет указать точность изменения. Если переборщить, то в любой момент можно восстановить настройки по умолчанию, выбрав пункт « Сброс»
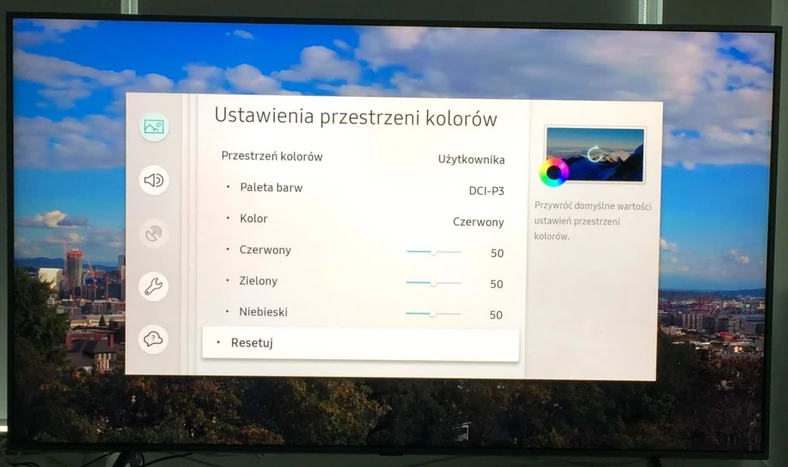
В других режимах изображения (кроме « Кино» ) на отдельные цвета можно влиять, выбрав «Настройки цветового пространства» в экспертном меню настроек . Цветовую палитру менять не следует, поскольку значение по умолчанию (DCI-P3) оптимально — оно соответствует кинематографическому цветовому пространству. Вместо этого мы можем влиять на отдельные компоненты (основные цвета: красный, зеленый и синий).
Полезные советы
Настройки настройками, но следует учитывать и другие факторы:
- расположение телевизора. Ставить ТВ напротив окна или рядом с ним – не лучшая идея. На экран будет попадать свет и создавать блики, из-за чего общее качество картинки снизится;
- оптимальное размещение телепанели то, когда 70% дисплея располагаются ниже линии глаз;
- нельзя ставить ТВ вплотную к стене. Техника во время работы греется, поэтому для циркуляции воздуха ей нужно хотя-бы 10 см свободного пространства;
- чтобы добиться максимально качественной картинки стоит использовать HDMI-интерфейс, разработанный для передачи мультимедиа высокой четкости.
Настроить изображение на телевизоре LG не так сложно, как кажется. Благо, в новых ТВ множество параметров и технологий, которые можно регулировать «под себя». Также стоит уяснить один момент – модель с самым ярким экраном (если сравнивать в магазине) не обязательно самая лучшая. Это гонка производителей, где каждый хочет выделиться тем, что обеспечивает «сочную, яркую и детализированную картинку».





















