Как это узнать, если ли у ТВ есть встроенный тюнер?
Для начала нужно заглянуть в документацию телевизора и посмотреть характеристики там. В разделе, связанном с вещанием, нужно найти поддержку таких стандартов, как:
- DVB-T — наземное эфирное телевещание, его по стандарту поддерживают большинство моделей.
- DVB-T2 — новый мультиплекс цифрового ТВ.
- DVB-S и DVB-S2 — для спутниковой тарелки.
- DVB-C и DVB-C2 — для кабельного телевидения.
Если документация утеряна, можно воспользоваться официальным сайтом:

Также наличие декодера можно проверить путем автоматической настройки каналов. У цифрового вещания их 20, существенно лучше качество и указаны названия предыдущего и следующего каналов.
Лучшее качество изображения на вашем Smart TV
Теперь настала очередь улучшить пользовательский интерфейс вашего Smart TV в разделе изображений.
В зависимости от вашей модели он будет иметь разные технологии улучшения изображения, например, HDR. Помимо этих функций, в большинстве моделей есть и другие общие функции, которые вам следует знать и правильно настраивать.
Предустановленные режимы изображения
Если вы не хотите возиться с ручными настройками, есть заданной изображение Режимы , Стили с различными конфигурациями, протестированные производителем и адаптированные к потребностям, которые обычно указываются в их собственном имени.
Вот некоторые из режимов, которые вы найдете:
- Стандарт : «нормальная» конфигурация, которая хорошо адаптируется к большинству ситуаций, но не улучшает какой-либо конкретный раздел.
- Яркий : Этот режим имеет тенденцию значительно улучшать контрастность и насыщенность изображения на экране.
- кино : in — это вариант, аналогичный живому, но без достижения высоких уровней резкости или насыщенности. Постарайтесь дать нам больше впечатлений от просмотра сериалов или фильмов.
- Персонал : «ручная» настройка, не вдаваясь в подробности.
Вы найдете эти режимы в настройках устройства, в разделе изображений. На случай, если Sony телевизоры, например, вы можете получить доступ к этому разделу с помощью кнопки «Меню действий». Оказавшись здесь, щелкните изображение и в новом меню введите параметр «Режим изображения».
Расширенный режим изображения
Конечно, если вы хотите получить максимальную отдачу от качества экрана, лучше всего вручную настроить каждый из параметров изображения в соответствии со своими вкусами и потребностями. Эти настройки находятся рядом с режимами изображения, о которых мы говорили в предыдущем разделе, и в этом случае они обычно называют вас «расширенными настройками». Здесь вы можете найти:
- яркость : представляет степень яркости экрана. Если вы увеличите это значение, вы увидите, как теряются детали в более светлых частях изображения, а если вы уменьшите их слишком сильно, вы заметите, что в темных частях детали перестают различаться. Кроме того, если вы поднимете это значение слишком высоко, яркость самой панели может беспокоить вас, когда вы на нее смотрите.
- контраст : этот параметр действует аналогично предыдущему, но без изменения степени яркости экрана. Если вы увеличите или уменьшите это значение слишком сильно, у вас будут такие же «потери» деталей в свете и тени. Но изображения с немного большей контрастностью в должной мере могут быть более яркими для глаз.
- Гамма : — параметр, определяющий плавность перехода от черного к белому на экране. Если мы доведем этот параметр до крайнего предела, мы сможем слишком сильно «взорвать» верхний свет или, в противном случае, получить изображение слишком тусклое.
- Уровень черного — Определяет глубину «затемнения» в самых темных частях изображения.
- цвет — Также можно найти как «насыщенность» и определяет, насколько яркие цвета на экране.
- Tone : это значение выражает тон или соблазн панели, то есть усиливает ли оно зеленоватые или красноватые тона.
- Цветовая температура : похоже на тон, но в данном случае он определяет, насколько холодным или теплым будет наш образ. Другими словами, насколько он выглядит голубоватым или оранжевым.
- Острота : это параметр, который влияет на четкость с которой края изображений отображаются на экране. Небольшое увеличение этого значения может дать ощущение большего «качества» изображения, но, как и другие параметры, если мы переусердствуем с загрузкой, изображение станет слишком заметным.
- HDR : он дает нам гораздо более яркое изображение и, когда это возможно, с более широким динамическим диапазоном. Мы рекомендуем оставить этот параметр включенным автоматически, чтобы, пока доступен HDR-контент, вы могли наслаждаться им в нужное время.
Отключите «Motionflow»
Если в наших телевизорах есть один вариант, который вызвал невероятные споры в последние годы, то это «Движение потока» который также известен как «Сглаживание изображения» , Эта настройка делает движения, воспроизводимые на нашем экране, кажутся гораздо больше жидкости но в некоторых случаях они сильно ухудшают впечатление, создавая странные артефакты.
Противоречие этой корректировке исходит от режиссеров фильмов и изображений, которые детально планируют все, что они показывают в фильмах и сериалах. Затем появляется это сглаживание изображения, которое полностью его меняет или даже значительно ухудшает восприятие просмотра.
Если вы один из тех, кто любит регулярно смотреть сериалы и фильмы на Smart TV, мы настоятельно рекомендуем вам отключить эту опцию.
Настройка интернета через проводное соединение
Smart телевизоры можно подключить к сети интернет проводным или беспроводным путем. В случае с использованием провода возможны два варианта.
- Прямое подключение. Кабель провайдера напрямую вставляется в ТВ. Работает только в том случае, если для доступа к сети не нужно ее настраивать, то есть, не требуется ввода логина, пароля и адреса сервера.
- Соединение через роутер. В качестве промежуточного звена используется маршрутизатор. Такое подключение удобнее, так подходит для любой сети.
Процедура настройки приведена для серий ТВ N, M, Q, LS, так как они наиболее актуальны и распространены на рынке.
- Кабель провайдера или от роутера необходимо вставить в разъем LAN на задней панели ТВ.
- На ПДУ следует нажать кнопку «home» (значок «домик») и войти в настройки устройства.
- В пункте «общие» устанавливаем «сеть» и «открыть настройки сети».
- Далее следует указать тип сети, в данном случае это кабель.
- Произойдет автоматическое подключение, после появления окна с соответствующим сообщением кликаем по «ок», и можно начинать использование smart функций телевизора.
Настройка каналов
Современные телевизоры не нуждаются в покупке дополнительных устройств для просмотра цифрового телевещания – тюнер у них уже встроен. Кроме того, процесс настройки здесь доведен практически до автоматизма, особых знаний от пользователя не требуется. Как это сделать рассказано ниже, но в алгоритме могут быть отличия для разных моделей и поколений ТВ. Впрочем, в целом все похоже и разобраться можно без труда.
Автопоиск каналов
Автоматический поиск – самый простой и подходящий большинству пользователей вариант настройки телеканалов.
- Посредством ПДУ входим в настройки ТВ и выбираем «трансляция».
- Выбираем пункт «автонастройка».
- Отмечаем в качестве источника трансляции «кабель».
- Указываем тип каналов – нужны только цифровые.
- В меню режимов поиска стоит выбрать полный вариант, чтобы обнаружить ТВ и радио каналы.
- Кликаем по «сканировать» и ждем окончания процедуры. Если по каким-то причинам поиск следует прекратить, то нужно выбрать на экране кнопку «стоп».
- По окончанию поиска результат следует сохранить и проверить качество сигнала. Если какие-то каналы не показывают, то рекомендуется заново повторить процедуру.
Поиск вручную
В большинстве ситуаций автопоиск полностью себя оправдывает, но если что-то пошло не так, то можно провести настройку вручную.
- Входим в раздел «трансляции». Найти его можно в настройках девайса.
- Выбираем «ручная настройка».
- Указываем в подменю «антенна» кабельное соединение.
- Регион: «Россия». В редких случаях устанавливается «Восточная Европа».
- Если телевизор запросит код подтверждения, то стандартные варианты Samsung — четыре «0», четыре «1» или от «1» до «4».
- Остается указать частоты, по которым будет осуществлен поиск. Для эфирного цифрового телевидения их можно найти на сайте ртрс.рф, выбрав на интерактивной карте требуемый населенный пункт.
- Указываем тип каналов – «цифровые».
- Запускаем поиск и ждем окончание процедуры.
- Сохраняем результат, если каналы не были найдены, то настройку стоит повторить.
https://www.youtube.com/watch?v=isR0NFpYPIo
Старые фильмы плохо смотрятся на 4К-экранах
Часть старых фильмов изначально снята на цифровую камеру. Их разрешение увеличивается только программно, и качество картинки от этого сильно страдает.
Фильмы, снятые на пленку — совсем другое дело. Их можно цифровать в любое разрешение. И чем больше матрица, тем ближе по качеству к оригиналу он будет.
Наверняка хочется сказать, что этим никто не занимается. Отнюдь. Японцы даже культовые «7 самураев» сконвертировали. И для них это привычное дело.
Не стоит забывать про банальный апскейлинг. Конечно, это не так круто, как снятая на 4К-камеру картинка. Но намного лучше, чем 360 или 720 строк по вертикали.
Наведите порядок на своем смарт-телевизоре
Теперь вы можете начать управлять своим Smart TV и перемещаться по различным меню и параметрам. Пора начать добавлять все, что можно, чтобы открыть для себя возможности этого. Пойдем мало-помалу.
Настройка на телеканалы
Сначала добавим телеканалы, что действительно типично. В большинстве моделей вы найдете эту опцию в разделе конфигурации под названием «поиск каналов».
Оказавшись здесь и предварительно подсоединив антенный кабель сзади, вы должны выбрать автоматический поиск цифровых каналов. Подтвердите поиск, и он начнет настраивать каждый из них на вашем телевизоре.
По завершении процесса все каналы автоматически появятся в вашем списке в пределах «цифрового» входа. Если этого не происходит, нажмите кнопку «ИСТОЧНИК» и выберите эту запись.
Скачать приложения
Но, конечно, если вы купили Smart TV, вы захотите больше, чем просто смотреть телевизор. На этих компьютерах, как мы думаем, вы уже знаете, вы сможете установить приложения прямо как на вашем телефоне. Эти приложения могут варьироваться от тех до потреблять мультимедийный контент, например as YouTube, Netflix, HBO или Prime video, чтобы игры которым вы можете управлять с помощью пульта дистанционного управления или устройств, подключенных через Bluetooth.
Чтобы скачать эти приложения, вам просто нужно ввести приложение магазин . В зависимости от операционной системы он будет так или иначе вызываться и находиться в другом месте. Если у тебя есть Android Телевизор, этот магазин Сам магазин Play .
Оказавшись здесь, вы сможете изучить огромный каталог доступных приложений. Когда вы найдете тот, который хотели бы попробовать, нажмите на него и нажмите «Скачать» or «получить» , И вуаля, теперь вы можете найти его в своем приложение каталог.
Организуйте свое стартовое меню
Теперь, когда вы долгое время добавляли что-то на свой Smart TV, вы, возможно, заметили, что стартовое меню превратилось в настоящий хаос. Каждый раз, когда вы добавляете новый, он помещается вместе со своим содержимым на эту панель, занимая еще одно место. Кроме того, вы также увидите собственный контент, который производитель устанавливает в свои телевизоры, и владелец Google, если у вас есть Android TV
Приложения, которые в некоторых случаях могут предоставить интересные вещи, но большинство только раздражают и не раскрывают то, что действительно важно
Вот почему вам следует потратить несколько минут на систематизацию и фильтрацию информации, отображаемой на этом главном экране, поскольку она будет первой, которую вы увидите каждый раз при включении телевизора.
Здесь вы найдете, в зависимости от вашей операционной системы и модели, различные разделы для настройки. На базе Android TV можно найти:
- Избранные : это первое меню, которое мы советуем вам разместить на главном экране. Вы также можете найти его как «Мой список». В этом разделе у нас будет быстрый доступ к приложения, которые мы используем наиболее часто . Это очень полезно, когда мы не хотим просматривать рекомендации или обновления, показанные нам на этом экране. Вы можете редактировать это меню через настройки устройства или, на некоторых моделях, таких как Sony, вы найдете опцию «настройка канала» в нижней части главного меню. Здесь вы найдете раздел «Мой список».
- каналы : хотя это может ввести вас в заблуждение, это разные новости или рекомендации потребление мультимедийного контента Приложения что у вас будет на главном экране. Как мы упоминали в предыдущем пункте, в конце начального меню вы найдете доступ к редакции этих каналов. Вы также можете выбрать предпочтительный порядок, в котором они будут отображаться. Это зависит от каждой модели, но, например, на экранах Sony вы можете получить доступ к этому параметру, сдвинув влево ручки управления.
После того, как у вас будет чистое и аккуратное меню «Пуск», вы сможете практично просматривать его содержимое. Кроме того, при меньшем количестве сервисов (если вы удалили те, которые вам действительно не нужны) обновления и рекомендации будут загружаться быстрее.
Какие параметры выставить при настройке
Правильно установленные параметры телевизора помогут избежать ошибок при настройке картинки. Качественная картинка получается при соблюдении следующих условий:
- Формат (размер) изображения регулируется двумя треугольниками. Срезанные вершины треугольников свидетельствует об ошибке. Перед проведением работы следует отключить функцию масштабирования.
- Яркость. Регулируется ячейками темного цвета. При правильной настройке тон каждой последующей ячейки будет отличаться от предыдущей. Если это не так, работу по установке яркости следует продолжить.
- Контрастность. Регулируется шкалой серого цвета. Четкие границы между ячейками разных тонов серого цвета свидетельствуют о правильной работе.
- Цвет или насыщенность. Для установки предлагается картинка с изображением женщин с разным цветом кожи. После работы с регуляторами кожа женщин должна смотреться естественно. Красный цвет кожи свидетельствует о неправильной установке цвета и цветовой температуры.
- Резкость. Параметр устанавливается после отработки первого пункта. Глядя на экран, мы должны видеть все линии точно.
Используя стандартные возможности
Для этого на пульте находим нужную кнопку. Она может называется по-разному — Settings, Options, Menu. На телевизоре появится меню с перечнем настроек. Далее передвигая ползунки, добиваемся качественного изображения.
Как настроить порядок каналов
По умолчанию телевизор сохраняет все найденные каналы, но если некоторые не нужны и мешают, то их можно удалить из списка или заблокировать, чтобы при переключении девайс их просто пропускал. Для этого необходимо войти в меню «трансляции», открыть «диспетчер» и отметить каналы для блокировки. Чтобы их удалить, нужно воспользоваться меню Tools, на ПДУ для него предусмотрена специальная кнопка.
Если устройство оснащено смарт функциями, то нужно войти SmartHub посредством ПДУ. В появившемся окне с перечнем каналов в верхней части экрана справа есть кнопка «редактировать», которая позволяет удалить или заблокировать ненужные трансляции.
Чтобы на конкретном канале заблокировать телепередачи, например, неподходящий для детей контент, следует войти в «трансляция», найти подменю «блокировка каналов» и, выбрав нужный, кликнуть по нему. Появится дополнительное меню, в котором следует нажать «блокировка программ». Выбираем ненужные, вводим пароль (лучше указать тот, который вы не забудете). С его помощью можно разблокировать передачу, если она понадобится. В случае необходимости отметить такую блокировку, нужно сделать все в обратном порядке.
Настройка яркости и контраста
Как настроить яркости на мониторе Samsung:
- Пользователь, просматривая тестовую картинку при идеальной контрастности, видит цифры в зоне «1» хорошо.
- Для создания данных условий уровень контраста требуется установить так, чтобы картинка была качественной. Посмотреть на белый лист бумаги под дневным освещением.
- Далее открыть Word-программу и приложить к белому пространству лист. Белое пространство должно соответствовать цвету листа.
READ Как заблокировать входящий номер на Samsung
Подобный способ позволяет подобрать яркость под себя.
Картинка не должна быть слишком яркой или тусклой. Для регулирования используются специальные кнопки на устройстве или утилиты.
Что лучше контрастность и яркость?
Черный цвет поистине более глубокий, а вот белый цвет потеряет свою яркость и станет серым. Именно поэтому естественной контрастности можно отдать предпочтение. Высокий показатель естественной контрастности обеспечит более качественную картинку, где белый цвет будет выглядеть ярким, натуральным.
Интересные материалы:
Кто муж Ирины Волк мвд? Кто муж Ренаты зейналовой? Кто муж тёти Моти? Кто муж у Дарьи Мельниковой? Кто муж у Евы Польна? Кто муж у Плетневой? Кто на ком женат в дизель шоу? Кто на первом месте в рейтинге UFC? Кто на самом деле Биг Рашн босс? Кто на самом деле большой русский босс?
Особенности телевизоров Samsung
Популярный южнокорейский бренд регулярно выпускает новые модели телевизионного оборудования, которые отличаются не только диагональю экрана, ценой, но и набором функциональных возможностей. Анализируя отзывы потребителей, можно прийти к выводу, что настроить телевизор Самсунг сможет абсолютно каждый пользователь, однако характерные особенности все-таки есть, безусловно, их нужно учитывать.
Компания постоянно прилагает максимум усилий для расширения модельного ряда, ежегодно выпуская сразу несколько новых телевизионных устройств. Каждая серия имеет свои характерные особенности, касающиеся процесса выставления базовых параметров. Иногда с этим могут возникнуть определенные трудности.
Например, телевизоры 6 серии с ЛЕД матрицей преимущественно оснащены функцией Смарт ТВ. Потенциальные покупатели, ранее не пользовавшиеся «умной» техникой, не хотят самостоятельно настраивать такие устройства, поэтому платят баснословные деньги за услуги специалистов. Это не самое мудрое решение, поскольку операционная система имеет русский язык, следовательно, чтобы настроить технику, достаточно просто следовать пошаговым советам, которые всплывают на экране.
Что делать, если вы потеряли инструкцию? Производители прекрасно понимают, что лишь малая часть потребителей продолжает пользоваться традиционной бумажной инструкцией, поэтому стараются максимально упростить интерфейс и сделать его интуитивно понятным.
В меню вы не найдете каких-либо чрезмерно сложных или запутанных команд. Достаточно просто подключить телевизор к сети и включить его с помощью пульта дистанционного управления. Настроить бесплатные телеканалы можно имея подключение к самой обычной антенне.
Конечно, устройства, выпущенные компанией Samsung, имеют свои «фишки», которые отличают их от других брендов, но поверьте, они в большей степени касаются дополнительного функционала, поэтому не станут особой проблемой.
Как смотреть 4к фильмы на телевизоре
4к телевидение гарантирует более качественное и точное изображение. Аналоговые записи оцифровываются очень правдоподобно, и выглядят как живые. Современные телевизоры способны поддерживать 4к фильм. Просмотр действительно стоит потраченных на устройства и контент денег.
Как смотреть 4к фильмы на телевизоре
Необходимо выбрать телевизор 4к. Не все модели одинаковые. Большинство моделей поддерживают расширение 3840×2160. Но телевизоры, созданные в 2015 году и ранее, не поддерживают последние стандарты качества. Поэтому лучше выбрать новую модель. Существуют также две детали, которые важны для 4к телевизора:
- Возможность поддерживать технологии HDR (High Dynamic Range).
- Расширение гаммы цветов (Wide Color Gamut).
Без наличия этих параметров, даже современный телевизор не сможет показывать качественное изображение. Эти технологии воспроизводят необходимый контент.
Есть еще один необходимый параметр. В телевизоре должен быть современный HDMI разъем. Старые модели не поддерживают необходимое шлифование, поэтому на них невозможно смотреть 4к фильмы. Этот порт нужен для воспроизведения фильма с переносных источников информации.
Что для этого необходимо
Помимо телевизора, поддерживающего формат 4к, нам понадобится плеер. Он служит источником воспроизведения 4к контента. Большинство телевизоров способны делать 4к изображение из другого формата, но этого недостаточно.
Можно установить онлайн-источник, который будет вещать видео. Этот процесс называется стримингом. Это самый легкий способ получения доступа к контенту, но цена на него будет высока. Но также существуют подключаемые устройства, позволяющие смотреть фильмы. Например, приставка Roku 4. Она способна открыть доступ ко многим сервисам с 4к фильмами. Но не все внешние устройства способны поддерживать HDR. Поэтому и нужен телевизор, купленный в 2016 году и позже.
Для стриминга также нужен хороший интернет. Чтобы нормально воспроизводить фильмы 4к, нужна скорость не ниже 10 мегабит. Поэтому приобретается соответствующий тарифный план. При низкой скорости интернета, фильм станет обрываться.
Как уже было сказано, стриминг является платным. Средняя цена на получение полноценного 4к контента не менее 10 долларов. Но существуют и бесплатные источники стриминга, дающие базовый контент (количество фильмов будет существенно ниже, чем в платном).
Также для просмотра нам нужно найти контент. Найти его нетрудно. Существуют онлайн-ресурсы. На устройства устанавливаются специальные приложения и можно подключать источники информации.
Еще нам нужен современный AV ресивер. Возможно, у вас уже есть старая модель, но она не сможет передавать порту необходимые сигналы. Поэтому следует купить устройство, поддерживающее 4к. Есть другой экономический вариант – соединение источника 4к сигнала напрямую к телевизору, а аудио к оптическому порту. Но у этого способа много недостатков.
Возможные проблемы и их устранение
Также могут возникнуть различные проблемы, но их можно решить самостоятельно. Среди самых распространенных проблем:
- Низкая скорость интернета. Возможно, средняя скорость хорошая, но сегодня ресурс работает с помехами. Но хочется посмотреть фильм. Попробуйте снизить качество фильма до 1080p.
- Поиск контента. Трудности могут возникнуть в процессе поиска контента. На данный момент количество онлайн-ресурсов небольшое. В YouTube его практически нет. Можно купить Blu-ray плеер и диски. Но последние стоят дорого, и постоянная покупка существенно сократит бюджет пользователя. Поэтому онлайн ресурсы – лучшее решение. Но они тоже платные. Месячная подписка стоит в два раза меньше, чем один Blu-ray диск.
- Устаревшая модель телевизора. Модели, купленные в 2015 году и ранее, не смогут гарантировать хорошее качество изображения. Нам нужно более современное устройство.
- Устаревший HDMI порт или кабель. Нам нужны современные модели, способные передавать HDMI сигналы. Нам нужен кабель с маркировкой не ниже HDMI 2.0.
Для подключения 4к нам нужно выполнить много требований, но в результате получится смотреть передачи в высоком качестве.
Настройки движения
Хотя во время тестов мы отключаем большинство функций, отвечающих за улучшение движения, но вы можете настроить их по своим предпочтениям. Некоторые настройки, перечисленные ниже, возможно, потребуется изменить в зависимости от просматриваемого контента.
Интерполяция движения
Меню настроек четкости изображения, листайте вправо
Опция чёткого изображения LED (LED Clear Motion)
Меню настроек четкости изображения, листайте вправо
Люди предпочитают разные уровни интерполяции движения, поэтому вам нужно изменять параметры в меню настроек четкости изображения по вашему вкусу. Мы в большинстве случаев их выключаем. Если вы хотите включить интерполяцию движения, установите четкость изображения на «пользовательский» и отрегулируйте снижение размытия (если просматриваете контент при 60 кадрах в секунду или выше), а также ползунок уменьшения дрожания (для контента с низкой частотой кадров, например, для фильмов в Blu-Ray). Настройка чёткого изображения LED (LED Clear Motion) управляет опцией вставки черного кадра (BFI)на QN85A. Большинство из этих настроек необходимо регулировать в зависимости от просматриваемого контента.
Уменьшения дрожания
Samsung QN85A убирает дрожание без необходимости подключать дополнительные настройки. Если вы заметили какое-либо дрожание при просмотре, попробуйте установить четкость изображения на «Пользовательскую» и отрегулировать ползунок уменьшения дрожания по своему вкусу, но, скорее всего, в этом не возникнет необходимости.
В меню дополнительных настроек есть параметр «Фильм», который можно использовать для источников с чересстрочной разверткой (480i, 1080i). Не удаляя дрожание напрямую, она использует определенный вид смешивания кадров для достижения аналогичного результата. Мы рекомендуем не включать ее, если вам не нравится эффект.
С расстояния в 2 метра 4K не отличить от FullHD
Совсем недавно так говорили о HD-ready (720p). Потом о телевизорах с поддержкой FullHD (1080p). Про Retina-экраны в мобильной технике спорят до сих пор – нужны они или нет на таких маленьких диагоналях.
4К для глаза превращается в FullHD уже на расстоянии 2 метров.
Если у вас есть 4K-телевизор, вы подтвердите: отличия FullHD от 4K вы заметите даже с 5 метров.
Не забывайте о плотности пикселей. Именно с появлением UltraHD появился смысл приобретать для домашнего использования огромные экраны. Представьте HD даже на 50-дюймах. Так себе картинка. А 4К на 65 дюймах? Или 70? Почти как FullHD для диагонали в 40 дюймах.
Какие размеры картинки можно выбрать
Размеры картинки зависят от источника, с которого поступает изображение. В таблице указан список источников и доступные размеры.
Если при приеме эфирных каналов выбрать режим изображения «Широкое увеличенное», то картинка заметно сплюснута по вертикали, при этом изменять вертикальный размер нельзя (можно только перемещать всю картинку). Если выбрать режим изображения «Увеличенное», то можно подобрать размер по вертикали, но картинка получается слишком увеличенной, очень много теряется за границами. Если выбрать режим «4:3» (с черными полосами слева и справа), то в нем, наоборот, картинка слегка растянута по вертикали(!) То есть получить неискаженную по размерам картинку нельзя никак!. Примерно то же самое наблюдается для других источников сигнала (AV, Компонент. ). Это как-то лечится? Телевизор российской сборки.
OLED против QLED
Технология OLED (англ. Organic Light-Emitting Diode) – это светоизлучающий диод (LED), производится из органических соединений. Экраны, использующие технологию OLED, генерируют собственный свет, благодаря чему не требуют подсветки. В результате зритель получает превосходный коэффициент контрастности (до 1000000:1) и идеальный черный цвет (черный цвет на самом деле «черный»).
Технология QLED была разработана компанией Samsung – и, как утверждает корейская компания, QLED представляет собой следующий этап развития технологии квантовых точек. В новых моделях исправлены яркость и стабильность подсветки, расширен диапазон цветопередачи. Телевизоры QLED – это лучшая из возможных версий телевизора 4K Ultra HD.
Samsung — настройки контрастности и уменьшение смазывания
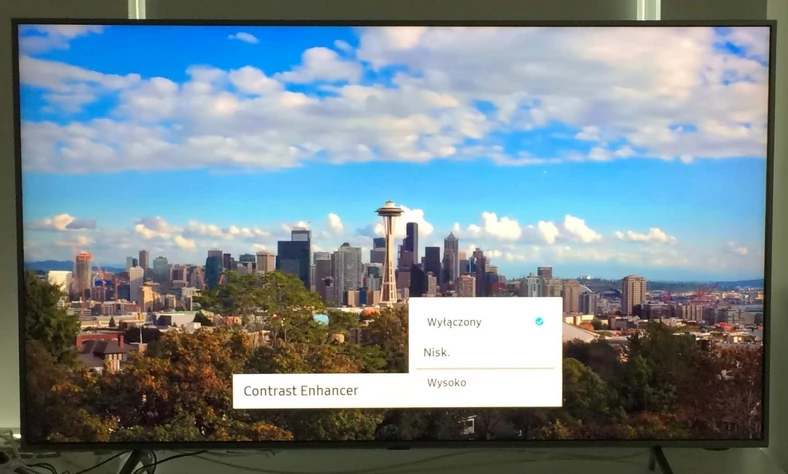
В дополнение к настройкам прямого контраста, доступным на телевизоре, Samsung добавляет в свои телевизоры настройку Contrast Enhancer . Это функция увеличения контрастности, которую можно регулировать в два этапа. Стоит выбрать, например, контрастную сцену, а затем использовать эту настройку и проверить, какая из них подойдет вам лучше.
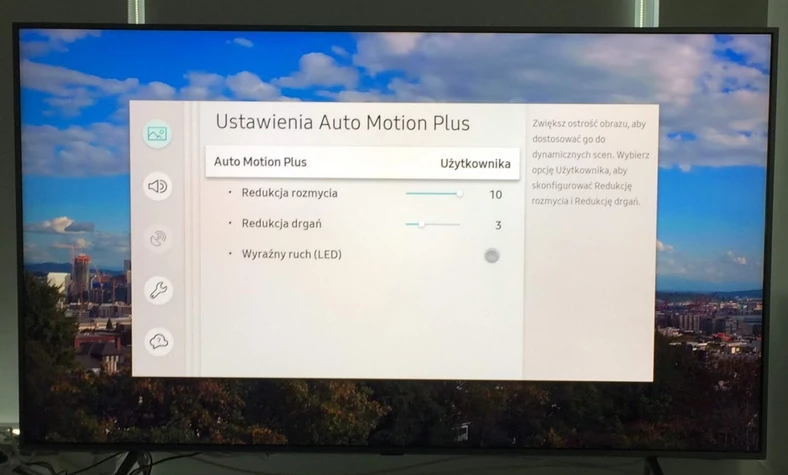
С другой стороны, когда дело доходит до возможного смазывания и размытия изображения в очень динамичных сценах, могут помочь настройки, отображаемые после вызова пункта Auto Motion Plus Settings из экспертного меню .
В первую очередь нас должны интересовать два параметра: Подавление размытия и Подавление вибраций — давайте попробуем их работу при воспроизведении динамической сцены или анимированной тестовой таблицы.
Я не рекомендую использовать функцию Clear Motion (LED) , которая значительно увеличивает резкость движущихся объектов, но это происходит за счет четкого мерцания на экране, что очень утомляет глаза. Перейдем к настройкам, доступным на телевизорах LG.








