NVIDIA Inspector
Еще одна широко известная утилита, которая поможет нам использовать видеокарту на полную мощность. По функционалу она чем-то напоминает программу GPU-Z. Данная утилита полностью бесплатна и предназначена только для видеокарт NVIDIA. Отлично функционирует на всех ОС Windows, включая Windows 7, 8 и 10.
Чтобы увеличить мощность видеокарты с ее помощью, необходимо:
- Утилита не требует установки, поэтому ее достаточно просто скачать на ПК и запустить.
- После запуска, внизу окна программы нажмите кнопку «Show Overclocking» и подтвердите свои действия.
- Отобразится окно разгона. И для того чтобы видеокарта начала работать на полную мощность, нам нужно увеличить параметр «Shader Clock» на 15% от начальной частоты. Для этого передвиньте ползунок вправо. Вместе с ним будет подниматься и параметр «GPU Clock».
- Для сохранения изменений нажимаем кнопку «Apply Clocks & Voltage».
- Теперь нужно протестировать плату, запустив любую программу, например FurMark или требовательную игру. После того, как вы убедитесь, что ошибок нет, двигаемся дальше.
- Находим параметр «MemoryClock» и передвигаем ползунок направо на 30-40 MHz, тем самым увеличивая частоту видеопамяти, вслед за этим поднимется и производительность (FPS).
- Заново тестируем плату на наличие ошибок.
- Дополнительно для стабильной работы платы, повышаем параметр «Voltage» на 1-2%.
Теперь вы знаете, как увеличить производительность своей видеокарты, и сможете без каких либо трудностей разогнать ее до нужных частот. Тем самым ускорив работу не только графических приложений, но и игр, повысив FPS.
Ручная настройка
Для ручного управления параметрами мы будем использовать фирменную утилиту NVIDIA, которая устанавливается вместе с драйвером. Она называется «Панель управления Nvidia». Запустить её можно из контекстного меню, которое вызывается кликом правой кнопкой по рабочему столу, или из системного трея.
Запускаем «Панель управления NVIDIA» для настройки видеокарты
В левом меню находим ссылку «Регулировка настроек изображения с просмотром». Переходим по ней. Отмечаем пункт «Настройки согласно 3D-приложению» и нажимаем «Применить» для сохранения конфигурации.
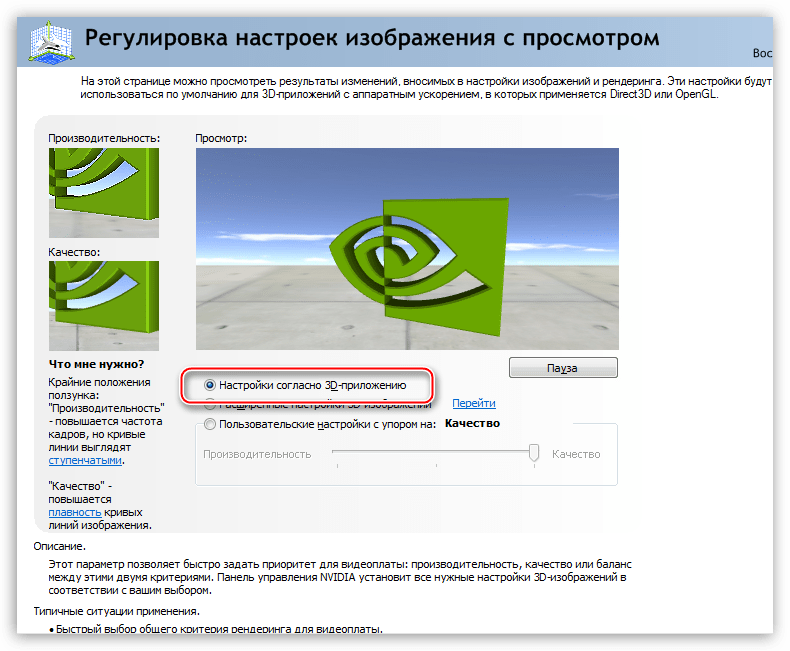
Меняем режим применения настроек видеокарты

В этом списке все доступные для изменения параметры
Изучим более подробно каждый пункт из списка:
- CUDA — технология, которая позволяет использовать графический процессор в расчетах. Это увеличивает общую вычислительную мощность системы. Ставим значение «Все».
- Анизотропная фильтрация — улучшает качество отрисовки текстур на искажённых и расположенных под большим углом поверхностях. Отключаем ее для увеличения производительности.
- V-Sync (вертикальная синхронизация) — устраняет разрывы и подергивания картинки, незначительно снижая FPS. Можно оставить включенной, но мы отключаем.
- Затемнение фонового освещения — снижает яркость объектов, на которые падает тень, для большей реалистичности. Отключаем, чтобы не тратить ресурсы видеокарты на мелкие улучшения.
- Максимальное значение заранее подготовленных кадров — опция, которая заставляет процессор обсчитывать фреймы с опережением, чтобы видеокарта не простаивала в ожидании. Если процессор слабый, то ставим значение «1». На мощных чипах выставляем значение «3». Чем выше показатель, тем меньше видеокарта ждёт обработанные кадры.
- Потоковая оптимизация — определяет количество графических процессоров, используемых игрой. Оставляем значение «Авто».
- Гамма-коррекция, Параметры, Прозрачность и Режим – четыре параметра, отвечающие за сглаживание. Отключаем их все для повышения производительности в играх.
- Тройная буферизация — связана с V-Sync. Если мы не используем вертикальную синхронизацию, то этот параметр тоже отключаем. Он даёт небольшой прирост производительности, но при этом нагружает чип памяти.
- Фильтрация текстур — анизотропная оптимизация по выборке — увеличивает производительность, снижая качество картинки. Если цель – получить максимальный FPS, то выбираем значение «Включена».
После изменения всех параметров переходим на вкладку «Программные настройки». Здесь мы выбираем игру, которой нужно применить новую конфигурацию видеокарты. Если приложения в списке нет, нажимаем «Добавить» и указываем путь к его исполняемому файлу — например, worldoftanks.exe. Затем в разделе с настройками для программы у всех функций выставляем значение «Использовать глобальный параметр».
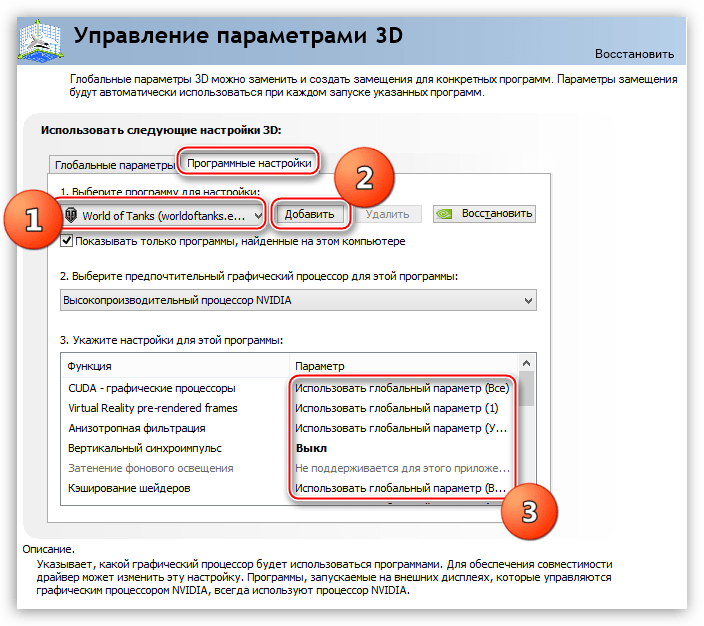
Мы можем оставлять у игр параметры по умолчанию или применять глобальные настройки
Количество, порядок и название параметров меняется в зависимости от модели видеокарты. Если у вас есть дополнительные настройки, самостоятельно попробуйте для них разные значения и смотрите, как будет меняться производительность графического адаптера в играх. Для быстрого отката к стандартным настройкам в интерфейсе есть кнопка «Восстановить».
Загрузка …
Post Views: 3 847
Обзор GeForce Experience
Дизайн приложения выполнен в современном и интуитивно понятном стиле. Даже неопытному пользователю не составит особого труда разобраться с основными функциями программы. В главном окне находятся четыре вкладки:
- Игры (Games).
- Драйверы (Divers).
- Моя система (My rig).
- Параметры (Preferences).
Во вкладке «Игры» показаны все установленные игры, их настройки и кнопка оптимизации, позволяющая загрузить рекомендуемые графические установки для определенной игры через облачный сервер NVIDIA. В верхней части экрана находится кнопка «ShadoyPlay», которая делает видеозахват игрового процесса для дальнейшего выкладывания в интернет или сразу же транслирует происходящее на экране компьютера на популярные видеосервисы, например, Twitch.
Через вкладку «Драйверы» производится обновление или установка драйверов видеокарт в автоматическом (экспресс) или ручном режимах.
«Моя система» содержит актуальные данные об операционной системе и комплектующем оборудовании компьютера. Через вкладку «Параметры» регулируются настройки самой программы.
Пользователи в интернете оставляют разные отзывы о Nvidia GeForce Experience, спорят о необходимости автоматизации или голосуют в пользу управления настройками игр вручную, но в любом случае приложение послужит отличным помощником для каждого игромана.
Повышает ли автоматическая настройка Nvidia ваш GPU?
В нашем тестировании с графическим процессором ZOTAC GAMING GeForce RTX 3060 Twin Edge мы обнаружили общее увеличение тактовой частоты ядра на 151 МГц и дополнительных 200 МГц на тактовой частоте памяти, что соответствует примерно 9-процентному увеличению его частоты Boost. Для сравнения, мы также выполнили ручной разгон того же графического процессора с помощью MSI Afterburner и смогли увеличить тактовую частоту примерно на +200 МГц для ядра и более разумные +500 МГц для памяти.
Чтобы продемонстрировать, насколько удобен инструмент Nvidia Automatic Tuning для простого разгона в один клик, мы решили оценить производительность обеих утилит в различных игровых и синтетических тестах. Наша тестовая установка включает в себя Intel Core i5-12400F, 16 ГБ (2×8) оперативной памяти Corsair Vengeance LPX DDR4-3600 и точно такую же конфигурацию графического процессора, работающую при новой установке Windows 10 версии 22H2.
Синтетические тесты/игры
Производительность акций
GeForce Experience (автоматическая настройка производительности)
MSI Afterburner (ручной разгон)
Тест UNIGINE Heaven (Extreme, DX11)
98 кадров в секунду
105 кадров в секунду
109 кадров в секунду
UNIGINE Superposition Benchmark (Extreme, DX11)
38 кадров в секунду
41 кадр/с
43 кадра в секунду
Red Dead Redemption 2 (предпочтение качеству, Вулкан)
69 кадров в секунду
74 кадров в секунду
78 кадров в секунду
Shadow of the Tomb Raider (высокая, DX12)
118 кадров в секунду
123 кадров в секунду
131 кадров в секунду
В тестах UNIGINE Heaven и Superposition RTX добился небольшого прироста производительности примерно на 7-8% с включенной автоматической настройкой, тогда как разница выросла до 12% при использовании утилиты разгона MSI. Аналогичное улучшение производительности было также замечено во встроенном тесте Red Dead Redemption 2 и Shadow of the Tomb Raider, где обе утилиты были ноздря в ноздрю в отношении средней частоты кадров.
По результатам тестирования видно, что программа GeForce Experience Performance Tuning использует более консервативный подход к разгону графического процессора. Вместо того, чтобы доводить частоты ядра и памяти до их абсолютных пределов, программа настраивает кривую напряжения/частоты для вашего графического процессора, при этом более высокие тактовые частоты будут поддерживаться при различных уровнях напряжения.
Хотя можно получить гораздо более высокий прирост производительности с помощью ручной настройки тактовой частоты графического процессора, всегда будет потенциальный фактор риска повреждения вашего оборудования, особенно когда вы используете его тепловой и энергетический запас. Однако, если вы хотите добиться максимальной производительности графического процессора любой ценой, ознакомьтесь с нашим подробным руководством по безопасному разгону графического процессора с помощью MSI Afterburner для получения дополнительной информации.
Для интегрированного инструмента разгона одним щелчком мыши программа GeForce Experience Performance Tuning предлагает превосходную надежность, особенно если учесть повышение тактовой частоты и общую стабильность графического процессора. Хотя она не так универсальна, как специализированная утилита для разгона, вы сможете получить бесплатное повышение производительности вашего графического процессора, не вкладывая дополнительное время и усилия в процесс ручной настройки.
Причина 3: Ошибки в реестре
У известных игр с громким названием процедура оптимизации в GeForce Experience присутствует обычно всегда. Крупные разработчики предоставляют NVIDIA все данные, связанные с настройкой конфигурации. Если рассматриваемая проблема произошла с лицензированным современным проектом, следует разобраться с ней индивидуально.
Для начала попробуйте перезагрузить ваш компьютер: если это системная проблема, она должна исчезнуть с началом нового сеанса, и игра пройдет оптимизацию. Если это не помогло, переходите к инструкциям ниже.
Способ 1: Отключение антивируса / брандмауэра
Попробуйте отключить сторонний антивирус или встроенный брандмауэр. Возможно, он блокирует действия, которые происходят при оптимизации, ошибочно считая их подозрительными. Некоторые пользователи пишут, что именно это действие помогает решить проблему. В случае с антивирусами от сторонних разработчиков обычно достаточно кликнуть правой кнопкой мыши по иконке программы в трее и выбрать соответствующий пункт. Для наиболее распространенных защитников и штатного брандмауэра у нас на сайте есть пошаговые инструкции.
Подробнее: Отключение антивируса / брандмауэра Windows 10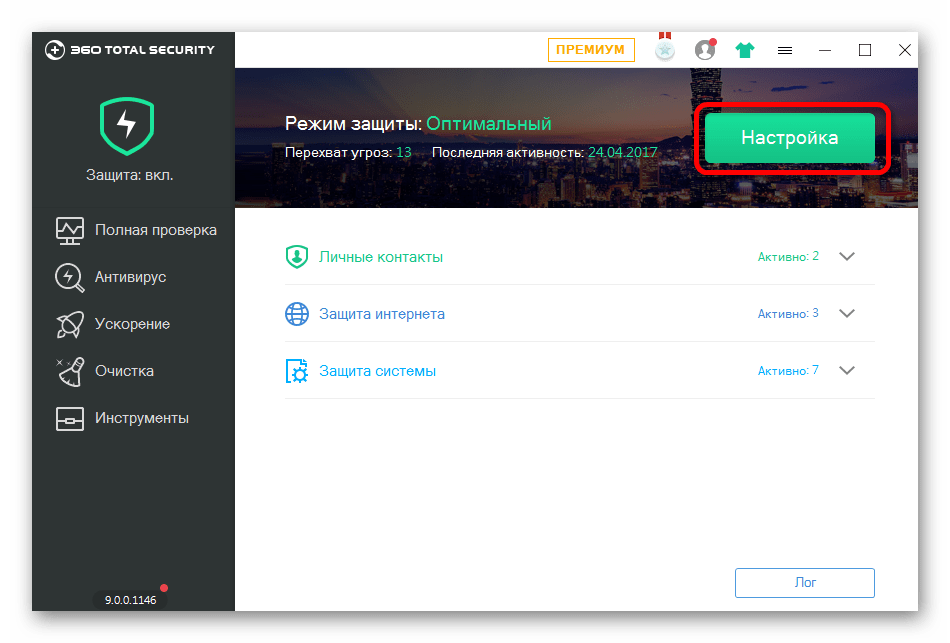
Способ 2: Обновление программы
Следующее, что можно сделать, чтобы исправить ситуацию, — это обновить фирменную программу от NVIDIA. Обычно это происходит автоматически, но лучше проверить наличие апдейтов и загрузить их вручную:
- Запустите GeForce Experience и перейдите на вкладку «Драйверы». При отсутствии в основном окне информации об апдейтах кликните по кнопке «Проверить наличие обновлений».
- Когда появится сообщение о том, что доступны обновления, нажмите по кнопке «Загрузить».
- После скачивания в некоторых случаях потребуется указать тип установки. Лучше выбирать «Экспресс», при котором софт самостоятельно подбирает и инсталлирует необходимые компоненты.
Остается дождаться установки апдейтов и перезагрузить компьютер. Своевременное обновление также позволят поддерживать в актуальном состоянии и программное обеспечение для графического адаптера.
Способ 3: Очистка реестра
Если предыдущие методы не принесли результата, стоит проверить системный реестр на предмет ошибок. Лучше для этого использовать специализированный софт, который совершает очистку в автоматическом режиме, поскольку ручные изменения могут привести к непредсказуемым последствиям. Для очистки реестра от ошибок подойдет бесплатное и эффективное приложение CCleaner. После процедуры не забудьте перезагрузить компьютер.
Подробнее: Чистка реестра с помощью CCleaner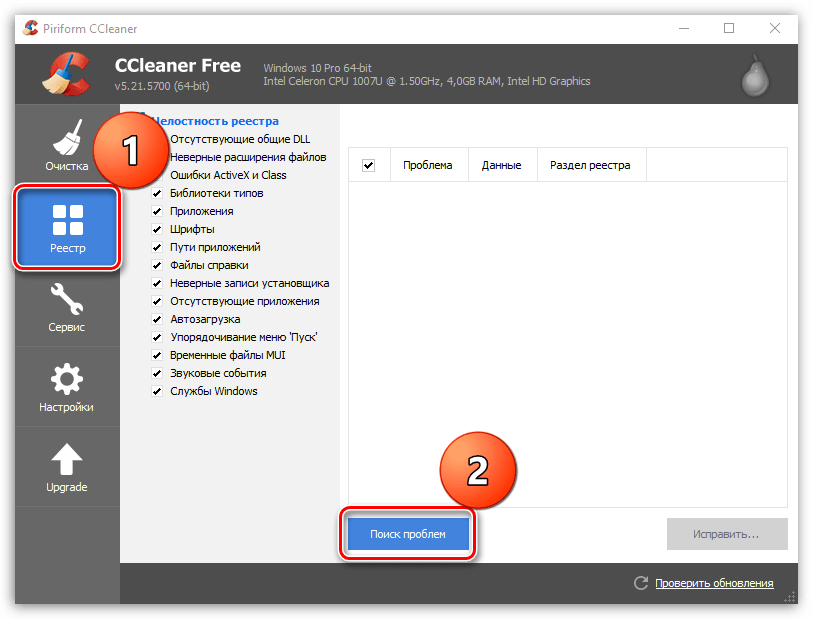
Способ 4: Редактирование файла с данными параметров графики
Еще есть вариант проверить, имеется ли у GeForce Experience возможность получить доступ к файлу, содержащему графические параметры. В этом случае сложнее всего отыскать тот самый файл. Обычно он располагается в папке с документами игры, а в его названии есть слово «Setting», например «UserSetting».
Отыскав файл с данными, перейдите в его «Свойства», кликнув по нему правой кнопкой мыши и выбрав соответствующий пункт.
На вкладке «Общие» обратите внимание на атрибут «Только чтение». Если он активирован, значит, предусмотрен запрет на редактирование, что может затруднять GeForce Experience вносить свои настройки
Снимите отметку у этого атрибута и сохраните внесенные изменения. После этого либо пробуйте оптимизировать игру, либо перезагрузите ПК.
Файл с пользовательскими настройками можно и удалить. Иногда именно это решает проблему с оптимизацией, но сначала запустите игру, чтобы конфиг автоматически пересоздался, а после этого уже попытайтесь оптимизировать продукт через Experience.
В крайнем случае полностью переустановите проблемную игру — вероятно, ошибка связана именно с неудачно проведенной инсталляцией. Не забудьте очистить остаточные данные, кроме, разве что, файлов с сохранением прогресса.
Другие способы повышения FPS
Важно понимать, что не все инструменты настройки будут работать так, как Вы этого хотите. Низкая скорость отклика, в некоторых случаях, также может означать то, что Ваша техника устарела
В таком случае оптимальным способом повышения производительности станет апгрейд устройства в соответствии с минимальными требованиями игр, в которых планируется провести время
Производитель рекомендует обратить внимание на модели, способные выдать до 240 фпс при максимальном разгоне
Для повышения комфорта и производительности, а также максимального соответствия скорости отклика, рекомендуется использовать подходящий под запросы игровой монитор. А для запуска требовательных игр понадобится соответствующая начинка, позволяющая полноценно обрабатывать поступающие запросы.
Как включить автоматическую настройку производительности в GeForce Experience от Nvidia
Если у вас есть совместимая видеокарта Nvidia, вот как включить функцию автонастройки в GeForce Experience.
- Прежде чем начать, убедитесь, что на вашем компьютере установлена последняя версия GeForce Experience, а также последняя версия текущего драйвера Game Ready.
- Откройте приложение GeForce Experience и перейдите к Настройки Нажав на значок шестеренки рядом с вашим профилем.
На вкладке «Общие» проверьте, включена ли она. Оверлей в игре. Если нет, коснитесь переключателя, чтобы активировать эту функцию.
- Показывать Оверлей GeForce Experience нажав Альт + Z , затем коснитесь «Производительность» в верхнем углу экрана.
- Находясь на панели мониторинга производительности, нажмите кнопку-переключатель рядом с Включить автонастройку чтобы начать процесс настройки производительности. Для достижения наилучших возможных результатов убедитесь, что в фоновом режиме не запущены никакие приложения с интенсивным использованием графического процессора.
Поскольку Performance Tuning использует встроенный тестер для определения подходящей тактовой частоты для вашей видеокарты, весь процесс может занять некоторое время. Однако после того, как вы закончили разгон графического процессора, посмотрите на результат последнего сканирования, чтобы увидеть какие-либо заметные улучшения в частотах ядра и памяти.
Если вас не устраивает примененный разгон, отрегулируйте ползунки «Максимальная сила» и «Целевая температура» вправо и перезапустите процесс настройки. Когда вы закончите, рекомендуется сосредоточиться на тестировании вашего графического процессора с использованием синтетических тестов, таких как MSI Kombustor و Furmark Чтобы проверить наличие проблем со стабильностью при большой нагрузке. Проверять Лучшее бесплатное программное обеспечение для тестирования CPU, GPU, RAM на ПК
Активация рекомендуемых оптимальных настроек
Проблема также может возникнуть из-за изменения настроек, которые не соответствуют конфигурации ПК. Когда пытаетесь оптимизировать любую игру, приложение nVidia проверяет несколько параметров, чтобы улучшить ее производительность. Если они не соответствуют характеристикам ПК, столкнетесь с ошибкой оптимизации. В этом решении попробуйте включить оптимальные настройки и проверьте, решает ли это проблему.
Откройте GeForce Experience, затем на вкладке Параметры нажмите на подраздел «Игры».
Отметьте флажком опцию «Рекомендуемые оптимальные настройки».
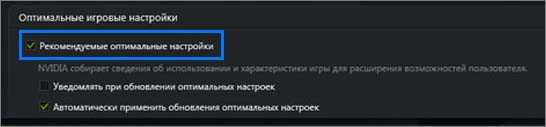
Выйдите из приложения, перезапустите систему.
NVIDIA GeForce Experience что это за программа?
Всем салютище. Ну как ваши дела, все у вас пучком? Надеюсь что да и проблемасы вас не атакуют. Сегодня я хотел бы с вами поговорить о такой программе как GeForce Experience, которую запилила компания NVIDIA. Итак, что же это? Как бы не было странно, но на этот вопрос я нашел ответ на официальном сайте NVIDIA, там пишется, что GeForce Experience это типа компаньон для видеокарты GeForce GTX. Прога GeForce Experience заботится о том чтобы у вас стояли самые последние драйвера на компе, также химичит с игровыми настройками, ну чтобы игралось вам хорошо. А также есть возможность записать процесс игры, или даже транслировать его в такой сервис как Twitch. Ну что я могу сказать, вроде бы GeForce Experience является интересной штукенцией.
Вот еще узнаю, что GeForce Experience позволяет оптимизировать игровые настройки для более чем 350 игр! Ух, ничего себе! Когда прога химичит с настройками, то она анализирует такие параметры компа как процессор, видюха, разрешение монитора. Все как положено.
Ребята, вот как бэ логотип проги:
Ну а вот внешний вид GeForce Experience:
В самом вверху есть три вкладки, это Games, Drivers, Preferences:
Если выбрать вкладку Games, то там вроде как будет список игр:
Чтобы оптимизировать игру, то стоит нажать только одну кнопку:
При этом, ну перед тем как нажать, то вы можете посмотреть какие там настройки будут изменены. Кстати, как вы заметили, то из проги можно игру сразу и запустить, короче удобняк.
На вкладке Drivers можно обновить драйвера, предлагается два режима, это экспресс-установка (Express installation) и выборочная (Custom installation):
Чтобы проверить наличие новой версии драйверов, то нужно нажать кнопульку Check for updates. Также еще внизу написана версия текущего установленного драйвера, ну там где Installed driver
А вот ребятки нашел еще одну картинку, а ну смотрите:
И что мы тут видим? А видим то, что существует еще одна вкладка в программе, это Моя система. Как я понимаю, то на ней отображается инфа о ПК, ну железо, а также есть некие вкладки внизу с функциями всякими
Как удалить приложение NVIDIA GeForce Experience? Вот скажите честно, вы в этом точно уверены? Ну окей. Вам нужно зажать кнопки Win + R, появится окошко выполнить, туда бабахнуть команду эту:
Нажать ОК, после чего откроется окно с установленными прогами. Тут находите приложение NVIDIA GeForce Experience, нажимаете правой кнопкой по нему и там выбираете Удалить, ну а потом следуете инструкциям. В принципе никакого сложняка нет.
Ребята, надеюсь все понятно вам тут написал? Если что не так, то строго не судите. Удачи вам и чтобы бы вы были здоровеньки!!
Настройки
Программа GeForce Experience NVIDIA предоставляет большой набор полезных инструментов и настроек.
Общий доступ (Share)
Функция, которая позволяет запускать прямые трансляции, создавать скриншоты, записывать геймплей. Включить или отключить общий доступ можно в настройках.
Перейдите в раздел опций «Общие». В окне «Общий доступ» нажмите на «переключатель». Когда инструмент включен, переключатель горит зеленым цветом.
Мгновенный повтор
Что такое мгновенный повтор в Geforce Experience NVIDIA? Функция мгновенного повтора реализуется с помощью Shadow Play. Во время игры вы можете сохранить последние 30 секунд геймплея на жестком диске. Для этого нужно нажать на заданную горячую клавишу. По умолчанию ALT+Z.
После этого в игре откроется небольшое меню (оверлей) где нужно выбрать пункт «Мгновенный повтор».
Записанный 30-секундный ролик можно напрямую загрузить на YouTube или Facebook.
Счетчик FPS
Далее расскажем, как в Geforce Experience включить ФПС. Эта функция используется многими геймерами. Счетчик ФПС нужен для отслеживания количества кадров в игре. Чтобы его включить, откройте оверлей (ALT+Z) и выберите пункт настроек (иконка шестеренок).
В настройках выберите расположение HUD и пункт «Счетчик частоты кадров».
Теперь счетчик FPS будет отображаться в выбранном углу.
Также показать FPS Geforce Experience можно сочетанием клавиш ALT+F12.
Горячие клавиши
Чтобы запустить некоторые функции (например, открыть оверлей) или упростить процесс навигации в приложении воспользуйтесь горячими клавишами Geforce Experience NVIDIA. Посмотреть назначение клавиш по умолчанию можно в настройках оверлея.
Вызовите оверлей и откройте раздел опций. Выберите пункт «Горячие клавиши» в меню.
После этого можно посмотреть все клавиши, а также изменить их на более удобные варианты.
Запись
Еще одна полезная функция Shadow Play – запись игрового процесса. Вы можете записывать видеоролики любой продолжительности в разрешении 4K и 60 кадрах в секунду.
Для этого откройте оверлей и выберите пункт «Запись».
Прямые трансляции
Эта функция позволяет создавать прямые трансляции на популярных стриминговых площадках:
- Twitch.
- Yutube.
- Facebook Live.
Функция запускается через оверлей.
GeForce Experience автозагрузка
Функция для автоматической загрузки обновлений драйверов. Включить автозагрузку NVIDIA Geforce Experience можно в настройках.
Откройте опции и перейдите в раздел «Общие». В окне «Загрузок» установите галочку возле пункта, отвечающего за автоматические загрузки.
Уведомления
Также в настройках GeForce Experience имеется возможность включения уведомлений для рабочего стола. В опциях можно выбрать два пункта для получения оповещений: обновления драйверов и награды.
Настройка учетной записи
Внести изменения в учетную запись можно в разделе опций программы. Перейдите в раздел «Учетная запись».
Здесь можно сменить персональные данные, аватар, безопасность и конфиденциальность.
Как записать последние 5 минут игры в Windows 10
Удобно иметь возможность в любой момент записать последние 5 или даже 10 минут игры. Нажав сочетание горячих клавиш, можно сохранить последнюю минуту игрового процесса. Сейчас для записи последних минут используют NVIDIA GeForce Experience или же игровой режим Windows 10. Проблема заключается в том, что много пользователей не знают о функциональности обновлённой ОС.
Эта статья расскажет, как записать последние, например, 5 минут игры в операционной системе Windows 10. Для этого рекомендуем обновить до последней версии свою Windows 10. Так как с каждым обновлением игровой режим становится более стабильным и оптимизированным. Запись видео в фоновом режиме требует немного больше ресурсов.
Игровой режим
Обновлённый игровой режим позволяет записывать видео с экрана компьютера Windows 10. Он записывает только игровой процесс, сегодня вести запись рабочего стола нет возможности. В будущих обновлениях думаю это поправят.
Переходим в раздел Параметры > Игры > Меню игры. Перетягиваем ползунок Записывайте игровые клипы, делайте снимки экрана и транслируйте их с помощью меню игры в положение Включено.
Теперь перейдите в Клипы и ползунок Вести запись в фоновом режиме, пока идёт игра установите на Включено. Измените значение Запись последней версии установите на 1, 3, 5 или 10 минут.
По умолчанию установлено последние 30 секунд для записи в фоновом режиме. Увеличение времени записи может повлиять на качество игры в целом. Дополнительно настройте качество записи звука и видео.
Как сохранить последние 5 минут игры? В любой игре после нескольких минут игрового процесса нажмите сочетание клавиш Win+Alt+G. В принципе можно и в игровом меню Win+G выбрать пункт Записать последние 5 минут.
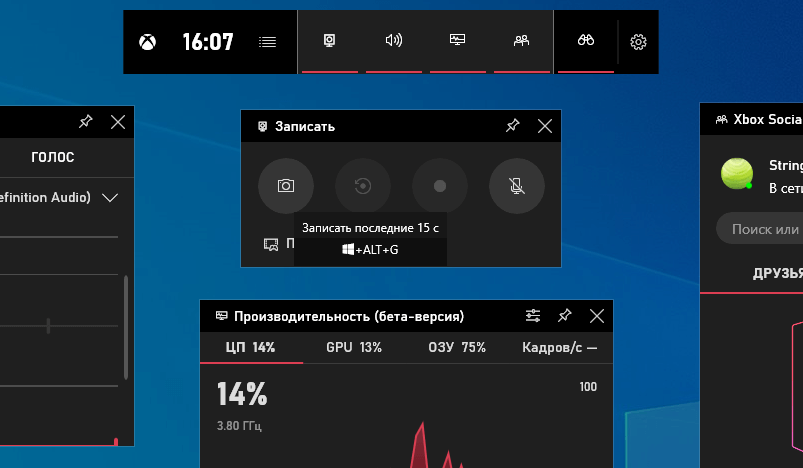
GeForce Experience
Приложение GeForce Experience — это рекомендуемое дополнение классической панели управления NVIDIA. Позволяет записывать и делиться с друзьями своими видео, скриншотами и прямыми трансляциями игрового процесса. Своевременно обновлять драйвера и оптимизировать игровые настройки.
Переходим в Настройки и включаем Внутриигровой оверлей (известный ранее как Внутриигровое наложение). Он позволяет с лёгкостью записывать видео, делать фотографии в игре, играть в кооперативе и транслировать игру.
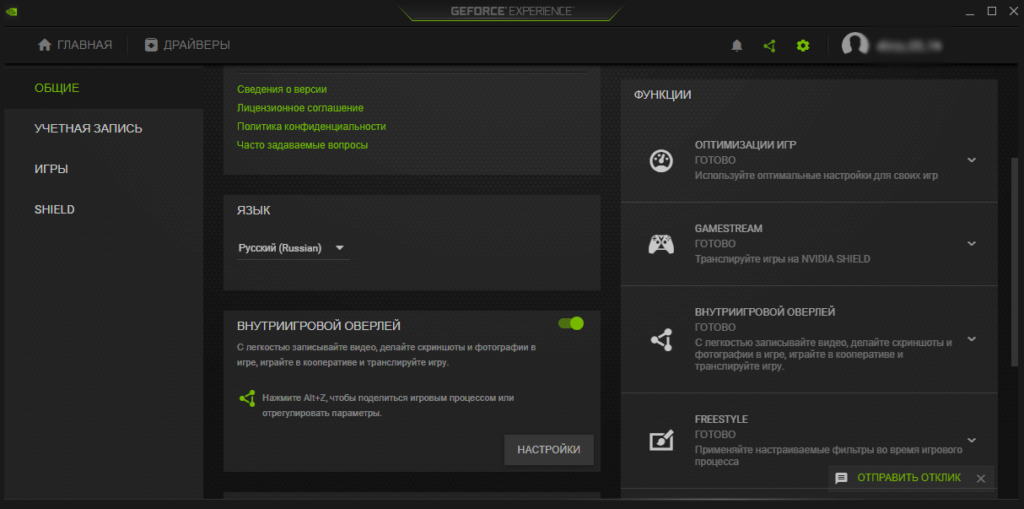
Теперь нажмите сочетание клавиш Alt+Z, чтобы отрегулировать параметры. Далее, установите значение Мгновенный повтор на Включить (или нажмите Alt+Shift+F10).
После чего в игре после нескольких минут можно записать последние несколько минут нажав Alt+F10. Видео сохраняется по умолчанию (5 минут) в расположении: C:\Пользователи\Имя_пользователя\Видео в папке с названием игры.
Если же некоторые пользователи знали о функциональности GeForce Experience, то игровой режим — это что новое. Как ранее упоминалось игровой режим доступен с Windows 10 Creators Update (1703), а обновлённый May Update (1903). Изменения были больше всего в рабочем интерфейсе, а вот запись последних минут игры была во всех версиях.
Возможность записать последние минуты игрового процесса можно отнести к одной из лучших функций. Ранее можно было быстро сохранить нужный фрагмент, используя GeForce Experience. Теперь же достаточно настроить игровой режим Windows 10.
Думаю в скором времени такая возможность появится в настройках AMD Radeon Software Adrenalin 2020 Edition. В принципе обычную запись рабочего стола и приложений можно осуществить прямо сейчас. Остаётся только немного подождать.













