Настройка ADB на ваших устройствах
Инструкция по удалению системных приложений на Андроид через ПК без рут-прав
Теперь перейдем к самой инструкции, которая расскажет, как полностью, а главное правильно удалить приложение с Андроид. Перед началом процедуры включите компьютер или ноутбук, а также зарядите смартфон.
Шаг 1: включаем откладку по USB
Первым делом необходимо активировать на телефоне откладку по USB. В зависимости от устройства это делается по-разному, но зачастую принцип такой:
- Открываем настройки.
- Переходим в раздел «О телефоне» или «Об устройстве».
- Несколько раз кликаем по пункту «Версия прошивки».
- После появления сообщения «Вы стали разработчиком» заходим в раздел «Расширенные настройки». Также вкладка может называться «Дополнительные функции».
- Переходим в раздел «Для разработчиков».
- Здесь нужно перевести ползунок вправо напротив строки «Откладка по USB».
- В конце подтвердите активацию режима кнопкой «Ок».
Теперь необходимая для работы функция включена.
Шаг 2: устанавливаем ADB Run на компьютер
Перед началом установки нужно загрузить на компьютер программу ADB Run. Утилита доступна для любой версии Windows, Linux и MacOS. После скачивания открываем архив, где кликаем по файлу «Setup.exe».
В появившемся окне установки нажимаем «Далее», затем «Установить».
При успешном завершении инсталляции на рабочем столе появится иконка программы.
Шаг 3: подбираем приложения для удаления
Для работы с программой нужно знать не только название приложения, но и имя его пакета. Получить необходимую информацию поможет утилита App Inspector, которую можно бесплатно установить из Google Play.
Разработчик: Цена: Бесплатно
После загрузки софта выполняем следующее:
- Открываем программу.
- Из списка выбираем не удаляемое стандартными функциями системы приложение.
- В пункте «Data dir» указано имя пакета, которое для удобства лучше куда-то записать или запомнить. Например, у приложения Google Duo имя пакета такое: com.android.apps.tachyon.
Теперь подключаем смартфон к компьютеру или ноутбуку через USB-кабель. В панели уведомлений выберите режим «Передача файлов», и при необходимости установите драйвера на ПК.
Шаг 4: удаляем приложение через ADB RUN
Сначала запускаем программу ADB Run, затем в появившемся окне вводим команду «a» и нажимаем «Enter».
Теперь вводим запрос «adb shell» и нажимаем «Enter».
В следующей строке прописываем «pm uninstall -k —user 0 имя_пакета». Вместо «имя_пакета» указываем заранее подготовленные данные с приложения App Inspector.
Нажимаем «Enter». При успешном выполнении операции на экран будет выведено сообщение «Success».
Также можно пойти другим путем, вернувшись на главное окно программы. Здесь вместо буквы «a» вписываем цифру 12.
Нажимаем «Enter» и на следующей странице указываем команду с цифрой 7.
Теперь не пропуская пробелов вводим имя пакета и нажимаем «Enter».
При успешном выполнении процедуры на экране появится соответствующая надпись.
Замораживаем приложением через ADB
Удаление системных приложений – определенный риск. Поэтому в программе ADB предусмотрена возможность заморозки предустановленной утилиты. Тогда в любой момент при необходимости можно вернуть приложение обратно на смартфон. Для заморозки перейдите в программу на компьютере и введите команду «a». Далее укажите следующую комбинацию: adb shell pm disable-user имя_пакета. Нажмите «Enter» и дождитесь окончания процедуры.
Разморозить программу можно через обратную команду: adb shell pm enable —user 0 имя_пакета.
Данный метод более безопасный, и подойдет для временного удаления китайских приложений.
Зачем нужен Android Debug Bridge
ADB часто упоминается на нашем сайте как средство решения проблем и изменения настроек телефона
Недавно на нашем сайте выходил текст о том, как установить русский язык на Android, если его нет на телефоне. Единственным универсальным способом решения проблемы оказалось использование ADB. Но этим возможности Android Debug Bridge не ограничиваются. Помимо принудительного скачивания недостающего языкового пакета ADB позволяет:
- перепрошить смартфон;
- установить приложение через компьютер;
- скопировать файлы как с телефона, так и на него;
- очистить раздел «data» для освобождения места на внутреннем накопителе;
- удалить приложения, которые не удаляются со смартфона.
Конечно, это далеко не полный список функций ADB, однако приведенных выше примеров должно быть достаточно, чтобы понять важность отладочного моста Android и попытаться разобраться, как им пользоваться
Что такое ADB
Аббревиатура ADB расшифровывается как Android Debug Bridge или в переводе на русский язык — отладочный мост Android. Вряд ли данная расшифровка будет понятна обывателю, поэтому обойдемся простыми словами и скажем, что ADB — это официальный инструмент для управления смартфоном на базе операционной системы Андроид через компьютер.
В отличие от специализированного ПО, которое далеко не всегда предоставляет производитель смартфона, ADB работает с любым устройством на Андроид вне зависимости от его стоимости и марки, а также поддерживается всеми популярными ОС компьютера, включая Windows, macOS и Linux. Универсальный инструмент Android Debug Bridge поставляется в составе Android-SDK и обычно используется разработчиками мобильных приложений, но на практике ADB часто бывает полезен самым обычным пользователям, далеким от программирования.
Naptime
Doze – удивительная особенность Android. Он снижает потребление заряда батареи, приостанавливая фоновую загрузку ЦП и сети, когда экран вашего устройства выключен, отключен от сети и находится в стационарном состоянии. Он был представлен в Android 6, в то время как Android 7 принес дальнейшие улучшения.
Эта функция блокирует блокировку (если есть), временно останавливает механизмы синхронизации и предотвращает сканирование Wi-Fi и GPS. Naptime улучшает реализацию Doze с большим количеством функций. Он навязывает агрессивную Doze и пинает через несколько минут после выключения экрана.
Настройка ADB
Вставьте эту команду:
. adb -d shell pm grant com.franco.doze android.permission.DUMP
Далее введите эту команду:
. adb -d shell pm grant com.franco.doze android.permission.WRITE_SECURE_SETTINGS
После получения доступа, белый список Naptime от оптимизации батареи Android (Настройки> Приложения и уведомления> Показать все приложения X> Naptime> Дополнительно> Батарея> Оптимизация батареи) чтобы он мог нормально работать.
Уникальные черты
- Приложение простое в использовании без каких-либо сложных меню или настройки. Просто переключите параметры, перечисленные в приложении.
- Он дает вам подробную статистику Doze и историю, чтобы узнать, когда Doze начался или остановился.
- Если вы используете Tasker или MacroDroid, вы можете включить или отключить Doze по требованию.
Скачать: Naptime (бесплатно)
Решение 1: как выйти из режима восстановления обычными способами
- Чтобы исправить iPhone застрял в режиме восстановленияСначала убедитесь, что USB-кабель подключен как к компьютеру, на котором работает iTunes, так и к устройству. Вы должны держать Главная кнопку при подключении USB-кабеля.
- Затем удерживайте Главная а так же Режим сна / Пробуждение кнопки, пока не появится логотип Apple. Экран режима восстановления исчезнет и iPhone черный экран можно показывать некоторое время, поэтому не отпускайте, пока не появится белое яблоко.
- Дайте вашему iPhone загрузиться и оставьте USB-кабель подключенным, пока устройство не покажет экран блокировки. Сейчас он находится вне режима восстановления.
Мощная утилита восстановления системы iOS, FoneLab iOS Восстановление системы Программное обеспечение способно исправить многие проблемы с экраном iPhone, такие как iPhone, застрявший в режиме восстановления, режим DFU, черный / синий / красный экран и другие нештатные ситуации.
Ниже приведено простое руководство о том, как использовать это программное обеспечение, чтобы вывести iPhone из режима восстановления.
Продвинутый уровень
В одной из своих статей я показывал, как можно доставать информацию из баз данных различных приложений. Ну а теперь посмотрим, как проделать это прямо из консоли, не качая базы на комп и не устанавливая на устройство просмотрщики баз. Для этого используется команда sqlite3. Выведем на экран историю браузера Chrome:
$ cd /data/data/com.android.chrome $ su # sqlite3 app_chrome/Default/History > .schema urls > select * from urls where url like «%android%»;
Чтобы база читалась, необходимо выгрузить браузер из работающих приложений. Прервать выполнение скрипта sqlite можно, нажав Ctrl + Z, а выйти — командой .quit. Если в ответ на команду ты получишь ошибку /system/bin/sh: sqlite3: not found, значит, на смартфоне нет sqlite3 и ее придется скачать, закинуть в /system/bin и дать файлу все права. Я использую sqlite3, который вытащил когда-то из Titanium Backup.
История браузера Chrome
Также с помощью sqlite3 можно выдернуть все контакты с телефона. Для этого в консоли на компе должен использоваться шрифт Lucida Console и перед началом выполнения команд необходимо перевести кодировку на UTF-8. Иначе вместо русских букв будут отображаться непонятные символы. Сами команды выглядят так:
chcp 65001 adb shell $ su # cd /data/data/com.android.providers.contacts/databases # sqlite3 contacts2.db > select t1.raw_contact_id,t1.normalized_number,t2.display_name from phone_lookup as t1, raw_contacts as t2 where t1.raw_contact_id=t2._id Order by display_name;
Если все сделано правильно, то в консоли ты увидишь таблицу с порядковым номером записи, номером телефона и контактами, отсортированными по имени. Для контактов с более одного номера будет несколько записей подряд.
Вывод контактов из базы contacts2.db
Можно вывести данные не на экран, а сразу в текстовый файл. Для этого команды нужно изменить:
adb shell $ su # cd /data/data/com.android.providers.contacts/databases # sqlite3 contacts2.db «select t1.raw_contact_id,t1.normalized_number,t2.display_name from phone_lookup as t1, raw_contacts as t2 where t1.raw_contact_id=t2._id;» > /sdcard/contacts.txt
Альтернативный способ вывода контактов в файл — команда, требующая установленного BusyBox:
content query —uri content://contacts/phones —projection number:name —sort «name ASC»| awk -F= ‘{gsub(//,»»,$2);print $2″ «$3}’| sed ‘s/,//g’ >/sdcard/contacts.txt
App installation commands
Push packages to the device and install them. Possible options are the following:
- : Forward lock app.
- : Replace the existing app.
- : Allow test packages. If the APK is built using a developer preview SDK (if the is a letter instead of a number), you must include the option with the install command if you are installing a test APK.
- : Install the app on the SD card.
- : Allow version code downgrade (debugging packages only).
- : Grant all runtime permissions.
Same options as with the addition of the following:
-p: Partial app install.
Remove this app package from the device. Add the option to keep the data and cache directories.
Пара tracker-mobile мониторинг
| Рейтинг Google Play | 4,1 |
| Разработчик | BytePioneers s.r.o. |
| Версия игры | 1.72 |
| Требования | Android 2.3 и выше |
| Интернет | Да |
| Русский язык | Да |
| Права ROOT | Нет |
| Цена | Бесплатно |
| Размер файла. apk | 10 mb |
| Ссылка | скачать |
Скриншоты приложения
Приветственный экран
Возможности приложения
Отправка запроса соединения
Настройки утилиты
Параметры программы
Соединение с телефоном партнера
Описание
Следующая утилита, большей частью, предназначена для шпионажа за любимым человеком. Она дает возможность просматривать длительность телефонных разговоров и имена в записной книжке, можно читать входящие и исходящие сообщения, определять местоположение любимого.
Для того чтобы просматривать информацию о партнере, после входа в систему, требуется нажать на кнопочку «присоединить телефон». Далее, в появившемся окошке, нужно ввести ID телефона, за которым собираетесь следить, отправить запрос для соединения. После чего, на втором устройстве нужно подтвердить синхронизацию, для этого требуется ввести ID сопрягаемого телефона.
Отправка запроса соединения
Настройки утилиты
В настройках программы можно выбрать язык интерфейса, открыть доступ через FB. Бесплатная версия дает возможность читать 30 сообщений, просматривать небольшое количество звонков.
Плюсы и минусы
Преимущества:
- утилита очень проста в использование;
- имеет русский интерфейс;
- нет ограничения по времени использования.
Недостаток заключен в том, что утилита не прячет себя, поэтому партнёр может догадаться о том, что за ним ведется слежка.
Гостевой режим
Это удобная опция, которая позволит давать свой смартфон другому пользователю, не боясь, что он увидит какую-то личную информацию, воспользуется нежелательными для вас приложениями (например, со встроенными покупками). Очень удобно, когда гаджет нужно отдать ребёнку.
Как перейти в гостевой режим:
-
Перейдите в настройки. Выберите пункт «Пользователи и аккаунты». В некоторых оболочках этот пункт может находиться в разделе «Система» и во вкладке «Дополнительно» или «Расширенные настройки».
-
Нажмите на пункт «Пользователи». На скриншоте ниже видно, что изначально там указано, что смартфон использует Владелец, то есть, вы.
-
В списке пользователей нажмите на «Добавить гостя».
-
В настройках гостевого аккаунта можно закрыть доступ к определённым приложениям, например, мессенджеру, галерее.
-
После того как будет создан гостевой аккаунт, нажмите «Переключить».
Чтобы вернуться обратно в свой аккаунт, пройдите всю процедуру до пункта 3 включительно и выберите команду «Вы (Владелец)».
Удалить системные приложения Android через компьютер
Вначале мы расскажем вам как удалить встроенное приложение с помощью утилиты ADB в Windows, Linux, macOS, а чуть ниже, расскажем как все легко проделать в ADB Run!
- Для начала на Android необходимо определить какие встроенные приложения необходимо вам удалить. Точнее вам нужно название пакета приложения, имя которого вы видите на рабочем столе Android или в меню. В этом нам поможет приложение App Inspector. Узнайте точное название пакета с помощью приложения App Inspector
- Подключаем Android к компьютеру и запускаем ADB
- Далее вводим команду,adb shell для начала работы
- Теперь вводим: pm uninstall -k —user 0 имя_приложения Пример: pm uninstall -k —user 0 code.android.browser
- Если все пройдет отлично, у вас появиться сообщение «Success» в ADB, приложение удалено android
Поздравляю, вам удалось удаление системных приложений без рут прав!
Заморозка приложения с помощью ADB
Если удалить системное приложение не вариант, так как в дальнейшем могут возникнуть проблемы с обновлением прошивки по воздуху, то тогда стоит выполнить отключение системных приложений андроид без root прав (заморозить приложение).
(Отключить) Заморозить приложение можно следующей командой:
adb shell pm disable-user —user 0 имя_приложения
(Отключить) Разморозить приложение можно следующей командой:
adb shell pm enable —user 0 имя_приложения
Как удалить встроенные приложения с помощью Android Debug Bridge
Основы работы с ADB
Для начала работы с ADB его следует активировать на устройстве и установить утилиту adb и драйверы на комп. Первая задача выполняется с помощью включения «Отладки по USB» в пункте настроек «Для разработчиков» (если этот пункт скрыт, нажми семь раз на номер сборки в меню «О телефоне»).
Для установки ADB на комп качаем Adb Kit и распаковываем в любую папку (рекомендую использовать названия папок без русских символов). Также скачиваем и устанавливаем драйверы ADB.
Работать с adb нужно из командной строки. Нажимаем Win + R и вводим cmd, далее переходим в папку, в которой лежит adb. Для моей папки команда будет следующей:
cd \android
Чтобы не проделывать все эти манипуляции каждый раз, можно добавить нужную папку в переменную Path. Для этого необходимо зайти в «Панель управления -> Система -> Дополнительные параметры системы -> Переменные среды», найти переменную Path и добавить в конец строки, через точку с запятой, путь до папки с adb. Теперь после запуска консоли можно сразу вводить необходимые команды.
Другие статьи в выпуске:
Xakep #208. Атака на сигналку
- Содержание выпуска
- Подписка на «Хакер»
Проверим наше подключение к телефону с помощью следующей команды (она должна вывести список подключенных устройств):
adb devices
С ADB можно работать через Wi-Fi. Для этого нужны права root и приложение WiFi ADB. Запускаем приложение, жмем переключатель и подсоединяемся к смартфону с помощью команды connect и показанного приложением IP-адреса:
adb connect IP-адрес
Далее работа с ADB ничем не отличается.
Android-хаки не нуждаются в руте
Rooting открывает ваш телефон целой кучей отличных настроек. Но это может помешать работе некоторых приложений и увеличить риск для вашего устройства с потенциальными проблемами безопасности. Для многих пользователей рутирование не является жизнеспособным вариантом.
С помощью ADB и некоторых удивительных сторонних приложений, как обсуждалось выше, вы можете улучшить взаимодействие с пользователем даже без рутирования. Для получения дополнительной информации взгляните на некоторые популярные хаки, которые вы можете выполнять без рутирования вашего устройства.
7 продвинутых хаков для Android, которые не нуждаются в руте
7 продвинутых хаков для Android, которые не нуждаются в рутеВам не нужно рутировать свой телефон, чтобы получить отличные настройки.
Прочитайте больше
,
Узнайте больше о: приложениях Android, настройке Android.
Запуск утилиты Fastboot
В зависимости от того что вы выбрали, скачали отдельно утилиту fastboot или выбрали adb run, запуск может отличаться!
Если скачали Отдельно Fastboot
Извлеките следующие файлы:
- adb.exe
- AdbWinApi.dll
- AdbWinUsbApi.dll
- fastboot.exe
- libwinpthread-1.dll
Переместите их на диск C:\ в папку Windows. Вам удалось установить ADB и Fastboot на ваш компьютер!
После того как Вы скачали и установили FastBoot, откройте на ПК программу «Командная строка».
пример запуска командной строки Windows
Пример установки ADB и Fastboot.
Если скачали ADB RUN
Если ваш выбор пал на фирменную программу ADB RUN, то запустите ее, наберите кнопку A и нажмите Enter.
Файлы которые необходимо прошить желательно разместить в одной папке с утилитой Fastboot.
Fastboot Commands Lists
These commands can be used only when the device is in the Fastboot mode. You can try a button combination to put your device into this mode or use the ADB command mentioned above.
adb reboot bootloader
Once in Fastboot mode, you can use a number of Fastboot commands as mentioned below.
fastboot devices
Displays all the connected devices. Can be used similarly as the ‘adb devices’ command to make sure the device is properly connected.
fastboot devices
fastboot oem unlock
Unlocks the bootloader on some Android devices such as Pixel or OnePlus. Most other Android devices require you to get an unlock key from the OEM.
fastboot reboot bootloader
Reboots the device from the fastboot mode back into fastboot mode. Sometimes this may be necessary when you’re flashing things in the fastboot mode.
fastboot boot image_file.img
This command can be used to boot your device using a certain image file without having to flash it first. Can be useful to test an image before flashing it. Should you have any questions about Fastboot commands, please let us know.
So, here end our list of useful ADB and Fastboot commands that can help Android users perform a plethora of commands using cmd. Let’s know if we forgot to mention any command that should have been our list.
Read Next
Hackbench — Find Best Performing Kernel for Android
Что делать, если после hard reset не работает телефон
- У меня телефон HTC One V, и после сброса телефон перестал работать. Экран включается, появляется логотип HTC и все больше ничего не происходит. Что делать?
- Нажал на сброс до заводских настроек. Теперь на телефоне надпись Secure Fail: Recovery и желтый треугольник. внутри черный восклицательный знак и опять ни туда и не сюда. Телефон не включается уже довольно долго, что делать?
Ответ.
Способ 1. Выполните сброс настроек еще раз – с удалением всех данных из внутренней памяти телефона.
Поскольку доступа к ОС Андроид у вас нет, сделать hard reset можно через hardware-кнопки. Для этого:
- Извлеките аккумулятор и вставьте обратно в телефон
- Нажмите и удерживайте кнопку увеличения громкости
- В дополнение к этому, нажмите и удерживайте кнопку питания
После чего вы перейдете в режим восстановления к заводским настройкам.
Примечание. Метод выполнения hard reset отличается на многих android-устройствах. Подробности ищите в руководстве к смартфону.
Способ 2. Если повторный hard reset не поможет, установите альтернативную — неофициальную — прошивку. Инструкции советуем поискать на форуме 4pda.ru.
Как включить режим Удобный доступ (опускать экран iPhone, чтобы дотягиваться пальцем одной руки до верхней части дисплея)
Современные iPhone оснащены большими дисплеями и далеко не все пользователи обладают достаточно длинными большими пальцами, чтобы доставать до любого места на экране при пользовании смартфоном одной рукой. К счастью, теперь вы можете опустить вниз экран, чтобы расположить его ближе к нижнему краю для более комфортного использования одним пальцем.
Для начала проверьте, включена ли функция Удобный доступ на iPhone.
1. На домашнем экране откройте «Настройки» → «Универсальный доступ» → Касание;
2. Передвиньте бегунок напротив Удобный доступ в позицию «вкл»;
3. Включив функцию, вы можете пользоваться ею в любое время.
4. Коснитесь пальцем панели жестов в нижней части дисплея;
5. Сделайте быстрый и короткий свайп вниз.
В режиме Удобный доступ вы даже можете делать свайп одним пальцем с правого верхнего угла для доступа к «Пункту управления».
Как запускать команды ADB Fastboot прямо на Android
Как отключить «неудаляемые» приложения
Не каждое приложение можно удалить, некоторые требуют особого доступа. Если нужно удалить приложение администратора устройства, зайдите в настройки смартфона, затем в «Безопасность» и «Администраторы устройства». Снимите галочку с приложения, которое хотите удалить, и оно перестанет быть администратором. После этого можно избавляться от программы.
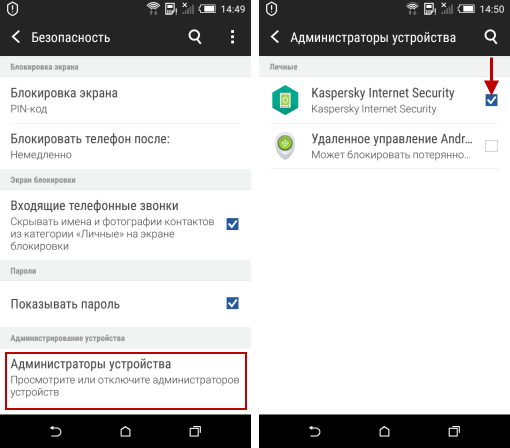
Встроенное предложение от производителя, которое нельзя удалить, можно остановить. Для этого:
- зайдите в настройки;
- откройте «Приложения» и найдите нужное;
- на экране найдите и кликните раздел «О приложении»;
- нажмите сначала «Отключить» и затем «Очистить кэш»;
- перезагрузите смартфон.
После этого приложение перестанет запускаться с Android, и не будет занимать память.
Как видите, удалить или, в крайнем случае, остановить можно практически любое приложение. Однако еще раз напоминаем – если программа для вас неизвестна, не рискуйте, сначала выясните, для чего она нужна, и только потом действуйте. В противном случае гаджет придется возвращать к жизни в сервисном центре.
6. Удалить Bloatware
Истинные стоковые устройства Android редки в наши дни. Большинство производителей предварительно устанавливают на свои телефоны несколько дополнительных приложений, которые нельзя легко удалить, и они могут или не могут предложить какую-либо ценность Даже Google это делает.
С рутированным телефоном вы можете мгновенно вспыхнуть. Такие приложения, как Titanium Backup и System App Remover, делают процесс почти таким же безболезненным, как удаление приложения из Play Store.
Для пользователей без полномочий root ваши варианты в основном сводятся к сокрытию нежелательных приложений. Это может показаться не очень хорошим, но удаление системного приложения на самом деле не освобождает место для использования для других целей, поэтому в долгосрочной перспективе это мало что меняет на практике.
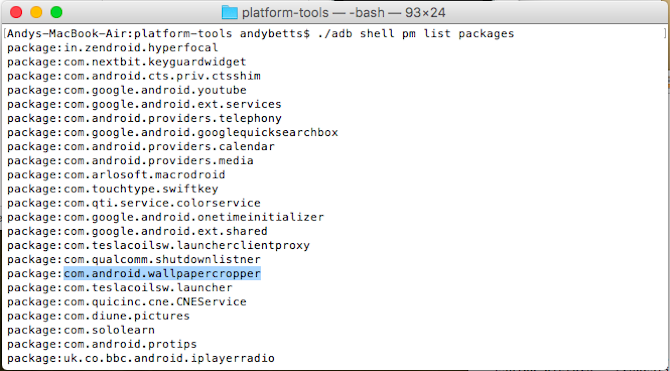
У вас есть два основных варианта:
- Отключить приложения. Перейдите в Настройки> Приложения , затем найдите приложение. Нажмите и выберите Disable . Приложение будет закрыто, обновления удалены, и оно будет удалено из вашего ящика приложения.
- Скрыть приложения с АБР. Подключите телефон к компьютеру и в командной строке или терминале наберите adb shell pm list list . Найдите имя пакета для приложения, которое вы хотите скрыть, затем скопируйте его. Теперь введите adb shell pm скрыть и перезагрузиться. Замените « Скрыть» на « Показать», чтобы отменить изменения.
Команды ADB
Что такое мост отладки Android (ADB)?
На Android обычные пользователи часто не могут выполнять задачи, защищенные системой, такие как удаление нежелательных предустановленных приложений, без передовых методов, таких как изменение файлов операционной системы с использованием рута. Здесь в игру вступает ADB (Android Debug Bridge).
ADB — это инструмент командной строки, с помощью которого вы можете подключить устройство Android к компьютеру для выполнения задач, требующих root.
Вы можете использовать несколько полезных команд ADB для удаления системных приложений, установки файлов APK, получения системных журналов, предоставления приложениям дополнительных разрешений и многого другого.
Лучшая статистика батареи
Поиск приложений, вызывающих разрядку аккумулятора телефона, – загадка. Откуда вы знаете, что конкретное приложение переходит в состояние сна, когда вы выходите из него? И как вы можете измерить эффективность приложений для экономии заряда аккумулятора, таких как Naptime?
Better Battery Stats извлекает подробные данные о вашей батарее. Он показывает приложения, которые выводят ваше устройство из состояния глубокого сна, обнаруживает необычные изменения в поведении и происходящем за кулисами, а также собирает информацию об использовании приложений и блокировках пробуждения. Данные отображаются в разных категориях – начиная с загрузки, отключения, отключения экрана и т. Д.
Настройка ADB
Ранее это приложение было доступно только для рутованных устройств. Но с АБР любой может начать использовать его. Вставьте и выполните эти команды по порядку:
. adb -d shell pm grant com.asksven.betterbatterystats android.permission.BATTERY_STATS . adb -d shell pm grant com.asksven.betterbatterystats android.permission.DUMP . adb -d shell pm grant com.asksven.betterbatterystats android.permission.PACKAGE_USAGE_STATS
Уникальные черты
- Показывает экран по отношению к бодрствующему. В идеале время экрана должно быть равно времени пробуждения.
- Найдите изменения в профиле пробуждения / сна и быстро определите мошеннические приложения.
- Статистика заряда батареи показывает вам подробные метрики Doze, чтобы вы могли проверить, насколько эффективны приложения по экономии заряда батареи.
- Он может выбирать приложения, которые приводят к частичным wakelocks или приложениям, которые используют CPU в wakelocks ядра.
Скачать: Лучшая Статистика Батареи (2 $)





![Как удалить системное приложение android без root [обзор]](http://tehnik-shop.ru/wp-content/uploads/5/0/3/503c23e00ab3fc80395297da160615a6.png)









