Как взломать ваш iCloud
Есть несколько разных способов, которыми хакеры могут попытаться узнать ваш пароль. Вот пять наиболее вероятных.
Фишинговые атаки
Фишинговые веб-сайты предназначены для кражи паролей путем переадресации.
Они достигают этого путем копирования законных веб-сайтов. Например, вы можете встретить такой сайт, который выглядит идентично iCloud.com. Но когда вы вводите данные своей учетной записи, информацию получают хакеры, а не Apple.
Если это звучит знакомо, это потому, что на самом деле это была фишинговая атака, которая привела к взлому iCloud знаменитостей в 2014 году . Фишинговые сайты часто можно найти как в результатах поиска Google, так и в спам-сообщениях.
Решение: при посещении веб-сайта, для которого требуются конфиденциальные данные учетной записи, всегда вводите URL-адрес напрямую или используйте закладку браузера. Далее проверьте индикаторы безопасности, такие как сертификат SSL, т. Е. URL-адрес будет читать HTTPS, а не HTTP.
Вредоносные приложения
Вредоносные программы могут использоваться для кражи паролей с вашего iPhone или iPad. Apple очень серьезно относится к вредоносному ПО. И он хорошо контролирует работу App Store. Но, как и в Google Play Store, приложения, зараженные вредоносным ПО, иногда проходят.
Если ваше устройство было взломано, это еще больший риск. Взлом iPhone позволяет пользователю устанавливать приложения практически из любого места. И это именно то, чего хотят от вас потенциальные хакеры.
Решение: не загружайте приложения из любого места, кроме App Store. И даже тогда следите за тем, какие разрешения вы им предоставляете.
Взломанные компьютеры
Если вы используете свою учетную запись iCloud на устройствах, отличных от Apple, это открывает двери для ряда дополнительных угроз. Хотя вредоносное ПО редко встречается на устройствах Apple, этого нельзя сказать об устройствах под управлением Windows.
Кейлоггеры и трояны удаленного доступа, например, могут использоваться для кражи вашего пароля iCloud в момент входа в систему.
Решение: используйте только те компьютеры, которым вы доверяете, и убедитесь, что на них установлен мощный антивирус.
Незашифрованные общедоступные точки доступа Wi-Fi
Каждая четвертая общедоступная точка доступа Wi-Fi не зашифрована. И когда вы подключаетесь к таким сетям, ваша учетная запись iCloud становится уязвимой по двум причинам.
Атаки типа «злоумышленник посередине» могут быть выполнены, когда хакеры перехватывают ваш пароль после того, как вы вводите его на свое устройство, но до того, как он попадет в вашу учетную запись iCloud.
Захват сеанса может произойти, когда будет украден файл cookie, который используется для того, чтобы вы вошли в вашу учетную запись iCloud. Затем злоумышленники могут использовать его для входа в вашу учетную запись на другом устройстве.
Любая из этих атак может быть использована третьими сторонами для взлома вашей учетной записи.
Решение: не используйте незашифрованные точки доступа Wi-Fi и рассмотрите возможность установки VPN из надежного источника. Это зашифрует данные и укрепит вашу личную безопасность.
Слабые пароли и вопросы безопасности
Если вы не настроили свою учетную запись тщательно, это еще один простой способ попасть в чужие руки. Хакеры используют программы, которые могут многократно вводить как пароли iCloud, так и контрольные вопросы.
Во-первых, они выясняют адрес электронной почты вашей учетной записи iCloud. Это легко сделать, если вы использовали один и тот же адрес электронной почты на нескольких веб-сайтах. Все, что нужно, – это чтобы один из этих сайтов был замешан в утечке данных, и ваш адрес постоянно был там.
Затем они используют программное обеспечение для автоматизации процесса угадывания.
Вы можете подумать, что ваша учетная запись никого не интересует. И вы во многом были бы правы. Но используемое программное обеспечение позволяет хакерам сразу атаковать тысячи случайных учетных записей.
Решение: используйте надежный пароль . Будьте осторожны, отвечая на контрольные вопросы. И по возможности избегайте использования электронной почты, связанной с вашим Apple ID, на нескольких веб-сайтах.
9. Ваш iPhone или iPad продолжает запрашивать пароль iCloud.

Вы используете свой iPhone или iPad, когда появляется запрос с просьбой ввести учетные данные iCloud. Вы делаете это, но через несколько мгновений оно появляется снова, затем снова и так далее.
Это старая проблема iCloud, которая время от времени все еще возникает. Любой из этих советов по устранению неполадок iCloud может исправить это:
- Выключите устройство и подождите около минуты, прежде чем перезапускать его.
- Перейдите в « Настройки»> > «Выйти» , затем выберите «Не сохранять данные на вашем устройстве». После выхода вернитесь в настройки и войдите снова.
- Посетите веб-сайт состояния системы Apple, чтобы убедиться, что iCloud работает правильно.
- Посетите веб-сайт Apple iForgot, чтобы сбросить пароль Apple ID, затем войдите в iCloud на своем iPhone или iPad, используя новый пароль.
- Наконец, сделайте резервную копию и восстановите свой iPhone . Этот процесс может занять много времени, поэтому оставьте его на крайний случай после всего остального.
Как отправлять и получать SMS на Mac
Вы сможете отправлять и получать «смски» на вашем Mac, если укажите на iPhone по пути Настройки → Сообщения → «Переадресация» необходимый Mac.
Кроме того, нужно убедиться, что ваш номер телефона и электронный адрес доступны через iMessage.
Для этого поставьте «галочку» напротив соответствующих контактных данных в настройках приложения «Сообщения»:
На macOS: Сообщения → Настройки→ iMessage.
На iOS: Настройки → Сообщения → Отправка/прием.
Теперь можете без проблем отправлять и получать сообщения на Mac.
Для того, чтобы ваши чаты SMS и iMessage были доступны на всех устройствах, активируйте синхронизацию сообщений в iCloud.
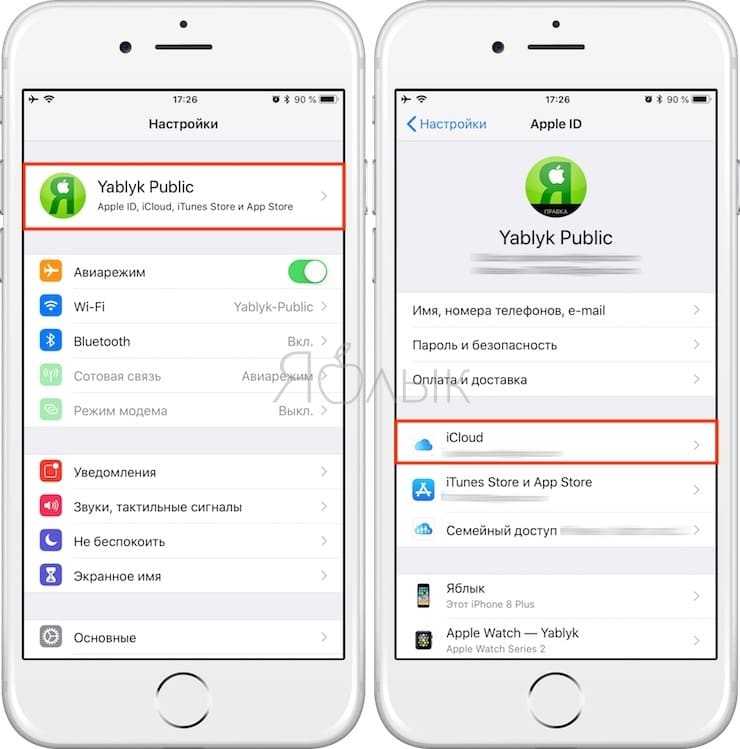
Облако синхронизирует почту, контакты и календари
Синхронизировать все эти данные через iCloud на гаджетах Apple очень удобно
Что сделать: достаточно просто перевести в активное положение соответствующие переключатели в разделе iCloud в меню настроек конкретного устройства.
Многие, кто раньше пользовался Android, далеко не всегда обращают внимание, что контакты, календари, напоминания, заметки и другие записи не обязательно по старинке хранить в Gmail. Эти обязанности можно переложить на iCloud
Более того, iCloud отлично подходит на роль почтового сервиса. Он создаёт адреса с окончанием на @icloud.com и @me.com.
Перенос всей своей деятельности в iCloud, в том числе, даст возможность управлять полным набором данных одновременно.
Войти/Выйти
Вход и выход из iCloud — еще одно действенное решение, которое вы можете выполнить. Хотя это, скорее всего, поможет решить проблему, оно также может начать переиндексацию или повторную загрузку ваших фотографий с нуля. Это может занять значительное количество времени.
Важный:
Войти/Выйти — iOS
На iPhone откройте приложение «Настройки», коснитесь своего профиля, а затем коснитесь «Выйти». После выхода перезагрузите iPhone и снова войдите в систему.
Вход/выход — macOS
На Mac нажмите «Системные настройки» в меню Apple. Затем нажмите iCloud, а затем нажмите «Выйти». Перезагрузите Mac и снова войдите в систему.
Фотографии в iCloud приносят больше всего боли
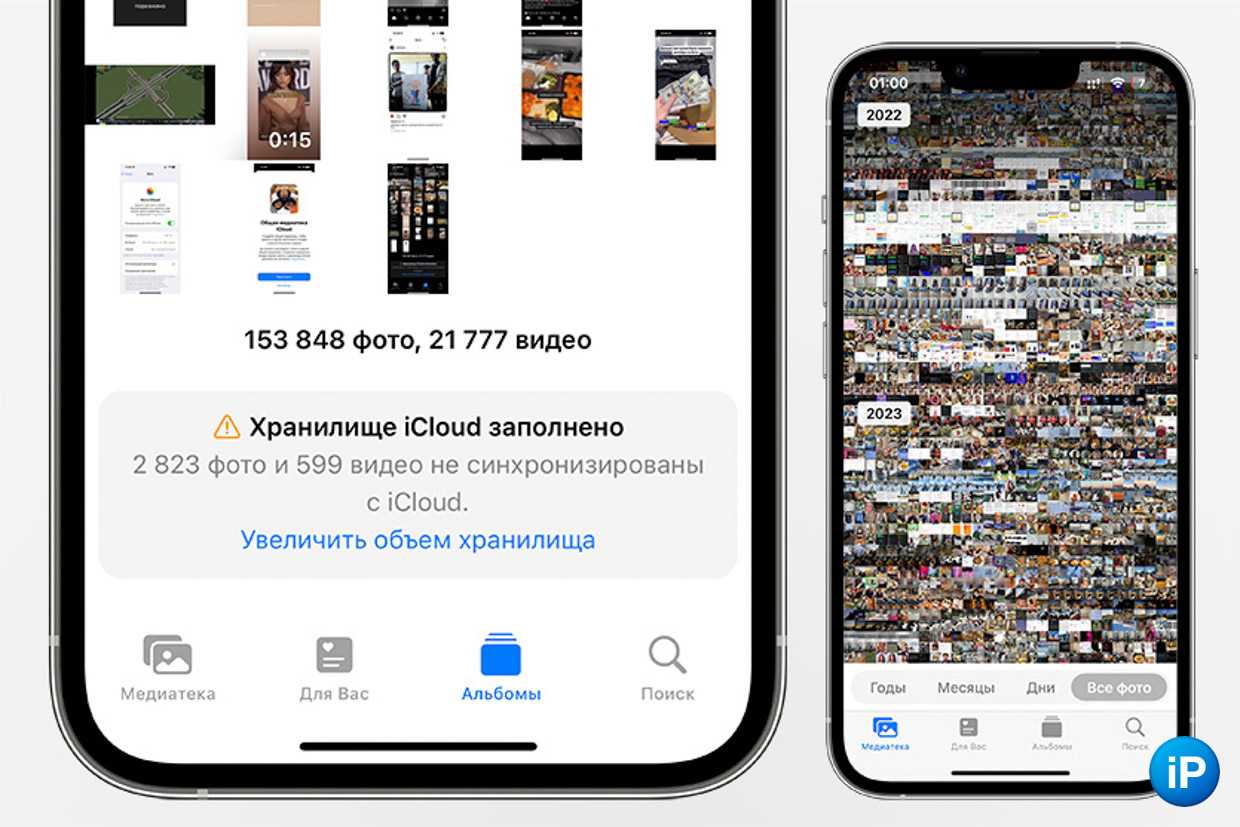
Итак. Целых 1,3 ТБ моего облака iCloud+ занимает медиатека Фото. В ней хранятся 175 600 фотографий, видео, картинок и снимков экрана.
Очевидным решением будет отсортировать все файлы по размеру и удалять самые большие. А сделать этого нельзя.
Вот так просто. За 15 лет развития iOS и рекламы iPhone как самых передовых смартфонов Apple в своём же приложении Фото, которое запрашивает больше всего хранилища, не сделала такой простой инструмент, как сортировка.
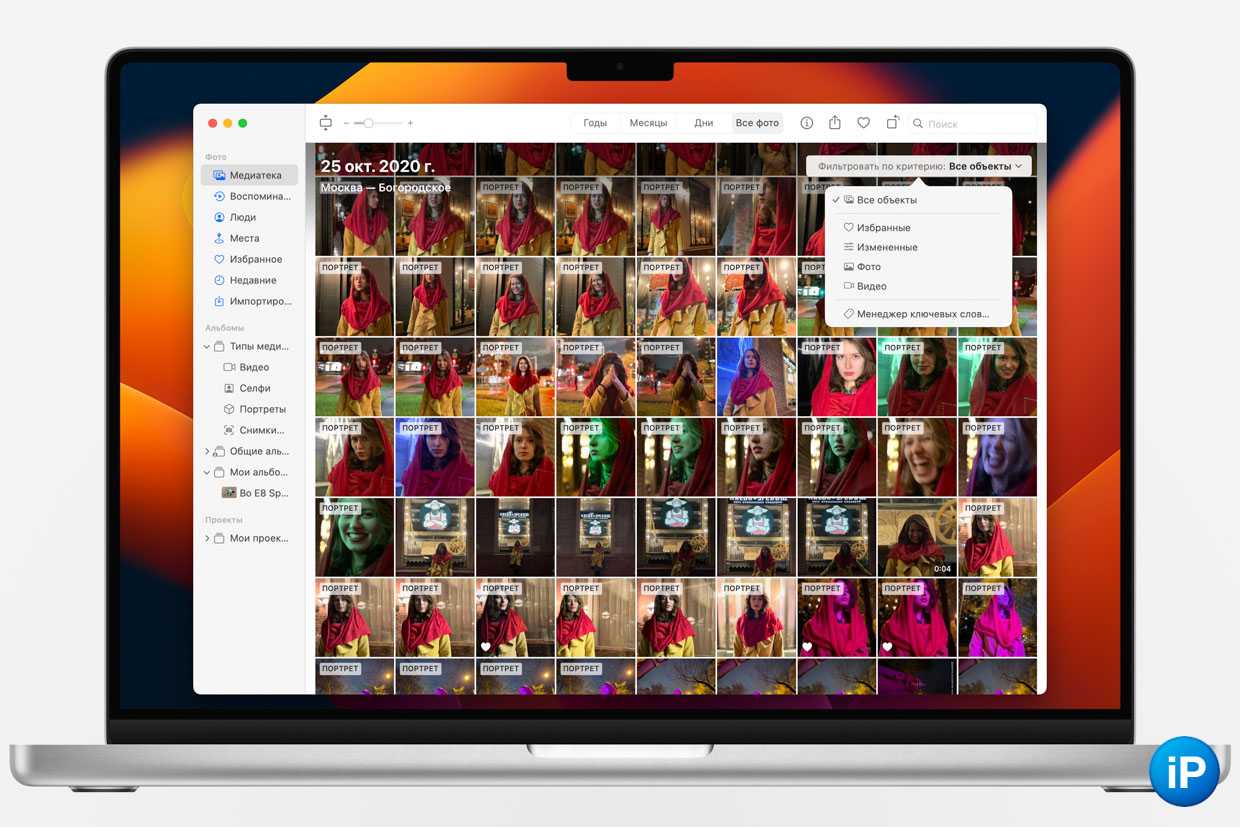 Даже в настольном приложении нет функции сортировки по размеру
Даже в настольном приложении нет функции сортировки по размеру
Сортировать вообще никак нельзя. Даже по длине видео, что заметно облегчило бы ситуацию
Проблема не ограничивается айфоном. Этой функции нет в настольной программе на macOS, не существует её и в веб-версии.
Попав в мою ситуацию есть выходы, но все они противоречат принципам простоты и удобства, за которые так борется Apple.
Например, я могу открыть раздел с видео и вручную удалять там самые длинные ролики. Искать придётся тщательно, перебирать каждое видео, потому что они расположены в хронологическом порядке и никак иначе.
Облако можно использовать для освобождения накопителя
Достаточно перевести переключатель в активное положение
Что сделать: воспользоваться возможностью «Оптимизация хранилища» в настройках «Фото» на iPhone, iPad и Mac, а также в параметрах iCloud Drive в рамках macOS.
«Оптимизация хранилища» поможет освободить встроенный накопитель устройства от файлов, которые активно не используются. При этом они будут видны в системе и подгрузятся из интернета, когда это потребуется.
Это касается снимков и роликов, для которых даже без интернета будут доступны миниатюры, а также файлов из iCloud Drive в Finder на Mac. Данный процесс происходит очень удобно и без дополнительного участия со стороны пользователя.
Проверьте статус iCloud
Ваши фотографии доступны через iCloud.com, но они не отображаются в приложении «Фотографии» на других ваших устройствах iOS и macOS или в папке «Фотографии» на вашем ПК. Если это так, то следующим логическим шагом должна быть проверка того, что iCloud Photos не отключен из-за какой-либо проблемы на стороне сервера. Самый простой способ проверить это — посетите страницу состояния системы Apple.
Если вы видите статус рядом с «Фотографии» как недоступный (обозначенный красной точкой), продолжайте следить за страницей «Статус системы». Вы должны увидеть уведомление о решенной проблеме, как только Apple вернет iCloud Photos в нужное русло.
Обновление настроек icloud долго идет что делать
Как Вы уже поняли, причин возникновения проблемы достаточно много и по всем пунктам не удастся проверить без наличия компьютера под рукой. Поэтому, в первую очередь необходимо отменить обновление посредством аварийной перезагрузки. Что необходимо сделать?
Нажать кнопку повышения звука и быстро нажать кнопку понижения звука. После сразу же зажать кнопку выключения пока на экране не появится логотип Apple.
После этого, AppleID может потребовать у Вас снова авторизоваться, но мы рекомендуем пропустить этот момент. То же самое может произойти во время обновления. У Вас будут запрошены данные для авторизации и следует выбрать не сейчас. При условии, что нет проблем с вышеописанными пунктами, можно попытаться снова обновить настройки iCloud. В ином случае, если проблема не решена, то следует воспользоваться компьютером.
Microsoft Windows
После каждого действия проверяйте, устранена ли неполадка.
Закрытие и открытие iCloud для Windows
Если во время установки браузера программа iCloud для Windows открыта, необходимо выйти из нее и открыть еще раз. Новый браузер появится в списке «Параметры закладок» (меню настроек iCloud для Windows).
Проверка настроек
Откройте iCloud для Windows и убедитесь, что вход был выполнен с использованием того же Apple ID, что и на остальных поддерживаемых устройствах.
Обновление браузера
Иногда последние изменения в веб-браузере не отображаются на других устройствах (или наоборот). Выйдите из веб-браузера и снова откройте его, чтобы обновить изменения.
Закладки в Google Chrome могут обновляться медленнее, чем в Internet Explorer* или Firefox.
* Если в Internet Explorer используется iCloud для Windows 10 или более поздней версии, закладки могут отображаться в неупорядоченном виде.
Проверка закладок в другом браузере
Если закладки iCloud не открываются в одном браузере, попробуйте запустить другой.
Браузер Microsoft Edge (ОС Windows 10) не поддерживает закладки iCloud. Для работы с закладками iCloud в Windows 10 выберите другой браузер, например Google Chrome, Mozilla Firefox или Internet Explorer. Подробнее о системных требованиях для iCloud.
Например, если обычно вы работаете в Internet Explorer, откройте Firefox. Если проблема возникает только при работе в определенном браузере, выполните соответствующие указания в этом разделе. Если проблема существует в нескольких браузерах, проверьте правильность настроек компьютера и сети, а также надежность подключения.
Проверка расположения папки «Избранное» Internet Explorer
Если папка «Избранное» (закладки) Internet Explorer была перемещена, ее содержимое на прочих устройствах не будет обновляться автоматически. Чтобы устранить неполадку, выполните следующие действия:
- .
- Снимите флажок «Закладки» и нажмите «Применить».
- Смените расположение папки с избранным на расположение по умолчанию (обычно C:\Пользователи\имя пользователя\Избранное).
- Вернитесь к диалоговому окну iCloud для Windows, установите флажок «Закладки» и нажмите «Применить».
Включение режима рабочего стола для Internet Explorer 10 или Google Chrome
Чтобы установить режим рабочего стола в качестве режима по умолчанию для Internet Explorer 10, выполните следующие действия:
Чтобы установить режим рабочего стола в качестве режима по умолчанию для Google Chrome, выполните следующие действия:
- Откройте браузер Chrome.
- Откройте меню Chrome и выберите пункт «Перезапустить Chrome в режиме рабочего стола». Если доступен вариант «Перезапустить Chrome в режиме Windows 8», это значит, что браузер уже запущен в режиме рабочего стола.
Активация расширения или надстройки «Закладки iCloud» в Google Chrome или Firefox
- Откройте браузер Chrome.
- Щелкните меню Chrome в правом верхнем углу и выберите пункт «Дополнительные инструменты» > «Расширения».
- Установите флажок «Включено» рядом с Закладками iCloud.
- Откройте браузер Firefox
- Щелкните меню Firefox в правом верхнем углу и выберите пункт «Дополнения».
- Нажмите «Расширения».
- Нажмите «Включить» рядом с закладками iCloud.
Выключение и включение закладок iCloud
- Закройте браузер. .
- Снимите флажок «Закладки» и нажмите кнопку «Применить».
- Подождите несколько секунд, установите флажок «Закладки» и нажмите кнопку «Применить».
- Откройте браузер.
Запрет на автоматическое обновление закладок в Google Chrome или Firefox
Чтобы запретить автоматическое обновление закладок в Google Chrome или Firefox, отключите расширение iCloud или надстройку браузера.
Удаленное закрытие вкладок Safari на iPhone или Mac
Активировав синхронизацию iCloud для Safari на вашем Mac и iPhone, вы сможете закрывать на одном устройстве вкладки браузера, открытые на другом. Для того чтобы включить синхронизацию:
На macOS: зайдите в Системные настройки → iCloud и поставьте галочку напротив Safari.
На iOS: зайдите в Системные настройки → Apple ID → iCloud и передвиньте бегунок возле Safari вправо.
Когда вы проделаете все вышеописанное, вкладки Safari, открытые на iPhone, появятся в переключателе вкладок на Mac. Для перехода в переключатель вкладок нажмите комбинацию клавиш ⇧Shift + ⌘Cmd + Обратный слэш (\) или зайдите в Вид → Показать обзор вкладок.
Для того чтобы закрыть одну из вкладок iCloud, нажмите на кнопку «Закрыть», появляющуюся, когда вы проводите курсором над вкладкой.
На iPhone вкладки Safari, открытые на Mac, появятся под активными вкладками браузера на смартфоне. Для активации переключателя вкладок нажмите на кнопку «Вкладки» в правом нижнем углу.
Передвиньте название вкладки в строну, и появится кнопка «Закрыть».
ПО ТЕМЕ: Как установить мелодию звонка (рингтон) на любой Айфон без компьютера?
Отключите / включите iCloud Drive в Apple Files.
Приложение Apple Files позволяет вам управлять всеми службами облачного хранения, которые вы добавили в стандартное приложение для управления файлами, включая iCloud Drive от Apple. Таким образом, в зависимости от ваших потребностей, вы можете разрешить или запретить любому приложению облачного хранилища доступ к приложению «Файлы». Используйте эту опцию, чтобы выключить/включить iCloud Drive в приложении Apple Files; вот как:
Запустите приложение Apple Files на своем iPhone или iPad и перейдите на вкладку «Обзор» с помощью нижней панели навигации.
Теперь нажмите на крошечный кружок с тремя горизонтальными точками в правом верхнем углу экрана и выберите «Редактировать» во всплывающем меню.
Далее выключите переключатель рядом с «iCloud Drive». Теперь перезагрузите устройство, вернитесь в приложение «Файлы» и включите переключатель iCloud Drive. Это приведет к сбросу доступа диска iCloud к приложению «Файлы», и вы снова сможете загружать свои файлы.
3. Сторонние приложения не сохраняются в iCloud
Некоторые сторонние приложения сохраняют данные в iCloud, что позволяет синхронизировать их на всех ваших устройствах Apple. Обычно они делают это автоматически, но если приложения не синхронизируются так, как вы от них ожидаете, вам может потребоваться настроить параметры самостоятельно.
Проверьте настройки синхронизации iCloud на каждом из ваших устройств Apple, выполнив следующие действия:
- Перейдите в « Настройки»> > iCloud .
- Прокрутите список и включите приложения, которые хотите синхронизировать через iCloud.
- Если приложение отсутствует в списке, обратитесь к разработчику за дополнительной поддержкой.
Галерея изображений (3 изображения)
Расширять
Расширять
Расширять
Закрывать
Изображение 1 из 3
Изображение 2 из 3
Изображение 3 из 3
var images = document.getElementsByClassName(«gallery-2-images»);
for (var i = 0; i
Вам не нужно включать все приложения в этом списке — только те, которые вы действительно хотите использовать с iCloud.
Включите фото iCloud
Вы включили Фото iCloud на всех своих устройствах? Это очевидная, но распространенная причина того, почему iCloud Photos может не синхронизироваться с вашим iPhone, iPad, Mac или ПК. Следуйте приведенным ниже инструкциям, чтобы проверить и включить «Фото iCloud» (если он отключен).
Включить фото iCloud — iOS
На iPhone и iPad перейдите в «Настройки iPhone/iPad» > «Фотографии». Затем включите переключатель рядом с iCloud Photos.
Включить фото iCloud — macOS
В macOS откройте приложение «Фотографии». Затем нажмите «Фотографии» (строка меню) > «Настройки» > «iCloud». Наконец, установите флажок рядом с iCloud Photos.
Включить фото iCloud — Windows
В Windows откройте приложение iCloud. Затем нажмите «Параметры» рядом с «Фотографии», а затем установите флажок рядом с «Фото iCloud».
После включения Фото iCloud для любого из ваших устройств вам, возможно, придется подождать некоторое время, прежде чем ваши фотографии станут доступны локально. Это особенно верно для Windows, где iCloud недостаточно оптимизирован.
Ошибка подключения к серверу
Сообщения типа «Ошибка подключения к серверу», «Сбой подключения к Apple ID» и т. д. возникают по следующим причинам:
- были неправильно заданы настройки времени и даты либо устройство не привязано к верному часовому поясу. Исправляется проставлением нужных данных («Настройки» — «Основные» — «Дата и время»);
- скрыт серийный номер вашего девайса. «Лечится» это просто: в подпункте «Основные» меню настроек есть раздел «Об этом устройстве» — там указывается серийный номер. Если его нет, вбейте вручную, он написан на упаковке;
- на устройство установлена неактуальная либо бета-версия iOS. Тут помогает обновление до последней стабильной прошивки. Чтобы проверить порядковый номер своей операционной системы, надо зайти в раздел «Основные» меню настроек и выбрать пункт «Обновление ПО». Система проверит наличие новых версий и сообщит, если они имеются;
- некачественная связь с интернетом. Перезагрузите Wi-Fi роутер, если речь идёт о домашней сети. Перезагрузите также само устройство, перейдите в настройки и выберите раздел Wi-Fi. Кликните на вашу сеть и нажмите кнопку «Забыть эту сеть», после чего заново подключитесь к ней. Иногда этот способ помогает решить проблему;
- случается, что проблемы не у вас, а на самом сервере Apple, например, из-за перегрузки или проведения технических работ. На официальном сайте компании есть раздел «Статус системы», где перечисляются все серверы и указывается их работоспособность в текущее время — иногда достаточно сверить свою проблему с состоянием соответствующего сервера и немного подождать;
- джейлбрейк на устройстве. Избавиться от него можно через восстановление заводских установок. Запустите iTunes на компьютере, подключите к нему мобильное устройство, дождитесь, пока программа отобразит ваш девайс, и выберите его. В окне справа кликните по кнопке «Восстановить iPhone» или «Восстановить iPad», подтвердите действие и система восстановит заводские настройки без джейлбрейка.
Доступ к серверам Apple могут блокировать антивирусы и им подобные программы. Помните, что в iOS они не нужны — можете спокойно их отключать.
Есть ещё два способа решить проблему с подключением к серверу Apple:
- Выйти из аккаунта и снова войти в него. Это делается через меню «Настройки» — iTunes Store и AppStore. В самой верхней строке указана учётная запись, нажмите на неё и выберите «Выйти». После этого перезагрузите устройство и снова попробуйте авторизоваться на сервере Apple.
- Жёсткий сброс. Перед тем как к нему прибегнуть, лучше создать резервную копию. Hard Reset стирает все настройки устройства, поэтому начинать после него придётся буквально с нуля. Чтобы снести все данные со смартфона или планшета, зайдите в пункт «Основные» в «Настройках» и в самой нижней строке выберите «Сброс» и перейдите к пункту «Стереть настройки и контент». Далее нужно следовать инструкциям — после финальной перезагрузки вы получите абсолютно «чистый» девайс.
Сервис удобно использовать для хранения фотографий
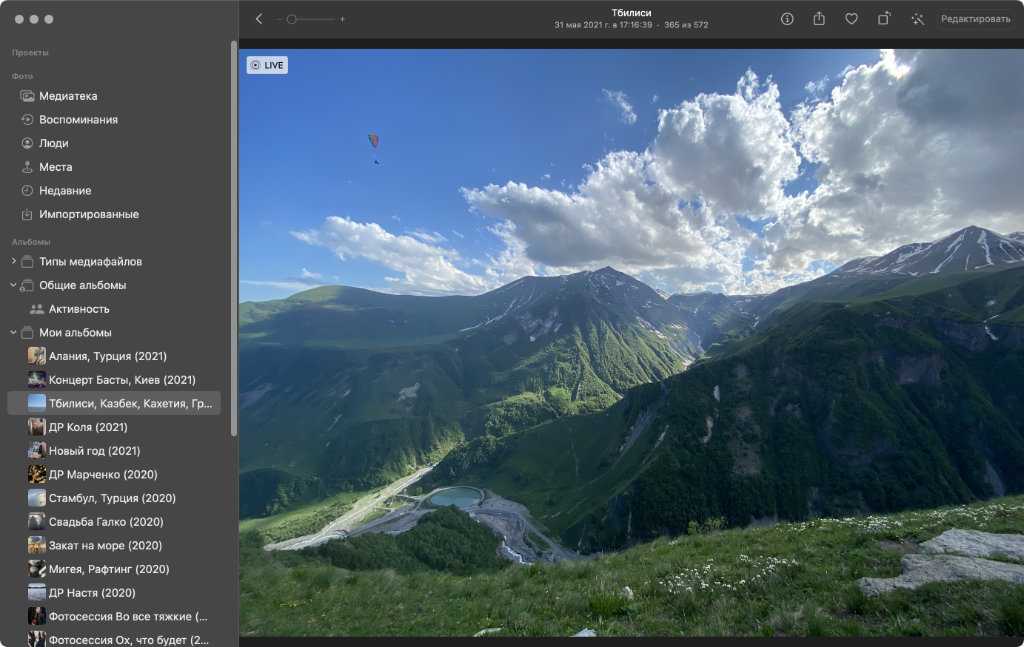 Все свои снимки сам давно храню в iCloud
Все свои снимки сам давно храню в iCloud
Что сделать: перевести в активное положение переключатель «Фото iCloud» в настройках «Фото» на всех устройствах.
После настройки и синхронизации снимков и роликов из домашней медиатеки через iCloud, они будут доступны на всех гаджетах Apple. Более того, просматривать контент получится с любого устройства через веб-версию сервиса.
Конкретно мне важнее возможность синхронизации всех изменений между устройствами. Занимаюсь организацией архива на Mac, и все изменения автоматически попадают на iPhone и iPad. Более того, они же доступны и в программе «Фото» на Apple TV.
Почему icloud restore застрял?
Прежде всего, это редкая проблема. В большинстве случаев это происходит из-за плохого подключения к Wi-Fi или из-за того, что ваш iPhone теряет Wi-Fi и переключается на сотовые данные.
Также вероятно, что при попытке восстановления из резервной копии iCloud серверы Apple могут временно не работать.
И, наконец, устаревшая iOS на вашем iPhone может привести к зависанию восстановления. Но здесь у нас есть некоторые обходные пути, которые помогут вам выйти из этой проблемы. Посмотри.
Программы для Windows, мобильные приложения, игры – ВСЁ БЕСПЛАТНО, в нашем закрытом телеграмм канале – Подписывайтесь:)
Сбросить настройки сети
Также необходимо исключить возможность неправильной настройки сетевых параметров. Для этого необходимо сбросить настройки сети на вашем iPhone. Это во многом поможет решить проблемы с подключением. Однако он также удалит все сохраненные сети Wi-Fi и пароли, устройства Bluetooth и виртуальные частные сети. Для получения более подробной информации о влиянии сброса настроек сети ознакомьтесь с нашим исчерпывающим руководством по этой теме.
Шаг 1: Откройте приложение «Настройки», а затем нажмите «Основные». Затем нажмите «Сброс».
Шаг 2: Наконец, нажмите «Сбросить настройки сети», а затем снова нажмите «Сбросить настройки сети» для подтверждения.
После сброса настроек сети либо подключитесь к сети Wi-Fi вручную, либо активируйте сотовые данные и проверьте приложение «Фотографии». Скорее всего, теперь он должен делать резервную копию ваших фотографий без проблем.
Как исправить зависание iPhone в режиме увеличения/разблокировать iPhone в режиме увеличения
Что значит, когда ваш iPad говорит, что Zoom включен?
Включение масштабирования означает, что iPad может увеличивать содержимое, чтобы его было легче увидеть. Это полезно, если у вас маленький экран или вы используете iPad для чтения текста.
Что такое масштабирование на iPhone?
Включение масштабирования iPhone — это функция, позволяющая увеличивать изображения и видео на вашем iPhone.
Как избавиться от включенного масштабирования?
Есть несколько способов отключить масштабирование в Google Chrome:Откройте меню Chrome и выберите “Настройки”.В окне “Настройки” нажмите “Дополнительно” и под заголовком “Конфиденциальность” снимите флажок “Включить масштабирование”.Закройте окно “Настройки” и обновите страницу. Теперь масштабирование должно быть отключено.
Как избавиться от включения масштабирования на моем iPad?
Чтобы отключить Zoom на iPad, откройте приложение “Настройки” и нажмите “Экран и яркость”. В разделе “Масштаб” выключите переключатель рядом с “Масштаб”.
Что такое масштабирование отключено?
Увеличение по умолчанию отключено в Safari. Чтобы включить его, перейдите в Safari > “Настройки”, перейдите на вкладку “Интернет” и в разделе “Масштаб” включите “Масштаб”.
Как отключить Zoom на моем iPhone?
Чтобы отключить Zoom на iPhone, выполните следующие действия:Откройте Zoom и войдите в систему.На главном экране коснитесь трех линий в левом верхнем углу. углу экрана.Нажмите “Настройки” в появившемся меню.В разделе “Общие” нажмите “Управление устройством”.В окне “Управление устройством” нажмите “Удалить С этого устройства”.6.
Как отключить масштабирование в Safari iPhone?
Чтобы отключить масштабирование в Safari iPhone, откройте приложение “Настройки”, выберите “Safari”, а затем в разделе “Дисплей” снимите флажок “Увеличение”.
Как вы используете функция Zoom на iPad?
Масштаб — это отличный способ рассмотреть объект на iPad поближе. Чтобы использовать Zoom, просто нажмите и удерживайте изображение или видео, а затем перетащите его по экрану.
Можно ли проводить собрания Zoom на iPhone?
Встречи Zoom можно проводить на iPhone, но для них требуется расширение веб-браузера.
Как отключить масштабирование в Safari?
Чтобы отключить функцию масштабирования в Safari, откройте меню Safari и выберите “Просмотр”. В меню “Вид” выберите “Масштаб”. Чтобы отключить масштабирование для всех веб-страниц в Safari, выберите “Никогда не масштабировать”..
Как отключить масштабирование в Safari?
Чтобы отключить масштабирование в Safari, откройте окно настроек (“Настройки” на Mac, “Настройки” в Windows) и выберите вкладку “Экран”. В разделе Zoom снимите флажок “Включить масштабирование”.
Как выключить iPhone?
Чтобы выключить iPhone, вам нужно одновременно нажать и удерживать кнопку “Режим сна/Пробуждение” и кнопку “Домой”, пока устройство не выключится.
Можете ли вы отключить чат Zoom?
Чат Zoom — это функция, доступная на многих веб-сайтах и в приложениях. Чат Zoom позволяет пользователям видеть лица друг друга во время разговора. Чат Zoom можно отключить на большинстве веб-сайтов и приложений.
Подходит ли Zoom для людей с нарушениями зрения?
Zoom недоступен для слабовидящих.
Как повторно активировать свою учетную запись Zoom?
Чтобы повторно активировать свою учетную запись Zoom, вам необходимо отправить запрос через их портал поддержки клиентов.
iCloud в iOS 15 также позволит скрыть адрес своей почты
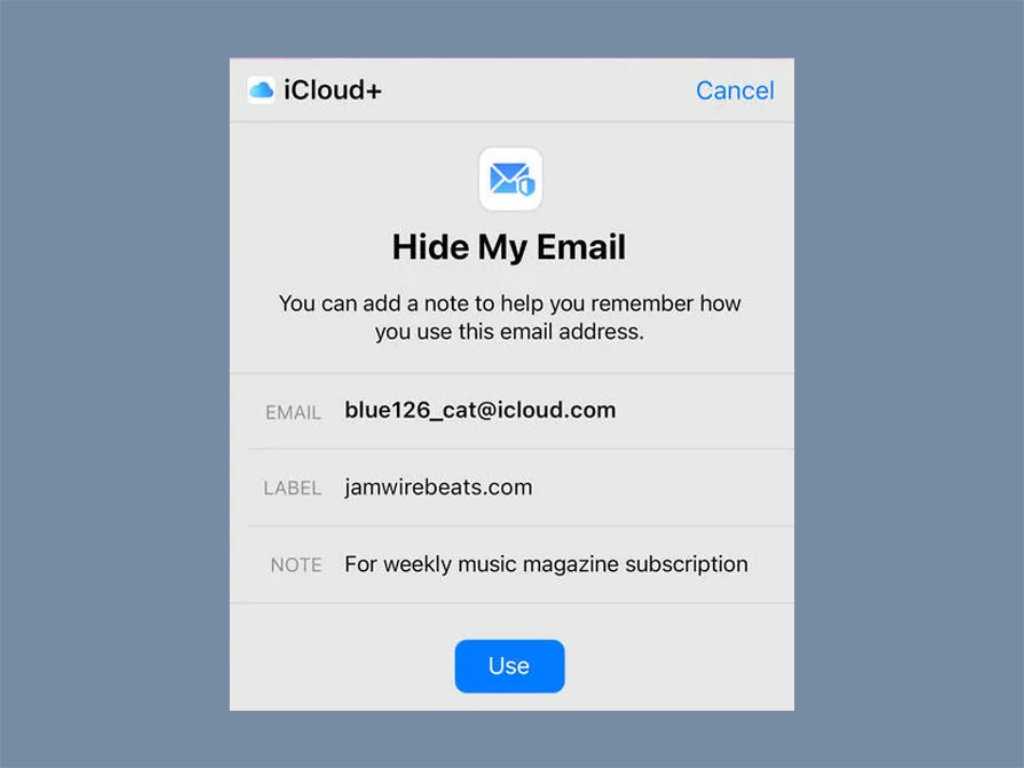 Будет выбран случайный адрес
Будет выбран случайный адрес
Эта возможность аналогична использованию псевдонимов, про которые уже шла речь выше по тексту. Отличие лишь в том, что в данном случае для регистрации на сомнительных сервисах создаются случайные адреса электронной почты.
В тему:
- Обзор 21 главного нововведения iOS 15. Самое полезное и необычное
- Вот 20 возможностей Mac, которые можно смело отключать. Проверьте
- Вот 20 функций iPhone и iPad, которые можно смело отключать. Проверьте
- 20 советов для владельцев Apple TV. Например, как активировать секретное меню приставки
- 20 фишек, которых не хватает экосистеме Apple. Шесть из них можно включить своими силами
iPhones.ru
Здесь собраны самые полезные данные для тех, кто только начинает использовать фирменное облако Apple, и бывалых.
Рассказать
Николай Грицаенко
Кандидат наук в рваных джинсах. Пишу докторскую на Mac, не выпускаю из рук iPhone, рассказываю про технологии и жизнь.



![На этом iphone активировано предельное количество бесплатных учетных записей [решение]](http://tehnik-shop.ru/wp-content/uploads/c/c/9/cc9587614448fe09345cf54557f50135.png)

![На этом iphone активировано предельное количество бесплатных учетных записей [решение]](http://tehnik-shop.ru/wp-content/uploads/2/d/0/2d02cbf2a4e43f28e939814b9bec0179.jpeg)





![Как исправить проблемы icloud на apple iphone xr, неподдерживаемый apple id, ошибка аутентификации [руководство по устранению неполадок] - 2023](http://tehnik-shop.ru/wp-content/uploads/9/5/f/95f9184023f3a33d178da5af42ff5cf1.png)








