КАК РАБОТАТЬ С БРАНДМАУЭРОМ?
Стандартная версия этого инструмента появилась ещё в Windows XP. Но в последующих версиях компонент претерпел серьёзные изменения. Главное отличие — в том, что теперь он следит не только за исходящим, но и за входящим трафиком.
Есть два наиболее распространённых способа для настройки. Например, можно использовать мастера настройки программы. Есть ещё так называемый режим с повышенной безопасностью.
Последний вариант позволяет выбрать любые настройки для работы Брэндмауэра. Это касается, в том числе, выбора профиля и придания ему определённых свойств. Настраивать можно списки и программы, службы. Можно указать элементы, для которых работу в интернете блокировать не нужно. В брандмауэре или файерволе закройте порты 135-139
Особые разрешения для приложений
Dolphin Browser
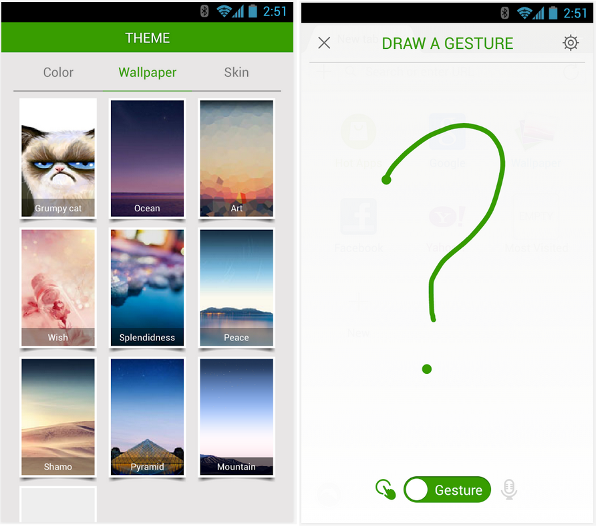
Это один из самых надежных браузеров в Google Play с миллионами поклонников. Тина написала про Дельфина
назад в 2011 году, когда было чуть более 250 000 загрузок. Браузер был первым, кто представил навигацию на основе жестов, которая сделала веб-серфинг быстрым и легким. Он был разработан для устройств с сенсорным экраном с нуля, и он ясно показывает это в своем простом, но великолепно выглядящем дизайне.
Pros
- Жесты позволяют связывать сайты с символами.
- Функция сонара позволяет осуществлять голосовой поиск, что очень полезно, если у вас заняты руки.
- Темы делают браузер Dolphin настраиваемым по вашему вкусу.
- Вещание Wi-Fi позволяет обмениваться ссылками с друзьями в той же сети Wi-Fi.
- Совместим с устройствами Android 2.0.1.
Cons
- Может время от времени заикаться на бюджетных устройствах.
- Это может быть совместимо со старыми устройствами, но это, конечно, не достаточно быстро.
Нижняя линия: Что касается особенностей, Дельфин выходит за рамки служебного долга. Если вы занимаетесь профессией, где вы очень заняты своими руками, вам наверняка пригодится голосовой поиск. Уникальная поддержка жестов также экономит время, особенно для занятых профессионалов. Например, вы можете нарисовать лицо, чтобы получить доступ к Facebook или щелкнуть по экрану, чтобы посетить Flickr.
Удаление сторонних приложений
В этом способе устранить ошибку с камерой вам необходимо удалить все установленные в устройстве приложения, которые могут использовать камеру. К ним могут относиться официальные приложения от социальных сетей, например, VKontakte. Или клиенты популярных мессенджеров — Whatsapp и другие. Необходимо удалить все сторонние приложения одно за другим. При этом не забывайте проверять, не исчезла ли ошибка.
Даже если проблему удалось решить, не спешите радоваться. Встроенное приложение «Камера» необходимо тщательно протестировать. Переключайте режимы съемки, переключайтесь между камерой и съемкой. Необходимо проверить все настройки, чтобы вы в будущем снова не столкнулись с этой проблемой.
Получить некоторые упражнения
Вы смотрели 2 сезон ходячих мертвецов? Помнишь Отиса? Он был слегка округлым сотрудником Гершеля Грина. Он длился недолго. Если подумать, знаете ли вы какие-нибудь фильмы о зомби, в которых кто-то из главных героев немного подтянутый? Я так не думаю.
В самом деле, если наступит зомби-апокалипсис, вы сразу обнаружите, что вам нужно быть в пике физической формы. Итак, положи пончики. Наденьте спортивные штаны и будьте готовы к упражнениям.
с зомби, беги!
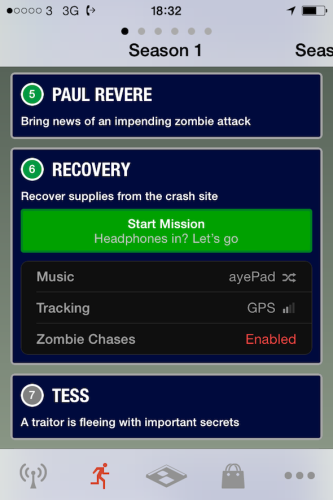
Доступно на iOS, Windows Phone 8 и Android, Zombies, Run! это необычная игра, которая использует GPS ваших телефонов и ваш врожденный страх быть съеденным живыми мертвыми. Цель игры проста; ты бежишь так быстро, как можешь. Судьба ваших товарищей в этой сюжетно-ориентированной игре зависит от вашей скорости и выносливости, поскольку вы доставляете важные запасы обратно на свою базу.
Эта игра подсчитывает сожженные калории, а также сколько времени вы потратили на бег и пройденное расстояние, давая вам некоторые полезные метрики. Кроме того, вы можете играть свою собственную музыку, пока вас преследует нежить, что дает вам дополнительный импульс мотивации, который вы могли бы необходимость.
Проверка камеры в Skype
Чтобы понять, в чем кроется причина ошибки, нужно проверить базовые настройки Skype. В разделе «Звук и видео» обозначено записывающее устройство, которое мессенджер распознает по умолчанию, и микрофон. Здесь также можно отрегулировать основные параметры видеосвязи и качества звука.
Для первоначальной проверки следует открыть Skype, кликнуть по вкладке возле аватарки и выбрать раздел «Настройки».
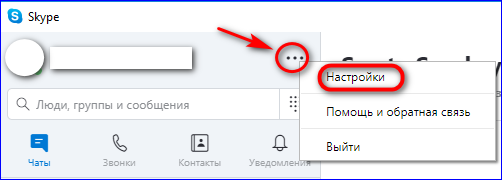
В основном меню появится раздел «Звук и видео», где будут обозначены камера и микрофон, которые мессенджер видит по умолчанию.
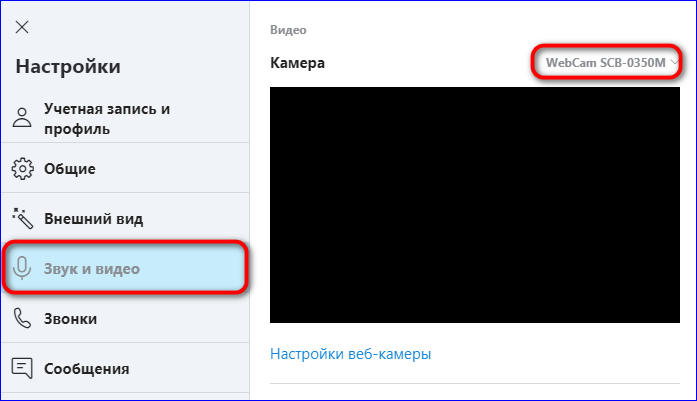
Если Скайп показывает, что звук работает исправно, но видео нет — скорее всего дело в системных параметрах компьютера.
Основные причины ошибки в Скайп
Обычно Windows пишет, что видеосвязь в Skype не работает, по нескольким причинам:
- У приложений нет доступа к использованию веб-камеры;
- Отдельно у Скайп отключена возможность использования видео;
- Устаревшие системные драйвера;
- Другое приложение занимает камеру в фоновом режиме.
Чтобы найти истинную причину, рекомендуется пройтись пошагово по каждому пункту и осуществить проверку параметров компьютера.
Разрешение на доступ к камере
Не все функции приложений запускаются автоматически в момент установки. Особенно если на компьютере выставлены неверные параметры их использования.
Скайп — последние новости
Чтобы проверить доступ приложений к камере, нужно открыть меню «Пуск» и выбрать раздел «Параметры».
Далее перейти в раздел «Конфиденциальность» и найти пункт «Камера». На экране появится надпись «Разрешить приложениям доступ к камере», где нужно активировать флажок.

Ниже пользователь может выбрать приложения, которые будут получать доступ к видеоустройству. Среди них будет Skype, возле которого также нужно активировать флажок.
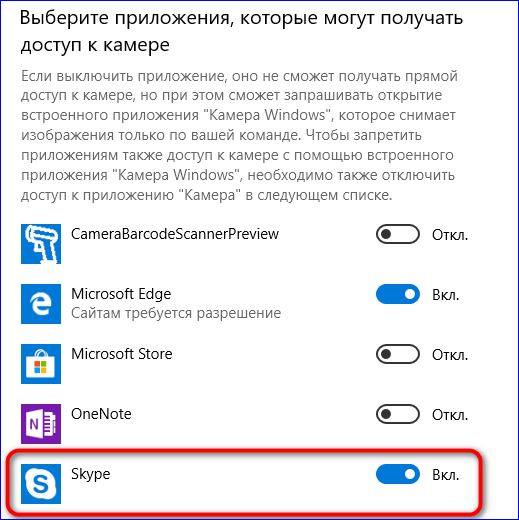
Во вкладке «Микрофон» также нужно разрешить Skype доступ к микрофону, если он был неактивен.
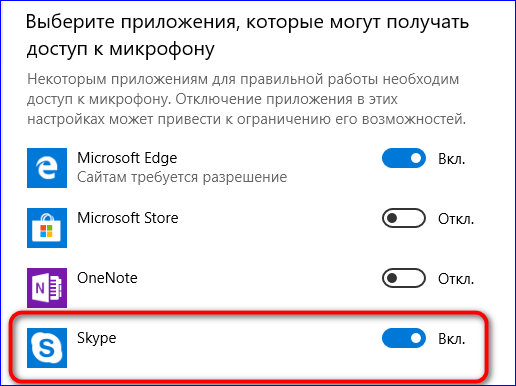
После успешных изменений закрываем все окна и пробуем снова запустить Skype. Если ошибка исчезла, и в настройках Скайп стала доступной проверка качества изображения по видеосвязи, значит, проблема была в неактивных настройках приложения.
Обновление драйверов камеры
Второй этап — проверка и обновление системных драйверов. Чтобы камера работала исправно, на ПК должны быть обновлены драйвера для видеоадаптеров, камеры и микрофона.
На панели задач следует открыть строку поиска и ввести запрос «Диспетчер устройств». Затем перейти в приложение.
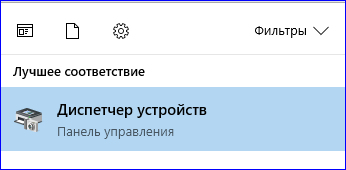
На экране появится список устройств. Для проверки видеоадаптеров нужно кликнуть правой кнопкой мышки по названию и нажать «Обновить драйвер».
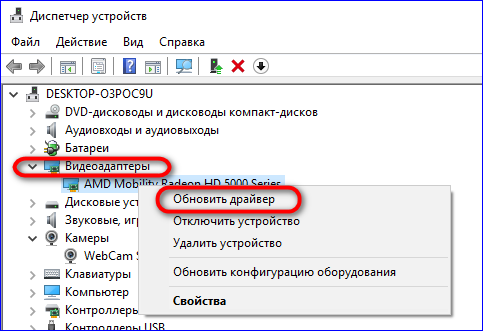
Система предложит автоматический поиск обновленных драйверов либо произвести поиск вручную. Нажимаем на автоматическое обновление и дожидаемся окончания проверки.
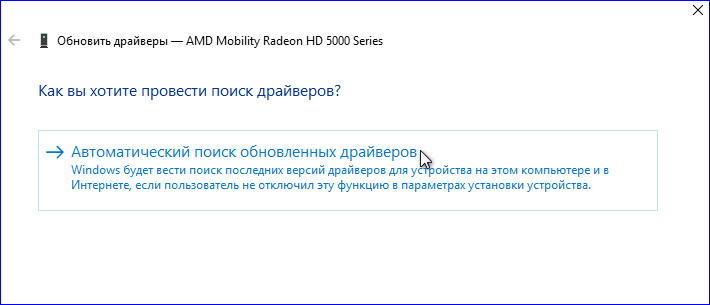
Ту же манипуляцию нужно проделать с драйверами камеры. Кликаем правой кнопкой мыши по надписи «Камера» в диспетчере устройств и нажимаем «Обновить драйвер».
Как сделать, чтобы Скайп не заглушал звуки
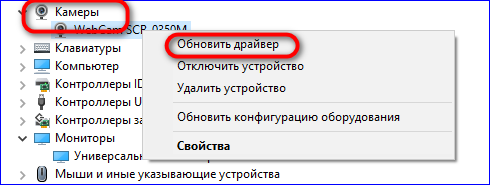
Для полноценного результата рекомендуется также проверить наличие обновленных драйверов для монитора.
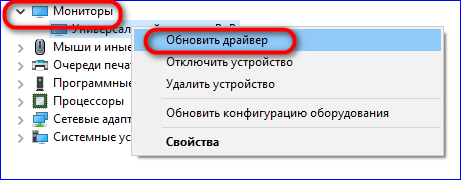
После проверки всех драйверов закрываем диспетчер устройств и пробуем вновь запустить Skype. Если ошибка исчезла, значит, нужно иногда самостоятельно проверять наличие обновлений для драйверов и переустанавливать их вручную.
Другие способы устранения ошибки
Если вы используете ОС Android Marshmallow, то необходимо проверить права доступа к проблемному приложению. Если такое разрешение в устройстве отсутствует, вы можете встречать запрос на подтверждения или даже ошибки.
- Откройте настройки вашего устройства;
- Найдите пункт «Приложения»;
- Выберите «Камеры», укажите пункт «Разрешения»;
- Убедитесь, что здесь установлены настройки, разрешающие вам использовать камеру устройства. Если это не так, исправьте настройки.
Разрешения приложений в Android Marshmallow
Если и эти рекомендации вам не помогли, остается еще один метод, который помогает решить большинство проблем с устройствами Android — сброс настроек к значению по умолчанию. Перед этим необходимо перенести все важные файлы с телефона на компьютер или флешку. Если этого не сделать, они будут уничтожены.
- Для устранения ошибки вам необходимо снова открыть настройки, найти здесь пункт «Восстановление и сброс»;
- Выберите в этом разделе пункт «Сброс»;
- Подтвердите свои действия и дождитесь, пока устройство восстановит прежние версии файлов и настроек.
Когда этот процесс завершится, откройте камеру и проверьте, появляется ли ошибка «Закройте другие приложения, которые могут использовать камеру или вспышку».
Советы по камере
На iPhone и Android вы можете сделать снимки с помощью провода для наушников
Многие недооценивают полезность кнопок на проводе для наушников. Это особенно полезно, когда вам хочется сделать селфи. Просто нажмите на кнопку громкости на вашем проводе, и камера снимет то, что вы хотите. Мало, кто знаком с этой функцией, а ведь так намного удобнее сделать селфи, чем нажимать на экранную кнопку.
Камеру можно использовать не только для селфи
Вот несколько полезных примеров использования камеры вашего смартфона:
1. Перед выходом в магазин или на рынок сфотографируйте содержание вашего холодильника.
2. Сфотографируйте место парковки, если знаете, что будет трудно найти машину на огромной парковке.
3. Используйте свою камеру для хранения очень полезной информации, такой как рецепты (фотографии ваших лекарств), фотографию документов (если вдруг забыли или потеряли), адрес вашего отеля и маршрут к нему.
Сохраняйте всю нужную информацию в облаке
Теперь можно не волноваться за то, что в вашем смартфоне мало места. Всю нужную информацию можно хранить в Интернете. Вам на помощь придут такие приложения как Evernote, Google Drive, Облако Mail.Ru, CamScanner, Яндекс.Диск и многие другие.
Camera ZOOM FX
Основы: наложение экрана
Если вы привыкли к минималистичным камерам с помощью одной кнопки спуска затвора, вас ждет шок:
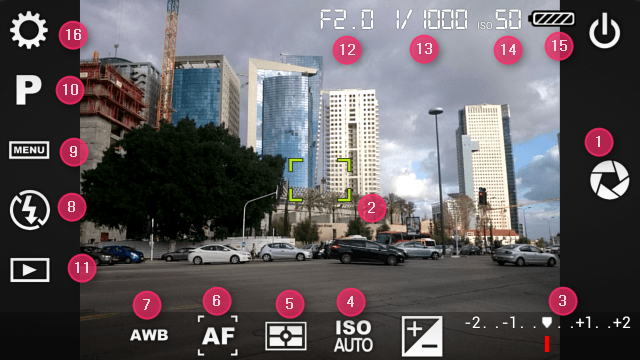
Не менее 16 (!) Различных элементов интерфейса на скриншоте выше. Я пронумеровал их всех, чтобы мы могли быстро пробежаться по ним. Если вы знакомы с DSLR, многие из них будут вам знакомы. С другой стороны, если это ваш первый опыт «более продвинутой» фотографии, позвольте мне быстро показать вам:
- Кнопка спуска затвора (вы также можете использовать физическую кнопку спуска затвора вашего телефона, если она есть).
- Зона фокусировки. Желтый означает, что он сфокусирован.
- Компенсация экспозиции — мы находимся посередине, так что фотография получится «как раз вправо» (вы можете переместить указатель вправо для более светлой фотографии или влево для более темной).
- Контроль ISO — это одно из немногих приложений для камер, которые я видел, которые позволяют вам устанавливать собственный уровень ISO (чувствительность к свету). Более низкий ISO означает меньше зернистых фотографий.
- Режим замера света — мы займемся этим позже.
- Режим фокуса — в настоящее время установлен автоматический фокус, но вы также можете установить его на макро, бесконечность и некоторые другие состояния.
- Баланс белого — установите «автоматический баланс белого», но вы можете указать свое освещение вручную (лампа накаливания, флуоресцентная лампа и т. Д.), Чтобы повлиять на цветовую температуру на получаемой фотографии.
- Режим вспышки — также поддерживает «уменьшение эффекта красных глаз», но на самом деле, вы должны просто выключить вспышку.
- Ну, сюрприз, это меню! Позволяет получить доступ к брекетингу, интервалу, автоспуску и пакетному режиму.
- Позволяет вручную установить длительное время экспозиции.
- Доступ к галерее вашего устройства, чтобы посмотреть фотографии, которые вы сделали. Камера FV-5 не имеет собственной галереи и использует все, что у вас есть ( мы рекомендуем QuickPic выйти на .
- Текущий f-стоп (открытие диафрагмы). Телефоны на самом деле имеют установленную апертуру, поэтому это всегда будет один и тот же номер на вашем телефоне. Если у вас есть камера на базе Android (например, ранее рассмотренная Galaxy Camera ), вы увидите, как изменится это число.
- Время воздействия. Более длинные выдержки приводят к размытости движения, но это действительно упрощает его (иногда вам требуется более длительная выдержка).
- В настоящее время выбран уровень ISO. 50 ниже, чем у моего устройства.
- Текущий уровень заряда батареи — необходим, потому что камера FV-5 работает в полноэкранном режиме, как и любая другая камера.
- Доступ к меню настроек, одна из немногих неприятностей приложения.
Уф.
Фото мультфильм — PaintLab
(Скачать)
Данная камера делает снимки стандартного качества. Ее интерфейс практически лишен настроек. Фотосъемка осуществляется с предустановленными настройками
Но это абсолютно неважно, так как у нее другие достоинства перед конкурентами
Программа оснащена удивительными фильтрами. Обычный снимок можно превратить в художественный рисунок или мультипликационную картину. Это пользуется большой популярностью. Тем более, не многие программы способны их создавать.
Приложение может похвастаться большим количеством интересных и бесплатных фильтров. Подобные фотографии можно распечатывать на холсте и использовать как картину.
Из недостатков можно отметить отсутствие видеосъемки и присутствие рекламы.
Удаление сторонних приложений
В этом способе устранить ошибку с камерой вам необходимо удалить все установленные в устройстве приложения, которые могут использовать камеру. К ним могут относиться официальные приложения от социальных сетей, например, VKontakte. Или клиенты популярных мессенджеров — Whatsapp и другие. Необходимо удалить все сторонние приложения одно за другим. При этом не забывайте проверять, не исчезла ли ошибка.
Даже если проблему удалось решить, не спешите радоваться. Встроенное приложение «Камера» необходимо тщательно протестировать. Переключайте режимы съемки, переключайтесь между камерой и съемкой. Необходимо проверить все настройки, чтобы вы в будущем снова не столкнулись с этой проблемой.
Расширение динамического диапазона – HDR
Съёмка HDR штатными средствами
Приложение камеры позволяет включить съёмку HDR в автоматическом режиме или принудительно, а также вовсе выключить этот режим. Нам в ходе тестирования ни разу не удалось найти сюжет, для которого этот режим имел бы смысл. В результате мы делали один и тот же снимок и без HDR, и с HDR, после чего в ленте Галереи оказывались дубли фотографий, которые мало чем отличались одна от другой. Мало того, в свойствах файла EXIF почему-то не записывается информация, был ли снят сюжет с HDR или без.
 |
 |
| Фото в стандартном режиме | Фото с включенным режимом HDR |
|---|
Как именно технически смартфон снимает с включённой функцией HDR, остаётся загадкой. По всей видимости, он не делает серию из двух или трёх снимков, а снимает один единственный кадр, обрабатывая его программно.
Съёмка с брекетингом экспозиции, приложение Camera FV-5
Если хочется творческих экспериментов, можно поснимать HDR с брекетингом экспозиции, после чего склеить полученные кадры в Lightroom. Штатная программа камеры смартфона не способна снимать с брекетингом, для этой цели мы давно используем приложение Camera FV-5. Функционал у этого приложения и правда впечатляет, однако в нём нет ничего такого, что не могло бы позволить штатное приложение, кроме, пожалуй, съёмки с брекетингом экспозиции. Пример показан ниже:

| -2EV | +2EV |
|---|
Данный пример не особо показательный, так как примерно таких же результатов можно достичь обработкой одного единственного кадра с нормальной экспозицией. Однако не следует забывать, что мы снимаем в JPEG, и при обработке нам может не хватить информации в светах и тенях, которую способен обеспечить один снимок. В этом случае склейка HDR в Lightroom может помочь, так как в склейке у нас принимает участие не один снимок, а три, специально подготовленные для этой цели.
Обработка при помощи эффектов
На примере этого же сюжета можно продемонстрировать обработку при помощи различных эффектов, самый интересный из которых оказался “Классика”, он перекрашивает фото в контрастное ч/б. Кстати, чтобы подобным образом обработать фото в Lightroom, нужно немного повозиться, так как простой перевод в ч/б не сможет обеспечить такой же контраст и глубину.
 |
 |
| Фильтр “Лакомство” | Фильтр “Классика” |
|---|
Демонстрировать эффект применения всех фильтров нет никакой необходимости, каждый при желании сможет подобрать обработку самостоятельно.

На фото выше пример применения фильтра “Классика”.
Используем Process Explorer для определения процесса, который занимает веб-камеру
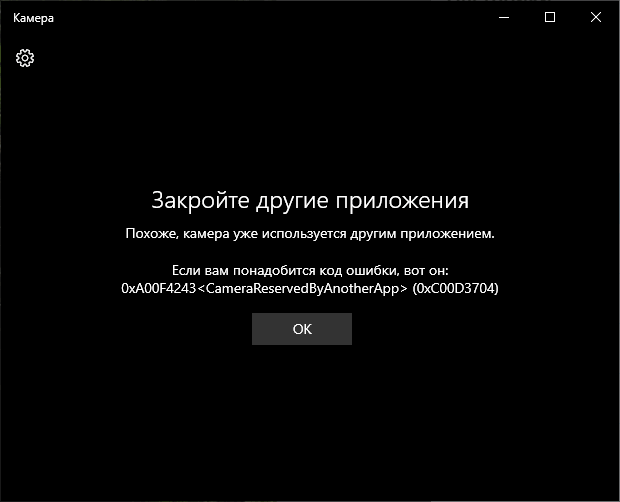
В задаче определения, каким приложением используется веб-камера поможет утилита Sysinternals Process Explorer, скачать которую можно с официального сайта https://docs.microsoft.com/en-us/sysinternals/downloads/process-explorer.
Дальнейшие шаги будут выглядеть следующим образом:
- Зайдите в диспетчер устройств (можно нажать клавиши Win+R, ввести devmgmt.msc и нажать Enter), найдите вашу веб-камеру в списке и откройте её свойства.
- Перейдите на вкладку «Сведения» и скопируйте свойство «Имя объекта физического устройства». К сожалению, описываемый метод не всегда приводит к желаемому итогу: иногда результат поиска оказывается пустым: например, при использовании веб-камеры в Google Chrome или приложении «Камера» Windows 10, Process Explorer ничего не находит.
В такой ситуации рекомендую заглянуть в диспетчер задач Windows и внимательно изучить запущенные процессы, обратив внимание на те из них, которые могли бы задействовать веб-камеру ноутбука или компьютера: средства трансляции и записи видео, мессенджеры, процессы наподобие Intel RealSense и другие. В крайнем случае попробуйте просто перезагрузить компьютер
Однако учитывайте, что и это может не сработать в ситуации, когда программа, использующая веб-камеру находится в автозагрузке
В крайнем случае попробуйте просто перезагрузить компьютер. Однако учитывайте, что и это может не сработать в ситуации, когда программа, использующая веб-камеру находится в автозагрузке.
А вдруг и это будет интересно:
Почему бы не подписаться?
Примечание: после отправки комментария он не появляется на странице сразу. Всё в порядке — ваше сообщение получено. Ответы на комментарии и их публикация выполняются ежедневно днём, иногда чаще. Возвращайтесь.
Обычно это начинается так: вы хотите совершить видеозвонок или принять входящий. Но не тут-то было: Скайп пишет, что камера занята другим приложением. Разумеется, собеседнику при этом ничего не видно, слышен только голос из микрофона.
Способ 4: Подбор правильного освещения
Правильное освещение является залогом качественного и детализированного снимка. Практически все современные камеры на смартфонах хорошо снимают при дневном свете, тогда как в сложных условиях (например, сумерки) нередко пасуют перед отдельными решениями. Следовательно, при плохом освещении лучше не снимать, поскольку результат скорее всего выйдет неудовлетворительным.
Другое дело – съёмка в помещении, на которую приходится львиная доля фото с телефона. Для фотосессии рекомендуется подбирать места с освещением, максимально близким к естественному, а также избегать флуоресцентных ламп – в их свете фотографии нередко отдают в зелёные тона. Не рекомендуется и злоупотреблять вспышкой – в условиях недостаточной освещённости она часто слишком высветляет изображение. Для более удачного кадра следует пользоваться софтбоксом или отражателем – подойдёт, например, обычная фольга достаточного размера.

Как улучшить камеру на телефоне через настройки
Любая камера смартфона имеет широкий круг настроек. Сделано это для того, чтобы владелец мог отрегулировать качество снимков и видео по своему усмотрению. Для попадания в режим настроек требуется открыть приложение «Камера» и нажать кнопку в виде шестеренки.
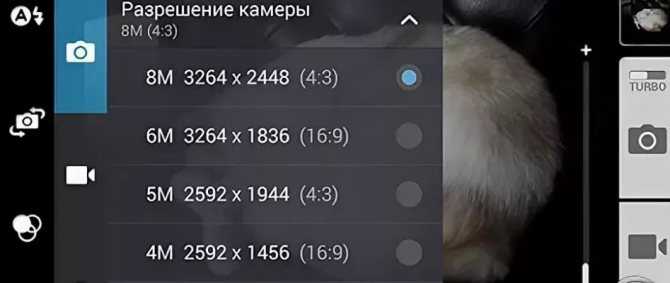
В открывшемся меню появится возможность изменить разрешение фото и видео. Обычно по умолчанию выставляются средние значения. Но пользователь может выкрутить все показатели на максимум, чтобы достичь наилучшего качества снимка. Так, условные 5 мегапикселей можно поменять на 12, а разрешение видео с HD увеличить до FullHD.

Также в настройках может указываться загадочный пункт HDR. Это специальная функция, которая добавляет четкости снимку, сделанному в условиях слишком яркого света или же в темноте. Попробуйте включить эту опцию и, возможно, качество изображения улучшится.
При съемке в режиме HDR смартфон дольше обрабатывает изображение.
Настройки камеры на Xiaomi
Кроме очевидного параметра Качество фото и настройки соотношения сторон, есть еще несколько параметров, которые помогут вам делать качественные фото на Xiaomi. Я ни в коем случае не претендую на звание Фотографа, но для простого пользователя выставление этих настроек может оказаться весьма полезным.
- Откройте настройки на вашем смартфоне.
- Далее перейдите в раздел Камера, пролистайте вниз.
- Здесь должны находиться несколько важных параметров: режим экспозиции, контрастность, насыщенность, резкость.
Поэкспериментируйте с режимами и найдите свой.
Далее предлагаю вкратце разобрать каждый из них и выставить оптимальные настройки:
- Режим экспозиции. Рекомендую установить Центровзвешенный. Так камера смартфона будет распределять яркость от точки фокусировки с постепенным затуханием к краям кадра.
- Контрастность. Эта настройка камеры поможет камере видеть различие между контрастными элементами изображения. Я рекомендую выбрать Среднюю.
- Насыщенность. Если грубо, то насыщенность цвета — его отличие от равного по яркости серого цвета. Рекомендую выбрать Среднюю.
- Резкость. Под резкостью понимают распознавание границ между объектами на фото. Лучше выставить среднюю, так фотографии будут выглядеть естественнее.
Смартфоны Xiaomi хороши тем, что предлагают множество разных настроек. Кроме камеры здесь можно прокачать еще кучу параметров. Если не в курсе, обязательно прочтите нашу статью на эту тему. Ну и за одно узнайте, какие настройки лучше отключить на Xiaomi прямо сейчас. Используйте свой смартфон рационально.
При возникновении каких-либо сложностей, за помощью рекомендую обращаться в наш Телеграм-чат. Вместе с командой читателей мы обязательно решим все проблемы. Плюс, не забывайте подписываться на наш новостной канал, там выходят все актуальные новости из мира Android и не только.
Camera360
Приложение обладает широкой функциональностью и очень популярно среди пользователей, которые обожают фотографировать на смартфон. В программе имеются фильтры , которые можно использовать и настраивать непосредственно до съёмки, а не смотреть, что получилось, уже на готовых фотографиях. Помимо этого, приложение «Camera360» оснащено набором опций и визуальных эффектов для редактирования уже готовых фото. Бонусом приложения является возможность установки на снимки мультипликационных элементов и наклеек. Но главное достоинство «Camera360 Ultimate» – это удобство интерфейса и простота в использовании, по сравнению с другими подобными приложениями.
Не так здорово: меню
Почти ни одно приложение не заслуживает похвалы, и когда дело доходит до Camera FV-5, меню является единственной частью, которую можно было бы сделать с любовью разработчика:
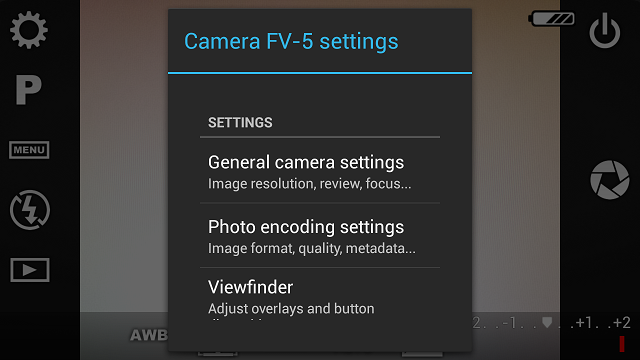
Хуже всего в меню то, что оно застряло в альбомной ориентации, даже когда вы вызываете его, когда ваше устройство находится в портретном режиме. Это делает необходимым прокрутить немного. В остальном структура меню разумна, и благодаря богатству экранных элементов управления вы не будете слишком часто заглядывать в меню. Единственная важная функция, которой не хватает экранных элементов управления, — это композиции и направляющие. Камера FV-5 может наложить сетку на ваше изображение, чтобы помочь вам лучше составить изображение, и даже показать, как будет выглядеть изображение при кадрировании с другим соотношением сторон. (скажем, 1: 1 для Instagram). Вы можете привязать эти функции к аппаратной кнопке, так что вы можете использовать кнопку громкости на вашем устройстве для переключения наложений экрана, но было бы лучше, если бы для этого была кнопка на экране.
Как отключить эти функции на iOS-устройствах?
- Для начала нужно зайти в настройки.
- Далее требуется спуститься вниз, дойдя до иконок приложений, установленных на устройстве.
- Необходимо нажать на строчку с названием любой программы. После этого откроются настройки данной программы.
- Требуется нажать на «лишние» ползунки, если эти функции не потребуются при использовании приложения. Если откроются новые настройки с пунктами «Никогда», «Чтение и запись», «При использовании», «Спросить в следующий раз», «Всегда», то можно выбрать наиболее подходящее значение на свое усмотрение. Но если требуется отключить, то нужно выбрать «Никогда».
Причины
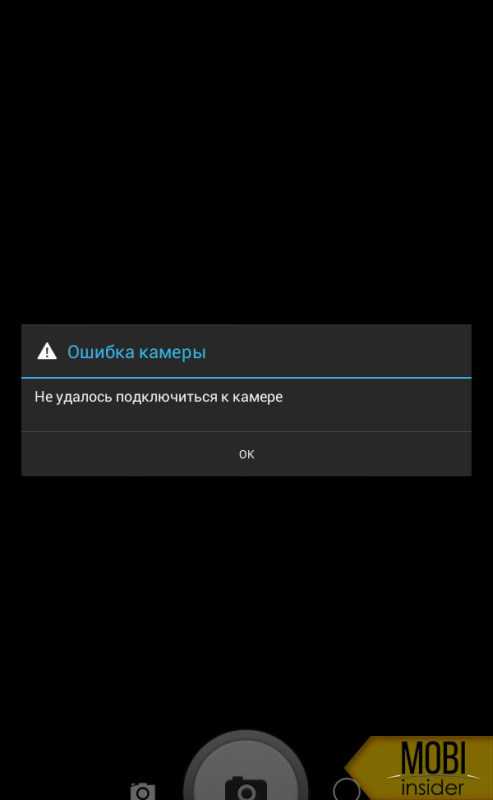
На экране высветилось сообщение «Не удалось включить камеру закройте работающие в фоновом режиме сторонние приложения на Huawei и Honor?». Прежде чем пытаться избавиться от проблемы необходимо определить причину. Чаще всего сбой возникает из-за таких ситуаций:
- в фоновом режиме активны приложения, задействующие объектив и вспышку;
- на телефоне открыта программа, зависшая в процессе закрытия и продолжающая работу;
- сбой в системы смартфона;
- попадание на Андроид вируса, блокирующего программы.
Помимо этого возможно, что телефон просто заглючил. Первый шаг, который необходимо предпринять – быстрая перезагрузка устройства.
Удаление всего кэша Android устройства
Если вы открыли камеру, но все равно видите сообщение о том, что невозможно подключить камеру «Закройте другие программы, которые могут использовать вспышку или камеру», нужно выполнить следующее:
- Нужно открыть режим Recovery. Обычно для этого нужно использовать одновременно кнопки «Power» и увеличения или уменьшения громкости. Нужные клавиши для входа можно посмотреть в документации к вашему устройству;
- Выберите здесь раздел «Wipe cache partition»; Очистка кэша устройства Android
- Удалите все временные файлы устройства.
Затем снова перезагрузите смартфон. Когда он включится, попробуйте открыть камеру и проверить её.
Пейзаж
Хватит слов, просто приведём ниже галерею городских фотографий, которые мы сняли в ходе тестирования.










Макро
В смартфоне имеется отдельная камера для съёмки макро. Разрешение 2 Мп у этой камеры не особо впечатляет, автофокуса не предусмотрено. В результате, если хочется снять что-либо в режиме макро, нужно отодвигать или приближать смартфон к объекту съёмки, пытаясь при помощи экрана поймать фокус.

В результате макросъёмка на смартфон не приносит большого удовольствия и предусмотрена здесь, по всей видимости, просто для увеличения количества функций. Гораздо лучших результатов можно добиться, снимая какой-либо объект на основную камеру и кадрируя на компьютере при обработке.
Пример увеличения 2x основной камеры
Снимая на основную камеру, у нас есть режим увеличения 2x, который может быть весьма полезен в ряде случаев. Однако, напомним, это не оптическое увеличение, и не увеличение вовсе, а просто-напросто кадрирование изображения по центру. При этом возникает эффект увеличения в 2 раза. Другими словами, точно такой же результат можно получить простым кадрированием в редакторе при обработке на компьютере, например в Lightroom:

 |
 |
| Съёмка в режиме 2x | Кадрирование фото Lightroom, снятого в обычном режиме |
|---|
Режим цифрового увеличения работает для основной камеры и может быть полезен в том случае, если фотограф не собирается обрабатывать снимок на компьютере или в приложении смартфона, а сразу при съёмке получить готовый результат и не возиться с обработкой.
Open Camera
Скайп: веб-камера занята другим приложением, что делать?
Прошу помощи в решении такой проблемы: При попытке запустить программу, которая использует веб-камеру, выдается сообщение: Веб-камера используется другим приложением.
Запускаю Process Explorer (от имени Администратора), хочу найти процесс, который занимает веб-камеру: Ctrl+F, вставляю имя объекта физического устройства для веб-камеры из диспетчера устройств — ничего не находит.
Многими антивирусами проверял систему, ничего не нашел. Драйвер веб-камеры переустанавливал.
Подозреваю, что какой-то вредонос научился прятать свой процесс от Process Explorer’а.
Система Windows 10 Professional 1709 64-бит.
Категория: Устройства Автор вопроса: Гость
Ответы специалистов и комментарии пользователей
Да нет, всё намного проще. Идёшь Пуск — Параметры — Конфиденциальность — Камера. Отключаешь все ненужные приложения, которые используют вэбкамеру и оставляешь только нужные.
Но иногда встречаются случаи с подобным симптомом, когда в этом виновата сама камера, а именно её физическая неисправность. Попробовать другую вэбкамеру.
А Карты и Edge обязательно включать? Я их не использую, только Скайп.
Ну и оставь только скайп. Я сделал скриншот на своём компьютере, у меня такая ошибка не вылезает, поэтому я их и не трогаю.
Для ответа в данной теме, войдите на сайт под своим логином или зарегистрируйтесь.
В этом обзоре мы рассмотрим, почему при открытии Скайп веб-камера занята другим приложением. Разберемся, какие причины вызывают эту неполадку, и подробно распишем пути решения. Эта статья будет полезна всем пользователям, так как от этой неприятности не застрахован никто. Внимательно изучите представленную информацию, чтобы узнать, что делать, если Скайп пишет, что Web-камера занята другим приложением.
Вы совершаете видеовызов, но собеседник не видит вас, только слышит голос? В таком случае на экране появится сообщение от Скайп «Веб-камера занята другим приложением» . Не стоит пугаться, эта проблема легко решается силами пользователя, без привлечения специалистов или службы поддержки.
Если у вас возникли какие-то другие проблемы с веб-камерой Скайп, поищите возможную причину в другой нашей статье.
Сигнал могут перехватывать:
- Антивирусы;
- Графические приложения;
- Игровые стрим-сервисы и другие сервисы.
Разберемся, как решить проблему, если камера занята другим приложением в Skype Windows 10.
Разберем доступные варианты устранения неполадки. Внимательно изучите приведенный ниже перечень, и вы найдете решение трудности.
Используете антивирус «Касперский»? Откройте меню программы, найдите пункт «Конфиденциальность» , выберите иконку «Камера» и внесите мессенджер в программу, которой разрешен доступ;
- Попробуйте выдернуть ЮСБ-провод устройства из ПК или ноутбука и вновь подключить его;
- Перезагрузите компьютер, чтобы закрыть все сторонние программы.
- Нажмите кнопку «ПУСК»;
- Выберите «Параметры», а затем «Приложения»;
- Откройте блок «Приложения и возможности»;
- Откройте раздел с названием мессенджера «Дополнительные параметры» ;
Выберите строку«Сбросить»;
- Вернитесь назад к программам и откройте настройки камеры. Повторите действия;
- Перезагрузите мессенджер.
Если этот способ не помог, можно попытаться обновить драйвера устройства:
Нажмите на клавиатуре WIN+R и введите в строку поиска devmgmt.msc ;
Найдите видеоустройство в списке и нажмите на него, чтобы перейти к свойствам;
- Выберите вкладку «Драйвер» и удалите его;
- Зайдите на сайт дистрибьютора и загрузите новые драйвера;
- Перезапустите компьютер.
Выбирайте только официальное программное обеспечение, чтобы не заразить компьютер вирусами или вредоносным ПО.
Теперь вы знаете все способы решения проблемы, если веб-камера сейчас занята другим приложением в Скайпе Windows 10 и сможете восстановить работоспособность мессенджера в критической ситуации.
Обычно это начинается так: вы хотите совершить видеозвонок или принять входящий. Но не тут-то было: Скайп пишет, что камера занята другим приложением . Разумеется, собеседнику при этом ничего не видно, слышен только голос из микрофона.
Пейзаж
Благодаря переключению между широкоугольным и основным модулем, а также использованию цифрового зума, смартфон позволяет очень удобно снимать в путешествии или на прогулке. Очень порадовали яркие краски и быстрый автофокус – в хорошую погоду снимки получаются весьма неплохими.

 |
 |

Простой пример работы зума – Павловский дворец:
| Широкоугольная камера | Основная камера | Основная камера, зум 2x |
При съёмки фото на основную камеру можно использовать цифровой зум до 10x, однако рабочим можно назвать лишь увеличение 2x, в ряде случаев 4x, дальше изображение становится мало привлекательным. Зум 2x:








