4. Ридер ($ 9,99) [Больше не доступно]
Reeder — практически Mac. После своего почти смертельного опыта после закрытия Google Reader, приложение взревело с поддержкой Feedly. Совсем недавно добавлена поддержка Instapaper. Вы также можете просматривать свои доски новостей Feedly как теги, но не можете применять их в приложении.
Ридер имеет красивый, минимальный дизайн. Самая впечатляющая особенность приложения — навигация жестами. Это может быть одно из старейших приложений, поддерживающих расширенные функции трекпада. Вы можете провести двумя пальцами, чтобы скользить между различными слоями навигации приложения. Вы можете смахивать вверх и вниз для прокрутки между статьями. Это поддерживает навигацию приложения в соответствии с аналогом iPad. Вы можете настроить шрифты заголовка и статьи, чтобы получить удобную среду для чтения.
Reeder имеет обширный список сервисов обмена, которые вы можете включить. Все они содержатся в приложении. При добавлении параметров вам необходимо авторизовать различные сервисы. В качестве возможного варианта он также загружает общий доступ к вашему Mac. Reeder — это мощное приложение с забавным интерфейсом; есть причина, по которой это одно из самых популярных RSS-приложений для Mac и iOS.
1. Feedly Native App (бесплатно)
Использование нативного Mac-приложения Feedly по сути превращает сайт в оболочку. По умолчанию все ваши ссылки по-прежнему открываются в браузере. Вы можете настроить доски объявлений и теги, так что если вы используете RSS для подачи статей в Pocket или Instapaper, это приложение может быть полезно. Приложение Mac имеет тот же массив ссылок для обмена, что и веб-приложение Feedly, и они открываются в вашем браузере.
Лучшая причина использовать это конкретное приложение (помимо бесплатного ценника) — добавлять статьи на доски объявлений. Ни один из других клиентов Mac в этом списке не поддерживает добавление статей в доски объявлений (Reeder позволяет читать их как теги, но это все).
Существует скрытый элемент предпочтений, который открывает ссылки в приложении в виде вкладок. Это делает его немного более полезным, но вам лучше придерживаться браузера.
Share insights with your team
Carefully curated content is only as valuable as what you do with it. Break down silos in your organization by sharing high-value information across teams.
When you invite your team to Feedly, it becomes a powerful platform for collaborative knowledge sharing and insight gathering.
Team Feeds can become your team’s go-to place for monitoring content related to your industry and areas of focus. Team Boards can become repositories for must-read articles so that everyone’s informed. Here’s how to get started.
Invite your team
Invite your team members to follow along.
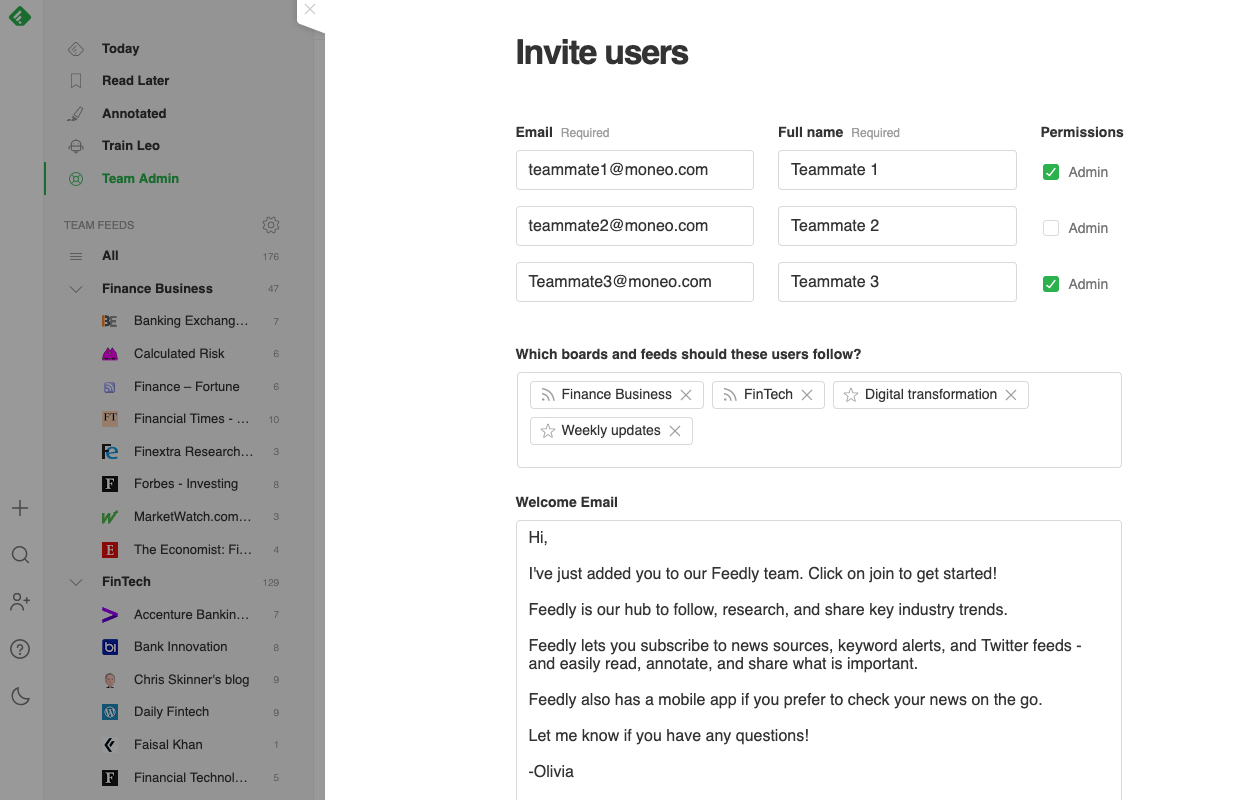 If you’re an administrator, select ‘Team Console’ → ‘Users’ and then click ‘Invite Users’.
If you’re an administrator, select ‘Team Console’ → ‘Users’ and then click ‘Invite Users’.
If you don’t have a Feedly Enterprise account yet, you can request a free trial here to get access to Feedly’s features for teams.
Create libraries of high-value content with Boards
When you find content that’s valuable, save it to a Board for future reading. Save it to a personal Board, or add content to a Team Board to start creating libraries of must-read content for your team.
Team Boards are the private spaces where you and your team can save the best content you discover on the web.
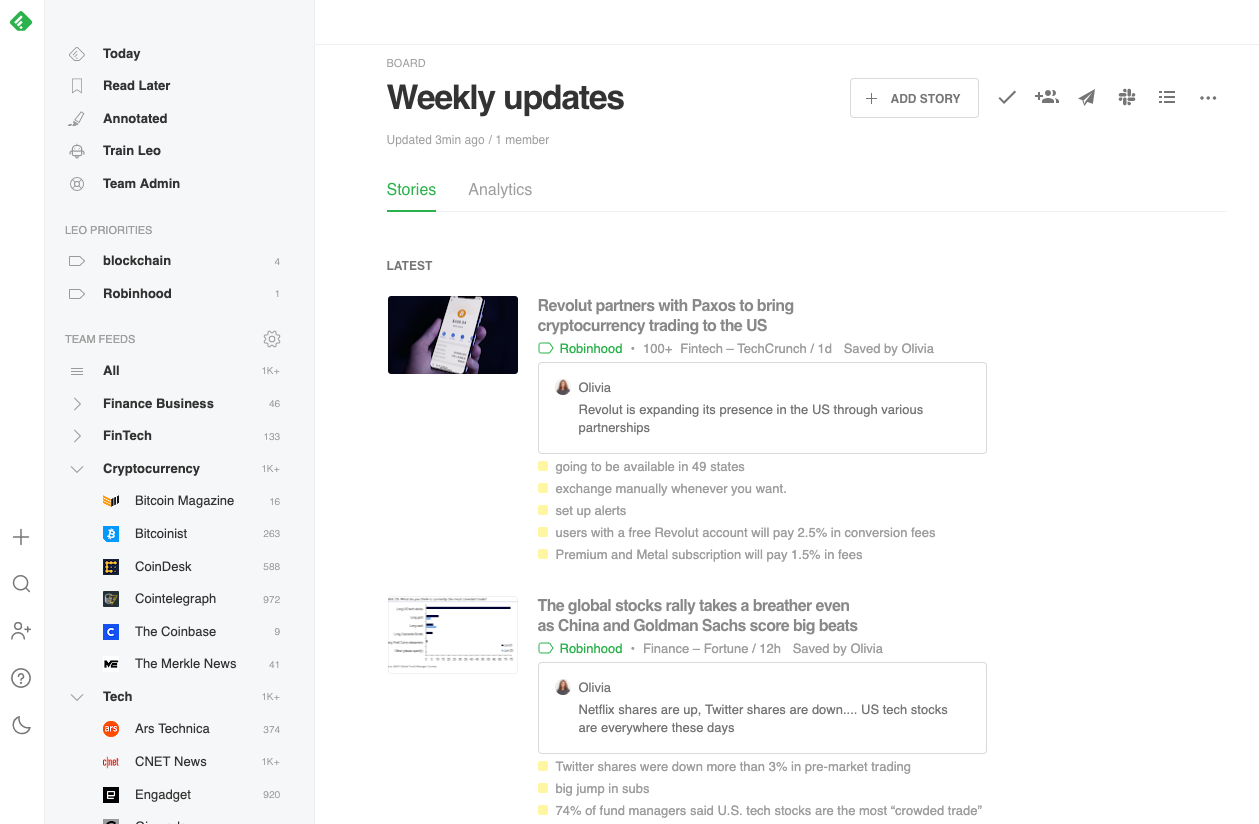 Save content to Team Boards.
Save content to Team Boards.
Add content in your Feedly to a relevant Team Board, or add an article outside of Feedly directly to a Team Board.
Did you know you can even add PDF files to Boards?
How to save content to Boards
On desktop, click on the Board icon to open your list of Boards.
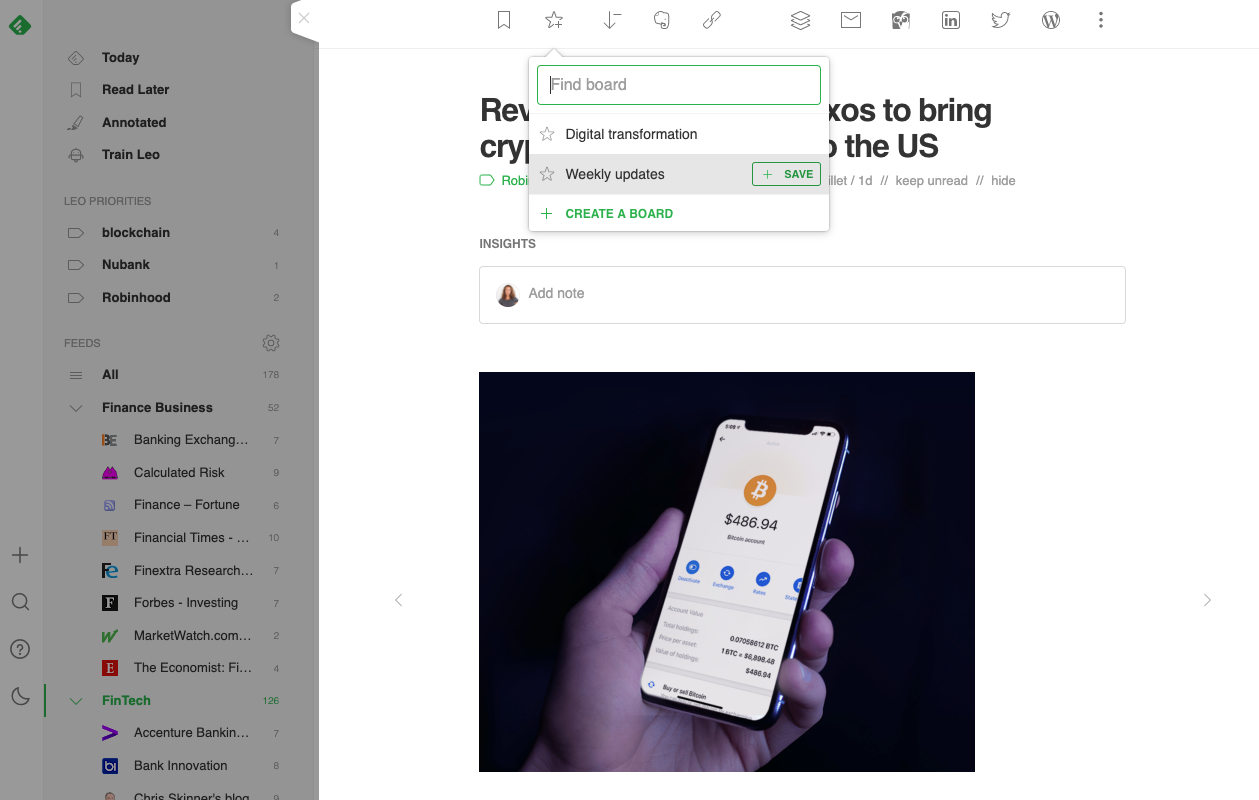 Add content to an existing Board, or create a new Board.
Add content to an existing Board, or create a new Board.
If this is your first Board, take a moment to give it a name. You can save an article to multiple Boards.
You can also add an article to Boards from the Feedly Mini browser extension for Chrome, Firefox, and Safari.
And if you’re on the Feedly app on mobile, tap the Boards icon to save to one of your Feedly Boards.
Save content to your Boards from inside the Feedly app on mobile.
Or, if you have the Feedly app installed on your phone, you can select the “Save to Board” option from your phone’s share menu.
Click on the Feedly icon to save content to a Board from your phone’s share menu.
Once you’ve created Boards, you’ll find them below your feeds in the left navigation bar.
Find existing boards below your feeds.
Add Notes and Highlights
To really engage with your reading, add Notes and Highlights to articles you’ve saved to Boards. This feature is available with any of Feedly’s paid plans.
You can even tag teammates so they see the content that’s most relevant to them.
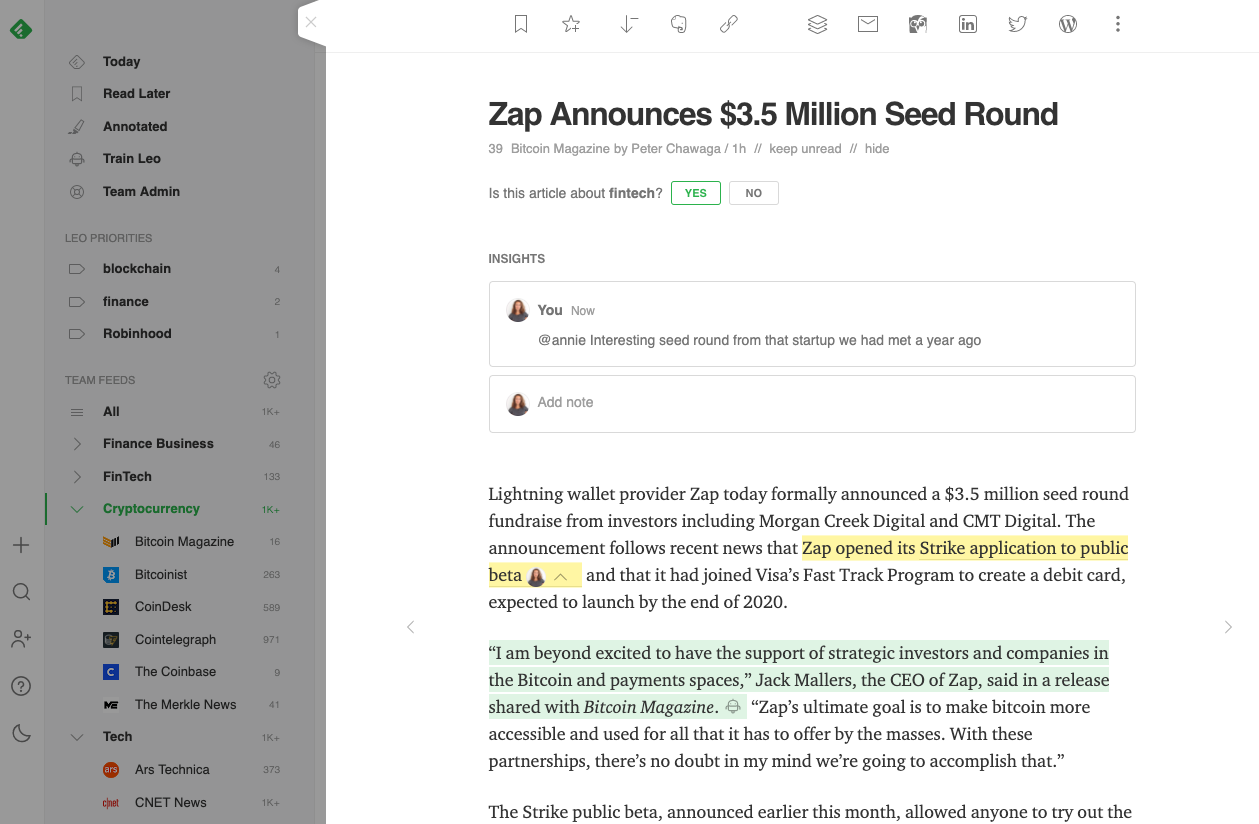 Use Notes and Highlights to add your insights to articles in your Team Boards.
Use Notes and Highlights to add your insights to articles in your Team Boards.
Share insights with your team through Team Newsletters
Team Newsletters are one of our most popular features for businesses who rely on Feedly for competitive intelligence or industry insights.
Customize when to send Team Newsletters from a Team Board.
Provide a quick summary of relevant articles saved to a Board about a specific topic or project, and send it to anyone on your team, even if they don’t have a Feedly account.
Here’s a guide for turning Team Boards into Newsletters.
Connect your team workflow with integrations
You can use integrations with messaging platforms or Zapier to get notifications when certain types of content has been added to your Feedly.
Use Zapier to connect your Feedly to over 750 other apps and services.
You can use Zapier integrations on any Pro+ or Enterprise Feedly plan.
Feedly
Feedly — действительно неплох! Его лозунг «Ваши новости доставлены!». А лозунг его команды «Скорость. Открытость. Креатив». Продумано все до мелочей. Причем, «до мелочей» — в буквальном смысле. Ридер заточен под работу на маленьком экране телефона, на среднем экране планшета или ноутбука, а также на большом экране компьютера.
Свои вещи со старой квартиры на Google Reader можно забрать через OPML файл. А где его взять? Там же на экране импорта есть и ссылка на сервис Google для создания резервных копий настроек. Называется он takeout. Выгружаем настройки Reader и вытаскиваем оттуда файл subscriptions.xml. Он-то и содержит наши подписки. Его мы и скармливаем импорту Feedly.
После переезда следует расставить вещи по комнатам — назначить каналам новостей категории. Сначала все каналы лежат в одной категории «Others» («прочие»). Применительно к нашему переезду — прихожая. Обычным перетаскиванием в соседнее окно создаем новую категорию и так далее, пока все каналы не будут разбиты на категории.
После этого остается только читать новости. Делать это можно в одном из четырех вариантов:
- только заголовки — ничего лишнего, только текст,
- карточками — новости выводятся на отдельных карточках (примерно как в Google+),
- «журнал» — самый привлекательный режим (слева картинка, справа текст), но не все каналы почему-то его могут поддержать,
- «полная статья» — отображение всей информации о статье: рисунок анонса, текст новости, ссылки.
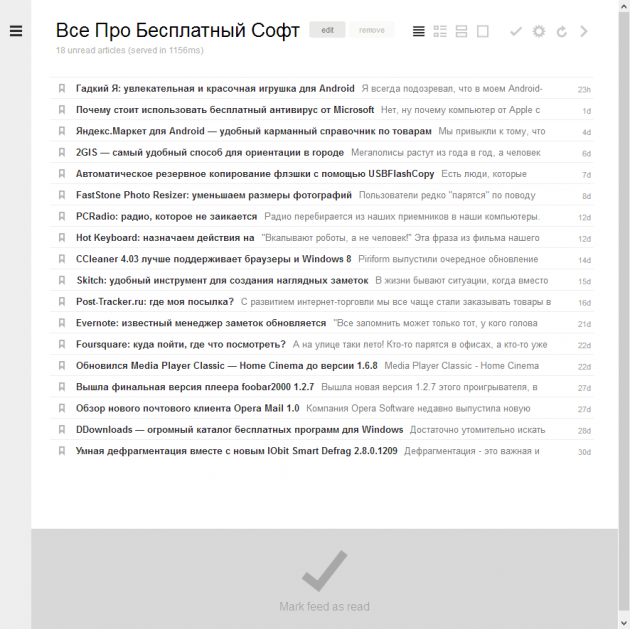
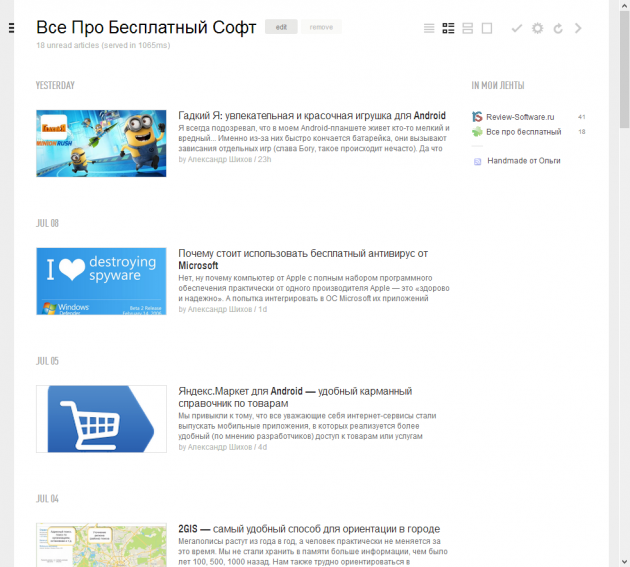
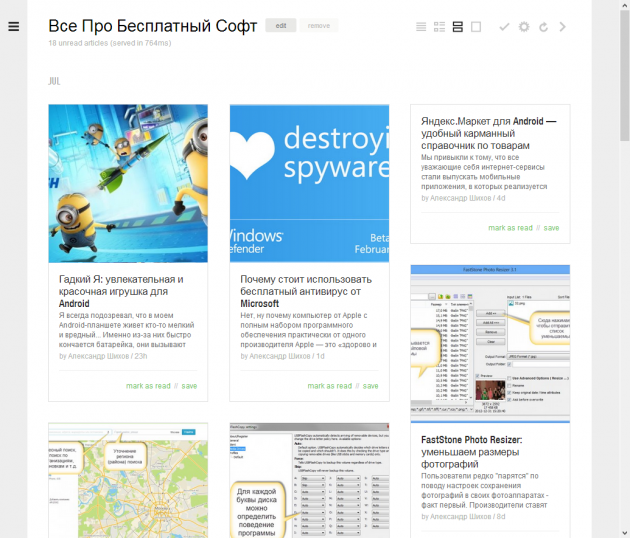
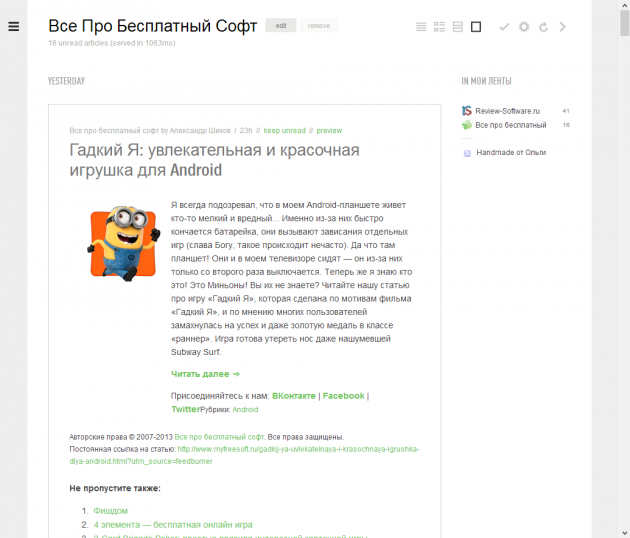
Внизу экрана большая кнопка «пометить все как прочитанное». Андроид-клиент также имеет свой браузер для просмотра полных новостей на сайтах поставщиков RSS. Это очень удобно, так как постоянное открытие браузера в отдельном окне у некоторых ридеров под Андроид бесит достаточно сильно.
И совсем подкупает в том встроенном браузере кнопка, которая позволяет вычленить текст, убирая большинство баннеров и вписывая текст в экран без необходимости масштабировать изображение пальцами. Это то, что мне надо!
Разумеется, можно делиться новостью через социальные сети, присваивать новостям теги, чтобы потом легче их находить и классифицировать. Также реализован сервис «прочитать позднее». В этом случае статья попадает в отдельный список. Видимо туда удобно складывать статьи, которые хочется почитать вдумчиво.
Мне действительно нужен клиент?
Если вас устраивает Feedly в браузере, вам не нужно переходить на собственное приложение. В зависимости от того, как вы работаете, у каждого из этих приложений есть что предложить. Пользователи, которые полагаются на доски для более продвинутых функций, на самом деле не имеют большого выбора, кроме приложения Feedly. Новостной поток позволяет читать пассивно.
Но Reeder и ReadKit намного опережают все остальные клиенты Feedly на Mac. ReadKit предоставляет вам поддержку для большего количества услуг. Reeder имеет лучший интерфейс и больше возможностей для настройки. Оба — отличный выбор, оба стоят всего 10 долларов.
Панда
Как и Feedly, считается панда Еще один умный читатель новостей. Однако, в то время как Feedly больше фокусируется на организационной части, этот немного углубляется в сторону чтения. Например, у вас есть 9 различных макетов на выбор. Идея состоит в том, что он может заменить домашнюю страницу в выбранном вами браузере.
Он больше ориентирован на контент, связанный с дизайном и технологиями, но также курирует контент на такие темы, как бизнес, финансы и образ жизни. Вы также можете добавить RSS-каналы, чтобы сделать чтение более персонализированным. Он также имеет темный режим и позволяет добавлять статьи в закладки, чтобы прочитать их позже. Проверять Лучшие приложения для чтения информационных бюллетеней, чтобы хорошо организовать ваш почтовый ящик.
⇡#Новый веб-интерфейс Feedly
Существовало множество программ, мобильных приложений и сервисов, поддерживающих Google Reader, но все же это был, в первую очередь, веб-сервис. А значит, основная масса пользователей заходила на сайт через браузер. Несмотря на то, что у Feedly есть мобильные приложения, после миграции пользователей Google Reader стало понятно, что веб-версии нужно уделить максимум внимания. Желательно, чтобы пользователи Google Reader чувствовали себя в новом интерфейсе максимально комфортно и могли получить все функции, к которым они привыкли.
При работе с Feedly в браузере окно визуально делится на две части, чем немного напоминает почтовый клиент. Слева представлен список категорий, а также ссылки для вызова настроек, управления подписками и внешним видом страницы, а большая часть экрана отведена под показ новостей.
Предлагается четыре варианта представления: в виде заголовков (как в Google Reader), показ полных версий, журнальное представление (заголовок, первые строки плюс сопровождающая картинка, расположенные в столбик), а также карточки (то же самое, что журнальное, но только не в столбик, а в три колонки). В журнальном и полнотекстовом режимах представления очень удобно, что справа показывается список всех источников и можно быстро переключаться между сайтами.
При использовании представления а-ля Google Reader получаем интерфейс, максимально приближенный к гугловскому. В столбик отображаются только заголовки и первые слова текста новости, при щелчке по заголовку статья открывается в том же окне, а при переходе к следующей записи автоматически отмечается как прочитанная. Щелчок по заголовку уже открытой статьи ведет на сайт-источник, открывающийся на новой вкладке браузера. В общем, никаких неудобств — все действительно очень похоже на Google Reader.
![]()
К тому же пользователям предлагаются некоторые дополнительные функции. Например, щелчком по специальному значку, который доступен и при просмотре заголовков, и при открытии текста новости, статью можно занести в список для отложенного чтения.
Кроме этого, можно сортировать информацию при помощи тегов, делиться новостями, отправляя ссылки на них в свою ленту Twitter, Google+ или Facebook, добавлять в Evernote, Pocket и Instagram. Также есть ссылка, при помощи которой можно сказать сервису, что новость не нужно помечать как прочитанную. Просмотренные публикации скрываются из общей ленты и доступны в разделе недавно прочитанных (Recently Read).
Для удобства просмотра все источники можно сортировать по категориям. Сделано все очень просто и наглядно: каждый раздел представлен на странице в виде прямоугольника. Чтобы создать новую категорию, нужно «захватить» сайт и перенести его на пустой прямоугольник, после чего ввести название. Сайты можно свободно перемещать между имеющимися категориями.

Те источники, новости из которых вы не хотели бы пропустить, можно помечать как обязательные к прочтению (Must Read). Новые статьи с таких сайтов всегда будут отображаться в верхней части списка.
Также в веб-приложении Feedly реализован движок поиска контента, который ищет источники по темам или по ключевым словам. В результатах поиска сразу же можно увидеть, сколько подписчиков у сайта, и быстро подписаться.
Нынешняя веб-версия Feedly предлагает огромное число настроек, при помощи которых можно гибко определить поведение сервиса в разных ситуациях. Например, можно изменить условия, при выполнении которых новости будут автоматически помечаться как прочитанные, отключить подтверждение при ручной пометке прочитанных категорий, решить, какая страница Feedly будет стартовой и как по умолчанию будут представлены новости, настроить цвета ссылок и параметры шрифта заголовков.
5. Feedly Советы для опытных пользователей
⇡#Автоматизация подписок Feedly с помощью IFTTT
Feedly можно читать не только через веб-интерфейс или мобильные приложения. Благодаря интеграции с популярным мешапом IFTTT подписками можно управлять в автоматическом режиме. Подробнее об этом сервисе можно прочитать в материале «IfThisThenThat: интернет-коктейль из веб-сервисов».
Для Feedly доступны сотни готовых рецептов, но при желании можно создать и собственный. Для этого предусмотрено четыре триггера (появление новой статьи, пользовательская пометка «отложить на потом», появление новой статьи в определенной категории и помеченной некоторым тегом). Также Feedly может использоваться в рецепте как действие. Для сервиса доступно создание нового источника на основе ссылки и пометка ссылки для отложенного чтения.
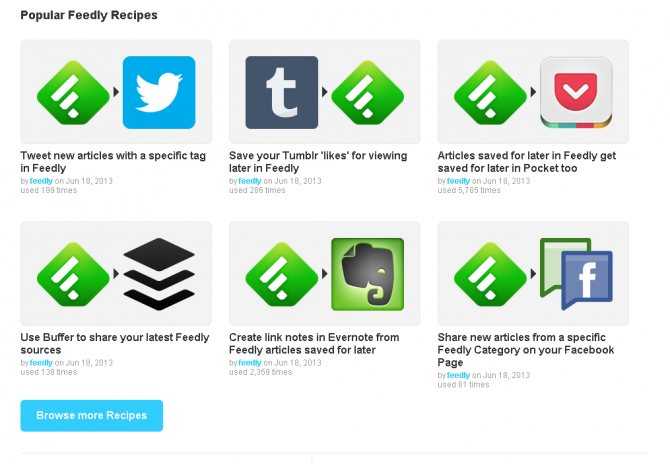
Канал Feedly на IFTTT можно, например, использовать для автоматической отправки статей в Twitter, для сохранения важных статей в виде заметок в Evernote, для отправки ссылок из Gmail в раздел отложенных статей Feedly и так далее.
Лучшая универсальная бесплатная программа для чтения RSS-каналов — Feedly
Feedly является отраслевым стандартом для веб-приложений для чтения RSS, и так было уже некоторое время. Нетрудно понять почему — его чистый и простой интерфейс является отличным решением как для обычных читателей, которые просто хотят видеть все свои сайты в одном месте, так и для опытных пользователей, которые хотят воспользоваться всеми возможностями RSS-приложений. Бесплатный тарифный план Feedly предлагает большинство функций, необходимых случайным читателям. Следите за 100 источниками, сортируйте сайты по трем папкам, смотрите видео с YouTube и читайте полнотекстовые статьи (когда они доступны) в минималистичном виде, не отвлекаясь от чтения. Кроме того, Feedly предлагает мобильные приложения для устройств на базе Android и iOS, так что вы можете легко получить доступ к подпискам как дома, так и в дороге. Помните: если для просмотра полного текста статьи вам приходится покидать приложение RSS и переходить на сайт источника, это, скорее всего, настройка издателя, а не ограничение, установленное провайдером RSS. Но Feedly также невероятно масштабируем, предоставляя вам инструменты, необходимые для того, чтобы делать больше, чем просто курировать и агрегировать контент. Перейдите на тарифный план Pro или Pro+, чтобы осуществлять поиск по вашим каналам, следить за рассылками наряду с подписками, добавлять заметки к контенту и выделять важные фрагменты. Это отлично подходит для профессионалов, которые хотят использовать свое приложение RSS в качестве центра исследований. А если вы хотите поделиться своими RSS-каналами с другими пользователями, план Feedly Enterprise позволит вам сделать именно это. Делитесь лентами, досками, заметками и яркими моментами с другими членами вашей команды, чтобы вы могли совместно находить интересные исследования и делиться идеями. Хотите подключить Feedly к другим приложениям, которые вы используете? Вы можете сделать это с помощью интеграции Feedly в Zapier, которая позволяет соединить RSS-ридер с тысячами приложений. Это позволяет вам делать такие вещи, как отправлять статьи в очередь Buffer, делиться статьями в Slack или сохранять помеченные статьи в Google Sheet. Стоимость Feedly: Бесплатный тарифный план Basic позволяет отслеживать до 100 источников и использовать веб-приложения, приложения для Android и iOS; тарифный план Pro стоит от $8/месяц и включает до 1000 источников, поиск и интеграцию со сторонними приложениями (включая Zapier).
RSS офлайн
Среди самых популярных приложений для портативных устройств неизменно присутствуют ридеры RSS-лент. Но далеко не все они умеют делать это без подключения к интернету.
Программа Flyne для операционной системы Android версии от 4.0 способна загружать контент из Twitter и Feedly в то время, когда вы онлайн, для последующего прочтения офлайн. Flyne скачивает полные тексты всех статей и преобразует их в удобный для прочтения на мобильном устройстве журнал.
RSS-ридер NexGen Reader для Windows 8 и Window Phone оптимизирован для работы с Feedly и также имеет офлайновый режим, в котором загружаются для чтения полные тексты статей и сопровождающие их изображения. Приложение стоит 90 рублей, но разработчики предоставляют возможность бесплатно опробовать его в течение 30 дней.
Обзор расширенных возможностей Feedly
Feedly включает ряд функций, которые начинающим пользователям может показаться сложным в использовании. Однако по мере расширения вашего списка каналов использование большей глубины функций Feedly значительно улучшит как скорость, с которой вы используете каналы RSS, так и полезность службы. Двумя наиболее важными элементами Feed являются горячие клавиши и расширение браузера Feedly «Добавить в Feedly».
3.1 Горячие клавиши
Для тех, кто хочет улучшить свою эффективность чтения, попробуйте горячие клавиши. Для мигрантов Google карта клавиш быстрого доступа Feedly будет очень похожа на Google Reader.
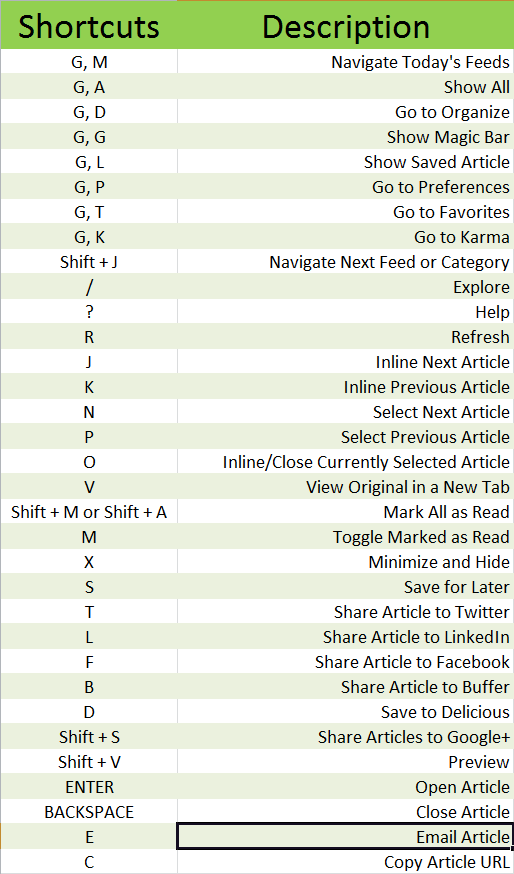
3.2 Официальное расширение браузера Feedly
Официальное расширение браузера Feedly в какой-то момент позволяло пользователям добавлять каналы прямо с веб-страниц в свою учетную запись Feedly. К сожалению, в настоящее время он не работает. Тем не менее, он, скорее всего, получит пересмотр в ближайшем будущем, так что следите за обновлениями.
- IOS
- Fire Fox
- Хром
3.2.1 Расширение браузера Feedly: добавление в Feedly
Стороннее расширение для браузера «Добавить в Feedly» позволяет пользователям добавлять каналы прямо со своих любимых веб-сайтов в свои подписки RSS. Однако, чтобы добавить фид, вы должны перейти по адресу фида — либо к XML, либо к RSS, либо к Feedburner.
3.2.1 Как использовать «Добавить в Feedly»
Хотя официальные расширения Feedly Mini в настоящее время не работают, альтернативы существуют. Существует независимо разработанное расширение «Добавить в Feedly», которое примерно соответствует функции Mini.
Если вы хотите добавить канал RSS или Atom, перейдите непосредственно к каналу RSS этой страницы и нажмите кнопку Feedly в правом верхнем углу окна браузера. Затем расширение перенаправит вас на основной сайт Feedly.
3.4 Другие расширения браузера для Feedly
Существует несколько расширений Feedly для других браузеров, в частности: Firefox и Chrome. Это может улучшить ваш браузер или просто сделать интерфейс Feedly похожим на Google Reader — и намного больше. С другой стороны, большинство расширений существует в Chrome.
3.4.1 Firefox
Feedly Notifier: это расширение работает так же, как Feedly Checker. После установки Notifier будет отображать количество непрочитанных статей красным цветом над значком Feedly.
3.4.2 Chrome
Feedly Checker: можно проверить Feedly прямо из вашего браузера. Просто установите расширение. Feedly Launcher: это расширение просто добавляет значок запуска на стартовую страницу Chrome. GGReader : это эстетически минимальное расширение позволяет пользователю уменьшить беспорядок на экране.
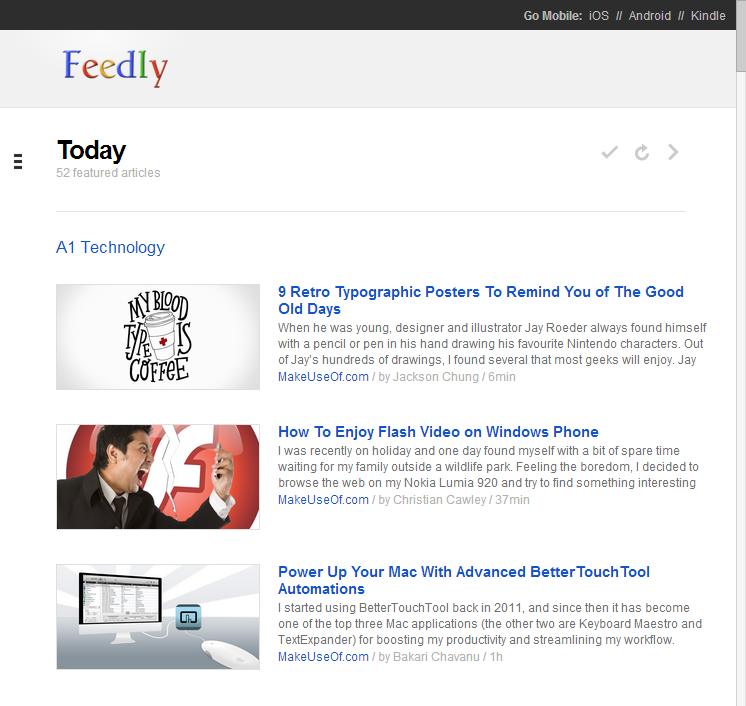

3. Лист ($ 9,99)
Если вам нравится внешний вид NewsFlow, но вы хотите получить более полное впечатление от RSS, есть Leaf. Leaf, созданный тем же разработчиком, является полноэкранным ридером. Вы также можете просмотреть весь список источников, а также папку / каналы.
Стеклянная тема отсутствует. Ваш единственный выбор — светлый и темный фон, хотя они оба выглядят хорошо. У читателя по-прежнему есть три варианта для чтения элемента: представление канала, представление читателя и веб-представление. Обмен идентичен Newsflow.
Лист довольно прост, но он выполняет свою работу. Использование встроенного общего ресурса позволяет публиковать без повторного входа в различные сервисы.
Обзор расширенных возможностей Feedly
Feedly советы и хитрости
Прежде чем начать, вам необходимо знать, что все следующие советы и рекомендации основаны на веб-версии Feedly. Вы также можете использовать их с бесплатной учетной записью.
1]Интеграция IFTTT
Программы для Windows, мобильные приложения, игры — ВСЁ БЕСПЛАТНО, в нашем закрытом телеграмм канале — Подписывайтесь:)
Это, вероятно, лучшая функция Feedly, поскольку вы можете улучшить взаимодействие с пользователем Feedly с помощью IFTTT. «If This Then That» или IFTTT, вероятно, лучший сервис онлайн-автоматизации, и вы можете использовать его для выполнения различных задач. Например, вы можете сохранять статьи из Feedly на Google Диск, делиться статьями на различных платформах социальных сетей, сохранять элементы в Evernote или любом другом приложении для создания заметок и многое другое. Чтобы получить доступ к этому параметру, нажмите кнопку «Интеграции» на левой боковой панели и выберите «ПОЛУЧИТЬ ИНТЕГРАЦИИ IFTTT». После этого вам необходимо войти в свою учетную запись IFTTT. Здесь это список того, что вы можете сделать с помощью этой интеграции.
2]Импорт / экспорт
Есть много других программ чтения RSS-каналов, которые позволяют файлам OPML импортировать / экспортировать RSS-каналы. Если вы использовали другой инструмент и у вас был файл OPML для импорта, вы можете сделать это, щелкнув ДОБАВИТЬ СОДЕРЖАНИЕ> Импортировать OPML. После этого вы можете выбрать соответствующий файл для импорта
Принимая во внимание, что если вы хотите экспортировать RSS-канал с подпиской из Feedly, вам нужно перейти в эта страница и нажмите кнопку «Загрузить ваш Feedly OPML»
3]Удалить RSS-канал из списка
Если вы ранее подписывались на блог или веб-сайт и теперь хотите удалить его из своего списка, вот шаги, которые вам необходимо выполнить. Вы можете либо нажать на кнопку с изображением шестеренки, расположенную рядом с текстом FEEDS на левой боковой панели, либо вы можете посетить эта страница. Затем вы можете выбрать веб-сайт или RSS-канал и удалить крестик. Если вы хотите отредактировать запись, нажмите кнопку «Изменить».
4]Просматривать новости условно
Если вы часто читаете новости на Feedly, вы, очевидно, хотите читать последние новости, а не новости двух- или семидневной давности. Вы можете использовать различные фильтры, чтобы проверять актуальные новости в Интернете. Например, вы можете использовать «Самые популярные», «Популярные + последние», «Последние новости» на Feedly. Чтобы попасть туда, нажмите на три пунктирные кнопки на главной странице Feedly и выберите новости, которые хотите прочитать.
5]Создайте доску, чтобы упорядочить любимые истории
Хотя вы можете сохранять статьи на Feedly, также можно создавать доску и организовывать ваши любимые элементы одновременно. Чтобы начать, нажмите кнопку «Создать свою первую доску», видимую на боковой панели> Введите заголовок. После этого всякий раз, когда вы нажимаете кнопку со звездочкой, чтобы сохранить статью, она будет сохраняться на этой доске.
С Feedly вы можете сделать больше. Однако эти советы будут полезны для начала работы с этой программой чтения RSS-каналов.
.
Программы для Windows, мобильные приложения, игры — ВСЁ БЕСПЛАТНО, в нашем закрытом телеграмм канале — Подписывайтесь:)












