Подключение через командную строку Windows
Теперь расскажу, как подключиться к FTP-серверу в Windows с помощью командной строки. Этот способ многим может показаться не очень удобным, потому что вручную придется вбивать команды на загрузку документов, открытие папок и их скачивание. А для входа следуем указанной ниже последовательности.
- Вводим команду ftp и жмем на клавишу Enter для подтверждения.
- Задаем команду open наименование_ftp_хоста.
- Вводим логин пользователя. Можно осуществить анонимный вход, просто введя Anonymous.
- Вбиваем пароль. В случае с анонимом оставляем это поле пустым и жмем снова Enter.
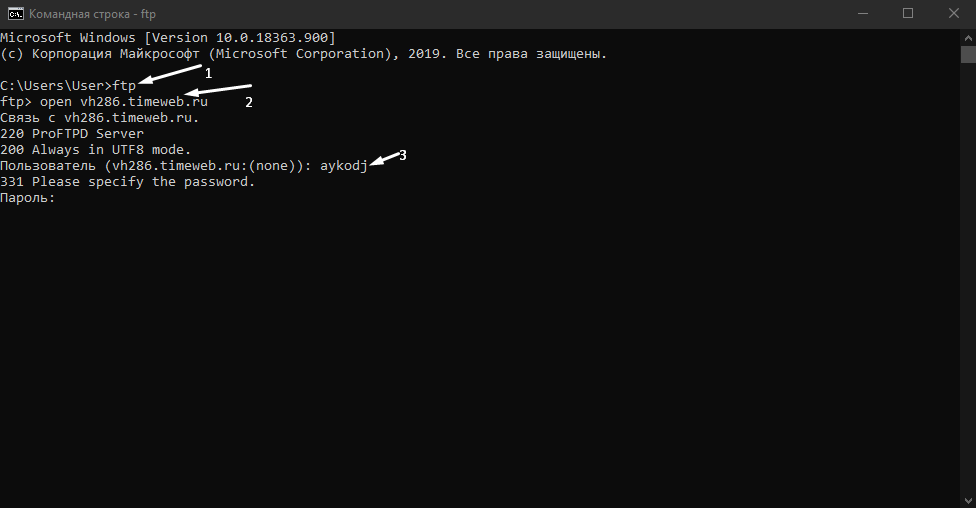 Теперь подробнее по командам:
Теперь подробнее по командам:
- dir – просмотр содержимого сервера.
- cd «имя_папки» – открытие указанной папки.
- put «путь_к_файлу» – загрузка этого документа с компьютера на сервер.
- get «наименование_файла.формат» – скачивание с хоста на компьютер.
- quit – отключение от FTP-сервера.
Как подключиться к FTP серверу?
Существует множество способов для соединения с FTP сервером, каждый из них по своему удобен. Более практичным инструментом доступа к FTP является использование FTP – клиента.
Отличным решением будет установка бесплатной программы Filezilla. Это приложение на протяжении долгого срока является популярным среди пользовательского круга вебмастеров.
Для того чтобы подключиться через Filezilla к FTP серверу, следует проделать ряд несложных действий по настройке программы – клиента:
Для начала скачайте и установите FTP – клиент с официального сайта разработчика. Программа изначально имеет русский интерфейс, что заметно облегчает первое знакомство с функционалом.
запустите программу. Перед Вами откроется главное окно Filezille, как на рисунке ниже.
Можно воспользоваться «Быстрым соединением», которое доступно в верхней части окна. Требуется внести «Хост», «Имя пользователя», «Пароль», «Порт» — необязательно, так как при пустом поле ввода используется порт по умолчанию!Примечание! Все данные для подключения к FTP серверу Вам как пользователю хостинга или другой соответствующей услуги должен предоставить провайдер, имеющий доступ Администратора к серверам
Обычно, вся информация для FTP доступна сразу после регистрации или после распространения зоны DNS (за редкими исключениями информация может выдаваться по требованию).
Для того чтобы иметь постоянный профиль подключения кликаем по пункту «Файл» в верхнем меню, выбираем «Менеджер сайтов».
Откроется окно менеджера в котором потребуется внести данные для подключения.
Для того чтобы начать создание нового профиля нажимаем кнопку «Новый сайт» в нижней области окна.
Переименовываем «Новый сайт» на любое удобное для Вас имя, например адрес сайта.
Далее обратите внимание на правую часть окна, где потребуется внести данные для входа на сервер.
Сначала введите имя хоста, обычно оно имеет такой же вид как и адрес домена. Далее спускаемся и меняем «Тип входа» на «Нормальный» (если используемый компьютер общепользовательский, то лучше будет применить «Запросить пароль»).
Ниже вводим «Имя пользователя» и «Пароль» (если того требует выбранный «Тип входа») – эти данные также предоставляются Вам провайдером!
После внесения изменений нажимаем кнопку «Соединиться», чтобы проверить созданный профиль подключения, либо кликаем «ОК» чтобы сохранить и закрыть окно менеджера сайтов.
Как подключиться к FTP-серверу через терминал Linux
В Linux к FTP можно подключиться через системное приложение «Терминал». Это очень похоже на использование командной строки в Windows. Последовательность абсолютно та же – набираем команду ftp и активируем ее нажатием на кнопку Enter. Потом пишем open ссылка_на_хост. Не забываем, что затем надо указать логин и пароль.
Вот примеры доступных опций:
- Is – отображение списка файлов и папок.
- get – скачивание файла.
- mget – скачивание документов определенного формата. Например, mget * – все данные в каталоге, mget *, php – файлы формата php.
- put – загрузка файла на ресурс.
- mput – загрузка нескольких документов единого формата.
- mkdir – создание нового каталога.
- rmdir – удаление каталога.
- delete – удаление файла.
- bye – завершение работы.
- close – выход из текущего сеанса и возврат в контекст командной строки FTP.
- status – отображение статуса FTP клиента.
В Linux предусмотрен и другой вариант подключения к FTP. Сначала надо установить нужный пакет, дав вот такой запрос:
sudo apt-get install curlftpfs
Следом нужно предоставить права на определенную папку:
sudo chmod 777 ~/ftp
Теперь производится монтирование ftp-директории:
sudo curlftpfs -o allow_other ftp://user: password@server.ru /home/virtdiver/ftp/
Если работать необходимо от имени пользователя, то вводится вот такая опция:
-o allow_other
Для размонтирования FTP-папки используем такую команду:
sudo umount ~/ftp
Плагин, который невозможно удалить
У некоторых плагинов есть скрытые файлы, которые могут стать настоящей головной болью, если вам захочется удалить одно из таких расширений. В связи с этим хорошая идея скачивать плагины (и если уж на то пошло и темы) только с тех сайтов, которым вы доверяете. Проблема в том, что вы не можете удалить плагин из админ-панели, и даже после удаления папки с плагином с помощью файлового менеджера (или FTP) он все равно никуда не девается. Магия? Не совсем…
Почему иногда так сложно удалить плагин:
Имеются скрытые или вложенные файлы.
Решение проблемы:
- Брать плагины только с проверенных ресурсов. Не хватайте расширения откуда угодно. Если вы хотите приобрести на совесть написанный плагин, воспользуйтесь ресурсами типа CodeCanyon или WPExplorer. Если вас интересуют бесплатные плагины, то загляните в репозиторий WordPress. Лучшее лечение – это профилактика, верно?
- Удалите плагин с помощью протокола Secure Shell (SSH). Этот трюк сработает только, если у вас есть доступ к сайту по SSH. Вот, что нужно сделать. Авторизуйтесь в блоге с помощью протокола SSH и идите в “../wp-content/plugins/“. Используйте команды Is –aI для перемещения по папкам, и чтоб, наконец, удалить проблемный плагин, используйте команду rm (имя папки).
Как установить статус «Был недавно»
Первоначальная настройка аккаунтов пользователей (users) и шары (share) в FileZilla Server
Теперь настроим доступы пользователей, а именно их аккаунты, пароли, папки и тп.
В качестве примера создадим самого, так сказать, распространенного пользователя и дадим ему доступ.
Итак, для добавления нового аккаунта следуем, в главном окне интерфейса, по пути “Edit -> Users”. Перед нами предстанет окно работы с пользователями.
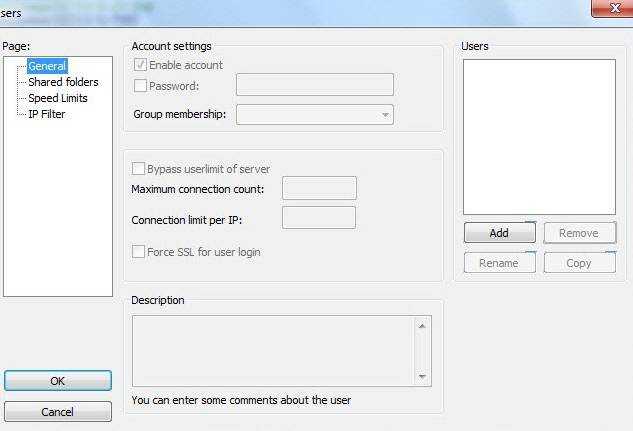
Для добавления нового необходимо нажать “Add”. Далее необходимо будет задать его имя, например, anonymous, и принадлежность к группе (в нашем случае указывать не будем). Задаем, жмем “Ok”.
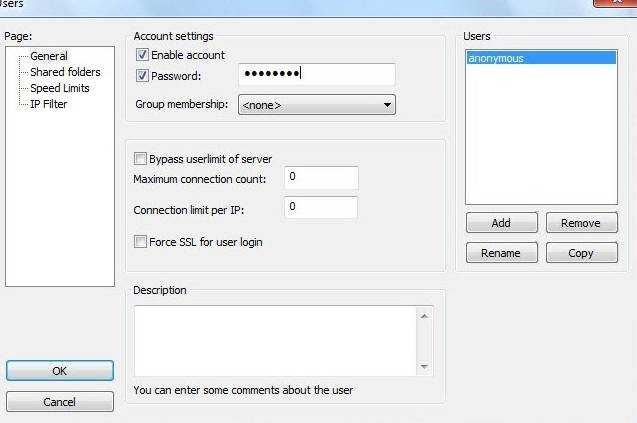
Теперь для нашего нового пользователя можно задать пароль и ограничение по количеству соединений. При необходимости сделайте оное, выставив галочку «Password» и указав его (пароль) в окошке напротив. Настоятельно рекомендуется использовать пароли для пользователей в целях безопасности.
Далее переходим на вкладку “Share Folders”. Здесь, собственно, мы задаем к каким именно папкам пользователь будет иметь доступ. Делается это просто: жмем “Add” и выбираем нужную папку на диске. Слева можно задать права доступа к ней: только чтение — “Read”, запись — “Write”, удаление — “Delete” и возможность изменения существующих файлов в директории — “Append”. Ниже можно разрешить создание, удаление, получение списка файлов и распространение разрешений на подкаталоги.
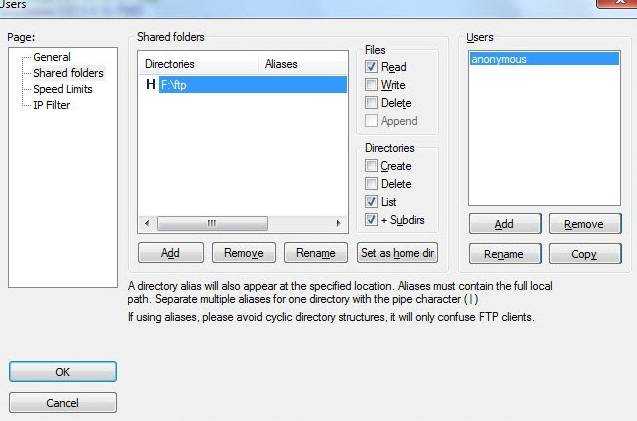
Задаём необходимые Вам параметры и папки и.. Жмакаем ОК
На этом первоначальная настройка закончена. Для домашнего пользования большего и не надо ![]()
Лучшие бесплатные SFTP и FTPS серверы для Windows
18. Paessler FTP Мониторинг с PRTG (БЕСПЛАТНАЯ ПРОБНАЯ ВЕРСИЯ)
Одна проблема со стандартным FTP и его безопасными производными состоит в том, что они не предоставляют много данных для анализа. Большинство стандартных программ FTP доступны в операционной системе бесплатно, но могут быть улучшены с помощью пакета мониторинга. Например, Paessler PRTG это общесистемный пакет мониторинга, который состоит из «датчиков», которые являются отдельными мониторами. Вы настраиваете услугу, выбирая, какие датчики включить.
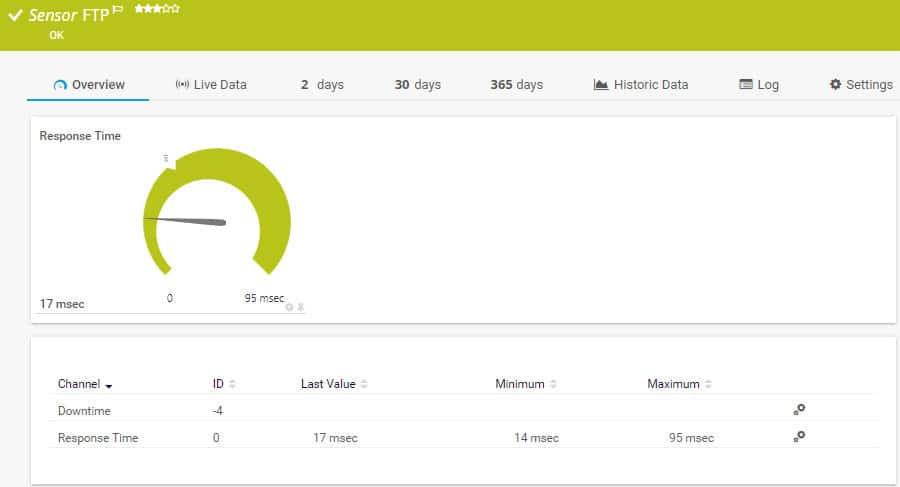
PRTG включает в себя датчики для FTP, SFTP и FTPS. Они обеспечивают безопасный контроль файловых серверов, предоставляя данные о производительности для удаленных серверов, а также тех, которые работают на том же сервере, на котором размещено программное обеспечение PRTG. PRTG работает на Windows Server. Однако датчики FTP могут контролировать FTP-серверы на серверах Linux. Когда датчик подключается к другому серверу, особенно когда этот сервер находится на другом сайте, он использует SSL или SSH для защиты соединений от перехватчиков.
Датчики собирают время отклика, сообщения сервера и текущее количество файлов для каждого сеанса FTP. Эта информация появляется на панели инструментов PRTG, поэтому администраторам, использующим PRTG для мониторинга системы, не нужно переключаться на другое приложение для получения информации о передаче файлов. Данные о производительности могут иметь пороговые значения для запуска оповещений
С помощью этого инструмента администратор может выполнять другие задания и обращать внимание на FTP-серверы только в случае возникновения проблем.
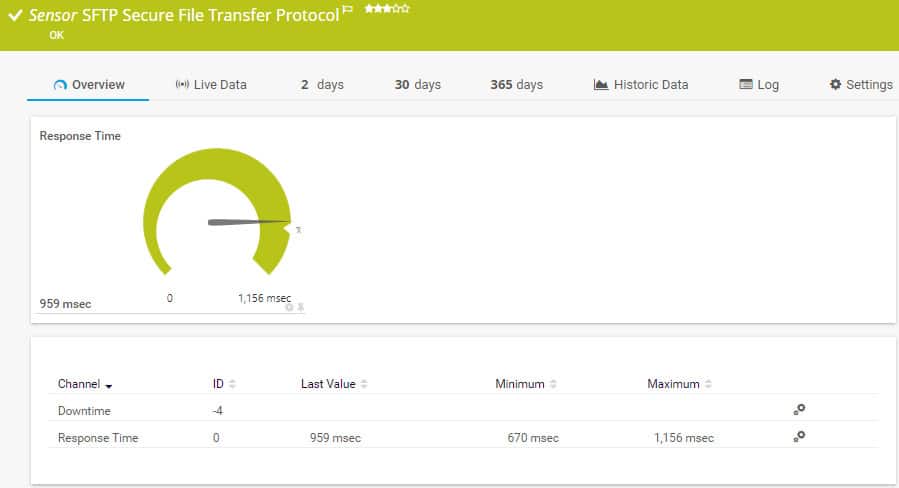
PRTG — это всего лишь один из инструментов системного мониторинга, который может контролировать FTP. Этот путь к управлению передачей файлов является альтернативой использованию программного пакета FTP-сервера, который включает в себя интегрированные отчеты о производительности. Если вы хотите поближе познакомиться с тем, как PRTG управляет серверами FTP, вы можете получить инструмент с неограниченным количеством датчиков на 30-дневная бесплатная пробная версия.
Paessler FTP Monitoring с PRTGDownload 30-дневная бесплатная пробная версия
MTU и проблемы с неполной загрузкой сайтов
Об этом параметре я уже рассказывал выше в статье. Как правило, его меняют в настройках маршрутизатора. Очень часто из-за неправильного значения MTU возникают проблемы с отображением страниц при подключению к интернету через 3G/4G модемы. Когда модем подключен к роутеру. Но и с кабельным подключением такое бывает.
Сменить MTU можно в настройках роутера, в разделе с настройкой подключения к интернету: «WAN», «Интернет».
Для начала нужно зайти в панель управления маршрутизатором.
Покажу как менять MTU на некоторых роутерах.
TP-Link
В разделе WAN есть пункт «MTU Size». По умолчанию там 1500. Можно прописать 1460, или даже 1400.
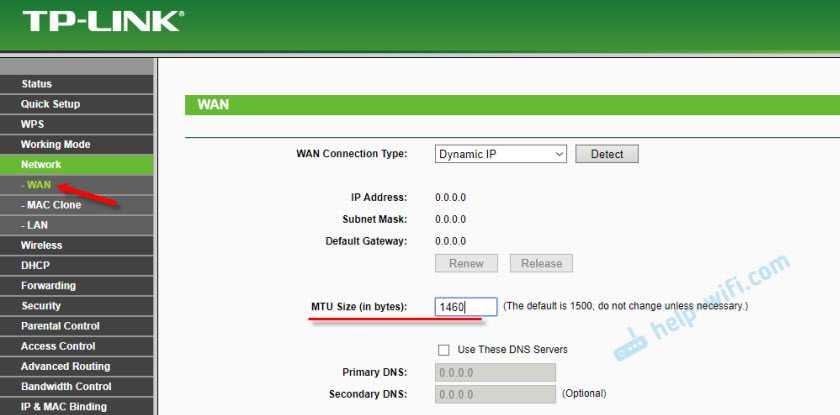
Если у вас PPPoE, то нужно нажать на кнопку «Advanced» и там сменить значение.
Сохраните настройки и перезагрузите роутер.
ASUS
В разделе «Интернет». Поле «MTU».
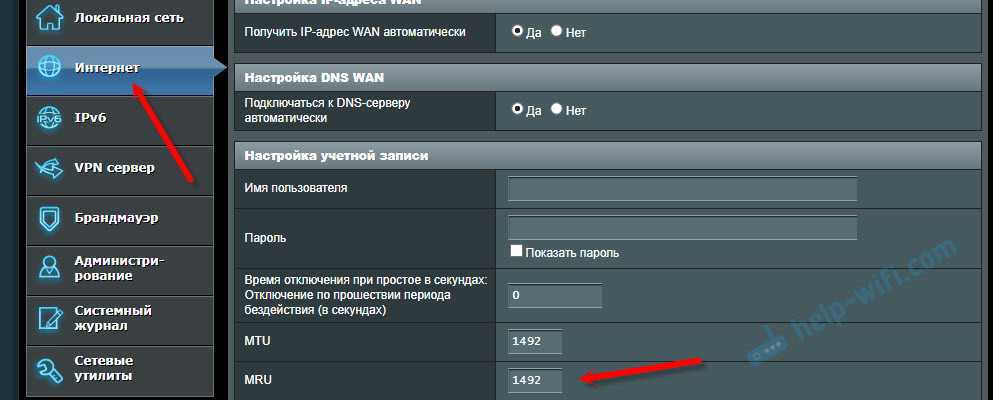
Не забудьте сохранить настройки.
Проверка на вирусы и еще…
Если ничего не помогает, то не лишним будет проверить компьютер на вирусы. Можете запустить сканирование в антивирусе (если он установлен), или проверить систему одной из бесплатных антивирусных утилит. Например, Dr.Web CureIt!.
Если при подключении к другому интернету (Wi-Fi сети) сайты загружаются с первого раза и полностью, то есть смысл позвонить в поддержку провайдера и объяснить проблему. Может это у них какие-то неполадки.
Так же можно еще попробовать сменить DNS на Google Public DNS.
Рассказал все, что знаю по этой теме на данный момент. Если будет новая информация, обязательно добавлю ее. Вы так же можете делится своими наблюдениями и советами. Всего хорошего!
92
291352
Сергей
Решение проблем и ошибок
Сайдбар переместился под контент
Эта ошибка меня крайне озадачила, когда я впервые с ней столкнулся. Я был убежден, что моя тема совершенно никуда не годится, и собирался изменить ее целиком. Так что я позвал поисковых роботов Google и понял, что получил одну из самых распространенных WordPress ошибок. Осознав это, я успокоился. Пара кликов плюс пара прокруток страниц, и я нашел причины.
Причины перемещения сайдбара под контент:
- Ошибки HTML – иногда вы можете забыть закрыть парочку элементов div.
- Ошибки CSS – в другой раз вы можете задать непропорциональную ширину, что приведет к искажению всего вашего шаблона.
Как решить проблему:
- Закрыть div элементы. В большинстве случаев в этой проблеме виноваты div элементы. Закройте все открытые div’ы и уберите лишние div элементы, которые выталкивают сайдбар за границы контейнера. Используйте инструмент типа W3 Validator для того, чтоб проверить, не стал ли ваш HTML-код причиной ошибки.
- Исправить ваш CSS. Из-за того, что ширина задана непропорционально ваш шаблон может перекосить, что ведет к перемещению сайдбара под контент. Все должно быть пропорционально. Например, если ширина главного контейнера 920px, то область контента должна составлять 620px, тогда на сайдбар будет приходиться 250px, а остаток в 50px пойдет на поля. Также аккуратнее используйте свойство float
Как подключится к FTP через Проводник Windows
Сначала рассмотрим, как подключиться к FTP-серверу через программу «Проводник» в Windows 10. Здесь ничего дополнительно устанавливать не надо, просто открываем системный файловый менеджер. В левой панели находим значок «Этот компьютер» и жмем по нему правой кнопкой мыши для вывода контекстного меню. В списке выбираем элемент «Добавить новый элемент в сетевое окружение».

В результате откроется окно мастера добавления сетевого расположения. В начальном окне просто нажимаем «Далее».
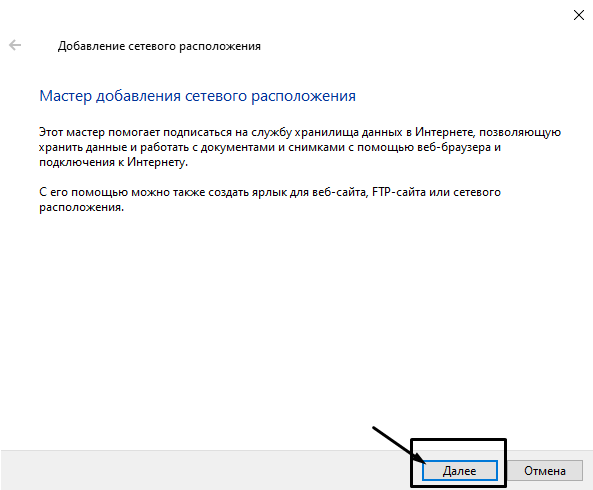
Следом надо выбрать его дальнейшее местоположение, но в этом окне нам доступен только один вариант. Для продолжения снова нажимаем на кнопку «Далее».
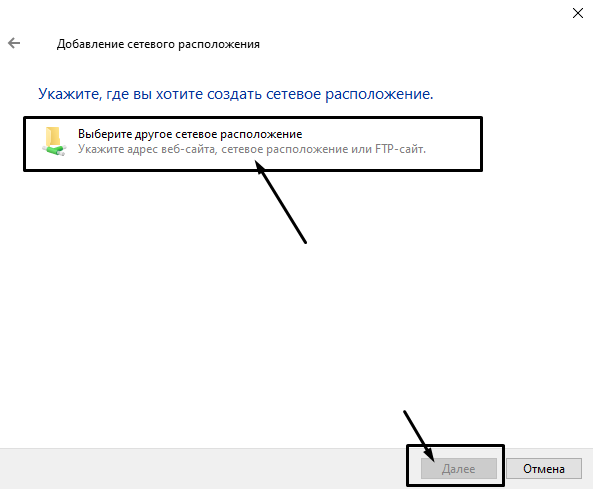
В этом окне понадобится указать ссылку на сетевой ресурс, к которому планируется провести подсоединение
Важно соблюдать предписанный формат (чуть ниже есть несколько примеров). В поле вводим адрес/ссылку и вновь идем дальше.
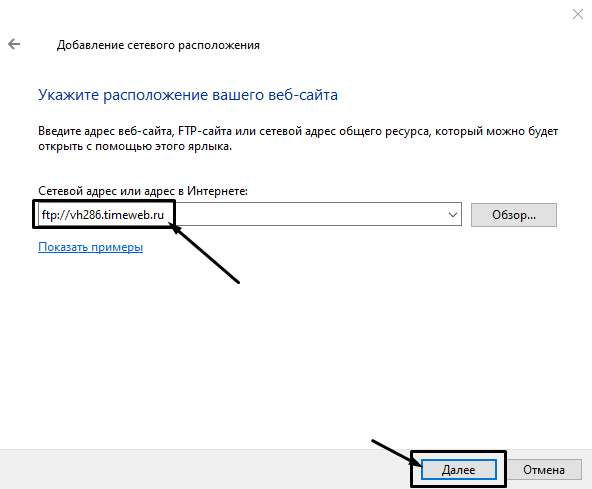
Теперь понадобится ввести в поле имя пользователя. Пароль заранее вводить не нужно, он будет запрашиваться только при подключении. Если на вашем хосте есть такая возможность, вход можно осуществить анонимно, отметив соответствующую галочку.
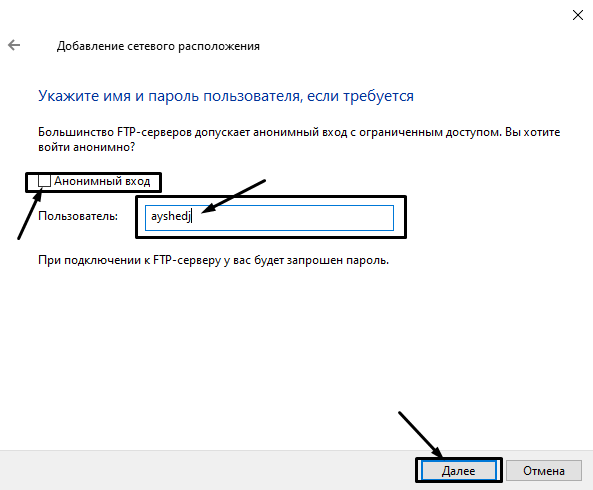
В самом конце даем название новому сетевому окружению.
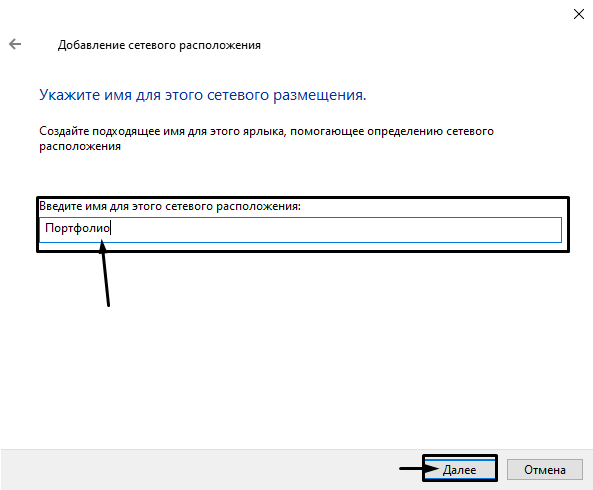
На этом настройка завершена. При необходимости можно поставить галочку, чтобы сразу после нажатия на кнопку «Готово» открыть указанный сервер и приступить к работе.
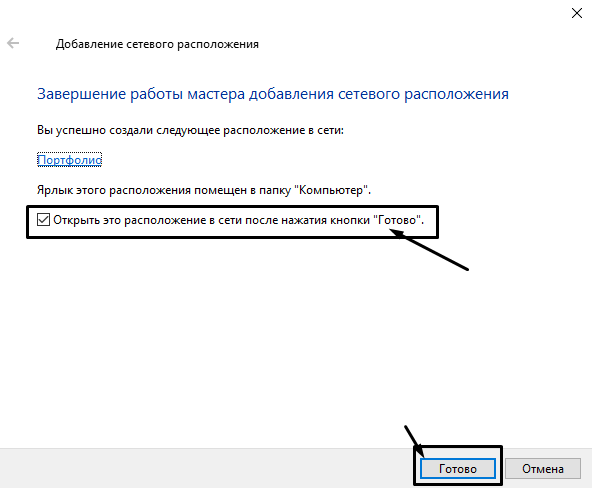
Новое подключение теперь находится в «Сетевых расположениях» в разделе «Этот компьютер».

Теперь подключаемся – открываем только что созданное соединение. Открывается маленькое окошко, где мы вводим пароль, затем жмем на кнопку «Вход».

Если все данные введены успешно, откроется папка сервера. Можно приступать к работе.

Изменение масштаба при работе в браузере
Браузер – это специальная программа, предназначенная для просмотра сайтов в интернете. На компьютере может быть установлено несколько браузеров. На рис. 4 показана панель задач Windows 10, в которой находятся значки пяти браузеров: Microsoft Edge, Яндекс.Браузера, Оперы, Мозиллы, Google Chrome.
Весьма распространена проблема, когда тот сайт, который открыт через браузер, некорректно показывает страницы. Практически в каждом браузере есть возможность изменить масштаб при просмотре любой информации. Масштаб приходится менять, если какая-то часть экрана, какая-то часть страницы из интернета в браузере видна не полностью, и нет возможности скролить экран так, чтобы увидеть недостающую часть открытой страницы.
Клавиши для масштабирования в браузере
Один из простых способов для изменения масштаба изображения в браузере – использование горячих клавиш:
- Ctrl +
- Ctrl –
При просмотре информации в браузере, чтобы увеличить масштаб, используйте Ctrl + (удерживая клавишу Ctrl, нажать на клавишу со знаком плюс «+»).
Многократные нажатия на клавишу «+» с одновременным удержанием нажатой клавиши «Ctrl» позволяют пошагово увеличивать масштаб, делать изображения крупнее с каждым нажатием на «+».
Как правило, увеличение масштаба не решает проблему доступа к невидимым частям страницы сайта. Наоборот, увеличение масштаба затрудняет чтение некоторой информации, делая невидимой определенные части экрана, страницы сайта. Польза же от увеличения масштаба изображения состоит в том, что есть шанс разглядеть мелкие детали на изображении или в тексте.
Чтобы уменьшить масштаб, нажмите Ctrl – (не отпуская, держать клавишу Ctrl и еще нажать на клавишу со знаком минус «–»).
Многократные нажатия на клавишу «–» с одновременным удержанием нажатой клавиши «Ctrl» позволяют пошагово постепенно уменьшать масштаб. Таким образом можно делать изображения мельче с каждым нажатием на «–».
Уменьшение масштаба изображения как раз и приводит к тому, что невидимые ранее части экрана, либо части воспроизведенной на экране страницы сайта, становятся видимыми. И проблема недоступности части данных на странице сайта решается именно таким образом.
Минусом подобного уменьшения масштаба является то, что изображение становится более мелким, хуже читаемым, особенно если читать и просматривать данные на небольшом экране. Также уменьшение масштаба изображения создает затруднения для людей с плохим зрением.
Если нечаянно «перестараться» и нажать лишние разы на клавиши Ctrl +, то масштаб информации может сильно увеличиться. Всегда можно его сделать меньше, если нажать две клавиши Ctrl –. Благодаря таким действиям (в «плюс» и/или в «минус») можно подобрать тот масштаб изображения, который будет удобен для чтения и просмотра данных в браузере.
На рис. 1 и рис. 2 показано, где находятся клавиши Ctrl, +, – на клавиатуре компьютера (ноутбука).
Рис. 1. Клавиши Ctrl + для увеличения масштаба в браузере (обведены в красные рамки).
Клавиши со знаком плюс «+» и со знаком минус «-» на клавиатуре находятся рядом.
Рис. 2. Если нажать клавиши Ctrl –, масштаб в браузере уменьшится.
Вариант 1: Яндекс.Браузер
Для просмотрщика веб-страниц от российского IT-гиганта необходимо активировать оптимизацию изображений. Порядок действий следующий:
- Запустите приложение, после чего кликните по кнопке с тремя полосками.
В контекстном меню выберите пункт «Настройки».
- Откройте вкладку «Системные», пролистайте страницу до блока «Производительность» и отметьте в нём опцию «Оптимизировать картинки для уменьшения потребления оперативной памяти».
- Перезапустите браузер.
Теперь при загрузке сайтов изображения на них будут иметь более низкое качество, но программа будет тратить меньше ОЗУ. Если эта процедура не помогла, воспользуйтесь универсальными методами из раздела далее.
Vsftpd
 Что нам нравится
Что нам нравится
-
Быстрый FTP сервер.
-
Поддерживает безопасную передачу файлов.
-
Легкий.
Что нам не нравится
-
Только для Linux.
-
Сложно установить и настроить.
-
Ограниченная функциональность.
vsftpd — это FTP-сервер Linux, который заявляет, что безопасность, производительность и стабильность являются его основными преимуществами. Фактически эта программа является FTP-сервером по умолчанию, используемым в Ubuntu, Fedora, CentOS и других подобных ОС.
vsftpd позволяет создавать пользователей, регулировать пропускную способность и шифровать соединения по SSL. Он также поддерживает конфигурации для каждого пользователя, ограничения IP-адресов для каждого источника, конфигурации IP-адресов для каждого источника и IPv6.
Скачать для:
Интерфейс программы, первые настройки
После установки, происходит первый запуск, давайте познакомимся с интерфейсом программы.
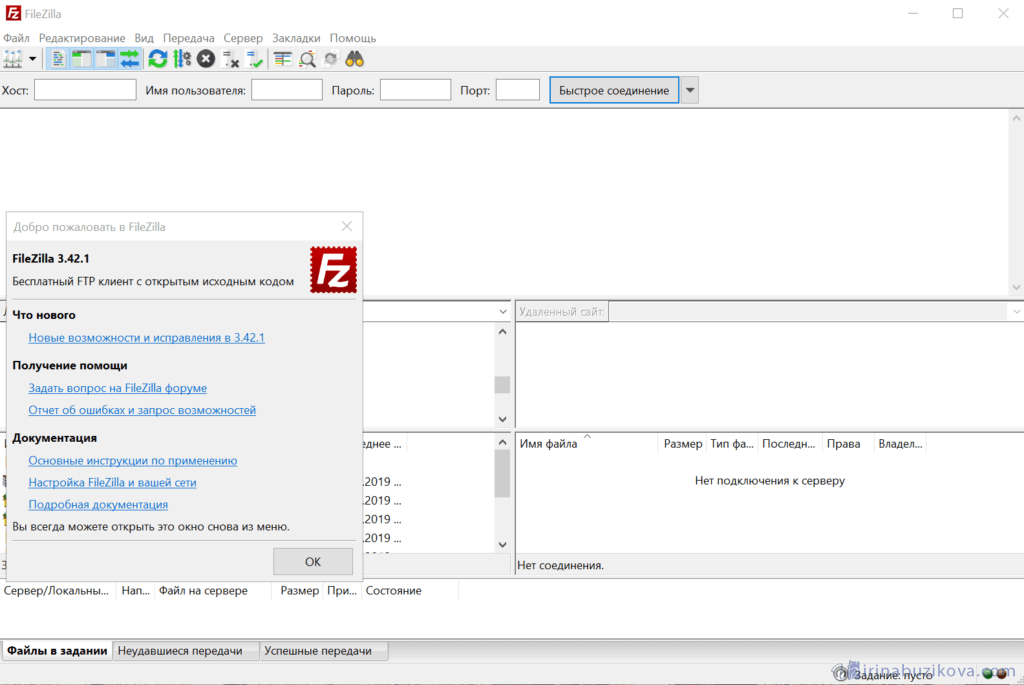
Файлзилла имеет достаточно простой и понятный внешний вид приложения. Окно программы можно разделить условно на семь частей. С каждой познакомимся подробно.
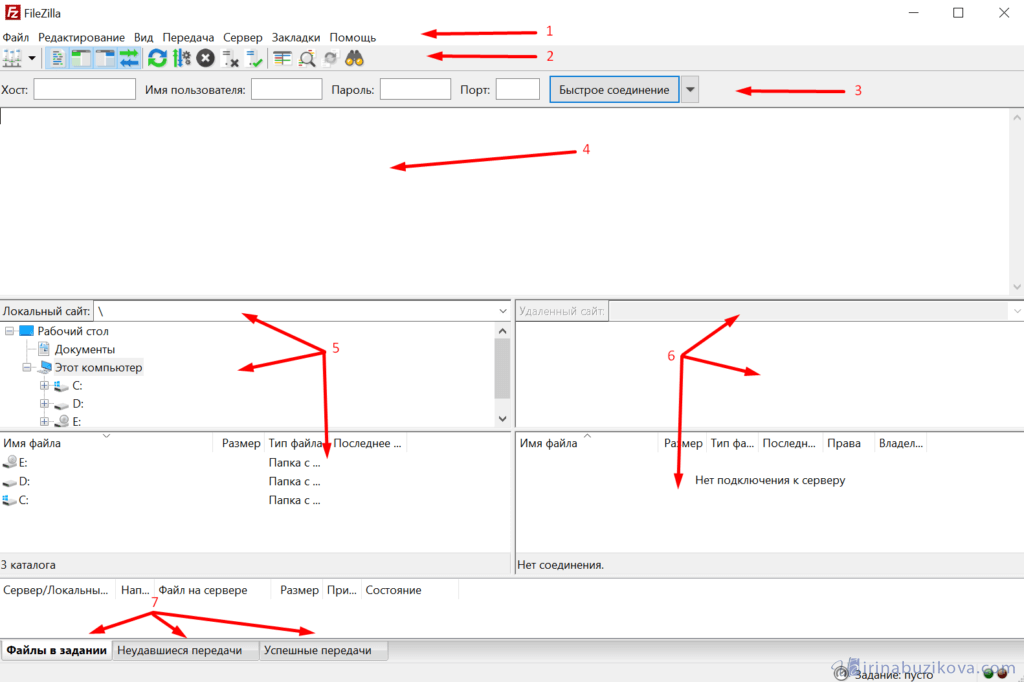
- Главное меню – все настройки программы, обновление и многое другое.
- Панель инструментов – строка с самыми важными элементами, для быстрого доступа.
- Панель авторизации – строка в которой можно быстро настроить подключение к серверу.
- Окно процесса подключения – здесь будет видно процесс подключения к серверу.
- Файловый менеджер – отображаются все файлы и папки на вашем компьютере.
- Файловый менеджер – отображаются все папки и файлы на удаленном сервере, после подключения к нему.
- Панель состояния – получаем информацию о успешным передачах, ошибках и какое количество файлов передается в текущий момент.
![]()
В панели инструментов вынесены элементы, позволяющие быстро изменить внешний вид приложения, например, убрать лишнее, осуществить поиск данных на удалённом сервере, отключиться от сервера, подключится к серверу, отменить операцию, обновить список.
Остальные настройки программы можно сделать, открыв меню Редактирование -> Настройки.
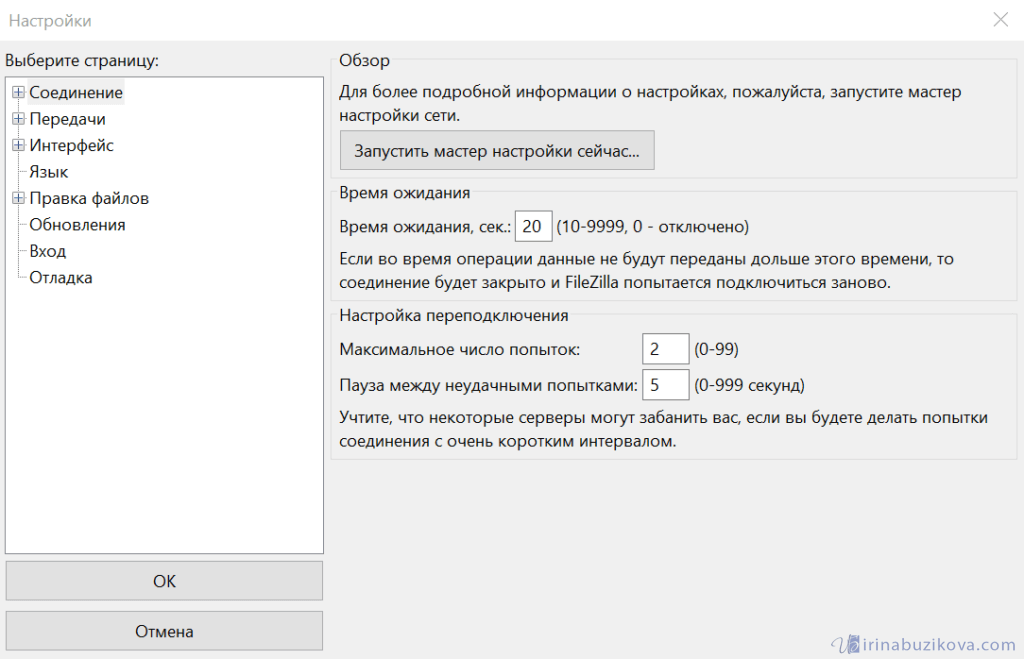
Доступны следующие разделы с настройками:
- Соединение;
- Передачи;
- Интерфейс;
- Язык;
- Правка файлов;
- Обновление;
- Вход;
- Отладка.
В каждом пункте, есть дополнительные разделы с настройками, которые позволяют настроить все возможными сценарии использования программы.
Для подключения к хостингу через браузер.
Если вы не хотите открывать панель администрирования для закачки файлов на хостинг, вы можете прописать в строке адреса браузера следующую запись:
ftp://вашпользователь:вашпароль@вашедоменноеимя/
Просто измените вашпользователь на имя ftp пользователя, вашпароль — ваш пароль для пользователя, вашедоменноеимя — измените на доменное имя вашего сервера. Данная запись используется для авторизации, без последующего ввода пароля, пароль указывается в строке статуса напрямую.
Если вы хотите вводить пароль, после того как подключились к серверу, то можете использовать следующую запись:
ftp://вашпользователь@вашедоменноеимя/
Браузерная версия для компьютеров
Главная страница поиска для компьютеров заметно изменилась: логотип сместился к центру и располагается над поисковой строкой. Ряд фирменных сервисов переместился в левый нижний угол и теперь представлен в виде столбца. При скролле вниз он скрывается с анимацией. Фон «поисковика» из чисто-белого превратился в легко-серый.
Окно входа скрыто и открывается только по клику на аватар в правом верхнем углу — это решение помогло освободить пространство и сделать страницу «легче». При этом исчезли ссылки на Яндекс.Почту и Яндекс.Диск.
Изменилось и пользовательское окно, доступное авторизованным клиентам. Оно стало сильно крупнее, появились визуальные индикаторы и несколько новых пунктов.
Все элементы увеличились в размере, некоторые из них теперь скрыты, шрифты стали толще. Яндекс сделал ставку на упрощение и освобождение пространства — теперь поисковая страница выглядит менее нагромождённо и более современно
Бесплатный FTP-клиент — FileZilla
FileZilla – один из лучших бесплатных ftp-клиентов, с понятным интерфейсом, множеством настроек, а также программа доступна для разных операционных систем, включая версию portable, которую вообще можно не устанавливать, а сразу запускать и работать с любого накопителя.
Скачать ftp-клиент можно с официального сайта разработчика.

- Windows (Vista,7,8,10) – 32/64-bit;
- Linux (Debian 9 “Stretch”);
- Mac OS X
Существует два варианта установки ftp-клиента FileZilla:
- Обычный (*.exe) – скачиваем файл, выбираем путь установки.
- Portable – это уже распакованные файлы установки, достаточно просто открыть папку с программой, сразу приступить к работе.
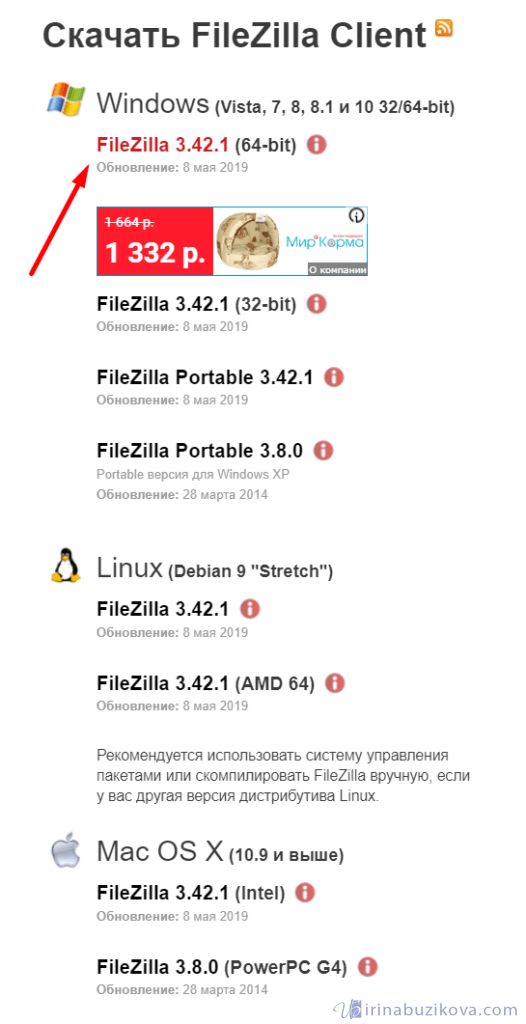
Выбираем подходящий вариант, в моем случае это обычный ftp-клиент для Windows вервия 64-bit. Но если, у вас есть необходимость использования программы на съемном накопителе, то лучшим вариантом будет версия portable.
Файл скачивается на компьютер. Далее приступаем к установке.
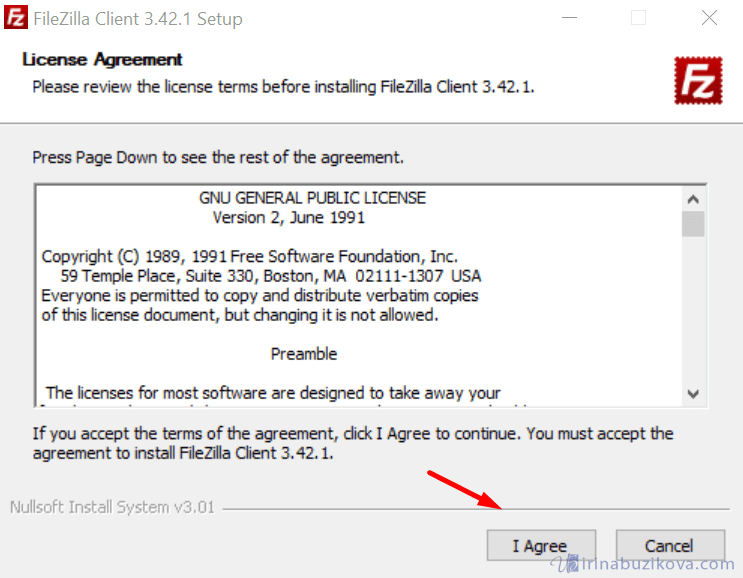
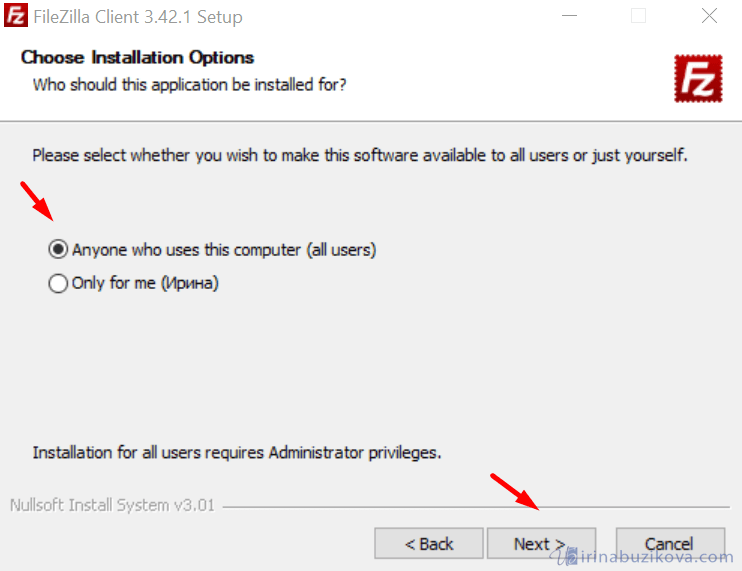
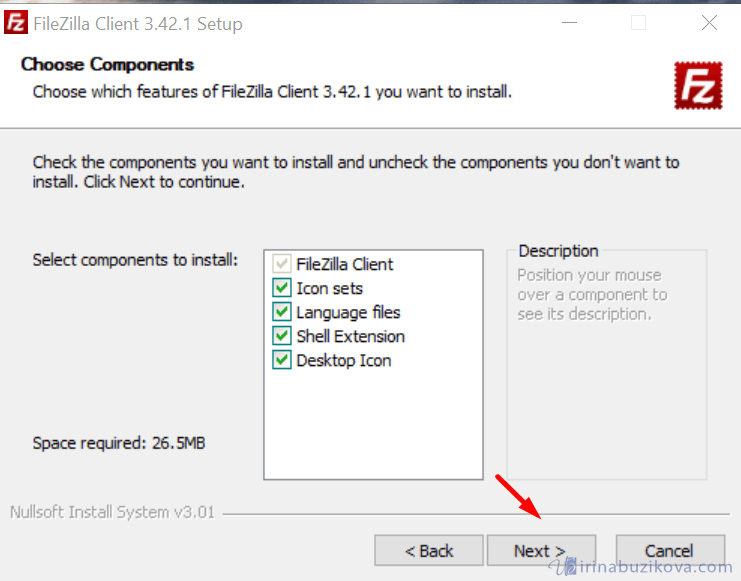
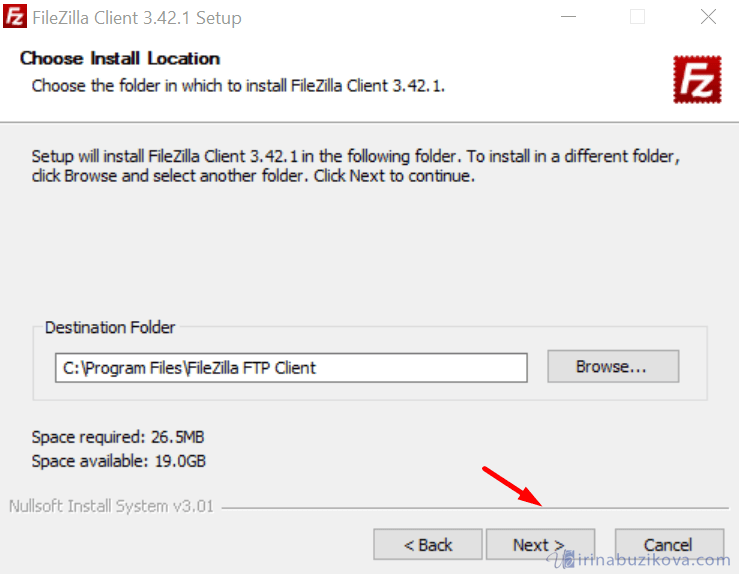
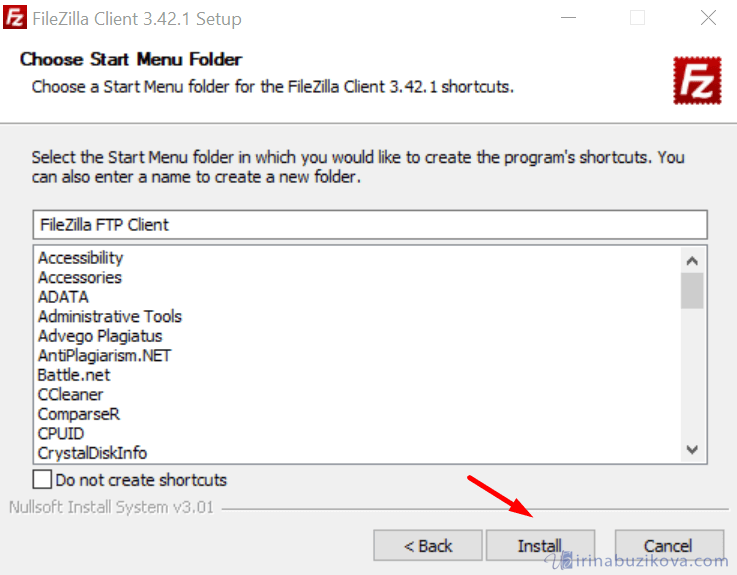
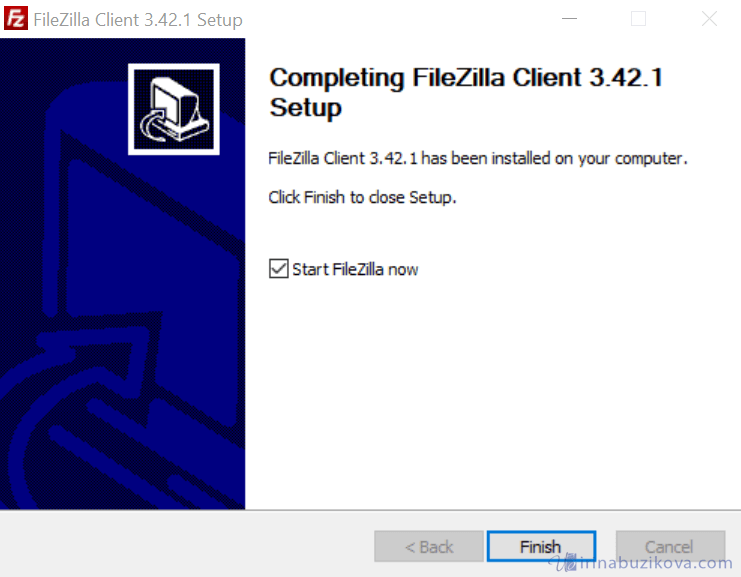
Установка проходит обычным способом, установщик на английском языке, но по итогу программа будет на русском.
Установка FTP FileZilla Server
После скачивания дистрибутива, собственно, запустите его установку (имеется ввиду, что надо кликнуть по скачанному exe-файлу) и следуйте рекомендациям ниже.
На первом окне нужно согласиться с лицензионным соглашением, нажмите “I Аgree”.
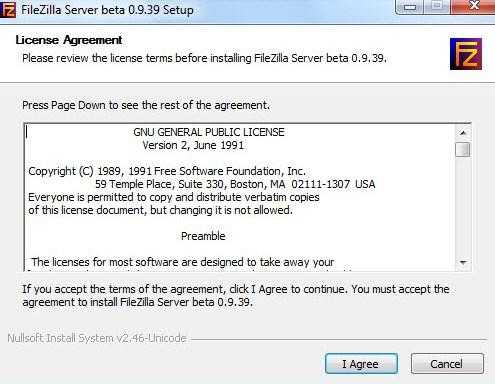
Далее надо выбрать тип установки. Всего их пять:
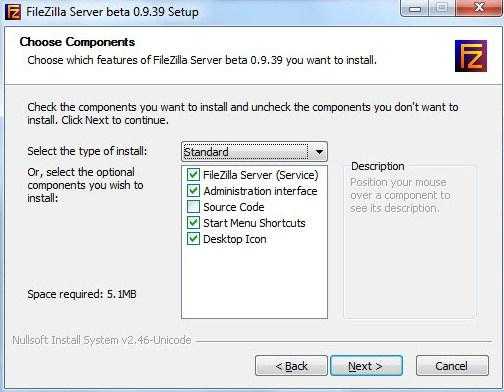
- Стандартный (Standart) — вариант для установки с нуля для полного функционирования сервера.
- Полный (Full) — почти тоже самое, но так же в папку установки будут скопированы исходный код программы, на случай, если вы что-то захотите в ней изменить.
- Только FTP сервис (Service only) — устанавливается непосредственно FTP сервис, без доступа к нему через интерфейс. Полезно, если вы планируете управлять своим файлохранилищем с другого компьютера.
- Интерфейс управления (Interface only) — в отличие от предыдущего пункта, ставится только графическая оболочка управления сервером, но не он сам. Используйте, если вы хотите удаленно получить доступ к своему FTP серверу.
- Выборочная установка (Custom) — Вы вольны выбирать, что хотите поставить на свой компьютер.
Для первой установки рекомендую выбрать стандартный вариант (Standart). Нажмите «Next».
На следующем окне необходимо выбрать папку установки, например, “C:\Program Files\FileZilla Server”. После выбора переходите к следующему окну (Next).
Теперь установщик попросит нас выбрать способ установки и запуска сервера.
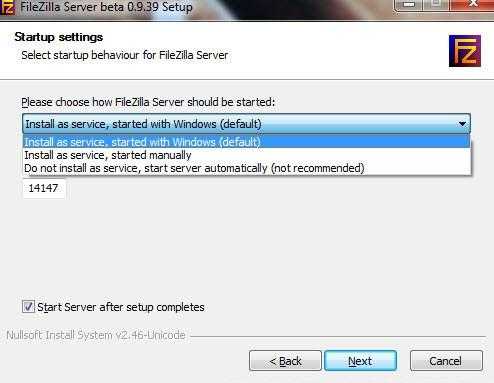
Есть три варианта:
- Как службу и запускать при входе в систему
- Как службу и запускать вручную
- Простая установка, запускать вручную
Рекомендуется выбрать первый или второй вариант. Разница лишь в том, что во втором случае для работы сервера, Вам необходимо будет переходить в «Панель управления — Администрирование — Управление службами», находить там службу в списке и запускать её самостоятельно, надавив на кнопочку запуск.
Запустить FTP клиент
Запустите FileZilla и установите соединение с вашим сайтом.
Для этого откройте «Менеджер сайтов» (нажмите CTRL + S).
Создайте новый сайт и пропишите данные авторизации как на скриншоте.
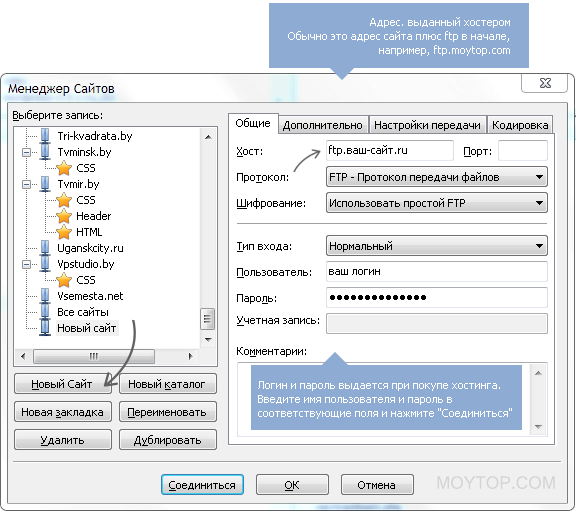
При отсутствии у вас логина и пароля обратитесь к хостеру, он пришлет вам их еще раз.
Аккуратно скопируйте по очереди и логин и пароль.
Выберите тип входа «Нормальный» — в этом случае пароли сохранятся в программе и их не потребуется вводить каждый раз при подключении к сайту.
Далее вставляйте скопированные логин и пароль в соответствующие поля. Если логин и пароль корректны, и вы нигде ничего не напутали, то соединение успешно установится, и вы увидите примерно такое окно.
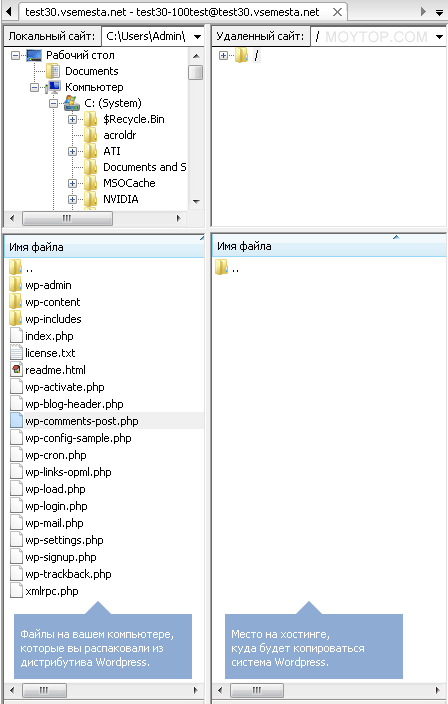
В левом окне вы увидите файлы вашего компьютера, за которым вы сейчас работаете.
Это может быть дистрибутив WordPress (как в примере) или любые другие папки.
В правом окне располагаются файлы из так называемого «удаленного компьютера», попросту из вашего сайта.
Там могут быть какие-то файлы или может не быть ничего, если вы подключаетесь к пустым сайтам и папкам.
Как подключиться к FTP с помощью FileZilla
FileZilla – наиболее востребованный и рекомендуемый FTP-клиент, бесплатный и простой в использовании. Подключиться к FTP-серверу через FileZilla можно вне зависимости от операционной системы, установленной на компьютере.
Сперва потребуется скачать приложение на официальном сайте. Есть версии для Linux, Windows (портативная и установочная) и macOS. Просто выбираем нужный вариант и жмем по нему для начала закачки.
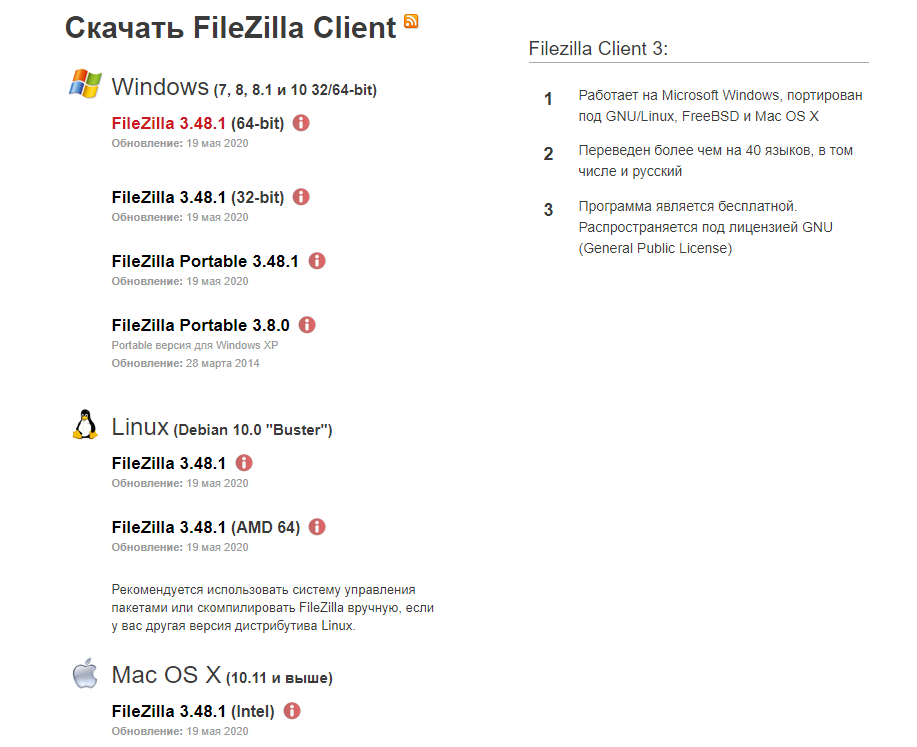
Устанавливаем приложение и открываем его. В верхней панели вводим следующую информацию:
- Хост. Это может быть IP-адрес или ссылка.
- Логин пользователя, предварительно высланный на почту сервисом.
- Пароль.
- Порт. Оставляем пустым или устанавливаем значение 21.
После того как все нужные поля будут заполнены, нажимаем на кнопку «Быстрое соединение».
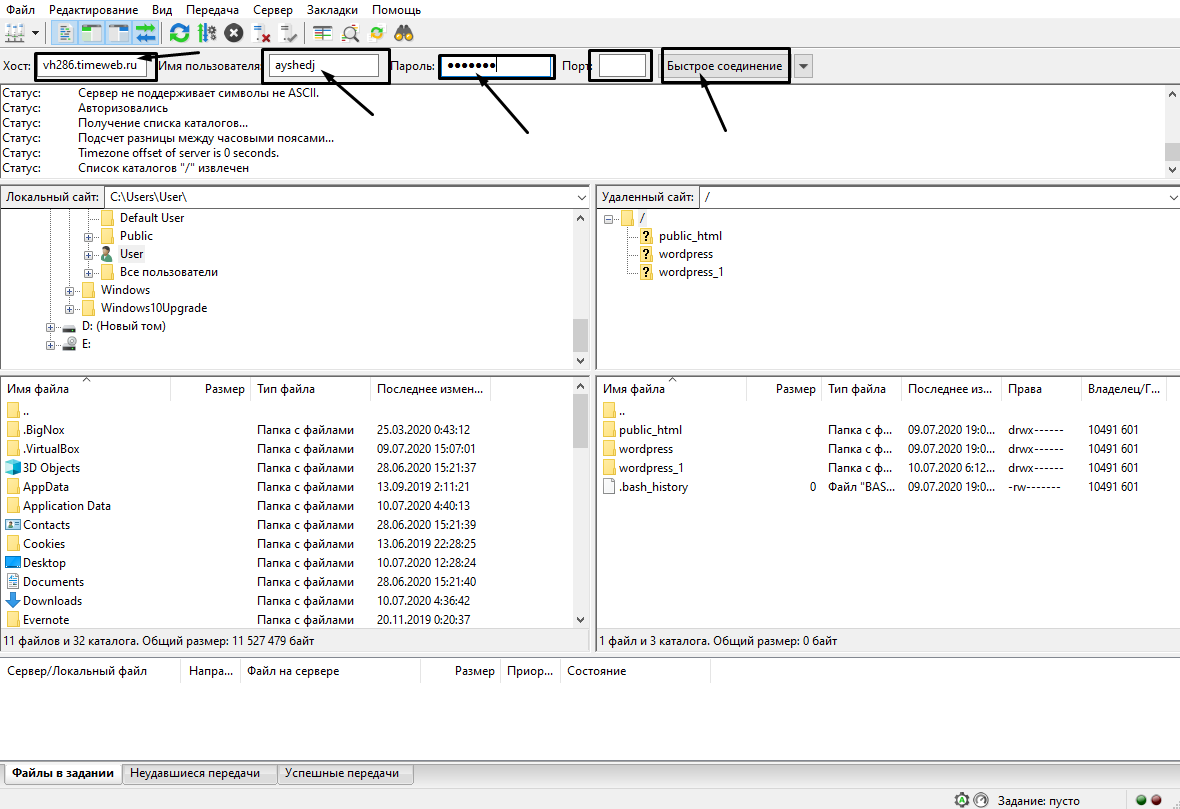 После открытия каталога можно приступать к загрузке и скачиванию необходимых данных. Чтобы не вводить каждый раз данные для подключения, следует воспользоваться менеджером сайтов, который доступен в меню «Файл».
После открытия каталога можно приступать к загрузке и скачиванию необходимых данных. Чтобы не вводить каждый раз данные для подключения, следует воспользоваться менеджером сайтов, который доступен в меню «Файл».
Чистим кэш браузера
Это одно из первых решений, которое нужно попробовать при появлении подобного рода проблем. На эту тему я планирую отдельную статью, но здесь коротко покажу как очистить кэш в самых популярных браузерах.
- Opera. Открываем «Меню» – «Другие инструменты» – «Очистить историю посещений» (или Ctrl + Shift + Del). Оставляем выделенным только пункт «Кэшированные изображения и файлы».
И нажимаем «Очистить историю посещений». Подробнее об этом в статье: как очистить историю, кэш, куки браузера Opera. - Chrome. «Меню» – «Дополнительные инструменты» – «Удаление данных о просмотренных страницах». Дальше выделяем «Изображения и другие файлы…» и очищаем.После этого можно перезапустить Хром.
- Firefox. «Меню» – «Настройки» – Вкладка «Приватность». Выберите «удалить вашу недавнюю историю».
- Яндекс Браузер. Чтобы не лазить по меню, можно нажать сочетание клавиш Ctrl + Shift + Del.Дальше выбрать «Файлы, сохраненные в кэше» и очистить их.

















