Сброс параметров браузера
Судя по отзывам, это самое эффективное решение. Делается все очень просто.
- В окне поиска (в Windows 10 кнопка возле кнопки Пуск, или открыв меню Пуск) введите запрос «свойства браузера» и выберите соответствующий пункт в результатах поиска.В Windows 7, например, можно зайти в «Панель управления» – «Сеть и Интернет» – «Свойства браузера» (или «обозревателя»).
- Перейдите на вкладку «Дополнительно» и нажмите на кнопку «Сброс». Дальше ставим галочку возле «Удалить личные параметры», и еще раз нажимаем на кнопку «Сброс».
- Перезагрузите компьютер.
Если это не помогло – идем дальше.
Настройки прокси сервера
Возможно какая-то программа (например, VPN), или вредоносное ПО сменило настройки прокси сервера. Как отключить проси сервер в Windows 10, я уже писал.
В Windows 10
- Зайдите в Параметры и откройте раздел «Сеть и интернет» – «Прокси сервер».
- Отключите пункт «Использовать сценарий настройки».
- Перезагрузите компьютер. Если не помогло, можно попробовать так же отключить пункт «Определять параметры автоматически».
В Windows 7 и Windows 8
- Как и в первом решении переходим в «Панель управления» – «Сеть и Интернет» – «Свойства браузера» (или «обозревателя»), или находим этот раздел через поиск.
- На вкладке «Подключения» нажмите на кнопку «Настройка сети» и уберите галочку, как показано на скриншоте ниже.
- После этого желательно выполнить перезагрузку.
Из-за неправильных настроек прокси так же могут быть следующие ошибки: На прокси-сервере возникла проблема или адрес указан неверно, Прокси-сервер отказывается принимать соединения, Windows не удалось автоматически обнаружить параметры прокси этой сети.
Удаление и переустановка драйверов
Ошибка 720 часто возникает после удаления антивируса. Если зайти в Диспетчер устройств, можно увидеть предупреждения о невозможности запуска рядом с тремя устройствами:
- Мини-порт глобальной сети (Сетевой монитор).
- Мини-порт глобальной сети (IP).
- Мини-порт глобальной сети (IPv6).
Рядом с этими устройствами отображается желтый треугольник, а также код ошибки 10 (запуск невозможен). Обычно причиной являются слетевшие драйвера указанных устройств. Для решения проблемы нужно сначала удалить проблемные драйвера, а затем выполнить сканирование системы (для Windows 8/8.1 и выше) для автоматической установки или вручную установить драйвера заново.
После того, как Windows завершит сканирование компьютера и переустановит все требуемые драйвера, подключение должно устанавливаться нормально. В списке устройств уже не должно быть ошибки 10, желтых треугольников и предупреждений о неработоспособности. Ошибка 720 при подключении по VPN или использовании модема от мобильных операторов также должна исчезнуть. Для гарантии работоспособности всех драйверов следует перезагрузить компьютер перед попыткой повторного подключения.
Решение 5 — Изменить свой DNS
По словам пользователей, вы можете решить проблему с Удаленное соединение не было сделано сообщение просто изменив свой DNS. Чтобы изменить DNS, вам нужно сделать следующее:
- Щелкните правой кнопкой мыши значок сети на вашем Taskbar и выберите свою сеть из меню.
- Теперь нажмите на Изменить параметры адаптера.
- Появится список всех сетевых подключений на вашем ПК. Щелкните правой кнопкой мыши ваше сетевое подключение и выберите свойства.
- Выбрать Интернет-протокол версии 4 (TCP / IPv4) и нажмите свойства.
- Теперь выберите Использовать следующие адреса DNS-серверов и введите 8.8.8.8 в виде Предпочитаемый DNS-сервер а также 8.8.4.4 в виде Альтернативный DNS-сервер, Теперь нажмите Хорошо сохранить изменения.
После этого вы будете использовать DNS Google, и проблема должна быть решена. Если вы хотите, вы также можете использовать OpenDNS или любой другой DNS с помощью этого метода.
Способ 5: Переустановка драйверов
Сетевые драйвера могли быть поломаны из-за вирусов или работы некоторых программ. Также это может быть из-за работы некоторых компонентов системы. Именно тогда и будет вылезать ошибка 720. Их нужно просто переустановить. Проще всего это сделать через «Диспетчер устройств»:
- Открываем раздел «Сетевые адаптеры», находим свою сетевую карту, через которую вы подключены, кликаем ПКМ и выбираем «Удалить устройство». После этого перезагружаемся, драйвер установится, даже если у вас нет интернета, так как он должен будет установиться с Виндовс базы.
Если эта манипуляция не поможет, то смотрим другие способы по установке драйверов тут.
Отработало пару месяцев Ничего не менял с сегодняшнего дня получаю: Не удаётся подключиться к VPN Не удаётся подключиться к удалённому компьютеру. Возможно , потребуется изменение сетевых параметров соединения.
- dmsergei
- Автор темы —>
- Не в сети
- Продвинутый повелитель пингов
- dmsergei
- Автор темы —>
- Не в сети
- Продвинутый повелитель пингов
2019-03-29 22:26:16 user7790 Connection attempt from IP: 85.76.97.40
В логе последнее это
- dmsergei
- Автор темы —>
- Не в сети
- Продвинутый повелитель пингов
- dmsergei
- Автор темы —>
- Не в сети
- Продвинутый повелитель пингов
- dmsergei
- Автор темы —>
- Не в сети
- Продвинутый повелитель пингов
Вероятнее всего ваш Win если и пытается куда-то подключиться, то точно не к нам. Ну или что-то изменилось у провайдера. Вы перезагружали компьютер?
- dmsergei
- Автор темы —>
- Не в сети
- Продвинутый повелитель пингов
2019-03-29 22:46:08 user7790 Access granted. No whitelist is set for user. Ready to check username / password.
2019-03-29 22:46:08 user7790 Connection attempt from IP: 85.76.97.40 with name: user7790.
2019-03-29 22:45:46 user7790 Access granted. No whitelist is set for user. Ready to check username / password.
2019-03-29 22:45:46 user7790 Connection attempt from IP: 85.76.97.40 with name: user7790.
2019-03-29 22:44:22 user7790 Access granted. No whitelist is set for user. Ready to check username / password.
2019-03-29 22:44:22 user7790 Connection attempt from IP: 85.76.97.40 with name: user7790.
- dmsergei
- Автор темы —>
- Не в сети
- Продвинутый повелитель пингов
Устранить эту проблему можно используя другой протокол — L2TP, L2TP/IPsec или OpenVPN
- dmsergei
- Автор темы —>
- Не в сети
- Продвинутый повелитель пингов
- dmsergei
- Автор темы —>
- Не в сети
- Продвинутый повелитель пингов
Хотя есть странности:
***в этих командах сервер vpnki говорит что CHAP Success и аутентификация успешна, далее идет запрос на конфигурацию параметров соединения 22:53:16.178982 IP VPNKI > 85-76-97-40-nat.elisa-mobile.fi: GREv1, call 23289, seq 5, length 18: CHAP, Success (0x03), id 140, Msg 22:53:16.179247 IP VPNKI > 85-76-97-40-nat.elisa-mobile.fi: GREv1, call 23289, seq 6, length 26: CCP, Conf-Request (0x01), id 1, length 14 22:53:16.179473 IP VPNKI > 85-76-97-40-nat.elisa-mobile.fi: GREv1, call 23289, seq 7, length 24: IPCP, Conf-Request (0x01), id 1, length 12
*** ваш компьютер отвечает 22:53:16.239011 IP 85-76-97-40-nat.elisa-mobile.fi.23289 > VPNKI.1723: Flags , seq 373:397, ack 189, win 32120, length 24: pptp CTRL_MSGTYPE=SLI PEER_CALL_ID(37504) SEND_ACCM(0xffffffff) RECV_ACCM(0xffffffff)
*** vpnki что-то отвечает на эти параметры 22:53:16.239242 IP VPNKI.1723 > 85-76-97-40-nat.elisa-mobile.fi.23289: Flags , ack 397, win 31088, length 0
*** приходит запрос на разрыв соединения с вашего комрьютера 22:53:16.239716 IP 85-76-97-40-nat.elisa-mobile.fi > VPNKI: GREv1, call 37504, seq 8, ack 7, length 36: LCP, Term-Request (0x05), id 5, length 18
*** vpnki подтверждает обрыв соединения 22:53:16.290101 IP VPNKI > 85-76-97-40-nat.elisa-mobile.fi: GREv1, call 23289, ack 8, no-payload, length 12 22:53:16.488228 IP VPNKI > 85-76-97-40-nat.elisa-mobile.fi: GREv1, call 23289, seq 8, length 20: LCP, Term-Ack (0x06), id 5, length 6
Странность в том, что параметры, которые передает ваш компьютер мне не очень нравятся. Поэтому ответ сервера тоже мне не нравится. Такое впечатление, что они о чем-то не могут договориться. Но если ничего не менялось . то почему? Мне кажется GRE работает нормально. Никакие апдейты Windows не устанавливались ли сегодня?
Проверка состояния протокола RDP
Исправлено: Удаленное подключение не было выполнено, поскольку имя сервера удаленного доступа не было разрешено —
Если вы получите ‘Удаленное соединение не было установлено, потому что имя сервера удаленного доступа не было разрешеноСообщение об ошибке при подключении к VPN может быть связано с проблемой VPN-сервера или с подключением к вашему ПК. Еще во времена Windows 7 эта ошибка получала специальный код ошибки, который был 868, однако в Windows 10 код ошибки был удален.
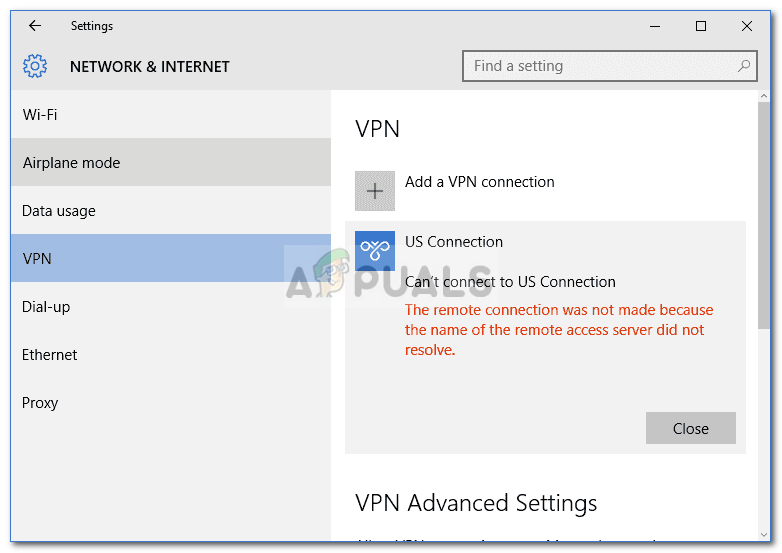 Удаленное подключение не было выполнено, поскольку имя сервера удаленного доступа не было разрешено
Удаленное подключение не было выполнено, поскольку имя сервера удаленного доступа не было разрешено
В наши дни виртуальные частные сети используются почти везде, и некоторые из нас используют их в качестве основного соединения. Однако, если вы попали в гущу таких ошибок, связанных с VPN, все может быть очень неприятно. Тем не менее, вам не нужно больше беспокоиться, так как эта статья проведет вас через возможные решения, которые вы можете реализовать.
Ну, есть не так много факторов, которые могут вызвать проблему, однако всякий раз, когда это происходит, это обычно происходит по следующим причинам:
- VPN-сервер: в некоторых случаях ошибка может быть связана с проблемой сервера в сети, к которой вы пытаетесь подключиться.
- Подключение к системе. Другой причиной ошибки могут быть сетевые подключения вашей системы. Иногда это может быть связано с вашим DNS-кешем и т. Д.
- Сторонний антивирус: сторонний антивирус, установленный в вашей системе, также может вызвать ошибку. Ваш антивирус может накладывать ограничения, из-за которых появляется ошибка.
Вы можете изолировать свою проблему, следуя приведенным ниже решениям. Мы призываем вас следовать им в том же порядке, как указано ниже, чтобы быстро решить проблему.
Решение 1. Сброс DNS и сброс Winsock
Как мы упоминали выше, ошибка иногда может быть вызвана из-за вашего кеша DNS. Кроме того, ваши сетевые подключения также могут играть роль в возникновении ошибки. Следовательно, чтобы обойти проблему, вам придется очистить кэш DNS и сбросить Winsock. Вот как это сделать:
- Нажмите Windows Key + X и выберите Командная строка (администратор) из списка, чтобы открыть командную строку с повышенными правами.
- Когда откроется командная строка, введите следующую команду:
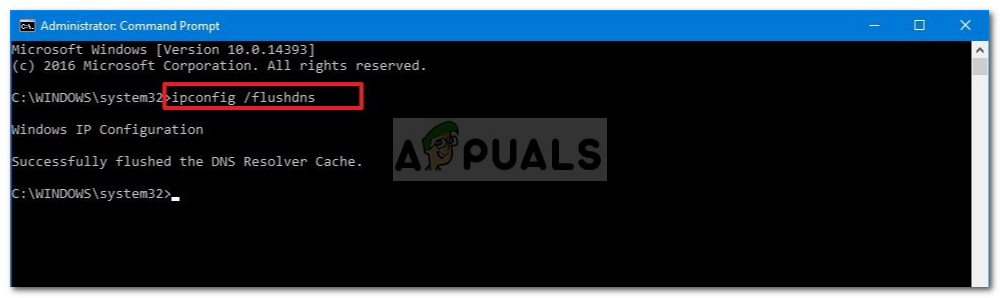 Очистка кеша DNS
Очистка кеша DNS
Решение 2. Отключите сторонний антивирус
Вы также можете попытаться решить эту проблему, отключив сторонний антивирус. Установленные антивирусы накладывают определенные ограничения на работу вашей системы, включая сетевые подключения. Поэтому, чтобы исключить возможность возникновения проблемы у стороннего антивируса, его необходимо отключить. После отключения попробуйте снова подключиться к VPN.
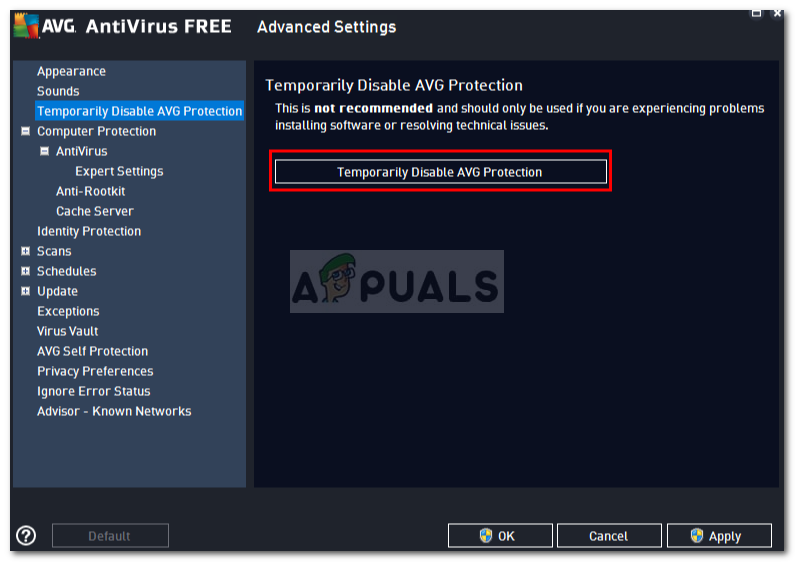 Отключение стороннего антивируса
Отключение стороннего антивируса
Решение 3. Отключите брандмауэр Защитника Windows
Брандмауэр Защитника Windows отвечает за управление входящими и исходящими запросами на подключение. В некоторых случаях вы не можете подключиться к VPN, поскольку брандмауэр Защитника Windows блокирует запрос. В таком случае вам придется отключить его на некоторое время и посмотреть, решит ли он проблему. Чтобы отключить брандмауэр Windows, выполните следующие действия.
- Перейти к Стартовое меню и открыть Панель управления.
- Установить Просмотр по в Большие иконки а затем нажмите Брандмауэр Защитника Windows.
- На левой стороне, нажмите ‘Включение или отключение брандмауэра Защитника Windows».
- Удостовериться ‘Отключить брандмауэр Защитника Windows’Выбирается под обеими настройками и затем нажимается OK. Отключение брандмауэра Защитника Windows
- Проверьте, решает ли это проблему.
Если это по-прежнему не решает вашу проблему, вам придется связаться с вашим провайдером VPN и отправить свои запросы там.
Ошибка VPN 609 в Windows 10
Ошибка 609 в VPN возникает, если был указан несуществующий тип устройства. Это может также произойти при повреждении вашей операционной системы Windows. Эта ошибка отображает сообщение:
Общие симптомы
- Появится ошибка VPM 609, которая приведет к сбою текущего окна программы.
- Ваш компьютер часто выходит из строя, показывая ошибку 609 на VPN при запуске той же программы
- Ваша Windows работает медленно, а ввод с помощью мыши или клавиатуры неактивен
- Периодическое зависание системы
Обычно об этой ошибке сообщает клиент VPN, присутствующий в вашей системе. При возникновении ошибки 609 программы открываются медленнее, а время отклика увеличивается. Кроме того, у пользователя могут возникать сбои и зависания при запуске нескольких приложений.
Возможные причины
Эта ошибка обычно возникает, когда подключающееся устройство VPN (AKA Miniport) не настроено должным образом. Если это не так, может быть множество причин этой ошибки, включая чрезмерные записи при запуске, ошибки реестра, отказ оборудования / ОЗУ, фрагментированные файлы, вредоносное ПО, шпионское ПО, ненужные или избыточные установки программ и т. Д.
Эта проблема возникает, если минипорты виртуальной глобальной сети для PPTP / L2TP не установлены или повреждены. Вы можете подтвердить проблему, выполнив следующие действия:
- Открыть ‘Диспетчер устройств‘
- Нажмите на ‘Вид‘на панели инструментов и выберите ‘Показать скрытые устройства‘
- Разверните узел имени машины.
- Под ‘Сетевые адаптеры‘узел, проверьте наличие минипорта WAN (PPTP) и минипорта WAN (L2TP)
После выявления проблемы, если простая перезагрузка системы не помогает, вы можете исправить их, используя следующие исправления:
1]Используйте встроенную диагностику Windows:
Возможное решение для такого рода распространенных ошибок VPN — встроенная диагностика с исправлением, предоставляемая в Windows. Это предусмотрено для ‘отсутствует минипорт‘проблема для VPN-подключений, которые создаются локально. Нажатие ‘Диагностическийкнопка, которая отображается на странице ошибки VPN-соединения, даетремонт‘, который попытается решить проблему автоматически, если обнаружит, что проблема отсутствует в Miniport.
2]: Запуск / остановка диспетчера подключений удаленного доступа:
Служба диспетчера подключений удаленного доступа (rasman) отвечает за то, как ваш компьютер подключается к Интернету через такие службы, как коммутируемое соединение и VPN. Иногда сбой в этой службе может вызвать ошибку VPN 609. Эта служба часто загружается по умолчанию при включении системы Windows. Этот файл иногда может занимать много системных ресурсов, поэтому, если вы не используете VPN или модемное соединение, вы можете отключить его на компьютере. Вы можете отключить его, выполнив следующие действия:
- Щелкните значок «Начинать«кнопка, а затем введите»services.msc‘в строку поиска и нажмите’Войти‘ кнопка.
- Прокрутите список «Местные службы‘найти’Диспетчер подключений удаленного доступа‘.
- Сейчас же ‘Щелкните правой кнопкой мыши«сервис и выберите»Характеристики‘.
- Щелкните раскрывающееся меню рядом с «Тип запуска‘и выберите’Руководство‘.
- Щелкните значок «Останавливаться‘кнопка под статусом услуги и нажмите’Ok‘, чтобы отключить диспетчер подключений удаленного доступа.
Теперь проверьте, устранена ли ошибка.
Читать: Устранение неполадок с распространенными кодами ошибок VPN и их решения.
По всей вероятности, эти исправления должны устранить эту ошибку. Но, если VPN по-прежнему не может быть подключена, единственный выход — связаться со службой поддержки.
Причины ошибки «Повторите попытку подключения»
В прошлый раз мы с вами победили ошибку с синим экраном dpc watchdog violation, победим и эту, но для начала нужно понять причину всего этого действия. Вот как выглядит данная проблема:
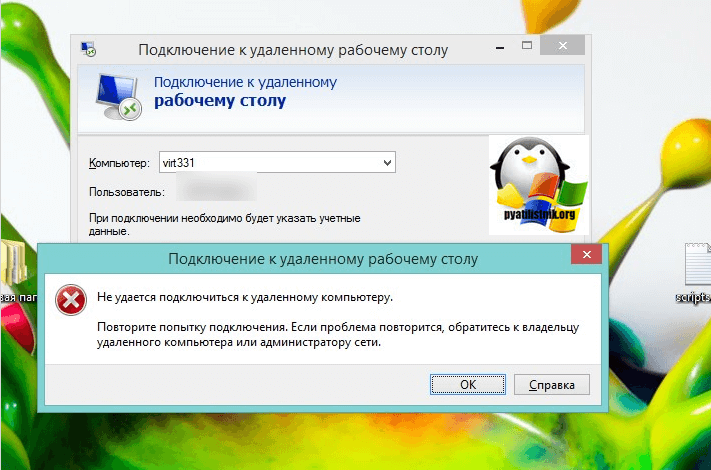
Как я и писал выше, появляется она после ввода корректного логина и пароля.
- Вся эта канитель началась еще с 2014 года, после обновлений KB2992611 и последующих. В момент установки данных обновлений ужесточился уровень безопасности и шифрования.
- Вторая возможная причина, это наличие программ КриптоПро или VipNet, у меня был именно второй вариант
- Другие сторонние программные обеспечения по шифрованию.
Если вы посмотрите логи Windows, то сможете обнаружить вот такие системные предупреждения:
возникло следующее неустранимое предупреждение: 36888. Внутренне состояние ошибки: 1250
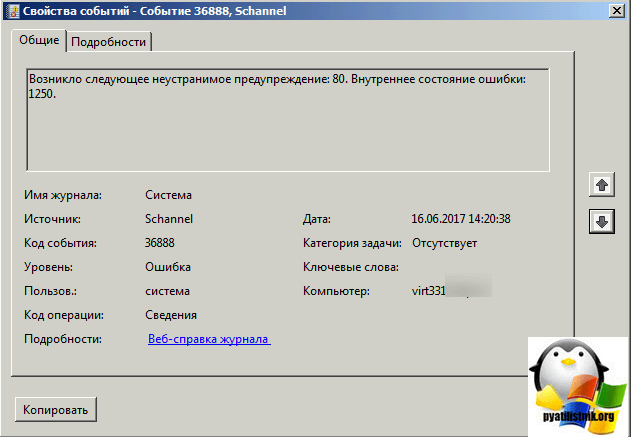
Компонент X.224 RDP-протокола обнаружил ошибку в потоке протокола и отключил этого клиента.
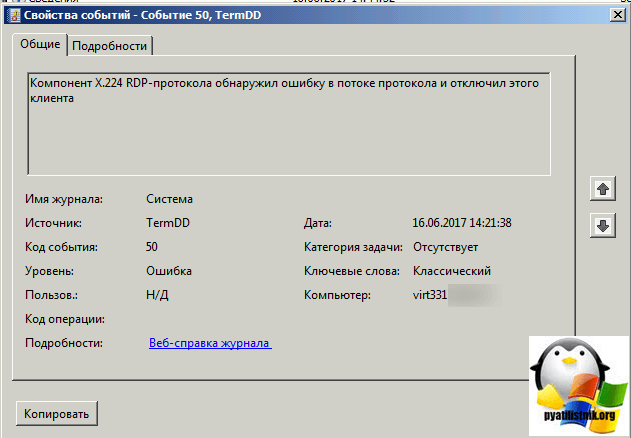
Способы устранения ошибки подключения
Прежде, чем мы приступим к определенным настройкам программ, попробуйте закрыть все приложения и выключить, а затем включить компьютер. Затем используйте другой браузер для выхода в интернет. Если у вас не установлено других обозревателей, кроме пакетного IE, введите в одном из поисковиков Mozilla Firefox или другое название браузера и скачайте на свой компьютер один из них. Затем попробуйте подключиться к сайту, с которым возникли неполадки.
Если вам необходимо устранить ошибку в стандартном браузере от Microsoft:
- Запустите его и нажмите на панели вверху «Свойства обозревателя»;
- Отобразится окно свойств, где нужно выбрать вкладку «Дополнительно» вверху;
- Затем под основным окошком с галочками выберите кнопку «Сброс»;
- В следующем окне поставьте точку на одном чек-боксе «Удалить личные настройки». Затем нажмите кнопку «Сброс»;
- Перезагрузите браузер и попробуйте снова проверить ошибку подключения. Если эти действия не помогли устранить ошибку, следуем дальше;
- Нам нужна командная строка. Но её нужно запустить нестандартно. В поиске меню «Пуск» введите словосочетание «Командная строка»;
- Затем в отображаемых выше результатах найдите её и выберите правой кнопкой мыши (ПКМ), в меню нажмите на нужный нам пункт;
- В строке нужно записать несколько команд, которые вы видите на скриншоте. После каждой нужно нажимать ENTER для подтверждения;
- По завершению их ввода нужно перезапустить систему любым способом.
Решение 7. Внесите изменения в свой реестр
По словам пользователей, вы можете решить эту проблему, внеся одно небольшое изменение в ваш реестр. Для этого выполните следующие действия:
-
Нажмите Windows Key + R и введите regedit. Нажмите Enter или нажмите OK, чтобы запустить редактор реестра.
-
На левой панели перейдите к ключу HKEY_CURRENT_USERSoftwareMicrosoftTerminal Server Client. На правой панели щелкните правой кнопкой мыши пустое пространство и выберите « Создать»> «Значение DWORD (32-разрядное)». Введите RDGClientTransport в качестве имени нового DWORD.
- Дважды щелкните только что созданный RDGClientTransport DWORD, чтобы открыть его свойства. Установите для параметра « Значение» значение 1 и нажмите кнопку « ОК», чтобы сохранить изменения.
После внесения этих изменений проверьте, сохраняется ли проблема. Это может быть немного продвинутое решение, но многие пользователи сообщают, что оно работает для них, поэтому вы можете попробовать его.
Локальная сеть
Если компьютеры, на экранах которых отображается сообщение об ошибке соединены в локальную сеть — вероятно, неправильно настроен «ведущий» ПК. Речь о компьютере, через который другие устройства получают доступ к интернету. Если сбой в офисной сети — своими руками ничего делать нельзя. Нужно обратиться к системному администратору.
Не исключено, что в настройках другим девайсам попросту запрещен доступ. Вероятнее — вход в Сеть заблокирован антивирусом или межсетевым экраном. Решением в таком случае становится последовательное отключение антивирусных программ на основном ПК локальной сети.
Отключили — пробуем открыть веб-ресурс. Получилось — причина найдена. Остается лишь покопаться в настройках антивируса или другого ПО, предназначенного для обеспечения информационной безопасности. Софт различается, поэтому с каждой программой придется работать отдельно. Как вариант — отказаться от использования приложения. В данном случае рекомендации дать невозможно. Каждый пользователь сам определяет необходимый уровень защиты своих устройств и степень доверия софту.
Решение 2 — Изменить настройки брандмауэра
Брандмауэр Windows также является одной из наиболее распространенных причин проблем с удаленным рабочим столом. Если удаленный рабочий стол заблокирован брандмауэром, вы не сможете подключить его к другому устройству.
Чтобы проверить, заблокирован ли брандмауэр Windows удаленный рабочий стол, выполните следующие действия:
-
Перейдите в Поиск, введите брандмауэр и откройте брандмауэр Защитника Windows.
-
Перейдите в раздел «Разрешить приложение или функцию через брандмауэр Windows».
-
Нажмите на Изменить настройки.
-
Найдите удаленный рабочий стол, проверьте его и нажмите OK, чтобы сохранить изменения.
Теперь попробуйте подключить свои компьютеры через удаленный рабочий стол, и он должен работать.
Удаленный рабочий стол не включен в брандмауэре по умолчанию, поэтому, если вы запускаете удаленный рабочий стол в первый раз, необходимо разрешить его через брандмауэр Windows.
Помимо брандмауэра, важно проверить, не блокирует ли антивирус функцию удаленного рабочего стола. Иногда антивирус может мешать работе вашей системы и препятствовать нормальной работе этой функции
В некоторых случаях вам может потребоваться удалить антивирус, чтобы решить эту проблему. Если вы ищете новый антивирус, совместимый с удаленным рабочим столом, мы рекомендуем вам рассмотреть Bitdefender.
Этот антивирус в настоящее время занимает первое место в мире и предлагает отличную защиту и множество функций, поэтому мы настоятельно рекомендуем вам защитить его с помощью ПК.
Он также отлично работает с Windows 10, поэтому он не будет мешать другим процессам и приложениям, создавая проблемы.
Получите сейчас Bitdefender 2019 (специальная скидка 35%)
Снимите запрет на удаленный доступ
Порой причина в том, что брэндмауэром ОС удаленный доступ попросту запрещен. Снимите в случае, если являетесь администратором данного ПК. Недопустимо на офисном компьютере. В этом случае обратитесь к сисадмину или специалисту, его заменяющему. Вероятно были причины заблкировать доступ.
Введите «панель управления» в строке поиска на Панели задач. Откройте приложение, предназначенное для расширенных настроек ОС. Переведите окно панели в режим просмотра «Крупные значки».
Необходимый пункт — «Брандмауэр Защитника Windows».
В левой части окна располагается перечень доступных опций. В их числе — «Включение или отключение брандмауэра Windows».
Выбрал «Отключить брандмауэр Windows» для сетей всех типов. Подтвердил принятое решение (к рекомендованным не относится) нажатием кнопки «OK».
Мера временная. Никому и никогда не посоветую оставлять ПК в незащищенном состоянии. Далее нужно проверить — заработало ли подключение. Если результат положительный — причина в настройках брэндмауэра. Предстоит детально изучить их, чтобы понять, какое правило мешает нормальной работе подключений.
Спортивный тренер
Wahoo Fitness — бренд, который рекламирует возможности подключения к Bluetooth и выпускает iPhone-ориентированные устройства. Но и эта компания, сперва создав свой профиль для Kickr trainer, сотрудничает с ANT+ для создания стандартизованного профиля тренера. Это даст возможность продавать различные их виды и работать с разными обучающими онлайн-программами. Существующие тренеры Kickr после окончательного публичного релиза обновились, но пользователю также придется обновить свой компьютер или мобильное устройство.
Чтобы профиль ценился, необходимы программы, которые могут читать его данные. В результате сотрудничества компаний Wahoo и Kinomap видеоролики последней полностью интегрированы с Kickr (и, в конечном итоге, с другими тренерами). Это позволило, например, программному обеспечению изменять нагрузку в зависимости от высоты или других данных обучающих программ. Другими словами, технология ANT+ позволяет синхронизировать усилия с видео и наоборот. При запуске приложения оно ищет совместимые датчики, чтобы знать, с какими данными работать, поэтому необходимо запрограммировать, какая часть информации будет поступать к виртуальному спортсмену на экране.
Переустановка стека TCP/IP
Этот путь решения проблемы является самым долгим и наиболее опасным с точки зрения риска возможных проблем. Придется изменять настройки Windows и записи реестра. Это редко, но приводит к серьезным сбоям в системе, особенно если что-то сделать неправильно. Желательно иметь резервную копию важных данных и предварительно опробовать другие способы исправления ошибки 720, прежде чем переходит к переустановки стенка TCP/IP. Если же другие методы не помогли и выбора нет, следует строго следовать инструкции.
То есть нужно найти вот этот кусочек кода: ; TCPIP has properties to display Characteristics = 0xA0 ; NCF_HAS_UI | NCF_NOT_USER_REMOVABLE
И немного видоизменить этот код: ; TCPIP has properties to display Characteristics = 0x80 ; NCF_HAS_UI
Представьте ситуацию: при подключении к интернет возникает ошибка 720. Означает что нет доступа к удаленному ПК. Рассмотрим, что делать если появилась ошибка 720 при подключении к интернету.
Исправлено: удаленное устройство или ресурс не принимает соединение
Ошибка «удаленное устройство или ресурс не принимает соединение» часто возникает, когда на вашем компьютере есть неправильная конфигурация сетевых настроек. Возможно, у вас включен прокси-шлюз или настройки IE могут быть неправильно настроены.
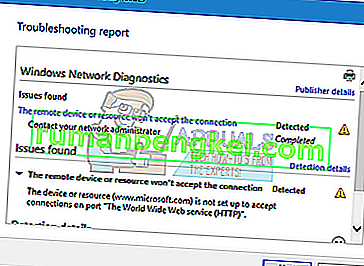
Эта ошибка очень распространена и обычно возникает, когда вы пытаетесь получить доступ к Интернету с помощью любого браузера. Есть несколько быстрых способов решения этой проблемы. Взглянуть.
Решение 1. Отключение настроек прокси
Если вы используете настройки прокси для работы или университета, возможно, это является причиной проблемы. Настройки прокси предоставляют еще один путь для работы в Интернете. Эта реализация в основном осуществляется в учреждениях или на рабочих местах, которые не позволяют полный доступ в Интернет или не контролируют его. Вы можете попробовать отключить прокси-сервер, получить рабочее интернет-соединение без прокси и проверить, решает ли это наш случай.
- Нажмите Windows + S, чтобы открыть панель поиска в начале. Введите « прокси » в диалоговом окне и выберите первый полученный результат.
- Нажмите кнопку настроек LAN в ближнем конце окна.
- Снимите флажок « Использовать прокси-сервер для вашей локальной сети ». Нажмите ОК, чтобы сохранить изменения и выйти.
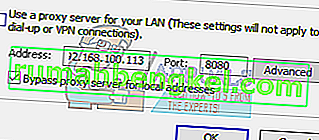
- Теперь проверьте, решена ли проблема.
Решение 2. Сброс настроек IE
Еще одно решение, которое сработало для многих, — сброс настроек IE. Возможно, настройки Internet Explorer настроены неправильно, и это может быть причиной проблемы. Сделайте резервную копию ваших закладок и других настроек, поскольку они могут быть потеряны в этом решении.
- Теперь произойдет сброс настроек Internet Explorer, чтобы убедиться, что проблема не возникает из-за неправильной конфигурации. Нажмите Windows + R , введите « inetcpl.cpl »и нажмите Enter.
- Оказавшись в настройках Интернета, перейдите на вкладку «Дополнительно» . Нажмите « Сброс » в нижней части экрана.
- Отметьте опцию « Удалить личные настройки », когда появится новое окно. Щелкните « Сброс ».
Примечание. Это действие сбросит Internet Explorer. Все ваши надстройки будут отключены, а все ваши домашние страницы будут сброшены. Действуйте на свой страх и риск.
- Теперь перезагрузите компьютер и проверьте, изменилось ли это.
Решение 3. Отключение антивирусного ПО, брандмауэра и блокировщиков контента
Мы можем попробовать отключить ваш брандмауэр и проверить, решена ли проблема. Брандмауэр Windows отслеживает ваши входящие и исходящие интернет-данные и пакеты. Он также блокирует установку некоторых подключений или приложений, если они не соответствуют его критериям. Вам также следует отключить все антивирусные программы, которые включены на вашем компьютере. Кроме того, отключите блокировщики контента любого типа . Многочисленные сообщения указывали, что они тоже были источником проблемы.
- Нажмите кнопку Windows + R , чтобы открыть приложение «Выполнить». В диалоговом окне введите « панель управления ». Это откроет перед вами панель управления вашим компьютером.
- В правом верхнем углу будет диалоговое окно для поиска. Напишите брандмауэр и выберите первый вариант, который появится в результате.
- Теперь с левой стороны выберите параметр « Включить брандмауэр Windows или выключить ». Благодаря этому вы можете легко отключить брандмауэр.
- Выберите параметр « Отключить брандмауэр Windows » на обеих вкладках «Общедоступные» и «Частные сети». Сохранить изменения и выйти. Перезагрузите компьютер и проверьте, решена ли проблема.
Решение 4. Использование командной строки
Если вы пытаетесь получить доступ к серверу в определенном домене, вы можете столкнуться с этой ошибкой. В этом случае это означает, что удаленное соединение с целевым адресом не удалось. Мы можем попробовать выполнить команду с повышенными правами и проверить, решает ли это что-нибудь.
Решение 8. Добавьте IP-адрес и имя сервера в файл hosts
Несколько пользователей сообщили, что им не удалось использовать удаленный рабочий стол из-за файла hosts. По их словам, для решения этой проблемы вам нужно вручную добавить IP-адрес и имя сервера в файл hosts на вашем ПК.
Для этого перейдите в каталог C: WindowsSystem32Driversetc и отредактируйте файл hosts с помощью Блокнота.
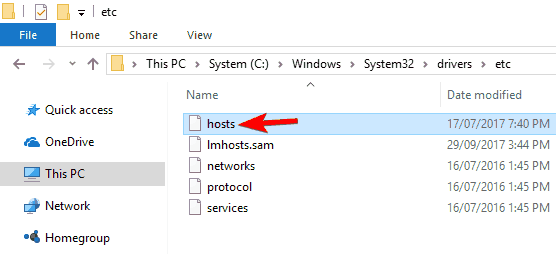
Помните, что файл hosts — это системный файл, поэтому, если вы хотите изменить его, вам потребуются права администратора.
Для получения дополнительной информации о том, как изменить ваш файл hosts и получить права администратора, мы настоятельно рекомендуем проверять Access denied при редактировании статьи из файла hosts.
После того, как вы внесете изменения в ваш файл hosts, проблема с удаленным рабочим столом должна быть решена.
Проверка состояния служб RDP
На локальном компьютере (клиентском) и удаленном компьютере (целевом) должны быть запущены следующие службы:
- службы удаленных рабочих столов (TermService);
- перенаправитель портов пользовательского режима служб удаленного рабочего стола (UmRdpService).
Для локального или удаленного управления службами можно использовать оснастку MMC. Вы также можете использовать PowerShell для управления службами в локальном или удаленном расположении (если удаленный компьютер настроен для приема удаленных командлетов PowerShell).

На любом компьютере запустите одну или обе службы, если они запущены.
Примечание
Если вы запускаете службу удаленных рабочих столов, нажмите кнопку Да, чтобы служба перенаправителя портов пользовательского режима служб удаленного рабочего стола перезапустилась автоматически.











