Сброс Microsoft Edge
Возможно, Microsoft Edge не отвечает из-за поврежденных временных данных, таких как файлы кеша. Сброс Microsoft Edge очистит файлы кеша и сбросит все настройки по умолчанию. Однако он не удалит сохраненные пароли, историю, избранное или закладки. Поэтому не стесняйтесь сбросить Microsoft Edge, выполнив следующие шаги, чтобы решить эту проблему.
- Откройте Microsoft Edge и перейдите в «Настройки» с помощью трех точек.
- Затем перейдите к «Сброс настроек» на левой панели.
- Щелкните Восстановить настройки до их значений по умолчанию.
- Затем нажмите «Сброс», чтобы перезагрузить браузер.
- После этого проверьте наличие проблемы.
Проблемы со звуком на YouTube, с которыми вы можете столкнуться на Edge
Edge – надежный браузер, но многие пользователи сообщают, что у них проблемы со звуком на YouTube. Говоря о проблемах со звуком в Edge, пользователи сообщили о следующих проблемах:
- Нет звука YouTube Edge . Это общая проблема с Microsoft Edge, и если отсутствует звук YouTube, рекомендуется переустановить или обновить аудиодрайвер.
- Проблема со звуком Microsoft Edge . В Microsoft Edge могут возникать различные проблемы со звуком. Если у вас возникли проблемы со звуком, обязательно попробуйте некоторые из наших решений.
- Microsoft Edge YouTube не работает . Несколько пользователей сообщили, что YouTube вообще не работает в Edge. Это большая проблема, однако вы можете исправить ее, отключив Adobe Flash Edge.
- Microsoft Edge: ошибка воспроизведения YouTube – ошибки воспроизведения YouTube могут иногда появляться в Microsoft Edge, и в этом случае проблема может заключаться в настройках рендеринга. Чтобы это исправить, обязательно переключитесь на программный рендеринг в Edge.
- Браузер Microsoft Edge без звука . Многие пользователи сообщили, что в их браузере нет звука. Это может быть большой проблемой, особенно если вы часто пользуетесь мультимедиа. Чтобы устранить эту проблему, попробуйте очистить свою историю и кэш и проверьте, помогает ли это.
Как видите, список вопросов довольно длинный. И так же список решений.
ИСПРАВЛЕНО: Microsoft Edge Content использует слишком много CPU
- Очистить кеш браузера
- Сканирование на наличие вредоносных программ
- Run Edge без расширений
- Отключить встроенный Flash Player
- Попробуйте очевидные или менее очевидные альтернативы
Решение 1 – Очистить кеш браузера
Все мы знаем, что Edge был намерением Microsoft бросить вызов Chrome и Firefox в отношении скорости и меньшего потребления ресурсов. Первоначально это было сделано, но обновления и многофункциональные дополнения, которые идут с ними, отняли много его легкого характера. Теперь даже локально сохраненный кеш может вызывать нештатные перепады памяти и процессора, даже если открыта только одна вкладка.
Итак, начнем с кэшированных данных. Мы предлагаем полностью удалить его, за исключением паролей. Вы также можете удалить их, если для хранения паролей используете стороннее приложение или расширение.
Вот как можно очистить данные из браузера Edge:
Решение 2 – Сканирование на наличие вредоносных программ
Наличие вредоносной инфекции может быть еще одной возможной причиной. Имейте в виду, что мы бродим в темноте и пытаемся охватить все возможные причины. Теперь, несмотря на то, что это маловероятный сценарий, есть небольшие шансы, что какой-то PuP был невольно установлен. Мы все слышали о угонщиках браузера, которые использовали ваши ресурсы для майнинга криптовалюты.
Чтобы избежать этого, мы советуем сканировать на наличие вредоносных программ и, кроме того, использовать специализированный анти-PuP инструмент под названием AdwCleaner от Malwarebytes.
Вот вся процедура для комбинации Защитника Windows и AdwCleaner:
Решение 3 – Run Edge без расширений
Дополнения или расширения для браузера имеют первостепенное значение для многих пользователей. Начиная с блокировщиков рекламы и переходя к различным полезным утилитам – каждый серьезный разработчик браузера должен сделать их доступными. Edge начинался без расширений, но теперь, когда они есть, пользователи вполне удовлетворены тем, что может предложить новый браузер Microsoft.
Однако, несмотря на то, что все они проходят стандартную проверку, они все же принадлежат сторонним разработчикам. И поэтому может быть или не быть хорошо оптимизирован.
Имея это в виду, еще одним жизнеспособным шагом по устранению неполадок является отключение всех расширений и поиск изменений. Позже вы можете, с помощью системы исключения, выяснить, какая из них вызывает высокую загрузку процессора и утечки памяти.
Вот как отключить расширения в Microsoft Edge:
- Откройте Край.
- Нажмите на трехточечное меню и откройте Расширения из меню.
- Отключите все расширения по отдельности и перезапустите браузер.
Решение 4 – Отключить встроенный Flash Player
Несмотря на то, что мы работаем над расширениями, сторонние флэш-плееры становятся популярными с тех пор, что в наши дни почти в каждом браузере есть встроенный флэш-плеер.И, судя по некоторым отчетам, этот проигрыватель Flash является виновником ненормального использования процессором процесса Content. Что вам нужно сделать, это временно отключить его и искать изменения в диспетчере задач.
Если проблема не устранена, мы вряд ли сможем помочь. Но, если загрузка ЦП процесса Content падает, мы советуем отключить встроенный флеш-плеер навсегда и перейти на сторонние альтернативы.
Вот где отключить встроенный флеш-плеер в Microsoft Edge:
- Откройте Edge.
- Нажмите на меню из трех точек и выберите вкладку Дополнительно на левой панели.
- В Adobe Flash отключите параметр « Использовать Adobe Flash Player ».
- Перезапустите браузер и установите сторонний флеш-плеер.
Решение 5 – Попробуйте очевидные или менее очевидные альтернативы
Наконец, до тех пор, пока Microsoft не предоставит надежное и постоянное решение для рассматриваемой проблемы, вы можете использовать Google Chrome, Mozilla Firefox, Opera или любой другой браузер. Существует причина, по которой Edge по-прежнему сильно отстает от Chrome на мировом рынке браузеров, несмотря на все добавления и обновления функций.
Вы также можете извлечь все закладки в новый браузер и существенно ускорить переход. Вот как это сделать:
И на этой ноте мы можем завершить эту статью. Надеюсь, это было полезное чтение. Также, пожалуйста, не стесняйтесь поделиться своими мыслями по этому вопросу в разделе комментариев ниже.
Обновление идет в массы
Microsoft закрыла лазейку, которая позволяла пользователям операционных систем Windows 10 и Windows 11 полностью отказаться от встроенного в них веб-браузера Edge.
С выходом обновлений безопасности KB5008212 (Windows 11) и KB5008215 (Windows) от 14 декабря 2021 г. актуальные операционные системы Microsoft больше не разрешают открывать некоторые ссылки в альтернативных интернет-обозревателях. Программы, ранее позволявшие обходить данное ограничение утратили свою функциональность, пишет Windows Central.
Ранее специальные утилиты, такие как EdgeDeflector, позволяли загружать страницы по адресам, начинающимся с “microsoft-edge://” в браузере, заданном пользователем по умолчанию вместо предназначенного для этого Edge. Разработчики конкурирующих с Edge веб-обозревателей Firefox и Brave планировали наделить свои программные продукты аналогичной функциональностью.
 Владельцам компьютеров с новейшей Windows 11 или с «десяткой» станет гораздо сложнее полностью отказаться от встроенного в ОС браузера Edge
Владельцам компьютеров с новейшей Windows 11 или с «десяткой» станет гораздо сложнее полностью отказаться от встроенного в ОС браузера Edge
БЫСТРАЯ ПОДСКАЗКА:
YouTube отлично работает в браузере UR .
Не знаете, что такое UR Browser? Тогда читайте дальше, чтобы узнать.
UR Browser является одним из новейших браузеров на рынке
Основное внимание уделяется конфиденциальности пользователей. Он включает в себя множество полезных функций, таких как: встроенный VPN, блокировщик рекламы и анти-отпечатков пальцев, среди прочих.
Блокируя трекеры и сторонние файлы cookie, браузер UR удаляет элементы, которые могут замедлить скорость просмотра. Таким образом, видео на YouTube будут работать более плавно.
Более того, браузер также позволяет быстрее получать доступ к YouTube прямо с главного экрана. Все, что вам нужно сделать, это создать новое настроение YouTube UR, и браузер запустит YouTube за доли секунды.
Если вы хотите опробовать UR Browser и наслаждаться просмотром YouTube с молниеносной скоростью, нажмите кнопку загрузки ниже.
Рекомендация редактора
- Быстрая загрузка страницы
- Конфиденциальность на уровне VPN
- Усиленная безопасность
- Встроенный антивирусный сканер
Загрузить сейчас UR Browser
Однако, если вы предпочитаете использовать Microsoft Edge, следуйте инструкциям по устранению неполадок, перечисленным ниже.
Имейте в виду, что загрузка и установка UR Browser занимает меньше времени, чем устранение проблем со звуком YouTube в Edge.
Выключите или удалите расширения Edge
Если вы установили десятки расширений, рекомендуется отключить все эти расширения. Если проблема не устраняется даже после выключения всех расширений, удалите их, чтобы проверить, работает ли браузер Edge медленно из-за одного из этих расширений. Если браузер становится быстрым после удаления расширений Edge, попробуйте установить свои любимые расширения по одному и проверить скорость браузера Edge после установки каждого расширения, чтобы выяснить причину.
Чтобы отключить и удалить расширение:
Шаг 1: Нажмите значок с тремя точками (…), расположенный чуть ниже кнопки закрытия, а затем нажмите « Расширения» .
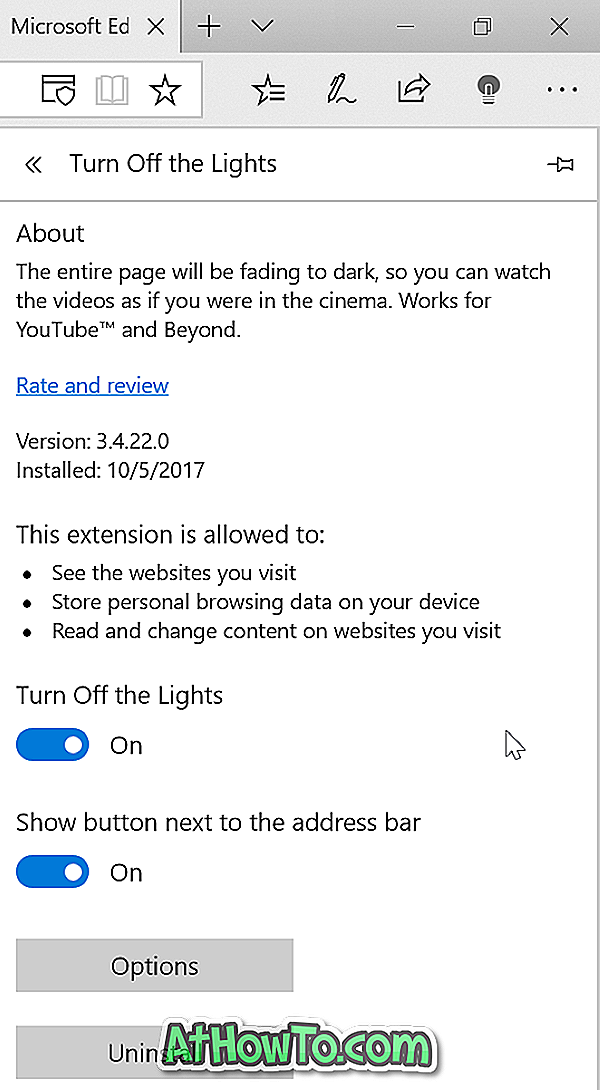
Шаг 2: Нажмите на название расширения, чтобы увидеть его настройки. Нажмите « Выключить», чтобы отключить расширение.
Чтобы удалить расширение, нажмите кнопку Удалить .
Мы рекомендуем сначала отключить все расширения, проверить скорость браузера, а затем удалять расширения только при необходимости.
Решение 3 из 4
Почему придумали такое приложение
Поскольку требования людей со временем растут, компьютерные технологии и гаджеты становятся более совершенными, нужно убирать старое функционирующее обеспечение, постоянно занимаясь созданием новинок. Таким свежим решением, которое идеально подойдёт для работы во всемирной паутине стал современный браузер майкрософт эдж.
Его создатели учитывали все пожелания клиентов, учли новые возможности недавних версий виндовс, смогли предоставить пользователям инструмент, обладающий такими возможностями:
хорошая скорость передачи данных, выкачки контента;
понятный механизм пользования, интерфейс, позволяющий оставить самое важное на виду у пользователя;
многофункциональность, гибкость при процессе установки дополнительных расширений либо плагинов;
современный дизайн, довольно компактный размер, позволяющий сэкономить ресурсы памяти рабочего устройства.
Такое положительное обновление уже оценили пользователи, загрузив его из сети и установив как основной браузер. Поставить microsoft edge в windows 10 сможет каждый желающий, но версию ниже этой система не поддерживает, ведь остальное давно уже устарело.
Исправляйте ошибки автоматически
Команда ugetfix.com делает все возможное, чтобы помочь пользователям найти лучшие решения для устранения их ошибок. Если вы не хотите бороться с методами ручного ремонта, используйте автоматическое программное обеспечение. Все рекомендованные продукты были протестированы и одобрены нашими профессионалами. Инструменты, которые можно использовать для исправления ошибки, перечислены ниже:
Предложение
сделай это сейчас!
Скачать FixСчастьеГарантия
сделай это сейчас!
Скачать FixСчастьеГарантия
Совместим с Майкрософт ВиндоусСовместим с OS X По-прежнему возникают проблемы?Если вам не удалось исправить ошибку с помощью Reimage, обратитесь за помощью в нашу службу поддержки. Сообщите нам все подробности, которые, по вашему мнению, нам следует знать о вашей проблеме.
Reimage — запатентованная специализированная программа восстановления Windows. Он диагностирует ваш поврежденный компьютер. Он просканирует все системные файлы, библиотеки DLL и ключи реестра, которые были повреждены угрозами безопасности.Reimage — запатентованная специализированная программа восстановления Mac OS X. Он диагностирует ваш поврежденный компьютер. Он просканирует все системные файлы и ключи реестра, которые были повреждены угрозами безопасности.Этот запатентованный процесс восстановления использует базу данных из 25 миллионов компонентов, которые могут заменить любой поврежденный или отсутствующий файл на компьютере пользователя.Для восстановления поврежденной системы необходимо приобрести лицензионную версию Reimage инструмент для удаления вредоносных программ.
 Нажмите
Нажмите
Использование большой памяти Microsoft Edge
Предполагая, что вы видите, как компьютер или просмотр страниц замедляются при использовании браузера Edge, рекомендуется сначала изучить ситуацию.
Откройте диспетчер задач (Ctrl + Shift + Esc) и отсортируйте его по использованию памяти.
- Если это что-то другое, кроме Edge, потребляющего процесс и память, вам необходимо проверить это приложение.
- Если это браузер Edge, давайте рассмотрим подробнее.
Используйте диспетчер задач браузера Edge, чтобы проверить использование памяти вкладками
Знаете ли вы, что в браузере также есть встроенный диспетчер задач? Это помогает узнать, сколько памяти потребляет каждая открытая вкладка
Это важно, потому что конкретный веб-сайт может потреблять много ресурсов, что может замедлить работу
В браузере Edge нажмите Shift + Esc, чтобы открыть диспетчер задач браузера. Он покажет все задачи, включая браузер, процесс графического процессора, сетевую службу, аудио, видео услуги, а также использование памяти каждой вкладкой и расширениями.
Тем не менее, Команда Microsoft Edge есть свои рекомендации относительно того, сколько памяти может занять каждый из этих процессов в браузере. Вот список максимума, который должен занять каждый из этих процессов:
Факторы, влияющие на использование памяти Edge
На использование памяти влияет множество факторов. Это включает в себя:
- Количество вкладок,
- Рекламные объявления
- Расширения браузера
- Контент
- Разрешение экрана
- Размер окна
- Число или окна браузера.
Как уменьшить использование памяти в Edge?
Если вы видите открытую вкладку или расширения, занимающие много памяти по сравнению с другимиs, закройте его или удалите расширение. Как только вы закроете и использование ресурсов снизится, проблема будет во всем, что было открыто на этой вкладке. Обязательно сравните с ценностью, которую мы только что рассказали выше.
Второй способ выяснить, используется ли какой-либо фоновый процесс или неактивная вкладка в Microsoft Edge, — это просмотреть частный рабочий набор. Считайте это частью пограничного процесса и, по данным Microsoft, более 80% фиксации в частном рабочем наборе, а это не активная вкладка, будет считаться чрезмерным.
Ключевым словом является активная вкладка, что также означает, что есть вкладка, которая занимает слишком много памяти в фоновом режиме, что проблематично.
Чтобы выяснить, какая память занимает большую часть выделенной памяти, мы воспользуемся диспетчером ресурсов и диспетчером задач браузера.
Введите Resource Monitor в меню «Пуск» и щелкните, чтобы запустить, когда он появится в списке. Сортировка по имени, чтобы вы могли видеть процесс msedge.exe и размер фиксации.
Затем в браузере Edge используйте Sift + Esc, чтобы открыть диспетчер задач браузера. Щелкните столбцы правой кнопкой мыши и выберите PID, Размер фиксации, Память (частный рабочий набор), Имя, Статус, Имя пользователя и ЦП.
Обратите внимание на PID, который требует много ресурсов, а затем переключитесь в диспетчер задач Windows. Если частный рабочий набор процесса превышает 80% вашего коммита, закройте его
Кроме того, вам нужно будет сообщить об этом в Microsoft.
Отключите эффекты главного меню
Для владельцев компьютеров, которые уже трудно назвать новыми, эта возможность будет особенно полезна. Анимация, тени и прочие «украшательства» может быть и радуют взор эстета, но совсем не способствуют высокой производительности, нагружая «немолодой» процессор достаточно бесполезными задачами. Поэтому компьютеру и приходится несколько секунд «думать» перед прорисовкой эффекта.
Введите sysdm.cpl в системное поле «Выполнить» и нажмите Энтер. Перейдите к визуальным эффектам в окне приоритетов быстродействия, которое открывается из вкладки дополнительных свойств системы; отметьте «особые эффекты» и уберите птички из квадратиков, расположенных слева от описаний тех эффектов, в которых вы необходимости не испытываете. Это действие ускорит не только главное меню, но и другие окна.
Ускоряем вход в Windows 10
Если в изначальных настройках вашей машины предусмотрен ввод пароля при входе в систему, вы можете пропустить этот процесс. Но это возможно лишь при условии, что ПК используется в безопасных местах и в защищённой сети. Таким образом вы сэкономите несколько секунд, которые требуются на ввод пароля.
Не следует отключать запрос пароля, если ПК используется для хранения конфиденциальной информации, с ним работают в кафе или он становится спутником в путешествиях.
Используя клавиатурное сочетание R и Win откройте окно выполнения команд и введите в нём netplwiz, подтвердив действие нажатием «OK». Таким образом вы войдёте в настройки учётных записей, где вам предстоит выбрать раздел «Пользователи
Убираем «птичку» из соответствующего белого квадратика. Система предложит ещё раз ввести пароль в два поля — «Пароль» и «Подтверждение». Затем нажимаем «OK» и переходим в изначальное окно и щёлкаем по кнопке «Применить
Теперь при включении ПК система перестанет требовать ввод пароля. Но не следует забывать и о том, что точно также как и вы, любой человек сможет включить компьютер и получить доступ ко всему его содержимому.
Создайте новую учетную запись пользователя
Если проблема не устранена, вы можете создать новую учетную запись пользователя, которая воссоздаст все файлы, включая файлы встроенных приложений Windows, что должно решить эту проблему. Для этого выполните следующие действия:
Если проблема устранена после создания новой учетной записи пользователя, перенесите все данные из предыдущей учетной записи в новую учетную запись, выполнив шаги, описанные в статье.
- Откройте «Настройки», нажав одновременно клавиши Win + I.
- Теперь перейдите в «Учетные записи» с левой боковой панели.
- Затем перейдите к Другие пользователи.
- Нажмите «Добавить учетную запись», затем нажмите «У меня нет данных для входа этого человека».
- Теперь нажмите Добавить пользователя без учетной записи Microsoft.
- Здесь укажите свое полное имя и нажмите «Далее», чтобы создать учетную запись.
Пароль не является обязательным, вы можете оставить его пустым, если хотите.
- После этого выберите локальную учетную запись и нажмите «Изменить тип учетной записи».
- Нажмите «Стандартный пользователь» и выберите «Администратор».
- После этого нажмите «ОК», затем нажмите Ctrl + Alt + Delete и нажмите «Сменить пользователя», затем выберите учетную запись, которую вы создали для входа.
- После этого запустите Microsoft Edge и посмотрите, сохраняется ли проблема.
Убедитесь, что вы подключены к Интернету
Давайте начнем с основного шага по устранению неполадок, чтобы решить проблему Edge. Вам необходимо проверить, подключено ли ваше устройство к стабильному интернет-соединению.
Откройте приложение «Настройки» в Windows 10 (используйте сочетание клавиш Windows + I). Перейдите в раздел «Сеть и Интернет» > «Статус» и убедитесь, что там написано «Вы подключены к Интернету».
Если статус говорит об этом, вы также можете проверить подключение к Интернету в другом браузере, чтобы убедиться, что проблема связана только с Edge. Откройте Google Chrome или Firefox и попробуйте открыть несколько сайтов.
Если вы не можете подключиться к Интернету с помощью других браузеров, вы знаете, что проблема все еще связана с вашим интернет-соединением, а не с Edge. С другой стороны, если другой браузер подключается нормально, проблема связана только с браузером Edge, и вы можете продолжить работу с нашим руководством по устранению неполадок.
Почему в windows 10 не работает браузер microsoft edge
Браузер microsoft edge можно назвать весьма спешным, хотя к этому мнению большинство придет лишь в 2016 году.
Именно тогда к нему должны появится дополнения, который существенно увеличат удобство – потенциал у него большой.
Сегодня браузер edge, как и сама windows 10 сыроват. Часто не работает: не запускается и зависает.
Почему однозначно не ответить. Поэтому в большинстве случае требуется индивидуальный осмотр.
Многое несомненно зависит от самих компонентов компьютера или ноутбука, в частности от видеокарты.
Все же если ваш edge, полнофункционально не работает, кое-что посоветовать можно. Об этом ниже.
Почему edge в windows 10 зависает
Если у вас он часто зависает, то установить причину может проверка системы. Для этого запускаем CMD от имени администратора и водим команду

Система сама себя просканирует на целостность и при обнаружении неполадок, покажет вам ошибки.
Не факт, что обычный пользователь в этом разберется, но маршрут, в котором нужно двигаться получит.
Что еще можно сделать в windows 10 когда edge корректно не работает
Если edge, например, не открывается попробуйте выполнить сброс настроек. Для этого набираем комбинацию Win+R, вводим команду — inetcpl.cpl и подтверждаем нажатием ентер.
После этого увидите окно с вкладками. Перейдите в «Дополнительно» и в низу нажмите опцию «сброс»
При выполнении сброса с условиями соглашайтесь, иначе не получится. По сути сброс вернет первоначальные настройки.
Все описанное выше никак не гарантирует идеальную работу браузера в дальнейшем. Для этого майкрософтовцам потребуется время для экспериментов на нами, пользователями.
Если браузер Edge не работает, то ошибка тут же отправляется к ним (кстати, windows 10 за вами постоянно следит – поэтому читайте как избавится от шпионских модулей).
Они с ней разбираются и выпускают обновления, которые мы скачиваем, устанавливаем и таким способом устраняем ошибки. Успехов.
Попробуйте эти методы:
Если обычные методы не помогают, вы можете перейти к следующим методам. Возможно, вам не придется пробовать их все; просто продвигайтесь вниз по списку, пока не найдете тот, который вам подходит.
- Запустить средство устранения неполадок
- Восстановить и сбросить Microsoft Edge
- Очистить кеш и историю
- Удалить Trusteer Rapport или конечную точку
- Запустите средство проверки системных файлов
Метод 1. Запустите средство устранения неполадок
В Windows есть встроенное средство устранения неполадок для исправления некоторых распространенных ошибок. Вы можете попробовать средство устранения неполадок приложений Магазина Windows, чтобы решить проблему сбоя Microsoft Edge.
- Нажмите одновременно клавишу с логотипом Windows + I , чтобы открыть Настройки Windows .
- Нажмите Обновление и безопасность .
- Нажмите Устранение неполадок на левой панели, прокрутите вниз и нажмите Приложения Магазина Windows .
- Щелкните Запустить средство устранения неполадок .
- Следуйте инструкциям на экране, чтобы завершить процесс.
- Запустите Microsoft Edge, чтобы проверить, решена ли проблема.
Метод 2: Восстановление и сброс Microsoft Edge
Если вы не можете открыть Microsoft Edge, вероятно, файлы приложения повреждены, вы можете восстановить или сбросить его чтобы устранить проблему.
Примечание : Восстановление приложения ни на что не повлияет, кроме Reset удалит все ваши данные из браузера. Подумайте, прежде чем нажимать Reset .
- Одновременно нажмите клавишу с логотипом Windows + I , чтобы открыть Настройки Windows .
- Щелкните Приложения .
- На вкладке Приложения и функции найдите и щелкните Microsoft Edge . Затем нажмите Дополнительные параметры .
- Нажмите Ремонт .
- Запустите Microsoft Edge, чтобы проверить, решена ли проблема. Если Восстановление не помогает, повторите описанные выше шаги и нажмите Сброс .
- Запустите Microsoft Edge, чтобы проверить, решена ли проблема.
Если этот метод не может решить вашу проблему, не расстроен, вы можете попробовать следующий метод.
Метод 3: очистить кеш и историю
Если ваш Microsoft Edge открывается, но перестает работать, вы можете используйте этот способ для решения проблемы. Очистка истории просмотров и данных кеша оказалась полезной многими пользователями.
- Запустите Microsoft Edge. Нажмите кнопку с тремя точками в правом верхнем углу .
- Нажмите “История”.
- Нажмите Очистить историю .
- Установите все флажки и нажмите Очистить .
- Перезагрузите браузер. чтобы проверить, решена проблема или нет.
Метод 4: удаление Trusteer Rapport или конечной точки
Если вы установили Trusteer Rapport или Endpoint, вам необходимо удалить его . Они могут быть причиной сбоя Microsoft Edge.
Сообщается, что Rapport может вызвать сбой Microsoft Edge, и многие пользователи сообщали, что после удаления Trusteer Rapport/Endpoint проблема была решена.
Метод 5. Запустите средство проверки системных файлов
Поврежденный системный файл может вызвать сбой Microsoft Edge. Чтобы решить эту проблему, вы можете использовать средство проверки системных файлов (SFC) для восстановления поврежденных системных файлов.
- На клавиатуре одновременно нажмите клавишу с логотипом Windows и R , чтобы вызвать поле “Выполнить”.
- Введите «cmd» и нажмите Shift + Ctrl + Enter Вместе, чтобы открыть командную строку в режиме администратора. Примечание : НЕ нажимайте OK или просто нажмите клавишу Enter, так как это не позволит вам открыть командную строку в режиме администратора.
- Введите «sfc» /scannow »в окне и нажмите Enter . Затем подождите, пока проверка будет завершена на 100%.
- Перезагрузите компьютер, чтобы проверить изменения.
Если результат показывает, что поврежденные файлы существуют, но SFC не может это исправить, вы можете обратиться к инструменту обслуживания образов развертывания и управления ими (DISM) для более глубокого изучения и отремонтировать. Щелкните здесь, чтобы узнать, как использовать DISM Tool.
Вот и все! Мы будем рады, если любое из вышеперечисленных исправлений поможет вам решить проблему сбоя Microsoft Edge. Не стесняйтесь оставлять комментарии ниже, если у вас есть дополнительные вопросы или идеи.













![[решено] проблема сбоя microsoft edge в windows 10](http://tehnik-shop.ru/wp-content/uploads/4/4/a/44ac57135a792b196ab0e23c86619528.png)






