Быстрые ответы
Так называемые быстрые ответы — это функция, позволяющая быстро отослать СМС в ответ на звонок. По умолчанию доступно четыре ответа типа «Не могу говорить», «Я перезвоню». Но это довольно скучно и обыденно. Если хочется чего-то более креативного, шаблоны ответов можно отредактировать: «Телефон -> меню -> Настройки -> Быстрые ответы».
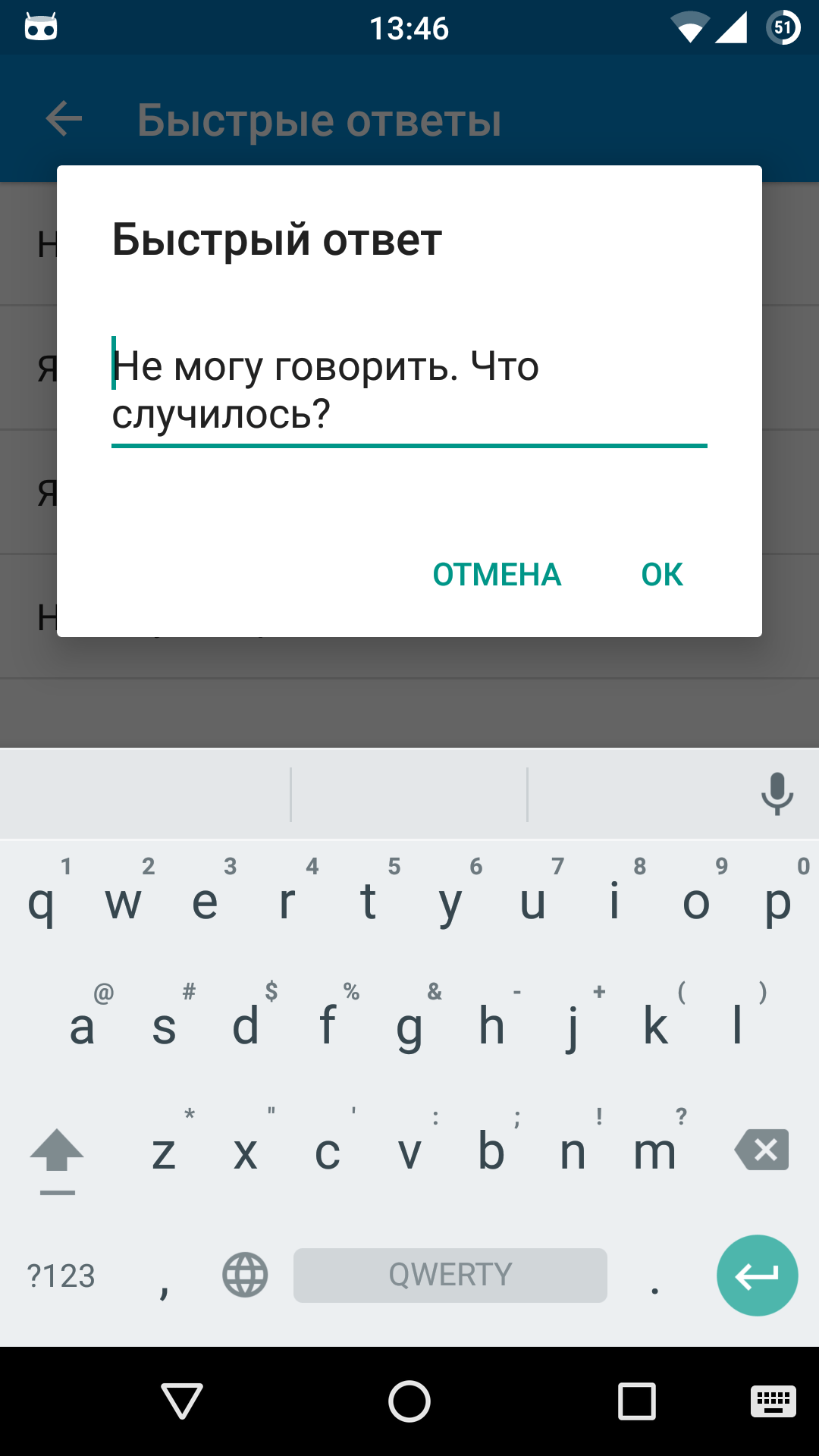
Маленькие хитрости
- Чтобы изменить регистр букв или сделать так, чтобы в уже введенном сообщении слова или предложения начинались с заглавной, достаточно выделить сообщение и нажимать кнопку Shift до получения нужного результата.
- В Android 5/6 доступ к быстрым настройкам можно получить, вытянув шторку двумя пальцами.
- Быстро включить режим вибрации в Android 5/6 можно, нажав на клавишу громкости, а затем тапнув по иконке с левой стороны появившегося слайдера.
- В Android есть экранная лупа. Чтобы ее включить, идем в «Настройки -> Спец. возможности -> Жесты для увеличения». Теперь любой участок экрана можно увеличить, три раза тапнув по нему.
- Чтобы отключить автоматическое создание иконок на рабочем столе, запусти Play Маркет, перейди в настройки и сними галочку с пункта «Добавлять значки».
В Android есть совсем незаметный и неизвестный большинству пользователей раздел настроек с дополнительными опциями Wi-Fi. Чтобы до него добраться, необходимо перейти в «Настройки -> Wi-Fi», затем нажать клавишу меню и выбрать «Дополнительные функции». Здесь можно отключить уведомления об обнаруженных сетях, отключить Wi-Fi в спящем режиме (не рекомендую: работая в пассивном режиме, модуль Wi-Fi съедает меньше батареи, чем при включении/отключении), запретить использовать сети Wi-Fi с плохим сигналом и настроить Wi-Fi Direct (прямое сопряжение устройств без использования точки доступа).
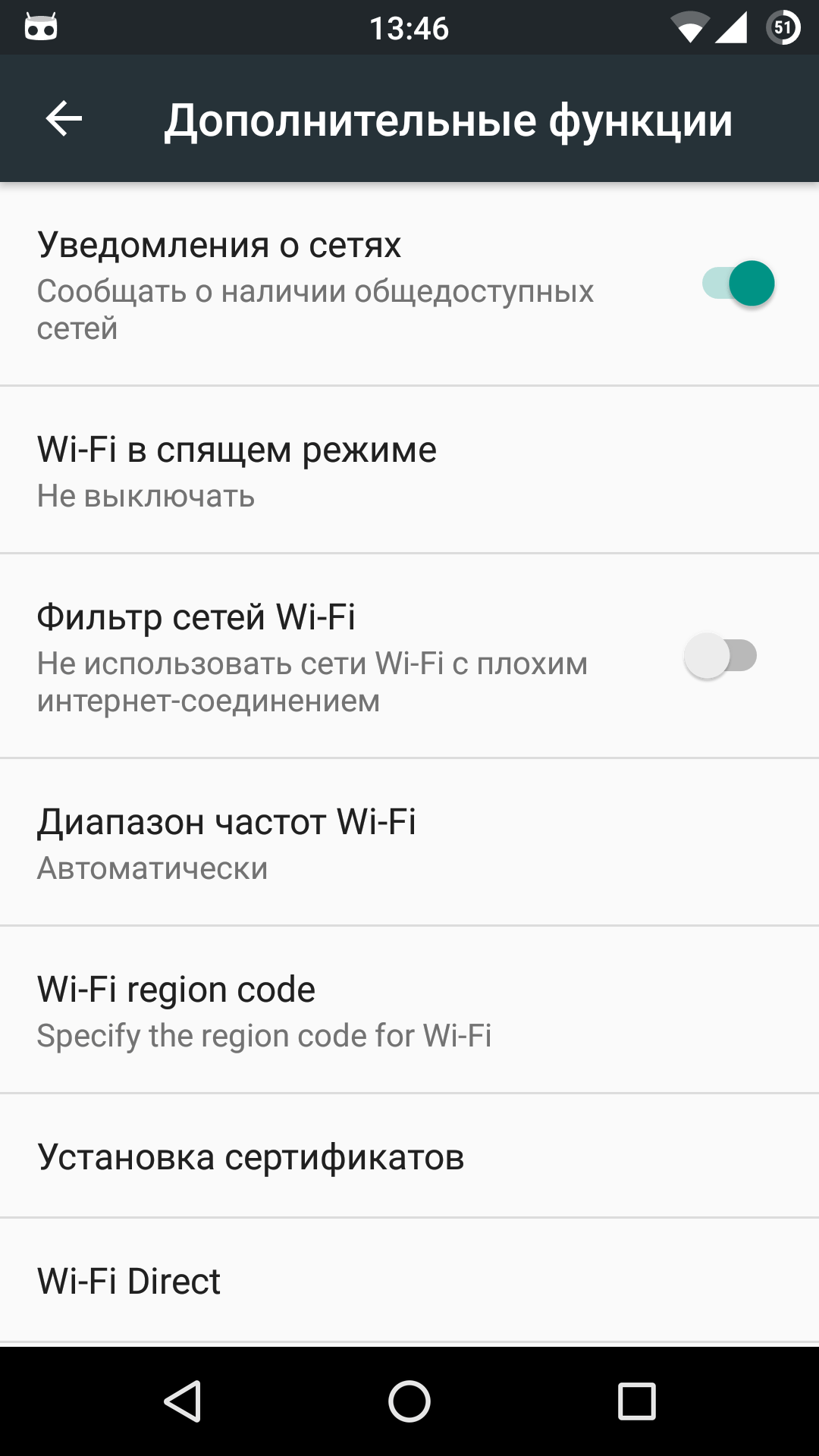
Можно ли смотреть через браузер
Но, даже установка отдельных приложений не всегда является оптимальным решением. Например, пользователь не сможет установить сервисы Yandex, если будет использовать телевизор, не соответствующий требованиям ниже:
- На устройстве присутствует магазин приложений Play Market.
- Платформа для TV разработана на основе ОС Android. Есть производители, которые используют платформы, работающие на Windows, Java Machine и менее популярных ОС.
- На устройстве недостаточно памяти для установки дополнительного программного обеспечения.
К счастью, загрузка дополнительного ПО – это не единственный способ получения доступа к сервисам Яндекс. Большинство из них можно запустить прямо в браузере, который есть на каждом «умном» телевизоре.
Чтобы сделать это, достаточно открыть веб-обозреватель и ввести адресной строке адрес сайта. Возможно, кто-то возразит, что гораздо проще использовать встроенный поисковик. По личному опыту скажу, поисковики работают крайне медленно в «дефолтных» браузерах, которые используется на телевизорах. Поэтому рекомендуем вручную вводить адреса сайтов. К слову, даже в простых браузерах, используемых в телевизорах, есть функция для добавления сайтов в закладки.
Не забывайте – всегда проверяйте настройки конфиденциальности
Вы должны всегда просматривать настройки конфиденциальности для любой технологии, которую вы используете , будь то ваш Smart TV, консоль или ваш смартфон. Помните, что согласие с политикой конфиденциальности может означать, что вы дали разрешение вашей технологии на то, чтобы легально шпионить за вами.
Но только потому, что это законно, это не значит, что это приемлемо
Не всегда возможно избежать отслеживания, но важно знать, какая информация записывается и кому она отправляется. Знание проблемы может помочь вам защитить вашу конфиденциальность
Не соглашайтесь на сбор данных везде , где это возможно , и убедитесь, что ваше соединение защищено, чтобы держать хакеров в страхе. Я рекомендую использовать VPN, такой как ExpressVPN , который будет защищать ваш Smart TV с помощью шифрования и маскировать ваш IP-адрес при просмотре онлайн. Это означает, что никто, особенно хакеры, не может следить за вашей интернет-активностью.
Источник записи: www.wizcase.com
Как очистить кэш
Для корректной работы системы периодически важно выполнять очистку кэшированных данных. Чистить кэш рекомендуется и для разгрузки оперативной памяти
Если удалить данные сразу всех установленных приложений, настройки вернутся к заводским, и потребуется повторная авторизация, но обычно хватает и удаления кэша обозревателя.
Как очистить кэш встроенного браузера на телевизоре LG:
- переключаемся в режим Smart TV, для чего жмём на пульте кнопку «Smart»;
- открываем браузер;
- переходим к настройкам (вверху справа);
- в появившемся окошке жмём «Очистить кэш»;
- подтверждаем действие кнопкой «Ок» или «Готово».
Если речь идёт об ошибке переполнения памяти, целесообразно также очистить её от лишних приложений, которые бесцельно занимают место.
Лучшие советы, чтобы оставаться в безопасности вокруг Smart TV
К счастью, есть несколько шагов, которые вы можете предпринять, чтобы защитить вашу конфиденциальность при использовании Smart TV.
1. Прочитайте Политику конфиденциальности и не согласитесь на сбор данных
Ваш умный телевизор может отслеживать вас, только если вы дадите ему разрешение. Если ваш смарт-телевизор новый, вам будет предложено принять политику конфиденциальности при его настройке. Не принимайте это, не читая, внимательно посмотрите на каждый экран и не соглашайтесь ни с чем, что упоминает ACR или сбор данных.
Возможно, вам придется принять основную политику конфиденциальности производителя, иначе вы не сможете использовать свой телевизор. К сожалению, даже если вы не согласны с ACR, некоторые данные все же могут быть собраны.
Помните, что когда вы отказываетесь от политик и соглашений о конфиденциальности, как указано выше, вы можете отключить автоматические обновления, поэтому лучше периодически проверять наличие обновлений прошивки и безопасности.
Политика конфиденциальности Samsung Smart TV. Политика упоминает об использовании ACR и других технологий для сбора данных о том, что вы смотрите. Тем не менее, он также говорит, что вы можете отказаться, перейдя в меню настроек.
2. Преврати это в тупой телевизор
Ваш умный телевизор не может отследить вас, если у него нет доступа к Интернету, поэтому просто зайдите в настройки и выключите WiFi. Если ваш телевизор не позволяет вам отключиться от Интернета, выполните сброс настроек . Когда он запрашивает ваш пароль WiFi, не вводите его. Тогда вы можете использовать его как обычный «тупой» телевизор.
Но как насчет Netflix и других потоковых сервисов? Я рекомендую вам получить доступ к этим платформам с помощью потокового устройства, такого как Google Chromecast, Roku, Apple TV или флешка Fire TV. Таким образом, вы получите те же функции, что и умный телевизор – только без шпионажа. Использование VPN с вашим потоковым устройством повысит безопасность. Это также позволит вам разблокировать различные потоковые сервисы, такие как библиотеки Netflix из других стран.
3. Отключите смарт-настройки
Если вы не хотите выключать WiFi, вам нужно отключить интеллектуальные настройки вашего телевизора . Метод зависит от марки и модели, которую вы используете ( , так что читайте дальше).
4. Получить VPN для дополнительной безопасности
VPN защитит ваш онлайн-трафик от хакеров и замаскирует ваш IP-адрес , который сохраняет анонимность и скрывает ваше местоположение.
Однако многие умные телевизоры изначально не совместимы с VPN . Вы можете решить это:
- Установка приложения VPN на ваш Smart TV
- Кастинг из потокового устройства
- Подключение вашего Smart TV к маршрутизатору с поддержкой VPN
- Создание точки доступа WiFi и настройка виртуального маршрутизатора
Если вы хотите получить VPN, ExpressVPN – моя главная рекомендация, поскольку он совместим с широким спектром интеллектуальных телевизоров, таких как Samsung, LG, Sony и Android. В зависимости от типа вашего умного телевизора, вы можете установить его через Google Play Store или на свой роутер. Его также можно использовать с потоковыми устройствами, такими как Chromecast, Roku, Amazon Fire Stick, Apple TV и другими.
Предупреждение. Вы можете использовать ExpressVPN на своем Smart TV, настроив MediaStreamer. Но хотя это позволит вам разблокировать контент, это не защитит вашу конфиденциальность. Чтобы ваш телевизор не шпионил за вами, вам нужно установить ExpressVPN на телевизор или маршрутизатор.
5. Настройте параметры конфиденциальности, чтобы отключить сбор данных.
Если вы какое-то время пользовались своим умным телевизором и уже согласились с политикой конфиденциальности, вам необходимо отключить сбор данных. Не всегда очевидно, как это сделать, поэтому читайте подробные инструкции о том, как это сделать:
Как настроить автозапуск приложений на телефоне
Настройка автозапуска на устройствах Android может выполняться не только с помощью сторонней утилиты, но и вручную посредством менеджера настроек девайса. Для этого выполняются следующие действия:
- Идём в настройки смартфона (переходим с рабочего стола или из шторки уведомлений нажатием на значок шестерёнки).
- В блоке «Система» открываем раздел «Приложения» («Приложения и уведомления», в зависимости от оболочки названия могут отличаться).
- Здесь переходим на вкладку «Работающие» (или «В работе»).
- В списке отображается работающее ПО. Перейдя к софту, его работу можно остановить нажатием соответствующей кнопки, чтобы выгрузить из памяти Android-устройства и убрать из автозапуска.
- Далее на вкладке «Все» следует найти софт и отключить его работу и здесь.
- После перезагрузки устройства приложение должно остаться в выключенном состоянии. Если пользователем выполняется принудительная остановка, всё время, пока софт находится в этом состоянии, он не будет запускаться системой, пока пользователь сам не включит ПО в настройках.
Остановить работающие программы можно также через меню «Для разработчиков», в нём есть раздел «Работающие приложения». Если функционал скрыт, его отображение можно включить путём активации, для чего нужно 7 раз нажать по номеру сборки в сведениях об устройстве.
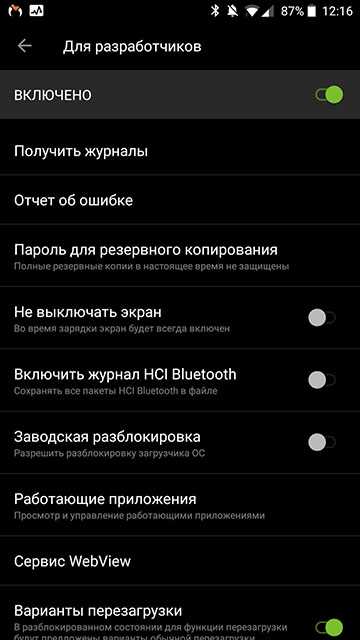
На своё усмотрение можно добавить приложение в автозагрузку, чтобы обеспечить автозапуск программы вместе с Android, или убрать софт, который не нужен. Вшитые системные приложения без рут-прав удалить нельзя, но можно остановить и выключить ненужный софт, потребляющий ресурсы устройства, при этом некоторые программы не желают останавливаться добровольно, так что в таком случае без root-прав не обойтись.
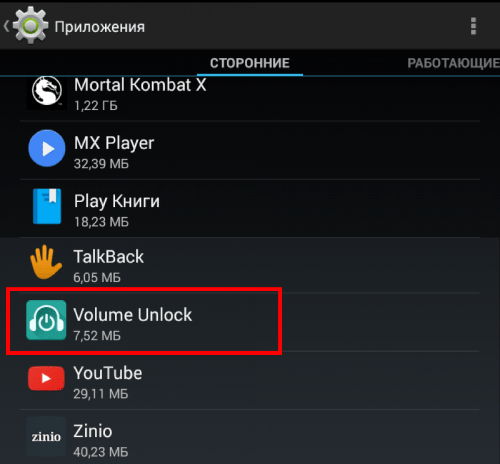
Удаление сторонних приложений, установленных пользователем, выполняется здесь же, в настройках девайса, при выборе программы из списка установленного софта будет доступна кнопка «Удалить». Чтобы избавиться от предустановленного производителем программного обеспечения, потребуется обзавестись root-правами, альтернативный вариант, не требующий прав суперпользователя, предполагает отключение.
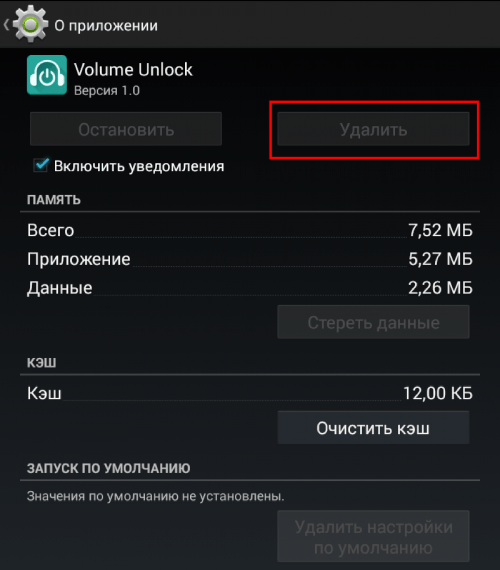
Android TV: начальная настройка
Выключите Snooping на телевизорах Sony
Как не согласиться с политикой сбора данных
При первом включении нового телевизора Sony вам будет предложено ознакомиться с 3 политиками конфиденциальности:
- – поскольку Sony сейчас использует систему Android TV, вы должны согласиться с политикой Google для использования телевизора. Подумайте об использовании собственного приложения Android TV для ExpressVPN, чтобы Google не собирал ваши данные.
- Samba TV – не соглашайтесь с политикой Samba TV, чтобы предотвратить отслеживание вашей активности.
- Sony. Вы можете не согласиться с политикой Sony, но при этом не сможете использовать функции Smart TV.
Как отключить отслеживание активности
- Перейдите в главное меню и нажмите «Настройки» .
- Перейти к начальной настройке . Если вас попросят изменить сеть, нажмите «Не менять».
- Перейти к политике Sony Bravia . Согласитесь с этим, если вы вообще не хотите использовать какие-либо функции Smart TV.
- Перейдите к следующей паре экранов, и вы найдете политику Samba TV .
- Справа нажмите «Отключить » – это последний вариант. Вам будет предложено подтвердить, что вы хотите сделать это.
- Снова нажмите «Отключить», чтобы отключить ACR.
Хотя некоторые старые модели Sony были выпущены без Samba TV, они могут быть добавлены позже путем обновления программного обеспечения. Если это произойдет, вам будет предложено ознакомиться с политикой конфиденциальности.
Вы также можете отключить загрузку всех данных, чтобы Sony не получала никаких данных о вас. Сделать это:
- Перейдите в главное меню и нажмите «Настройки» .
- Перейдите на ТВ О, а затем Юридическая информация .
- Перейдите в раздел «Политика конфиденциальности» и выберите « Не согласен» .
Если ваш телевизор Sony выпущен в 2014 году или ранее, вам, возможно, придется выбрать «Отключить загрузку данных», а не соглашаться с политикой конфиденциальности.
В 2018 году было обнаружено несколько ошибок с телевизорами Sony Bravia, что означало, что к ним можно было получить удаленный доступ без проверки подлинности кем-либо, подключенным к той же локальной сети. С тех пор ошибки были исправлены
Однако это иллюстрирует, почему действительно важно использовать VPN, например ExpressVPN , чтобы убедиться, что все ваши данные зашифрованы
Как отключить запись голоса и камеры
Телевизоры Sony не имеют встроенных микрофонов или камер, но доступны внешние камеры. Если у вас есть, убедитесь, что вы не оставляете его подключенным.
Как отключить автозапуск приложений: функция Doze
Чтобы проверить, включена ли для ваших «хитрых» приложений опция Doze, пройдите «Настройки > Батарея» и нажмите на три точки в верхнем правом углу. После этого появятся дополнительные опции, включающие «Сбережение батареи» (Battery Saver) и «Оптимизация батареи» (Battery Optimization). Выберите последнюю, и вы увидите список приложений, которые не были оптимизированы. Если вы найдете там свое «непослушное» приложение, «тапните» на него, выберите пункт «Оптимизировать» (Optimize) и нажмите «Выполнить» (Done). Теперь Android будет управлять им более жестко в течение всего дня.
Кроме описанных настроек, других способов остановить автоматический запуск приложений практически нет, если только не использовать решения от сторонних разработчиков (task killer). Однако это далеко не лучшее решение, так как эти программы во многих отношениях мешают работе Android. Поэтому, если приложение не желает вам повиноваться, следует удалить его и найти более приемлемую альтернативу. Благо, их выбор огромен.
Как установить магазин приложений на Яндекс ТВ
Как уже говорилось выше, в телевизоре с Яндекс.ТВ нет своего магазина приложений, только небольшой набор программ. Но это не значит, что вы не сможете скачивать приложения из одного проверенного источника: так как Яндекс.ТВ — по сути, тот же Android TV, вы можете установить в систему сторонний магазин приложений Aptoide TV — это каталог бесплатных программ, который с лихвой вам заменит Google Play.
Он отлично работает на недорогих моделях телевизоров, а значит, должен без проблем запускаться на Яндекс.ТВ. Единственный нюанс — в нем вам нужно будет войти в свой аккаунт Google, после чего можно установить практически любое приложение.
В Aptoide TV есть все популярные приложения для телевизора
- Зайдите через Яндекс.Браузер на телевизоре или с компьютера на сайт tv.aptoide.com
- Нажмите «Загрузить Aptoide TV» и после скачивания перекиньте файл на флешку, если делали это на компьютере.
- Зайдите в файловый менеджер, откройте нужную папку и запустите установку, дав разрешения при необходимости.
- Магазин приложений должен работать без проблем, так как он специально оптимизирован под телевизоры с Android TV. Приложения можно устанавливать удаленно — прямо со смартфона, а также отфильтровать приложения для использования с геймпадом.
Какие последствия от приложений, постоянно работающих в фоновом режиме?
Если у вас будет работать несколько программ в таком режиме, то это нормально. При этом вполне допустимая практика, что запущены именно те процессы, которые, казалось бы, не нужны сейчас вовсе. Например, не стоит выгружать браузер из оперативной памяти, так как он не создает высокой нагрузки на систему, но при этом каждый его запуск не будет «забивать» процессор, а лишь выгрузится из оперативной памяти. Также не стоит убирать из автозапуска сервисы Google, приложения-лаунчеры, виджеты, мессенджеры и прочие программы с push уведомлениями.
Количество процессов, допустимых для работы в фоновом режиме, вычисляется непосредственно из количества оперативной памяти и их «прожорливости». Например, если у вас 4GB оперативной памяти, для вас вполне нормальным будет загрузка её на 1GB. Если же будет свободен только 1GB, то, однозначно, стоит выключить несколько программ из автозагрузки.
Чтобы вычислить норму для вашего аппарата, воспользуйтесь простой формулой: посмотрите сколько у вас приложений работает в фоновом режиме. Все эти утилиты показаны в настройках, в разделе «Память» и отображаются как работающие процессы. Если их много, но все они занимают где-то 10-40 MB, то большого вреда они не нанесут. Зачастую такие приложения висят в автозапуске для более быстрого старта, для поиска обновлений, отправки анонимной статистики, попытке получить новые уведомления и так далее.
Если в фоне висит приложение, которое очень часто используется, и оно занимает мизерное количество оперативной памяти – не трогайте его. Но если очень редко его запускаете, а оно все равно висит в активных задачах – смело отключайте.
Особое внимание обратите на программы, занимающие от 10% оперативной памяти. Их стоит по максимуму отключать
Но если среди них есть необходимые вам мессенджеры, сервисы Google и прочие важные процессы, то их лучше оставить. Аналогия проста: если часто пользуетесь утилитой или программой, то не стоит их отключать. Вполне нормально, когда в фоне работает около 10 приложений, из которых 5 вовсе не используется так часто.
Как отключить автозапуск приложений на Android
Отключение автозапуска Android-приложений можно выполнять различными способами, причём как с root-правами, так и без них. В системе Android это не так удобно делать, как в Windows, но всё же возможно. Рассмотрим, несколько методов, как убрать автозапуск ПО посредством специального софта.
Приложение All-In-One Toolbox
Простой и функциональный менеджер автозагрузки предназначен для оптимизации и очистки системы, при этом среди возможностей софта присутствует инструмент, позволяющий отключить автозапуск приложений, включая некоторые системные программы. Для этого выполняем следующие действия:
- Устанавливаем и открываем All-In-One Toolbox.
- Находим внизу пункт «Автозагрузка» (он доступен также в разделе часто используемых инструментов).
- Софт просканирует имеющееся на девайсе ПО и выведет список тех, которые можно убрать из автозагрузки путём переключения тумблера напротив каждого из названий.
Приложение Greenify
Софт позволяет повысить производительность девайса за счёт отключения ПО, работающего в фоне. Необходимость удалять приложения при этом отсутствует. Так, скачав Greenify, выполняем следующее:
- Запускаем утилиту, разрешаем доступ к файлам на устройстве, после чего она начнёт сканирование смартфона и выведет список ПО, стартующего вместе с системой и функционирующего в фоне.
- Исключаем из автозагрузки программы, которые не нужны. Можно как отключить, так и выбрать одно или несколько. Выбранные программы перейдут в раздел «Усыплённые».
Модуль Boot Manager
Способ подходит для продвинутых юзеров. Приложение, управляющее автозагрузкой, работает в среде Xposed Framework и требует наличие root-доступа. Рассмотрим, как с его использованием отключить автозапуск приложений на Android:
- Для установки Boot Manager запускаем Xposed Installer и идём в раздел «Загрузка».
- Находим здесь модуль Boot Manager, пролистав список, или используем поиск в шапке, жмём по наименованию приложения.
- Переходим на вкладку «Версии», жмём кнопку «Загрузка» для установки модуля.
- По завершении инсталляции в шторке будет уведомление о том, что модуль установлен, но не активирован. Нажимаем на это сообщение и в открывшемся окошке отмечаем галочкой утилиту.
- Перезагружаем девайс.
- Запускаем Boot Manager. Софт просканирует настройки девайса и сформирует список стартующих автоматически программ.
- Для отключения любого из приложений в перечне следует коснуться его названия. Строка при этом подсветится красным, что будет говорить об отключении ПО.
- Убеждаемся, что софт действительно не нужен. При наличии сомнений, возвращаем его в список автозапуска.
- При следующем перезапуске Android можно увидеть результат.
Помним о том, что у пользователя не зря по умолчанию отсутствуют права администратора, это делается с целью обеспечения безопасности устройства. Чтобы не рисковать превратить девайс в кирпич, выполняем все действия только при наличии соответствующих знаний.
Самые продвинутые пользователи могут также воспользоваться многофункциональным приложением Autostarts, предоставляющим полный контроль над ОС Android.
Как и в любой другой операционной системе, все имеющиеся в Андроид приложения можно условно разделить на две группы. В первую входят программы, стартующие вместе с системой. Большую часть из них составляют фоновые службы, без которых невозможно нормальное функционирование самой операционки. В состав второй группы входят приложения, устанавливаемые пользователями и запускаемые ими по требованию. Таковыми, к примеру, являются интернет-мессенджеры и почтовые клиенты, добавляемые в автозагрузку по желанию.
Автозапуск приложений на Андроид имеет как свои плюсы, так и минусы. Поместив часто используемое приложение в автозагрузку, вам больше не нужно будет запускать его вручную при включении устройства. С другой стороны, постоянно висящие в фоне приложения потребляют память, снижая тем самым общую производительность устройства. Наверное, именно поэтому пользователи чаще интересуются, как отключить автозапуск приложений на Андроиде, нежели как добавить в него ту или иную программу.
NFC — пропуск, банковская карта и пополнение проездного с мобильника
Помимо всяческих Bluetooth, Wi-Fi и 4G-модулей многие современные смартфоны поддерживают технологию NFC. Именно с её помощью владельцы новых iPhone и Samsung оплачивают товары в магазинах со смартфона вместо банковской карты . Технически, реализовать подобные трюки можно в огромной армии смартфонов с поддержкой NFC, но бюрократией и договорами с банками озаботились только Apple и Samsung, поэтому во всех остальных устройствах технологию будут «мариновать» для оплаты до лучших времён.
А вот здесь и сейчас NFC можно использовать как связь короткого действия для сеансов связи малого радиуса действия. Для жителей Москвы смартфон с NFC уже сейчас может заменить проездной (его прикладывают к турникету вместо транспортных карт), может работать терминалом для считывания срока действия и количества оставшихся поездок (нужно приложение, включенный NFC и один раз приложить карту к тыловой панели смартфона).
Если Вы пользователь Android TV, то Вы должны задать себе один вопрос: сколько времени Вы действительно тратите на главный экран? Как часто Вы запускаете одно и тоже приложение? К счастью появилось приложение, которое позволит Вам сделать это автоматически .
Предположим, что Вы смотрите только Netflix на Вашем Android TV. Почему бы не сделать так, чтобы при включении Android TV автоматически запускался Netflix?
Для этого мы будем использовать приложение под названием Launch on Boot . Это приложение позволяет запустить одно или несколько приложений при включении или пробуждении Android TV. Это очень просто и понятно, и оно работает.
Поэтому, если Вы еще этого не сделали, то сейчас самое время загрузить его на свой Android TV. Как только Вы установите приложение, появится краткое руководство. Вы можете прочитать его, или нажмите кнопку назад на пульте дистанционного управления, чтобы пропустить его.
На главном экране загрузки идите вперед и активируйте первый переключатель, чтобы включить приложение.
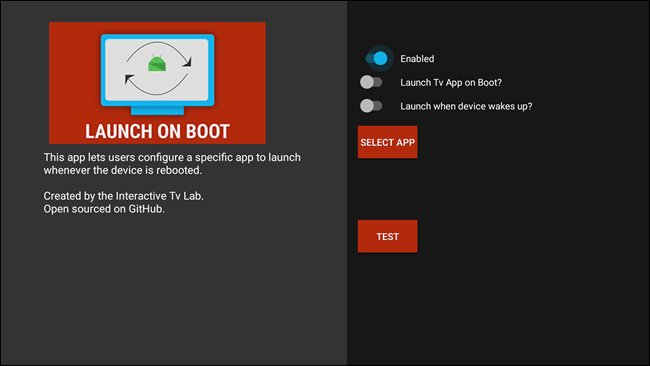
Здесь Вы можете выбрать для запуска ТВ при загрузке включив следующий переключатель — приложение будет автоматически запускать приложение ТВ каналов. Если вы хотите запустить другое приложение, пропустите этот переключатель.
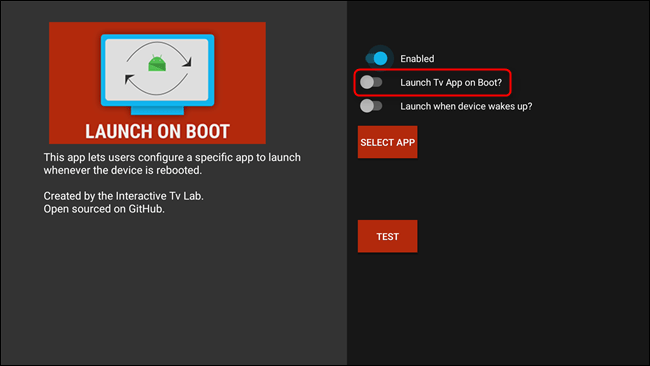
Вы, вероятно, захотите, чтобы понравившееся приложение можно было запускать не только при загрузке устройства, но и при выходе из спящего режима.
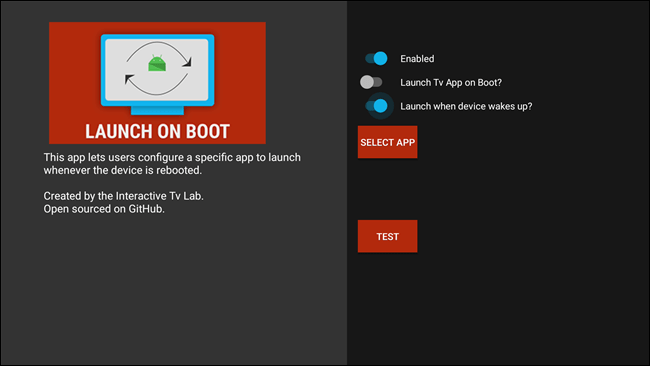
Нажмите на кнопку «SELECT APP» для выбора приложения. В данной статье я использую Netflix. Вы можете выбрать, что Вам нравится.
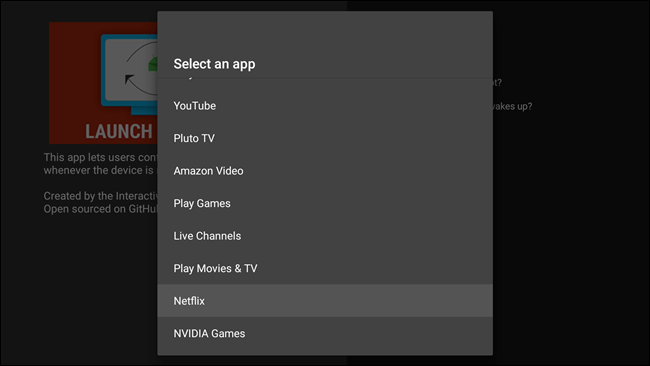
И, наконец, нажмите кнопку «TEST», чтобы проверить, что все работает как надо. Система перейдет в режим сна и Ваше приложение должно будет запуститься. И, конечно же, если Вы хотите попасть на домашний экран, просто нажмите кнопку Home на пульте дистанционного управления.
На первый взгляд Android может показаться крайне простой операционной системой, однако в нем (особенно в последних версиях) есть множество скрытых функций и настроек, которые могут существенно облегчить тебе жизнь. Так что перед тем, как бежать получать root и устанавливать на смартфон тонны софта, лучше будет ознакомиться с этой функциональностью.
Черный список
Черные списки номеров всегда были камнем преткновения для пользователей Android. Сама система не предоставляет таких возможностей, а доступные в маркете приложения реализуют блокировку номеров через грязные хаки и не всегда корректно (большинство таких приложений просто прикидываются сторонним диалером, который берет трубку и сразу кладет ее).
Однако блокировку можно получить и в стоковом Android, для этого достаточно просто отправить неугодных абонентов в голосовую почту. Чтобы сделать это, тапаем по нужному контакту, далее нажимаем иконку редактирования («карандаш»), далее меню и выбираем пункт «Только голос. почта». Там же, кстати, можно установить отдельный рингтон для абонента.
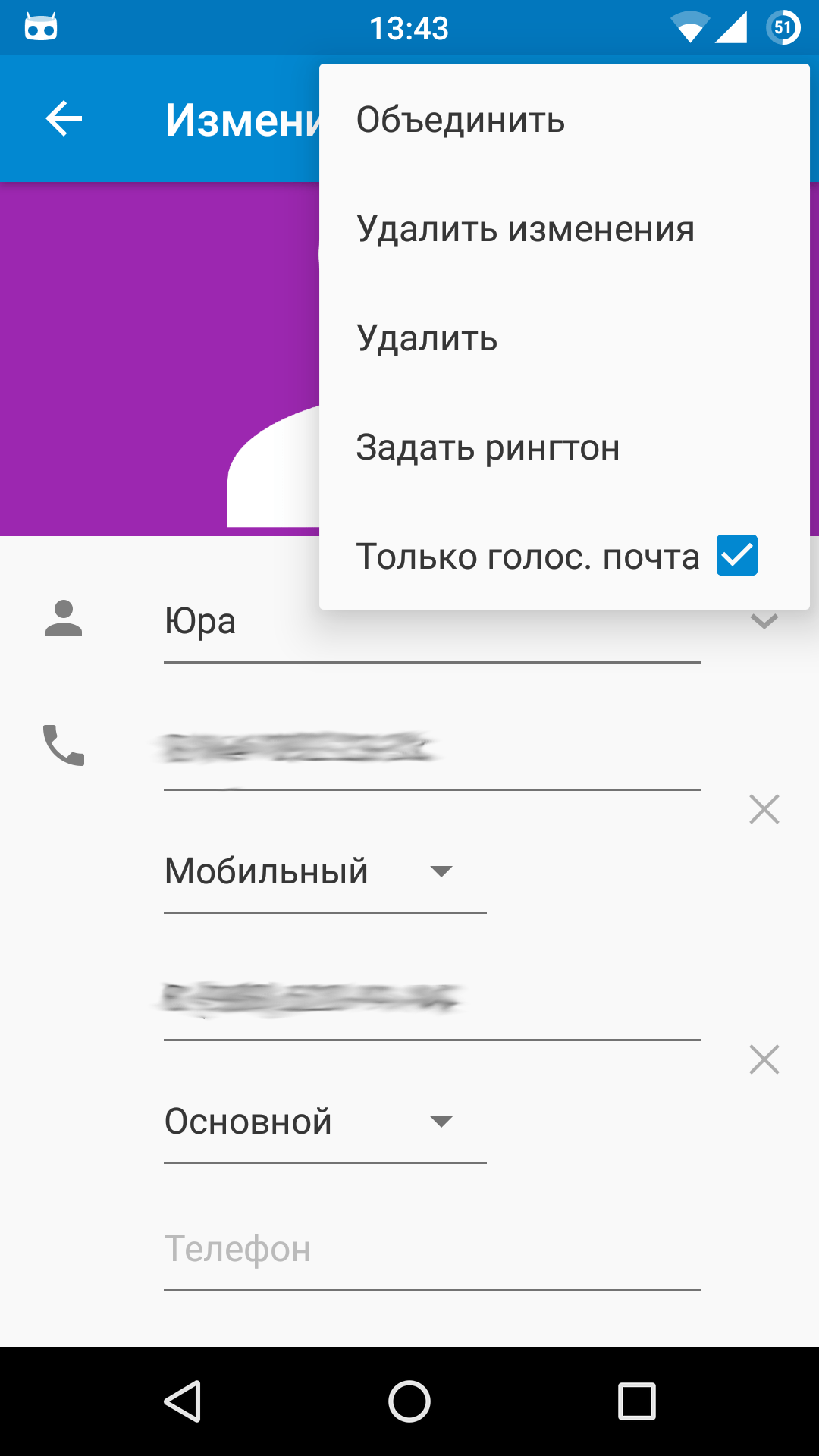
6 Активируйте виджеты на рабочем столе
Виджеты — это мини-окна , которые помогают увидеть все важные уведомления прямо на главном экране. С их помощью можно быстро открывать программы, не заходя в меню, и всегда иметь доступ к нужной информации. Например, можно включить виджет с часами или прогнозом погоды, чтобы в любой момент настроить будильник или узнать, пойдет ли дождь. Активировать виджеты очень просто:
- Нажмите и удерживайте стартовое окно, пока не появится соответствующий список.
- Выберите приложение и перетяните его на подходящее место на экране. Иногда виджет надо настроить, например, задать частоту его обновления. Но чаще всего этого не требуется, и «мини-приложение» будет сразу готово к работе.
- Имейте в виду, что большое количество виджетов может негативно повлиять на время .
Добавьте нового гостя
Передача файлов посредством Wi-Fi
Кстати, об обмене файлами между мобильниками — Bluetooth, которые все мы привыкли использовать для таких нужд, тоже довольно убогий и архаичный вариант для обмена видеозаписями и приложениями актуального размера. Гораздо разумнее использовать для этого Wi-Fi, который эдак раз в 5 быстрее, чем Bluetooth такой же степени актуальности.
Проблема состоит в том, что единого стандарта для передачи и приёма файлов с помощью Wi-Fi для Android не существует — Google либо агитирует складывать файлы в облачное хранилище «Диск», либо ратует за гибридный вариант передачи данных «Android Beam» — когда смартфоны нужно прислонить друг другу, они установят связь по NFC, а потом продолжать передавать файлы с помощью Bluetooth.
Вместо медлительного Bluetooth передавать файлы между смартфонами можно с помощью Wi-Fi
Поэтому для нашей затеи понадобятся вспомогательные средства. К примеру, известный каждому энтузиасту ES Проводник. Раз смартфон, два смартфон, каждый с установленным приложением. Оба действующих лица выбирают пункт «отправитель», один выбирает «получить», второй «отправить», выбор файлов — и передача на скорости 30-50 Мбит/с (зависит от смартфонов). Всё! В крайнем случае, скачайте себе и передайте другу по Bluetooth этот самый ES Проводник с официального сайта — 10 Мбайт «погоды не сделают», тем более, что размещение файла объёмом несколько сотен Мбайт в облаке вместо прямой передачи на смартфон — гораздо более глупая затея, особенно после смерти безлимитных мобильных тарифов в России.
Выключай Android быстрее
В новом Android появилась возможность быстрого завершения. Для этого можно использовать физическую кнопку блокировки. До сих пор нужно было выбрать соответствующую опцию на сенсорном экране.
Быстрый запуск Windows 10 — одна из ее особенностей, так востребованных пользователями стареньких компьютеров и нетбуков. В данной статье ознакомимся с этой технологией, ее тонкостями и научимся отключать и активировать ее при необходимости. Отметим, что быстрый запуск актуален только при включении компьютера после выключения, и не работает в случае перезагрузки системы.
В общем, специфика быстрого запуска компьютера мало чем отличается от известной с Windows XP технологии погружения ПК в режим гибернации: при отправке пользователем или какой-либо программой команды выключения ядро Windows 10, то есть необходимые для ее функционирования драйверы и сервисы, записывается в файл hiberfil.sys (файл гибернации).
Во время передачи управления от UEFI к загрузчику операционной системы тот считывает содержимое hiberfil.sys и помещает его в оперативную память. после чего происходит загрузка пользовательских приложений и драйверов периферийных устройств. В общем, аналог гибернации, но без сохранения рабочего состояния системы.
Нередко встречаются ситуации, когда драйвер видеокарты (или иные драйверы периферийных устройств) отказываются корректно работать или вовсе не загружается, когда быстрый запуск Windows 10 включен. Для этих случаев потребуется отключить данный режим старта операционной системы, о чем рассказано ниже.
1. Отключение опции происходит через Панель управления, потому запускаем ее.
2. Переключаем способ визуализации ее иконок в «Значки» и вызываем апплет «Электропитание».
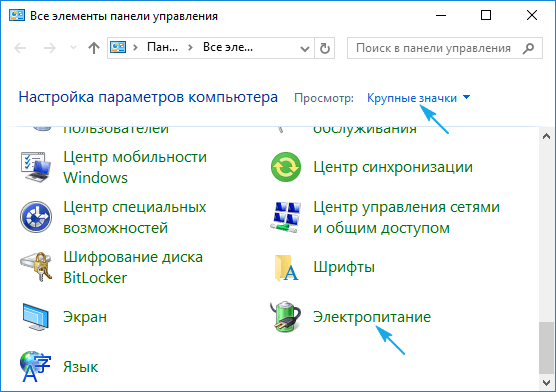
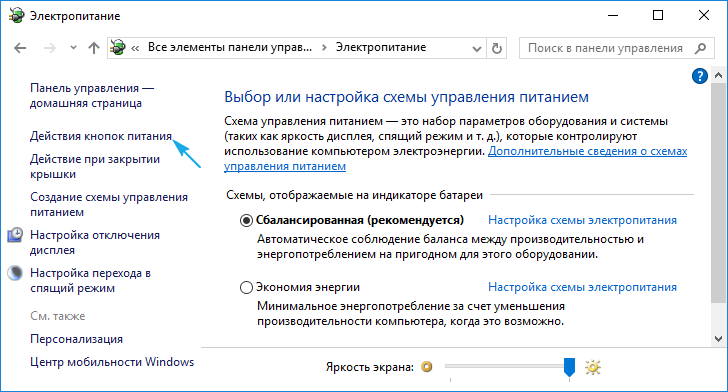
4. В следующем интерфейсе выполняем клик по надписи «Изменение параметров, которые недоступны».
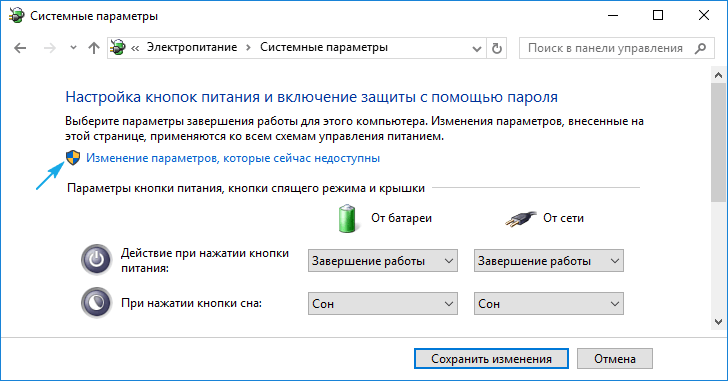
Выполнение действие требует администраторских привилегий.
5. Снимаем флажок, расположенный возле опции «Включить быстрый запуск».
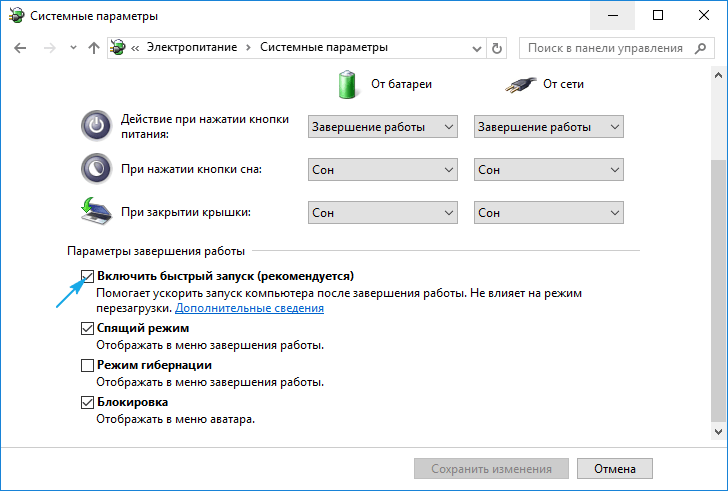
Все готово. В следующий раз Windows 10 запустится в классическом режиме с загрузкой всех необходимых файлов с места их физического хранения на HDD, а не с файла hiberfile.sys.
Здесь же можно отключить и гибернацию, если функция не востребована или необходимо несколько Гб дискового пространства.
Через редактор реестра быстрый запуск деактивируется путем установки значения «0» ключу «HiberbootEnabled», расположенному по адресу HKLM\ SYSTEM\CurrentControlSet\Control\Session Manager\Power. При значении «единица» функция включается обратно.
Аккаунты
Поскольку семейным телевизором будут пользоваться несколько человек с разными интересами, в Яндекс ТВ предусмотрели возможность создания сразу нескольких аккаунтов для каждого из членов семьи.
Это очень удобно — например, у мамы в ленте будет появляться подборка из сериалов и уроков по готовке, а у папы — обзоры автомобилей
Кроме того, отдельное внимание уделено защите детей от просмотра взрослых видео
На Яндекс ТВ имеется специальный детский режим, в котором материалы для взрослых будут фильтроваться автоматически. Напомню, у Яндекса есть отличный фильтр контента, предназначенный для ограничения доступа к нежелательным сайтам. Вот и здесь реализовано нечто подобное. Кроме того, заблокировать определенные трансляции можно вручную с помощью PIN-кода.
Что такое Яндекс ТВ
Фактически, Яндекс ТВ — это лаунчер для Android TV, практически как Google TV. В ней упор сделан на сервисы Яндекса, в основе которого лежит Алиса и Кинопоиск. Для российских пользователей она этим как раз и хороша, так как все приложения на русском языке, контент — тоже. В отличие от «чистого» Android TV, здесь практически нет десятков бесполезных встроенных приложений, наоборот — только самые нужные, знакомые отечественной аудитории.
Яндекс.ТВ — это оболочка для Android TV, оптимизированная под недорогие телевизоры
При входе здесь используется аккаунт Яндекса, так что, не нужно вводить данные от Google-аккаунта, скачивать приложения Яндекса, а затем снова в них входить под своей учетной записью. Так что, во многом такой телевизор — еще один паззл в экосистеме Яндекса. Конечно, если вы ею пользуетесь.
Еще одна фишка — это Алиса вместо Гугл Ассистента в Android TV: работает она довольно шустро, не ломает работу телевизора и слышит вас с первого раза. Поддерживает ровно те же навыки, что и Яндекс.Станция. Можно сказать, что система Яндекс ТВ хорошо оптимизирована, так как работает без сбоев и лагов. Систему предустанавливают на свои телевизоры OEM-производители, но на бюджетных моделях работает оболочка хорошо.












