История посещений
Данный способ восстановления является более громоздким, но зато он имеет некоторые преимущества перед двумя вышеописанными.
Как известно, любой браузер, в том числе и обозреватель Яндекс, ведет постоянную статистику всех действий пользователя. Вся эта статистика доступна и с ее помощью можно без труда открыть закрытую вкладку, для этого необходимо:
- Открыть меню обозревателя;
- Навести курсор на пункт «История»;
- Во всплывающем окне кликнуть по нужной ссылке;
- Откроется окно с ранее посещенной страницей.
Полный список посещенных страниц можно увидеть при помощи еще одного сочетания клавиш Ctrl+H, или добраться через меню браузера:
- Кликаем по иконке меню браузера;
- Выбираем и кликаем по разделу «История»;
- Во всплывающем окне так же кликаем по «История»;
- Перед пользователем откроется окно со всеми посещенными страницами за все время пользования интернет-обозревателем.
Если вы активно пользуетесь интернетом, то список может быть достаточно обширным. Разработчики предусмотрели это и все гиперссылки удобно рассортированы не только по дням недели, но и по времени посещения того или иного сайта. Кроме этого можно перейти в данный раздел по прямой ссылке: browser://history/.
Неправильная обработка кода HTML-страницы
Возникает такая ситуация обычно в том случае, когда зависает только один сайт.
Это означает, что код страниц не подходит для Internet Explorer. Чтобы страница загружалась, отладка скриптов должна быть отключена.
- Зайдите снова в окошко «Свойства браузера».
- Зайдите на этот раз в четвертый блок «Дополнительно».
- Уберите галочку со строки «Показывать уведомление о каждой ошибке сценария». Сохраните изменения.
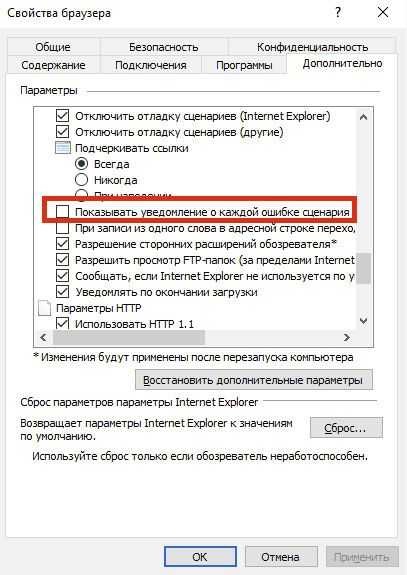
Если пользователь запретил отладку сценариев, уведомление об ошибке больше не появляется. Страница будет зависать все равно, поэтому этот способ можно использовать только в том случае, если проблемы только с одним сайтом.
Сначала проверим работает ли интернет
Логично предположить, что интернет просто не работает. Проверить это довольно просто. Посмотрите на значок скайпа, зелёный ли он, или попробуйте обновить свой антивирус. В общем, проверьте работает ли любое отдельное приложение которое вы себе устанавливали, кроме браузера, которое использует интернет. Это самый простой способ сразу понять что происходит.
Если таких нет, то нужно открыть командную строку и ввести туда команду:
ping 8.8.8.8
Если после её выполнения вы видите четыре сообщения «Ответ от ..», значит доступ к интернету есть. А если сообщения «Превышен интервал ожидания…», то 100% именно здесь проблема. Подробнее об этом и как решать читайте в статье про проблемы с работой интернета и по неполадкам с wifi.
Допустим приложения работают, команда «ping 8.8.8.8» получает ответы, но сайты не открываются. Следующим шагом нужно проверить работает ли DNS. Этот сервис переводит имена сайтов (домены) в IP-адреса. Введите такую команду:
ping mail.ru
Также смотрим что пишет в ответ. Единственно правильный вариант:

Цифры могут быть другие, но главное, чтобы четыре сообщения начинались с «Ответ от ..». Если ответы есть, то с DNS всё в порядке. Если, допустим, не четыре ответа, а меньше (но они есть), то проблема в качестве интернета. Возможно, у вас мобильный инет и качество связи на данный момент оставляет желать лучшего)
Осталось рассмотреть вариант, когда ответов не получили. В принципе, в данный момент можно заходить на сайты, если вы знаете их IP-адрес Ради интереса можете ввести в адресную строку браузера: 94.100.180.200
Должен открыться сайт mail.ru. Но проблему DNS надо решать и об этом дальше.
Решение проблемы с распознаванием имён (DNS)
Два слова о возникновении проблемы. Иногда DNS сервер провайдера глючит, и в этом случае лучше заменить его на более надёжный сервер от Google или CloudFlare. Но по умолчанию, когда происходит подключение к интернету, выставляется DNS-сервер провайдера. Менять или не менять зависит от частоты возникновения проблемы. Также частой причиной являются вирусы, они могут подменять значения на свои.
Для изменения адресов на гугловские, кликаем правой кнопкой на значок сети в углу возле часиков (в виде компьютера или связи Wi-Fi) и выбираем «Центр управления сетями и общим доступом»:

В Windows 7/8.1/10 нужно зайти в «Панель управления -> Сеть и интернет -> Центр управления сетями и общим доступом». Далее кликаем по своему подключению как показано стрелочкой (у вас может называться по-другому):
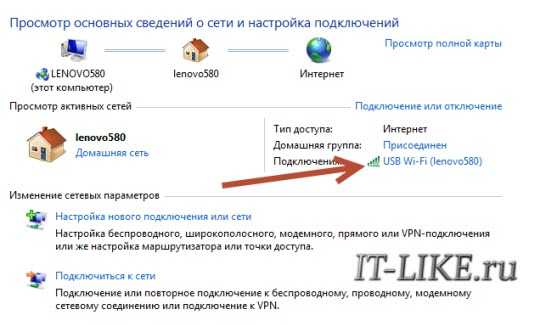
В следующем окошке нажимаем кнопку «Свойства» и далее находим в списке «Протокол интернета версии 4» и заходим в него двойным кликом.
×
Далее переставляем переключатель в положение «Использовать следующие адреса DNS-серверов» и вписываем в поля адреса DNS-серверов Google: 8.8.8.8 и 8.8.4.4
OK-OK-Закрыть Или:
1.1.1.1
1.0.0.1
Это будут новые более быстрые DNS от CloudFlare. Можно не перезагружаться, через минуту новые настройки начнут работать. Если какие-то IP-адреса уже были прописаны, тогда наоборот, пробуем сначала поставить галочку на «Получить адрес DNS-сервера автоматически»:
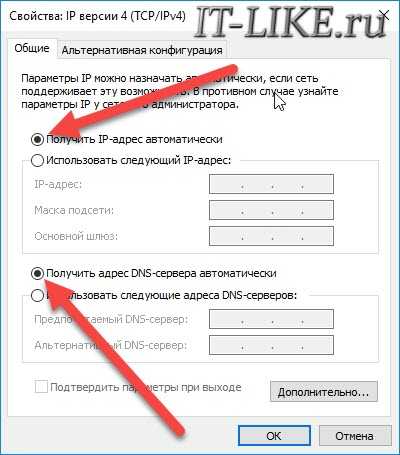
Проверьте открываются ли теперь сайты. Если нет, то введите ещё такое в командной строке, запущенной от имени администратора:
ipconfig /flushdns
Перезагрузитесь и проверяйте.
Если у вас есть роутер, то будет лучше менять параметры прямо в нём. В этом случае нужно зайти в админ-панель роутера и найти настройки сети. На каждом роутере они расположены по разному, здесь универсального совета я не дам, но покажу на примере роутера TP-Link:
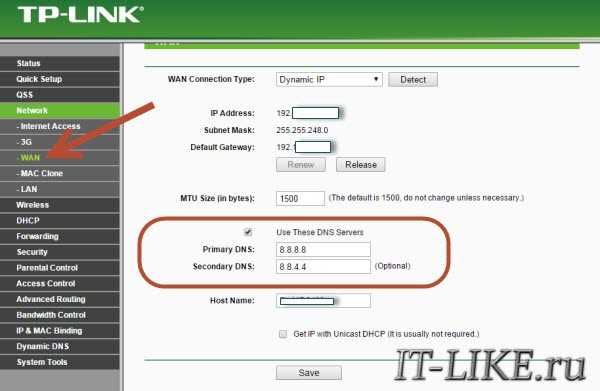
Нужно найти поля, отвечающие за DNS: Primary (основной) и Secondary (резервный) DNS, поставить галочку чтобы использовать их (Use this DNS servers) и вписать туда IP-адреса в точности как на картинке: 8.8.8.8 и 8.8.4.4. Сохранить настройки и перезагрузить роутер.
Неверный файл «hosts», не открываются некоторые сайты
Проблема с распознаванием имён сайтов в IP-адреса может быть не только из-за глючного DNS. Даже, наверное, чаще это происходит из-за испорченного файла «hosts», который расположен в системной папке Windows любых версий. Чтобы справиться с этой проблемой изучите статью про решение проблемы с неоткрывающимся сайтом «ВКонтакте». В принципе, не только этот, а и все остальные советы в статье также помогут, если не работают любые другие сайты.
Почему тег «a href» при клике на него не работает?
Сразу замечу что баг смог воспроизвести только на webkit-браузерах, и это были opera, chrome и яндекс-браузер. В ie11, firefox этого бага нет.
Говоря что не появляется событие click я имею в виду что не срабатывает вот такое простейшее событие:
Если кликать не в проблемную область, то событие ожидаемо срабатывает.
Здесь полный пример: codepen.io/anon/pen/rvGgy Конкретно в данном примере нерабочая область имеет высоту в 2 пикселя и находится точно под текстом. На том же уровне, но уже не под текстом ссылка работает.
Никакой информации по этому багу нагуглить не удалось, как-то избавиться от него тоже не удалось, и посему вопрос — можно ли как-то сделать этот самый тег полностью, так сказать, кликабельным?
- Вопрос задан более трёх лет назад
- 15948 просмотров
Очуметь, и вправду — слепая область в пару пикселей. Немного поигравшись с примером пришел к выводу, что проблема в следующем: — перед кликом, в слепой области, курсор находится над `а` (но не над текстом! `padding`) — во время клика кнопка уходит вниз (`:active `) и курсор наезжает на текст — и клик не отрабатывает, потому что нажатие началось над `а`, закончилось над текстом.
Такой же эффект, если мы при `:active` сдвигаем кнопку через `relative/top` а не через `margin`. codepen. Заметьте, что слепая область при `top:8` увеличилась на 8px.
Лечим через pointer-events codepen
Но мне кажется, что такое поведение заслуживает баг репорта, или кто-то имеет больше информации по этому поводу?
Источник
Временные файлы в браузере
Интернет Эксплорер сохраняет версии страницы при их запуске.
Хранятся все копии в папке с временными файлами. Эту папку время от времени нужно чистить. Если папка достигнет, например, объема нескольких гигабайт, браузер начнет зависать и выдавать, в частности, ошибку сценария. В этом случае нужно убрать все содержимое указанного хранилища.
Следующий способ поможет избавиться от мусора в кэше, истории посещений, куки-файлов, данных веб-форм, а также паролей. Вы, конечно, вправе выбирать, какой вид файлов удалять, а какой оставить.
- Снова жмем на уже знакомую нам шестеренку. Выбираем «Свойства браузера».
- Переключитесь на раздел «Общие».
- В блоке «Журнал браузера» уверенно кликаем по кнопке «Удалить».
- Отметьте галочкой временные файлы и другие виды файлов, от которых хотите избавиться, а затем подтвердите удаление.
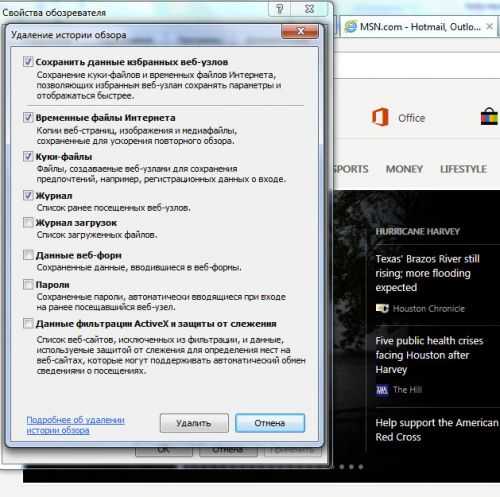
Не работает вход, код пропускает пользователя с неверным паролем, что не так?
в смысле пароли надо хешировать
$login = filter_var(trim($_POST), FILTER_SANITIZE_STRING);
$pass = filter_var(trim($_POST), FILTER_SANITIZE_STRING);
$mysql = new mysqli(‘localhost’,’user’,’pass’,’db’);
$result = $mysql->query(«SELECT * FROM `users` WHERE `login` = ‘$login’ AND `pass` = ‘$pass’»);
if(count($user) == 0) echo «User does not exist»; exit(); >
Warning: mysqli::__construct(): (HY000/1045): Access denied for user ‘user’@’localhost’ (using password: YES) in E:\Web\os\OpenServer\domains\liam.loc\php\auth\index.php on line 96
Warning: mysqli::query(): Couldn’t fetch mysqli in E:\Web\os\OpenServer\domains\liam.loc\php\auth\index.php on line 98
Fatal error: Uncaught Error: Call to a member function fetch_assoc() on null in E:\Web\os\OpenServer\domains\liam.loc\php\auth\index.php:100 Stack trace: #0 thrown in E:\Web\os\OpenServer\domains\liam.loc\php\auth\index.php on line 100
Источник
Консоль
Консоль позволяет вводить и исполнять любые Javascript команды. Если вы хотите написать выражение из нескольких строк используйте SHIFT+Enter .
Для консоли выделена отдельная вкладка, но она активно взаимодействует с другими, поэтому ее можно вызвать из любой другой вкладки, нажав клавишу Esc . При этом текст, который вы начали набирать сохраняется.
Как и везде, в консоли есть автодополнение. Сначала, может быть не совсем очевидно, как оно работает.
- Tab работает только когда остался лишь один вариант дополнения
- Если вариантов несколько, вы можете выбрать любой и нажать вправо (или просто нажать мышкой)
Что показывать
Можно выбрать, что именно хотим видеть в консоли с помощью этой панели снизу:
Можно выбрать два элемента, если зажать CTRL . Здесь же можно выбрать фрейм, с которым мы хотим работать.
Избавляемся от сообщений об ошибках в расширениях
Если у вас установлены расширения, содержащие ошибки, эти ошибки будут постоянно отображаться в консоли. К сожалению, в данный момент нет простого способа их отключить. В качестве временных мер можно:
- Запускать Chrome в Incognito Mode ( CTRL+SHIFT+N )
- Использовать для откладки другой профиль, без расширений. Для этого нужен другой Google account. Чтобы добавить профиль нажмите иконку с гаечным ключом -> Настройки -> добавить пользователя (settings add user).
Изменяем размер шрифта
Почему-то CTRL+Scroll в консоли не работает.
Зато можно использовать CTRL + для увеличения шрифта, CTRL — для уменьшения и CTRL + 0 для изначального масштаба.
Команды консоли
У консоли есть свои собственные команды, Так как Web Inspector написан на JS, список всех команд можно посмотреть в самой консоли, введя console._commandLineAPI . Давайте рассмотрим самые интересные из них.
Очищаем консоль
Есть несколько способов очистить консоль:
- Командой clear();
- CTRL+L (Эта комбинация в Chrome переводит фокус на адресную строку. Если она не работает в консоли, нажмите в любое место документа, а потом кликните на консоль).
- Нажать правой кнопкой и выбрать «Clear console»
Взаимодействие со вкладкой «Elements»
В переменных $0 — $4 — Последние пять выбранных элементов, в порядке выбора. Любой DOM элемент, выведенный в консоли, можно открыть во вкладке «Elements», нажав правой кнопкой мышки.
Выбираем элементы
Консоль поддерживает несколько дополнительных способов выбрать элементы, без каких либо дополнительных библиотек.
- $(«ID») — Выбор элемента по идентификатору.
- $$(«selector») — Выбор элемента по CSS селектору.
- $x(«selector») — Выбор элемента по XPath -селектору.
Обратите внимание, что если на сайте используется какая-то Javascript -библиотка, то эти функции могут быть перезаписаны. Например на Хабре $ это jQuery
Изучаем объекты
Есть несколько функций, ползволяющих узнать больше, об элементе. В основном они дублируют функционал панелей из вкладки «Elements».
- inspect() — Открывает DOM-Дерево и находит там элемент
- dirxml() — Выводит элемент в виде xml
- dir() — Показывает список свойств элемента
- keys() — Выбирает все ключи из списка dir()
- values() — Выбирает все значения из списка dir()
Следим за событиями
Можно следить за всем, что происходит с элементом, с помощью функции
С помощью второго аргумента можно выбрать тип событий, за которыми вы ходите следить:
- «mouse» — для mousedown , mouseup , click , dblclick , mousemove , mouseover , mouseout , mousewheel
- «key» — для keydown , keyup , keypress , textInput
- «touch» — для touchstart , touchmove , touchend , touchcancel (Если включены в настройках)
- «control» — для resize , scroll , zoom , focus , blur , select , change , submit , reset
- Если не указывать второй аргумент, то все вышеперечисленные события плюс load , unload , abort , error , select , change , submit , reset , focus , blur , resize , scroll , search , devicemotion , deviceorientation .
Остановить это безумие можно с помощью функции unmonitorEvents( element )
Копируем информацию в буфер обмена
Результат любого выражения можно сразу скопировать в буфер обмена, используя функцию Copy() . Приятно и может сэкономить немного времени.
Не работает кнопка на клавиатуре на ноутбуке и ПК
Рассмотрим сразу причины, почему не работают некоторые клавиши на клавиатуре и, что нужно делать в этой ситуации, чтобы решить проблему максимально быстро.
Программные ошибки очень редко оказываются причиной такого сбоя. Можно, конечно, попробовать удалить драйвера гаджета в диспетчере устройств и перезагрузить систему, но это вряд ли поможет.
1. Чистим от грязи
Пыль, волосы и другие загрязнения могут попасть под клавишу, что не даст срабатывать контактам при нажатии. Вначале попробуйте просто продуть, потрясти, пройтись щеткой, чтобы убрать грязь.
Если не получается, то кнопку можно снять самому, аккуратно поддев ее плоской отверткой или специальным инструментом
При этом важно отключить саму клавиатуру от питания, если это ноутбук — отключить его
Как только она будет снята, нужно все почистить и протереть контакты желательно спиртовым раствором. Часто именно это помогает и клавиши начинают работать, перестают залипать и нежелательные срабатывания уходят.
Важно! Крайне не рекомендуется разбирать клавиатуру самому, особенно если это ноутбук. Проще, дешевле и быстрее отнести устройство в сервисный центр, там все сделают максимально быстро
2. Снимаем блокировку определенных клавиш на ноутбуке
Вполне может быть, что определенные клавиши были просто заблокированы в Windows специальными кодами, чтобы разблокировать их, нажмите одновременно кнопки: FN + WIN, FN + Num Lock, FN + Pause.
Если не сработало — значит проблема не в этом. Кстати, такие коды лучше смотреть для своего ноутбука в инструкции, они могут отличаться на разных моделях.
3. Определяем брак
Если устройство было куплено недавно и не прошло и двух недель, то с большой долей вероятности это брак. Смысла смотреть и разбирать устройство нет никакого — лучше сразу отнести на обмен в магазин.
Если такая проблема началась через год или два по окончании срока гарантии — то скорее всего это особенность данной модели клавиатуры.
Определить это просто — почитайте отзывы в интернете от пользователей, если подобная проблема встречается у многих, значит так оно и есть. В некоторых случаях сами пользователи оставляют инструкции, как решить проблему. Если еще есть гарантия — то лучше отнести и сделать обмен.
4. При ударах
При механических повреждениях может произойти что угодно, от повреждения шлейфа, механизма клавиши, до сломанной платы. В любом случае нужно делать разборку и смотреть внутри, что же было сломано.
В случае с ноутбуком сделать это нужно обязательно, так как, кроме самой клавиатуры могли повредиться и другие компоненты. Если не знаете, как разбирать — отнесите мастеру.
Интересно! В большинстве случаев для ноутбука бывает дешевле приобрести именно новую клавиатуру и установить ее в сервисном центре, чем чинить старую при сильных повреждениях. Учитывайте это при выборе.
5. При попадании влаги
Самая распространенная причина нерабочих некоторых клавиш, их залипания. В данном случае произошло закисление контактов, и чтобы все начало обратно работать — необходимо полностью разобрать устройство и обработать контакты и другие детали специальным раствором, чаще спиртовым.
Часто это трудно сделать самому, особенно если это ноутбук. Поэтому отнесите его в ближайший сервисный центр и попросите, чтобы вам ее разобрали и почистили. По времени все про все займет около 30 минут. т.к. процедура довольно быстрая и доступная в цене.
Важно! Если вы только что сильно залили клавиатуру водой, чаем или другими жидкостями, особенно если это ноутбук — отключите его от питания, чтобы не произошло замыкание. И сразу несите в сервисный центр, чтобы ее почистили, если не знаете, как разобрать самому
6. Износ
При длительном использовании может произойти износ внутренних частей, а точнее токопроводящих дорожек, механизма нажатия или других деталей.
Точно, что же износилось, можно узнать разобрав ее и использовав специальный прибор, который измеряет силу тока. Восстановить же дорожки можно в любом сервисном центре, делается это очень быстро.
В заключение
Не стоит заниматься ремонтом самому, тем более если раньше не сталкивались со сборкой или разборкой различных гаджетов. Потом можно вообще ничего не починить или ремонт затянется на более долгий срок.
Источник
Если проблема возникла на компьютере
Чтобы решить проблему с загрузкой сообщений на компьютере, сначала нужно разобраться «откуда растут ноги». Ниже, мы рассмотрим несколько возможных причин поломки и способы ее устранения.
Проверяем работоспособность социальной сети
Одной из самых распространенных проблем, связанных с загрузкой сообщений, можно назвать неполадки самой ВК. Чтобы исключить этот вариант, нужно выполнить несколько простых действий:
- Перезагрузите сайт VK. Закройте вкладку, выйдите и зайдите в ваш персональный профиль. Все еще «тормозит»? Идем дальше.
- Попробуйте загрузить диалог чуть позже. Если действительно проблема с серверами социальной сети, то администраторы и разработчики уже трудятся над ее устранением.
- Если не помогла даже перезагрузка компьютера, то тогда нам следует перейти в следующий раздел.
Чистка кеша браузера и борьба с вирусным софтом
Также, необходимо очистить кеш браузера, чтобы освободить память от лишней нагрузке, которая и может стать причиной плохой работоспособности социальной сети ВКонтакте. На примере браузера Google Chrome рассмотрим как это сделать:
- Откройте ваш браузер и зайдите в меню, нажав на иконку трех полосок, которая располагается справа от адресной строки.
-
Нажмите на «История».
-
Выберите вкладку «Очистить историю».
- Откроется диалоговое окно, в котором нужно оставить все галочки, что удалить файлы куки и изображения.
- Нажмите на «Удалить данные» и дождитесь окончания операции.
- Проверьте, открываются ли теперь сообщения ВК.
Проверяем браузер и провайдера
Последнее, что может мешать загрузке сообщений — интернет-соединение и, непосредственно, сам браузер. Проверить их работоспособность достаточно просто:
- Проверьте, открываются ли другие ссылки.
- Попробуйте зайти в интернет, используя другой браузер.
- Если эти методы не помогли, значит, скорее всего, дело в интернет-подключении. Позвоните своему провайдеру, чтобы он проверил состояние подключения по вашему адресу.
Как исправить неработающие кнопки на сайте?
6. Используйте Opera
Если у вас по-прежнему возникают проблемы с кнопками веб-сайта, возможно, лучше переключиться на новый браузер. Пользователи могут обнаружить, что кнопки веб-сайта нормально работают в других браузерах, поэтому попробуйте открыть веб-сайты в альтернативном, например Опера .
Опера — это Веб-браузер Chromium с аналогичным дизайном пользовательского интерфейса Chrome, итытакже могут использовать расширения Chrome.
Opera была разработана для обеспечения защиты вашего устройства и не будет шифровать конфиденциальные данные или файлы cookie. Вы должны быть уверены, что использование Opera обеспечивает защиту вашей конфиденциальности.
Загрузка Opera занимает всего несколько секунд, и вы сразу увидите некоторые из новых функций, которые входят в нее: блокировщик рекламы, бесплатный встроенный VPN, мгновенное уведомление и простая персонализация расширений.
Опера
Если вам нужен надежный браузер, быстрое соединение с гибким и легко настраиваемым интерфейсом, то это ваш лучший выбор!СвободныйПосетить сайт
2. Обновите страницу веб-сайта.
Иногда помогает простое обновление страницы. Чтобы обновить веб-страницу, нажмите кнопку «Обновить» на панели инструментов URL-адреса браузера.
Кнопки перезагрузки обычно находятся рядом с адресной строкой в большинстве браузеров. Затем попробуйте нажимать кнопки после перезагрузки страницы.
3. Включите JavaScript.
- Щелкните значок Настройка и управление Google Chrome кнопка.
- Щелкните значок Настройки вариант.
- Нажмите Продвинутый.
- Щелкните значок Настройки сайта кнопка.
- Далее нажмите JavaScript.
- Повернуть Заблокировано вариант вкл.
- Если в черном списке есть сайты, удалите их.
- Нажмите Больше действий иВыбрать удалять .
3. Очистите данные браузера.
- Щелкните значок Настроить Google Chrome кнопка.
- Выбрать Дополнительные инструменты и Очистить данные просмотра.
- Выберите Файлы cookie и другие данные сайта флажок.
- Щелкните значок Кешированные изображения и файлы вариант.
- Выбрать Все время в раскрывающемся меню Диапазон времени.
- Затем нажмите кнопку Очистить данные кнопка.
4. Перезагрузите браузер.
- Войти хром: // настройки / в адресной строке.
- Щелкните значок Продвинутый кнопка.
- Далее нажмитев Восстановить исходные настройки по умолчанию вариант.
- нажмите Сбросить настройки кнопка.
5. Обновите браузер.
- Открыть Аксессуар для бега нажав на Клавиша Windows + горячая клавиша R.
- Ввод appwiz.cpl в текстовом поле Открыть.
- нажмите Хорошо кнопка.
- Выберите браузер и щелкните значок Удалить вариант.
- Выберите да возможность удалить программное обеспечение.
- Рестарт настольный компьютер или ноутбук перед переустановкой браузера.
7. Настройте параметры безопасности.
- Нажмите кнопку с шестеренкой и выберите настройки интернета .
- Затем выберите Безопасность таб.
- Нажмите Доверенные сайты .
- Перетащите Допустимые уровни бар вниз.
- Щелкните значок Интернет и Пользовательский уровень.
- Выберите более низкую настройку в меню «Сбросить в».
- Щелкните значок Сброс и Хорошо кнопки.
- нажмите Применять кнопку и щелкните Хорошо возможность выхода.
Это некоторые из возможных решений, позволяющих исправить неработающие кнопки веб-сайта
Однако обратите внимание, что разработчикам веб-сайтов может потребоваться исправить некоторые кнопки на страницах своих сайтов. Таким образом, указанные выше разрешения не всегда гарантируются
Часто задаваемые вопросы: узнайте больше о кнопках веб-сайтов
Какие кнопки на сайте?
Кнопки веб-сайта — это функциональные элементы пользовательского интерфейса, которые позволяют посетителям взаимодействовать с веб-сайтом. Они служат для различных целей, например для целей навигации, и, в зависимости от используемого вами браузера, также есть возможность спрячь их.
Что такое метка кнопки?
Ярлыки кнопок — это сообщения, написанные на кнопках веб-сайта, которые объясняют посетителям, что делает соответствующая кнопка. Таким образом, когда посетители нажимают на соответствующие кнопки, они знают, чего ожидать.
Как создать кнопку для веб-сайта?
Чтобы создать кнопки для сайта, вам нужен редактор изображений для создания и настройки изображения, которое будет сопровождать кнопку. После создания изображения загрузите его на свой веб-сайт и свяжите с определенной ролью.
Примечание редактора: этот пост был первоначально опубликован в сентябре 2019 года и с тех пор обновлен для обеспечения актуальности и точности.
Кнопка «Назад»
В случае если пользователь просто перешел на другой сайт в том же окне, вернуться на прежние страницы можно при помощи специальных кнопок управления программы:
Данный способ устраняет минусы вышеописанного. При наведении курсора на кнопку «Назад» (стрелка влево) выпадает вспомогательное окно со списком всех переходов по страницам (в некоторых версиях браузеров необходимо удерживать нажатие для выпадения списка). Нажимаем на любой пункт списка и переходим на нужный ресурс.
У этого способа тоже имеется минус – список переходов показывается только для данной конкретной вкладки, не получится восстановить данные, если это окно было закрыто.


















