Часть 2: Создаём учётную запись Sonatype для Maven Central
Примечание: если вы не собираетесь размещать библиотеку в Maven Central, то можно пропустить части 2 и 3. Однако, советую не делать этого, потому что многие разработчики всё ещё используют этот репозиторий.
Аналогично JCenter, если вы хотите распространять свою библиотеку через Maven Central, предварительно необходимо создать аккаунт на сайте Sonatype. Для этого переходим на страницу Sonatype Dashboard и регистрируемся
Важно понимать, что аккаунт, который вы создадите — это учетная запись JIRA Issue Tracker на сайте Sonatype
После этого нужно запросить разрешение на публикацию библиотеки в Maven Central. Процедура бессмысленная (по крайней мере на мой взгляд), ведь нужно создать тикет в JIRA, чтобы вам разрешили загрузить библиотеку, GROUP_ID которой совпадает с заданным в Maven Central.
Чтобы создать такой тикет, заходим на страницу Sonatype Dashboard и авторизуемся под созданным аккаунтом. Затем в верхнем меню нажимаем Create.
Заполняем следующую информацию:
Project: Community Support — Open Source Project Repository Hosting
Issue Type: New Project
Summary: Сокращённое название вашей библиотеки, например, The Cheese Library
Group Id: Указываем корневой GROUP_ID, например, com.inthecheeselibrary. После того, как запрос одобрят, можно начать добавлять в репозиторий библиотеки, GROUP_ID которых начинается с com.inthecheeselibrary , например, com.inthecheeselibrary.somelib.
Project URL: Указываем URL библиотеки, которую планируем публиковать, например: https://github.com/nuuneoi/FBLikeAndroid
SCM URL: URL системы контроля версий, например: https://github.com/nuuneoi/FBLikeAndroid.git
Остальное не трогаем и нажимаем Create. На этом всё. Теперь переходим к самому сложному. Нужно дождаться, когда нам предоставят доступ для размещению библиотеки в Maven Central. В среднем это занимает порядка недели или чуть больше.
Последнее, что необходимо сделать — это указать имя пользователя Sonatype OSS на вкладке Accounts раздела Bintray Profile:
Нажимаем Update и на этом настройка завершена.
Часть 5: Загружаем библиотеку в свой репозиторий на Bintray
Пора разместить библиотеку в своём репозитории на Bintray. Для этого в Android Studio переходим на вкладку Terminal:
Первым шагом проверяем корректность кода и собираем файлы библиотеки (aar, pom и т.п.). Для этого выполняем следующую команду:
| 1 | > gradlew install |
Если всё в порядке, отобразится нечто подобное:
| 1 | BUILD SUCCESSFUL |
Полдела сделано. Теперь нужно загрузить собранные файлы на Bintray следующей командой:
| 1 | > gradlew bintrayUpload |
Громко кричим «Эврика!», если отобразилось следующее сообщение:
| 1 | SUCCESSFUL |
Проверяем пакет через веб-интерфейс Bintray. Вы должны заметить изменения в секции Version.
Мои поздравления, ваша библиотека опубликована, и ею сможет воспользоваться любой желающий!
Однако не спешите пока особо радоваться. Библиотека всё ещё в вашем Maven-репозитории, а не в JCenter. Если кто-нибудь захочет воспользоваться вашей библиотекой, то ему потребуется сначала прописать URL до вашего репозитория следующим образом:
| 1234567891011 | repositories { maven { url ‘https://dl.bintray.com/nuuneoi/maven/’}}… dependencies { compile ‘com.inthecheesefactory.thecheeselibrary:fb-like:0.9.3’} |
URL Maven-репозитория можно узнать через веб-интерфейс Bintray или просто подставить вместо nuuneoi название своего аккаунта. Рекомендую попробовать открыть данную ссылку в браузере, чтобы понять, как именно всё это работает.
Как уже было сказано ранее, неправильно заставлять разработчиков разбираться и добавлять в свой код такие сложные конструкции. Представьте, для того чтобы подключить 10 библиотек, нужно добавить 10 подобных URL адресов? Кошмар! Давайте перенесём библиотеку из нашего репозитория в JCenter и облегчим людям жизнь.
Что делать, если геймпад PlayStation 4 не работает и не подключается к консоли?
Сейчас мы все исправим!
Имейте ввиду, что на канале также есть аналогичная инструкция для геймпада Xbox One (ссылка в самом конце статьи). Данный метод подойдет как для реплик (китайские подделки геймпада DualShock 4), так и для оригинальных контроллеров от Sony.
Обложка выпуска.
Для начала просто полностью зарядите геймпад — даже если он не работает, так надо . Приготовьте зубочистку или обычную скрепку. Может быть и не пригодятся, но пусть будут рядом на всякий случай* Как только подсветка DualShock 4 оповестит о полном заряде батареи, приступим к подключению джойстика к ПК (далее пошаговая инструкция):
- Распаковываем содержимое архива PS4upgrade package .zip (ссылка на загрузку в самом конце статьи, набор был обновлен, в пакет добавили еще 2 программы для «оживления» геймпада / нам нужна третья папка под именем » the third solution «). Убедитесь, что после распаковки нет кириллических символов — русских букв, распаковать папку можно по следующему адресу:
2. Запускаем от имени администратора (кликаем правой клавишей мыши по программе, далее выбираем «Запуск от имени админ. «) программу Firmware Update Tool V2.3.00.exe
Genshin Impact ошибка соединения попробуйте позже
Программа работает с геймпадом в 3-х режимах: проводное подключение (кабель), беспроводное (Bluetooth), через адаптер (фирменный приемник от Sony / Wireless)
3. Если ваш геймпад определяется самой Windows (вы слышите характерный звуковой сигнал при подключении DualShock 4, то все замечательно) — вам лишь нужно будет выбрать метод подключения. После чего программа сменит текст кнопки «Exit» на «Update», и под ней появится «полоска» загрузки, отображающая процесс обновления прошивки DS4.
4. Если такого не было, то нам с вами необходимо перевести геймпад в режим «восстановления». Отключать от компьютера его не нужно. Для этого зажимаем (удерживаем) следующие кнопки: «вниз» + «треугольник», после чего, не отпуская их, вставьте конец зубочистки в отверстие, где находится кнопка «Reset».
При нажатии на кнопку «Reset» раздастся еле слышимый «щелчок». После этого Windows должна будет обнаружить новое устройство.
5. Жмем на кнопку «Update» и ждем, пока прогресс-бар полностью не заполнится зеленым
СЕЙЧАС КРАЙНЕ ВАЖНО не разрывать связь между ПК и геймпадом (не трогайте кабель, так как в момент заводской прошивки ПО DualShock 4 геймпад максимально уязвим, прервав процесс, вы можете получить полностью невосстанавливаемый контроллер)
Дождитесь, пока процесс обновления дойдет до конца! После чего геймпад можно отключить от ПК и заново привязать к консоли. Он полностью восстановлен!
Если у вас геймпад Xbox One (Яндекс Дзен): > клик
https://youtube.com/watch?v=t2T0OAdHsr8
Спасибо, что дочитали материал до конца. Желаю вам как можно больше достижений и как можно меньше проблем с PS4 и вашим геймпадом. Всем добра! И, пожалуйста, поставьте лайк, если содержимое данной статьи оказалось вам полезным, оставляйте комментарии под материалом и поделитесь ссылкой с друзьями.
Можете ли вы изменить цвет DualShock?
Единственный способ изменить цвет DualShock — это изменить учетную запись, так как разные пользователи на вашей консоли будут отображаться разными цветами. Так, игрок 1 будет синим, игрок 2 — красным, игрок 3 — зеленым и игрок 4 — желтым. Вы можете изменить этот цвет, войдя сразу в несколько учетных записей.
Как изменить цвет контроллера PS4
- Вам нужно будет создать 4 разных учетных записи PSN
- Войдите в одну учетную запись и переключитесь на следующую, не выходя из предыдущей.
- Оставайтесь подключенным ко всем 4 аккаунтам и переключайтесь между ними, пока не найдете нужный вам цвет геймпада.
Что означают цвета контроллера?
- Игрок 1 представлен синим цветом
- Игрок 2 представлен красным цветом.
- Игрок 3 представлен зеленым цветом
- Игрок 4 представлен желтым цветом.
Кроме того, некоторые игры могут использовать цвет геймпада в своих целях. Например, в шутерах низкий уровень здоровья часто отображается красным индикатором на геймпаде, или, например, в игре GTA 4 от RockStar индикатор будет мигать синим и красным, когда вас преследуют полицейские.
Можете ли вы изменить цвет DualShock?
Единственный способ изменить цвет DualShock — это изменить учетную запись, так как разные пользователи на вашей консоли будут отображаться разными цветами. Так, игрок 1 будет синим, игрок 2 — красным, игрок 3 — зеленым и игрок 4 — желтым. Вы можете изменить этот цвет, войдя сразу в несколько учетных записей.
Как изменить цвет контроллера PS4
- Вам нужно будет создать 4 разных учетных записи PSN
- Войдите в одну учетную запись и переключитесь на следующую, не выходя из предыдущей.
- Оставайтесь подключенным ко всем 4 аккаунтам и переключайтесь между ними, пока не найдете нужный вам цвет геймпада.
Что означают цвета контроллера?
- Игрок 1 представлен синим цветом
- Игрок 2 представлен красным цветом.
- Игрок 3 представлен зеленым цветом
- Игрок 4 представлен желтым цветом.
Кроме того, некоторые игры могут использовать цвет геймпада в своих целях. Например, в шутерах низкий уровень здоровья часто отображается красным индикатором на геймпаде, или, например, в игре GTA 4 от RockStar индикатор будет мигать синим и красным, когда вас преследуют полицейские.
Почему джойстик ps4 мигает жёлтым, и не работает
Если попытки переподключить джойстик после неудачной синхронизации не увенчались успехом, индикатор начинает мигать жёлтым светом. Также мигание жёлтым светом может начаться и сразу же после включения геймпада. Спровоцировать появление такого сигнала могли следующие причины:
- вышеупомянутая проблема синхронизации;
- блокировка сигнала;
- сбой в обновлении или работе программного обеспечения;
- технические ошибки;
- недостаточность заряда.
Большинство технических ошибок можно установить по средству сброса имеющихся настроек и скачивания нового программного обеспечения. Это касается как приставки так и компьютеров.
Если проблема мигания расположенного на корпусе джойстика индикатора не была решена вышеописанными способами, устройство необходимо сдать на диагностику. Специалисты сервисных центров определят причину поломки и если это, возможно, полностью её устранят.
Любая техника со временем ломается и, к сожалению, это верно также в отношении игровых приставок. Игры на PlayStation 4 рассчитаны на идеальную отзывчивость контроллера DualShock. Если у вас залипают кнопки, не работает сенсорная панель или не заряжается контроллер, то наша статья призвана помочь вам решить проблему. Что делать, если не работает «Дуалшок 4» — мы расскажем о пяти самых распространенных проблемах с контроллером.
Основные причины
Использование ViewModel для хранения данных пользовательского интерфейса
ViewModel предназначен для хранения данных, связанных с пользовательским интерфейсом, и управления ими с учетом жизненного цикла.
Во-первых, замените логику сохранения и восстановления состояния в MainFragment.kt подходом, использующим ViewModel.
В пакете viewmodels создайте новый класс с именем MainViewModel.kt.
Это будет ViewModel для вашего главного экрана. Вы будете использовать его для сохранения состояния DogCount. Используйте _dogCount для отслеживания состояния и dogCount для отображения его наблюдателям. Для обновления состояния используйте setDogCount().
Если вы хотите узнать больше о LiveData, обратитесь к Android Developer documentation.
В MainFragment.kt добавьте следующее:
Добавьте следующую строку выше onCreate():
Таким образом, вы добавили код для создания MainViewModel для MainFragment.
Затем добавьте в MainFragment.kt следующий метод:
Этот метод позволяет вам подписаться на наблюдаемое состояние в MainViewModel. Каждый раз, когда состояние dogCount изменяется, приложение передает новое состояние во вью, и с новым состоянием вызывается renderDogCount(), в результате чего пользовательский интерфейс обновляется.
Затем измените onViewCreated(), чтобы подписаться на MainViewModel после вызова суперкласса:
Вам также понадобится логика, которая обновит состояние в MainViewModel. Измените updateDogCount() следующим образом:
Этот метод вызывается всякий раз, когда пользователь обновляет счетчики. Он обновит MainViewModel с новым состоянием. MainViewModel протолкнет это состояние через dogCount, и MainFragment получит уведомление, поскольку он подписан на MainViewModel.
Наконец, в MainFragment удалите onSaveInstanceState(), вызов renderDogCount (dogCount) из onResume() и код saveInstanceState? .Run {…} в onCreate(). Вам это больше не нужно. ![]()
Скомпилируйте и запустите приложение. Коснитесь счетчиков пару раз и поверните экран. Вы должны увидеть что-то вроде этого:
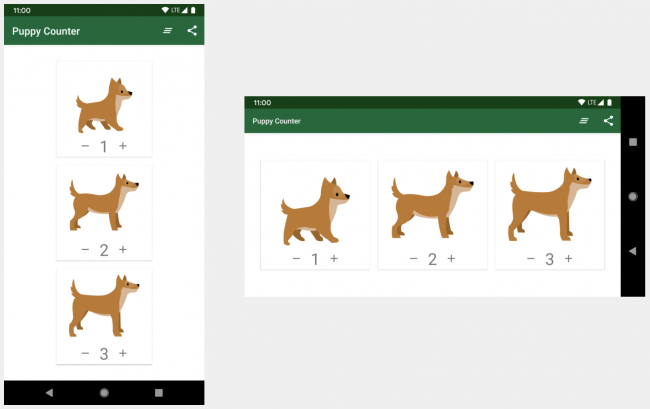
На приведенном ниже рисунке можно увидеть время жизни ViewModel рядом с соответствующим жизненным циклом действия.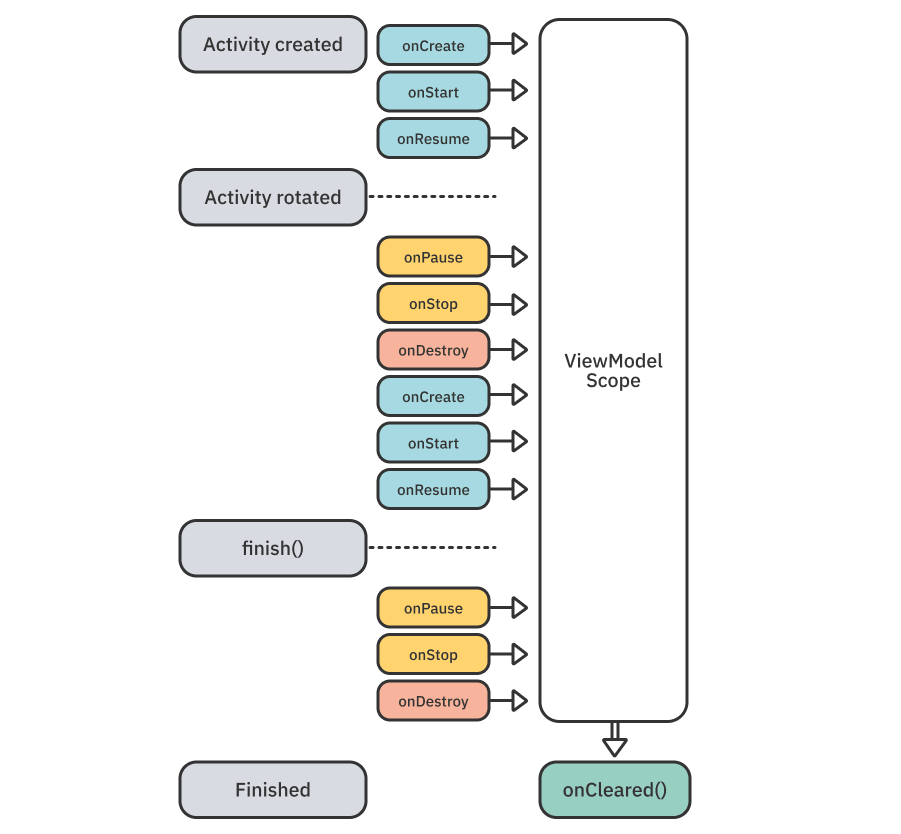
Объекты ViewModel привязаны к Lifecycle, передаваемому ViewModelProvider при получении ViewModel. Он остается в памяти до тех пор, пока Lifecycle, на который он рассчитан, не исчезнет навсегда. В случае активити это происходит, когда она завершена. Для фрагмента это происходит, когда он отсоединяется.
«Дуалшок 4» не подключается к PS4

Это проблема — одна из самых распространенных среди геймеров на PlayStation. Порой геймпад просто не синхронизируется с консолью. Итак, если беспроводное соединение вас подвело, то попробуйте следующие действия. В большинстве случае, выполнение этих шагов поможет:
Подключите DualShock 4 к приставке через провод mini-USB. Запустится процесс новой синхронизации с консолью, и геймпад должен вернуться к жизни.
Во-вторых, попробуйте перезапустить консоль.
Если ни один из верхних способов не сработал, то поможет сброс настроек самого контроллера. Оберните геймпад обратной стороной к себе и найдите на корпусе маленькую дырочку рядом с кнопкой L2. Подойдет булавка, скрепка или любая длинная тонкая иголка — нужно просунуть ее внутрь и нажать скрытую кнопку. Удерживайте кнопку несколько секунд, а затем попробуйте заново синхронизировать контроллер.
Также не забывайте, что DualShock 4 использует беспроводное соединение Bluetooth для подключения. Если геймпад подключен к какому-то другому устройству, например, к ПК, то следует сначала отключить его перед попыткой соединения с PS4.
Проблемы с дисководом
Некоторые владельцы соньки сообщают, что консоль у них сама включается и извлекает диск из привода. Неприятная проблема, которую, впрочем, вполне легко решить. Только решений целых три, может быть вам поможет один способ из нескольких нижеперечисленных.
- Сделайте ребилд приставки — когда включаете PS4, нужно кнопку включения удержать семь секунд (войдя в Safe Mode) и затем выбрать пятый пункт под названием «Rebuild Database».
- Если не помогло переходим ко второму пункту — удаляем приложение PS из ваших мобильных устройств, существует теория, что в нем присутствует глюк — приказ системе вытащить диск из привода.
- И третий вариант, который скорее всего поможет — ставим консоль так, чтобы расстояние между дном приставки и поверхностью, на которой она стоит было чуть больше. Возможно, у вас сенсорная кнопка, извлекающая диск, слишком чувствительна.
Пропадает изображение и звук на PS4
Если
ПС4 не выводит изображение на экран, это
может свидетельствовать о повреждении
HDMI-кабеля. Исчезновение звука и
изображения, а также проблемы вывода —
результат гнутого контакта внутри
провода. Причины повреждения могут быть
разными, однако эффект всегда один:
неисправное соединение и невозможность
вывести данные на ТВ. Также кабели HDMI
могут быть повреждены другим способом.
Решение
:
проверьте
порты HDMI
. Внимательно осмотрите
выходы для изображения как на PS4, так и
на телевизоре. Если есть возможность,
попробуйте подключить другой HDMI.
отогните
контакт
. Если гнутая часть внутри
провода ясно видна, то попробуйте
вернуть ее на место с помощью подручных
средств — булавки или отвертки.
попробуйте
другой HDMI
.
Быстро стирающиеся стики
Метод 1: проверьте оборудование для устранения проблемы
Иногда эта проблема возникает из-за проблем с оборудованием, например, потери кабеля PS4 или неисправности контроллера PS4. Если что-то не так с кабелями или контроллером, ваш PS4 просто не сможет зарядить или подключиться, и именно поэтому проблема возникает из-за неисправности оборудования. Выполните следующие действия:
Шаг 1. Используйте другой кабель USB
Если вы проверили, что кабель USB подключен правильно, и он не теряет при подключении, вы можете попробовать другой USB-кабель , чтобы увидеть.
1) Прежде всего, вам может понадобиться другой PS4 USB-кабель , который работает правильно, и вы можете купить его по подходящей цене и с хорошими отзывами, например, этот USB-кабель на Amazon.
2) Подключите кабель к вашей PS4 и контроллер правильно.
3) Включите вашу PS4 и контроллер, чтобы проверить, работает ли он.
Если он работает нормально, вероятно, проблема с кабелем. Если этого не произошло, это может быть проблема вашего контроллера или программного обеспечения PS4. Используйте следующие методы.
Шаг 2. Попробуйте другой контроллер
Если вы проверили кабель USB и не нашли проблема с кабелем, вы можете попробовать другой контроллер PS4 (если возможно), чтобы узнать, не связано ли это с аппаратной проблемой контроллера.
1) Используйте другой контроллер PS4 , чтобы включить PS4.
2) Завершение работы полностью.
3) Отсоедините кабель PS4 от PS4 и подождите 3 минуты.
4 ) Снова подключите кабель PS4 к PS4 правильно.
5) Подключите другой разъем к вашему контроллеру PS4 , который возникнет. проблема.
6) Включите PS4 сейчас и посмотрите, правильно ли он работает,
Часть 1: Нормально ли, что свет на моей PS4 горит белым?
Количество белого света, которое вы видите на своей PlayStation 4, зависит от того, что вы видите. Вообще говоря, белый свет не вреден. Вы можете сказать, что ваша PS4 была включена, просто по ее постоянному белому свету.
Однако белые мигающие огни более опасны, а также могут быть совершенно безвредными. Мигание белого света перед тем, как загорится постоянный синий свет, является частью процедуры подключения консоли.

Когда вы выключаете консоль, появляется этот мигающий белый свет. Не нужно тревожиться. Вы не должны быть встревожены.
Мигающие белые огни, которые продолжают мигать или мигают, а затем переходят на синие огни, представляют собой проблему. PS4 отобразит подобное сообщение об ошибке, чтобы сообщить вам о наличии проблемы и о том, что вам необходимо устранить ее, чтобы найти источник проблемы.
Синий огонь смерти
Общие советы по ремонту контроллера PlayStation 4
Как исправить ошибку контроллера PS4, мигающего белым
Перед выполнением любого из рекомендуемых шагов по устранению неполадок, перечисленных ниже, лучше всего сначала перезагрузить PS4. Это действие обновляет операционную систему и удаляет все поврежденные временные данные, которые могут быть причиной проблемы.
Есть несколько факторов, которые могут вызвать эту конкретную проблему, от сбоя в контроллере до проблем с настройками. Ниже перечислены рекомендуемые действия по устранению неполадок, которые необходимо выполнить, чтобы решить эту проблему.
Исправление №1: сбросьте настройки контроллера
Первое, что вам нужно сделать в этом случае, это обновить контроллер, сбросив его. Вот как:
С помощью булавки нажмите кнопку сброса на контроллере и удерживайте ее в течение 3 секунд. Кнопка сброса расположена сзади у правого верхнего винта
Обратите внимание, что контроллер должен быть включен, и при этом должен мигать белый свет.
После перезагрузки контроллера полностью выключите PS4. Подождите 2-3 минуты.
Снова включите PS4 и попробуйте подключить контроллер к консоли.
Убедитесь, что контроллер PS4 мигает белым, проблема все еще возникает.
Исправление №2: попробуйте использовать кабель micro USB для подключения контроллера к PS4.
Другой способ подключения контроллера к PS4 — проводное соединение. Вы должны попытаться проверить, работает ли это, и если да, вы можете снова переключиться на беспроводное соединение.
- Выключите устройство PS4 на передней панели консоли и переведите его в спящий режим.
- Когда все индикаторы на консоли погаснут, отключите шнур питания от розетки.
- Нажмите кнопку питания на PS4 в течение 30 секунд, чтобы убедиться, что вся энергия разряжена.
- Подключите контроллер к PS4 с помощью кабеля micro USB.
- Включите консоль.
- Убедитесь, что контроллер PS4 мигает белым, проблема все еще возникает. Если этого не произошло, попробуйте снова переключиться на беспроводное соединение.
Исправление №3: попробуйте использовать другой контроллер
Вы внесете некоторые изменения в настройки консоли, используя этот второй контроллер.
- Правильно подключите второй контроллер к консоли и убедитесь, что он работает.
- Используйте второй контроллер, чтобы перейти в Настройки> Устройства> Устройства Bluetooth . Убедитесь, что в этом окне присутствует только рабочий контроллер.
- На контроллере, который не работает, нажмите кнопку «Поделиться» и удерживайте ее около 5 секунд. Кроме того, одновременно нажимайте кнопку PS, пока не увидите, что световая полоса мигает два раза в секунду или около того.
- После выполнения обоих шагов вы увидите оба контроллера (работает: зеленый свет, подключен; не работает: зеленый свет отсутствует).
- Теперь, используя рабочий контроллер, выберите неработающий контроллер, и он попытается выполнить сопряжение с устройством (отобразится «Подождите»).
- Вам будет предложено подключиться к новому устройству. Нажмите Да.
- Убедитесь, что контроллер PS4 мигает белым, проблема все еще возникает.
Исправление №4: включить безопасный режим
В безопасном режиме консоль запускается только с основными функциями. Отсюда вы можете выполнить несколько шагов по устранению неполадок.
- Нажмите кнопку питания на передней панели PS4, чтобы выключить ее. Индикатор несколько раз мигнет.
- Когда PS4 выключен, нажмите и удерживайте кнопку питания и удерживайте ее, пока не услышите два звуковых сигнала. Первый звуковой сигнал обычно слышен при первом нажатии, а второй звуковой сигнал при продолжении нажатия (около 7 секунд).
- Подключите контроллер PS4 с помощью USB-кабеля и нажмите кнопку PlayStation на контроллере. Теперь вы успешно в безопасном режиме.
- Как только вы перейдете в безопасный режим, выберите 5-й вариант «Восстановить базу данных». Эта опция просканирует весь ваш диск и создаст новую базу данных контента. Подождите, пока процесс завершится (это может занять некоторое время в зависимости от объема данных). Этот параметр может стереть все ваши данные и конфигурации на PlayStation 4. Не забудьте правильно сохранить данные, прежде чем приступить к этому решению.
- Убедитесь, что контроллер PS4 мигает белым, проблема все еще возникает.
Предлагаемые чтения:
- Как исправить ошибку FIFA 21, которая не может подключиться к серверу EA | НОВЫЙ 2020!
- Как исправить невозможность установки FIFA 21 (проблемы с загрузкой) | НОВЫЙ 2020!
- Как исправить проблемы, связанные с сбоями Super Mario 3D All-Stars | НОВЫЙ 2020!
- Как исправить серьезный сбой Sam 4 (или не запускаемый) | НОВЫЙ 2020!
Посетите наш канал GalaxyS2 Youtube для получения дополнительных видеороликов и руководств по устранению неполадок.
Пользователи не смогут отключить надоедливый свет DualShock 4
Фанаты PlayStation 4 очень горды любимой железякой, хвалят практически любую ее черточку и вообще не сомневаются, что она победит в грядущей войне следующих консольных поколений за явным преимуществом. Однако даже у самых идеальных идеалов встречаются отдельные недостатки. И японская консоль не исключение.
Изъян обнаружился в контроллере DualShock 4. Пустяковый, но тем не менее. Некоторым будущим пользователям PS4 не нравится яркий голубой свет, бьющий из задней части девайса. Мол, и батарейку он разряжает раньше времени, и вообще дает блики на экране. Поэтому нельзя ли его как-нибудь слегка вырубить на фиг?
Увы, но нет — ответ президента Sony Worldwide Studios Сухеи Йосида (Shuhei Yoshida) на соответствующий запрос в «твиттере» не оставляет простора для толкований… Впрочем, как выяснилось буквально там же, простор все же остается — надо лишь правильно спрашивать.
У пользователей ненужный им свет отрубить не выйдет, зато это запросто получится у разработчиков игр. Дело в том, что свет из контроллера струится не красоты ради, а функциональности для. В некоторых играх он, например, может подрабатывать индикатором состояния здоровья персонажей или еще чем-то подобным.
Однако если девелоперы посчитают, что их игре дополнительная иллюминация без надобности, они всегда смогут помножить ее на ноль
Здорово! Уже видим данную фичу в роли важного маркетингового бонуса будущих проектов – дескать, купите наше самое замечательное в мире творение и получите в награду контроллер без надоедливого луча света в темном царстве!
Как подключить контроллер PS4 через Bluetooth
Если вы выполнили шаги по установке Bluetooth, описанные выше, вы сможете использовать свой контроллер по беспроводной сети. К счастью, вам не нужно подключать контроллер каждый раз, когда вы хотите его использовать. Пока вы не отключите адаптер, он сохранит последнее подключение, поэтому вы можете просто нажать центральную кнопку PlayStation на контроллере, чтобы снова подключить его.
Официальный беспроводной USB-адаптер Sony DualShock 4 — самый простой вариант Bluetooth. Возможно, вам придется охотиться за ним или потратить немного больше, чем на стандартный ключ Bluetooth, но оно того стоит из-за его готовой функциональности.
Регистрация
Для регистрации нескольких пар в системе ПС4 каждый из желающих (количеством не более четырёх) поочерёдно производит подключение своего джойстика к включённой консоли.
Если один из геймпадов уже зарегистрирован системой PS4, то никаких проблем у консоли это не вызовет. Если же такой регистрации до сих пор не было, то система предложит создать гостевой аккаунт (в этом случае добытые в игре призы и трофеи будет некому присвоить).
Сама регистрация производится нажатием кнопки PS (каждым участником со своего девайса).
В процессе самой регистрации после нажатия PS световая панель загорается цветом, назначаемым следующему очередному участнику. Порядок выдаваемых цветов такой: синий, красный, зелёный и розовый.
Метод 4. Запустите PS4 из безопасного режима
Многие пользователи PS4 считают очень полезным решить проблему, запустив PS4 из безопасного режима . . Безопасный режим позволяет запускать систему только с наиболее базовыми функциями .. Параметры меню безопасного режима могут помочь вам исправить проблемы и позволить вашей PlayStation 4 нормально запуститься.
Примечание : все данные и настройки будут потеряны при выполнении этого шага. . Удаляет все пользовательские данные и восстанавливает PS4, как будто она только что пришла из коробки. Не забудьте сохранить данные перед использованием этой опции.
Запустите безопасный режим для восстановления базы данных
Это решение может помочь вам сканирует диск , а создает новую базу данных всего содержимого. Эта операция может занять много времени в зависимости от типа и количества элементов данных.
1) Нажмите кнопку питания на передней панели, чтобы выключить PlayStation. 4. Индикатор питания будет мигать в течение нескольких секунд перед выключением.
2) После выключения PS4 нажмите и удерживайте Кнопку питания , а затем отпустите ее после того, как услышите два гудка : один при первом нажатии, а другой через семь секунд.
3 ) Подключите контроллер DualShock 4 с помощью кабеля USB, затем нажмите кнопку PS на контроллере.
4) Вы войдет в безопасный режим и увидит 8 вариантов. Выберите 5. Восстановить базу данных . Затем дождитесь его завершения.
Информация : 1. Перезагрузить систему : выход из безопасного режима и нормальный перезапуск PS4. 2. Изменить разрешение : изменяет разрешение экрана на 480p при перезапуске PS4. 3. Обновить системное программное обеспечение : позволяет PS4 обновлять системное программное обеспечение через Интернет, USB-накопитель или диск. 4. Восстановить настройки по умолчанию : сбросить PS4 до заводских настроек по умолчанию. 5. Восстановить базу данных : сканирует диск и создает новую базу данных всего содержимого. Эта операция может занять много времени в зависимости от типа и количества элементов данных. 6. Инициализировать PS4 : удаляет все пользовательские настройки и данные и восстанавливает настройки консоли по умолчанию. 7. Инициализировать PS4 (переустановить системное программное обеспечение) : стирает все содержимое жесткого диска, включая системное программное обеспечение. 8. Установить режим HDCCP : если ваш PS4 Pro подключен к телевизору 4K, который не поддерживает HDCP 2.2 (см. руководство к телевизору), он может не отображать изображение при игре в игры 4K. или потоковое видео 4K. Чтобы увидеть изображение, вам нужно выбрать эту настройку и выбрать на следующем экране
5) Попробуйте снова использовать PS4, чтобы проверить, работает ли он.
Запустите безопасный режим для обновления системное программное обеспечение
Это решение позволяет PlayStation 4 обновлять системное программное обеспечение через Интернет, USB-накопитель или диск, так что проблема в вашем система может быть исправлена.
1) Нажмите кнопку питания на передней панели, чтобы выключить PlayStation 4. Индикатор питания будет мигать в течение за несколько секунд до выключения.
2) После выключения PS4 нажмите и удерживайте кнопку питания , а затем отпустите ее, когда услышите два звуковой сигнал : один при первом нажатии, а второй через семь секунд.
3) Подключите контроллер DualShock 4 к USB-кабель, затем нажмите кнопку PS на контроллере.
4) Вы войдете в безопасный режим и увидите 8 параметры. Выберите 3. Обновите системное программное обеспечение . Затем дождитесь его завершения.
5) Попробуйте снова используйте PS4, чтобы проверить, работает ли он.
Заключение
Если ни один из вышеперечисленных шагов не помог, у вас может быть неисправный контроллер
Это случается, особенно если с вашими контроллерами не обращаются осторожно. Мой малыш любит иногда использовать мой контроллер в качестве молотка, и я уверен, что это плохо для него
В этом случае вам может потребоваться вернуть его в магазин, в котором вы его купили, или забрать другой.
Контроллер замены
Беспроводной контроллер DualShock 4
Если вы не можете исправить проблемы с мигающим белым светом, возможно, вам придется приобрести новый контроллер DualShock 4.
Связь – это король
Кабель для зарядки контроллера AmazonBasics PlayStation 4
Этот кабель сделан Amazon специально для контроллера PS4, позволяющего вы играете и заряжаете.
Эти кабели AmazonBasics великолепны. Синий цвет хорошо сочетается с темой PlayStation 4, и они предназначены для подключения к вашему контроллеру DualShock – некоторые USB-кабели для зарядки этого не делают – поэтому вы знаете, что не ваш кабель вызывает ошибку белого света. Как только вы исправите ошибку, вы получите удовольствие от этих кабелей, потому что они длинные, поэтому вы можете играть и заряжать, не садясь под телевизор.
PlayStation аксессуары, которые вам понравятся
Каждый из этих качественных аксессуаров гарантированно улучшит ваши впечатления от PlayStation.
Игровая гарнитура EasySMX VIP002S RGB (36 долларов на Amazon)
Хорошие гарнитуры обычно становятся дорогими, но гарнитура EasySMX VIP002S дает вам лучшее из обоих миров: доступность и качество.
HyperX ChargePlay Duo (20 долларов США на Amazon)
Заряжайте контроллеры, не занимая драгоценное USB-пространство на консоли. HyperX ChargePlay Duo может заряжать два сразу за два часа через адаптер переменного тока.

Пульт дистанционного управления Bluetooth для PDP (20 долларов на Amazon)
PlayStation годится не только для игр. Когда вы хотите просматривать веб-страницы или перемещаться по любимым приложениям, контроллер DualShock 4 просто не подходит.




![Контроллер ps4 мигает белым [решено]](http://tehnik-shop.ru/wp-content/uploads/1/a/0/1a00e2e5300e7b3f476bb164f437a379.jpeg)

![Контроллер ps4 мигает белым [решено]](http://tehnik-shop.ru/wp-content/uploads/e/2/f/e2f1f19f904ea6ad9f493398ea822154.jpeg)








