Настройка браузера для открытия почтовых ссылок mail.ru
Далеко не всем пользователям нравится интерфейс приложения mail.ru – многие предпочитают читать почту в браузерном варианте. Особенно те, которые регулярно работают на ПК или ноутбуке. У них имеется возможность изменить настройки по умолчанию, чтобы почтовый клиент открывался в интернет-обозревателе (штатном или установленном пользователем).
Порядок действий по изменению способа открытия почтовых ссылок следующий:
- открываем настройки смартфона;
- переходим во вкладку «Приложения и уведомления»;
- открываем пункт меню «Приложения по умолчанию»;
- кликаем по тексту «Переход по ссылкам»;
- ищем в списке строку «Почта Mail.ru», тапаем по ней;
- выбираем опцию «Открытие поддерживаемых ссылок»;
- в новом окошке кликаем по кнопке «В другом приложении» и выбираем браузерный вариант, который хотим использовать для просмотра почты. Или выбираем вариант «Не открывать», и тогда каждый раз при переходе по адресу, ведущему на mail.ru, будет появляться окошко с возможностью выбора необходимого варианта его открытия
.
На смартфонах Xiaomi такой вариант неприменим, поэтому владельцам этих телефонов стоит воспользоваться утилитой Hidden Settings for MIUI, о которой мы уже упоминали.
5. Используйте фильтры и ярлыки Gmail для замены папок.
Папки, как их обычно называют в различных почтовых клиентах, являются еще одной опорой настольных клиентов. Они позволяют вам сортировать электронную почту для легкого доступа и упорядоченного почтового ящика. В Gmail нет папок. Вместо этого вы получаете ярлыки.
Чтобы управлять ярлыками, перейдите в Настройки Gmail> Просмотреть все настройки> Ярлыки . Вы также можете щелкнуть значок « Ярлык» при просмотре электронного письма и проверить существующие ярлыки или нажать « Создать новый» внизу, чтобы добавить ярлык. Вы увидите ярлык Управление ярлыками внизу списка ярлыков.
Ярлыки похожи на папки, только лучше, потому что у вас может быть сообщение с несколькими ярлыками. Вы можете быстро перейти к метке или использовать метки с фильтром для автоматизации задач .
Фактически, сочетание фильтров и меток дает вам почти волшебные возможности, которые могут значительно снизить вашу ежедневную нагрузку на электронную почту. Вы можете автоматически сортировать входящую почту по ярлыкам (которые могут работать как папки, если хотите), автоматически архивировать электронные письма или удалять их, если хотите.
Вы даже можете создавать собственные ответы, используя шаблоны, которые Gmail отправит отправителю, если его сообщение соответствует определенным критериям, указанным в фильтре.
Как запретить открывать ссылки электронной почты в Google Chrome
Вы также можете отключить автоматическое открытие ссылок электронной почты в Google Chrome в том же меню настроек, к которому вы обращались, чтобы открывать ссылки электронной почты в браузере, и выполните следующие действия:
1. Запустите меню «Конфиденциальность и безопасность» в настройках Chrome.
Вернитесь на страницу настроек Chrome и перейдите в раздел «Конфиденциальность и безопасность». Выберите пункт меню «Настройки сайта» и нажмите на серую стрелку справа от пункта меню. Перейдите к параметру меню «Дополнительные разрешения» и разверните меню, щелкнув серую стрелку вниз, которая появляется в правой части этого параметра.
2. Установите настройки протокола по умолчанию
После того, как вы расширили меню «Дополнительные разрешения», вы можете запустить пункт меню «Обработчики протоколов», щелкнув серую стрелку вправо. В меню «Обработчик протоколов» под словами «Поведение по умолчанию» найдите пункт меню «Не разрешать сайтам обрабатывать протоколы». Выберите этот параметр, и будущие ссылки электронной почты не будут автоматически открываться в Gmail. Под двумя вариантами выбора появляется список сайтов, которым не разрешено обрабатывать протоколы сайтов, и вы можете подтвердить, что вы отказали Gmail в доступе к открытию ссылок электронной почты, посмотрев, отображается ли он в этом списке.
Idées de contenu à inclure dans votre blog d’entreprise
Nouvelles de l’industrie
Tenez vos lecteurs au courant des dernières nouvelles du secteur. Vous pouvez écrire sur les nouveaux produits, les changements dans le secteur ou tout autre sujet susceptible d’intéresser vos lecteurs. Les Héros du Sport donnent par exemple des conseils sur l’univers du sport et Job Assistant sur le recrutement et l’emploi.
Actualités de l’entreprise
Utilisez votre blog pour partager les nouvelles de votre entreprise, comme les nouvelles embauches, les promotions ou les projets d’expansion. C’est un excellent moyen de tenir vos clients au courant de ce qui se passe dans votre entreprise.
Revues de produits
Si vous vendez des produits, envisagez de rédiger des commentaires sur ces produits sur votre blog. Vous pouvez fournir une évaluation honnête du produit et faire savoir à vos lecteurs si vous le recommandez.
Astuces et conseils
Si vous êtes un expert dans votre secteur, partagez vos trucs et astuces avec vos lecteurs. Vous pouvez écrire sur la façon d’utiliser vos produits ou services, ou donner des conseils sur d’autres sujets liés à votre secteur.
Études de cas
Partagez des études de cas montrant comment votre entreprise a aidé ses clients à réussir (exemple Retbutiko). C’est un excellent moyen de montrer aux clients potentiels ce que vous pouvez faire pour eux.
Синтаксис ссылки Mailto
Ссылки Mailto имеют следующий формат в HTML-коде:
Где:
- {адрес электронной почты} определяет адрес, который идет в к / получателя поля.
- {тема} – это текст, который будет помещен в строку темы.
- {адреса cc} – это список писем, разделенных запятыми, которые будут введены в поле CC.
- {body} определяет предварительно настроенное тело электронного письма.
- {интерактивный текст или изображение} – это элемент, который отображается пользователю и имеет гиперссылку.
Итак, следующая ссылка mailto:
создаст это новое сообщение:
И если вы хотите добавить эту ссылку в текст «свяжитесь с нами», HTML-код будет следующим:
Все параметры (часть после вопросительного знака) необязательны. Как и в случае с любыми другими атрибутами URL, вы можете свободно менять их порядок. Однако убедитесь, что на первом месте стоит {адрес электронной почты}, непосредственно за ним следует вопросительный знак и каждый атрибут разделяется амперсандом (&).
Еще нужно помнить, что вы не можете просто использовать любой символ в ссылке mailto. Как и в случае любого URL-адреса, специальные символы должны быть правильно закодированы. Например, если вы хотите добавить вопросительный знак в тело письма, вам нужно будет заменить его на % 3F. Все пробелы следует заменить на % 20 (хотя в большинстве случаев пробелы преобразуются автоматически). W3schools имеетхорошее руководство по кодировке URL если вам нужно найти код для определенного специального символа.
Firefox Focus
Главная задача Firefox Focus — обеспечить максимальную конфиденциальность пользователя. Вот почему здесь вы не найдете истории посещений, вкладок, списка наиболее посещаемых веб-сайтов или похожих функций, доступных в большинстве современных браузеров.
Вместо этого Firefox Focus поставляется с большим набором инструментов, позволяющих «заметать следы»: он блокирует файлы куки и не позволяет сайтам запоминать действия пользователя. Кроме того, он стирает всю информацию о сессии сразу же после ее окончания. С помощью специальной кнопки вы можете в любой момент сделать это вручную.
Firefox Focus блокирует все плагины, работающие в фоновом режиме, благодаря чему повышается скорость работы браузера и загрузки веб-страниц. Вы сами можете выбрать элементы, которым разрешите работать — например, отключить код систем веб-аналитики, но включить файлы куки, без которых нередко возникают проблемы с определенными сайтами.
Сделать браузером по умолчанию Яндекс, Хром, Мазилу и др.
Начнем с . Чтобы сделать его используемым по умолчанию достаточно будет кликнуть по кнопке с тремя горизонтальными линиями в правом верхнем углу и выбрать из выпадающего меню пункт «Настройки»:
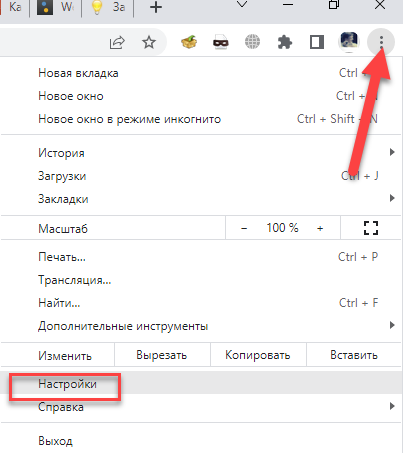
В самом низу открывшегося окна вы найдете область «Браузер по умолчанию», где и нужно будет нажать на кнопку «Назначить Google Chrome браузером по умолчанию». Собственно, все.
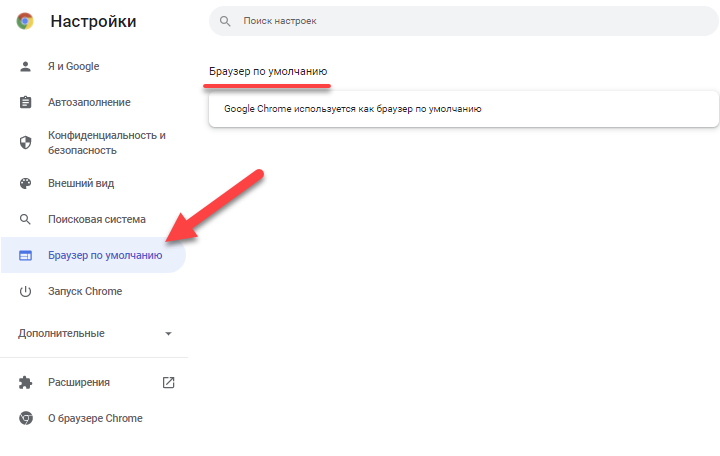
В случае Яндекс Браузера вам придется проделать практически те же самые действия, ибо оба этих обозревателя базируются на одном и том же движке WebKit (Хромиум). Вам нужно будет опять же выбрать из меню кнопки с тремя горизонтальными полосками пункт «Настройки» и найти на открывшейся странице область «Браузер по умолчанию», где и нажать на соответствующую кнопочку:
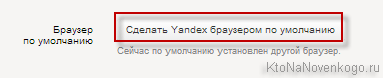
В случае новой Оперы (версии старше 12) все опять же похоже, ибо движок у нее такой же, как и у Хрома или Яндекс браузера. Кнопочка в правом верхнем углу выглядит чуть по другому, но там есть пункт «Настройки», а на открывшейся странице имеется кнопка «Использовать Оперу как браузер по умолчанию»:
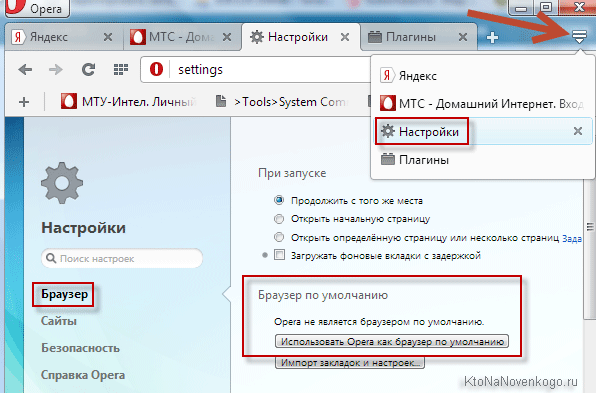
Если вы до сих пор пользуетесь старой Оперой 12.17 (как и я, собственно), то вам нужно будет выбрать из меню кнопки «Опера» (в левом верхнем углу) пункты «Настройки» — «Общие настройки». В открывшемся окне нужно будет перейти на последнюю вкладку «Расширенные» и выбрать из левого меню пункт «Программы»:
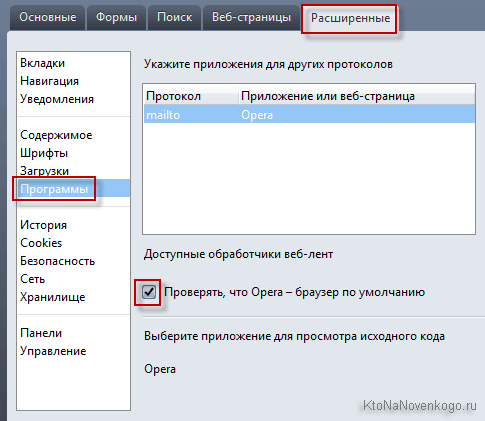
Теперь просто установите галочку в поле «Проверять, что Опера — браузер по умолчанию» и нажать на ОК. После этого закройте и откройте Opera. При запуске браузера вы будете наблюдать окно, где вам предложат сделать Оперу приложением по умолчанию для просмотра веб-страниц:
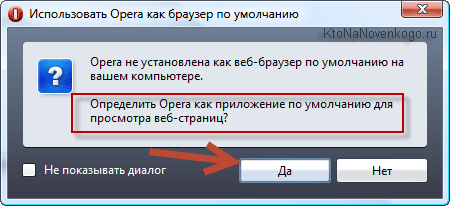
Вам останется только нажать на кнопку «Да».
В случае использования Мазилы Firefox все очень похоже на действия описанные для старой Оперы. Сначала вы кликаете по кнопке с тремя горизонтальными полосками в правом верхнем углу и выбираете пункт «Настройки» из выпадающего меню:
В открывшемся окне прямо на первой вкладке установите галочку в поле «Всегда проверять при запуске, является ли Firefox браузером по умолчанию» и нажмите на ОК внизу окна. После это закройте и откройте обозреватель заново. На втором этапе вы сможете наблюдать окно, где уже можно будет воспользоваться кнопкой «Сделать Мазилу умолчательным браузером»:
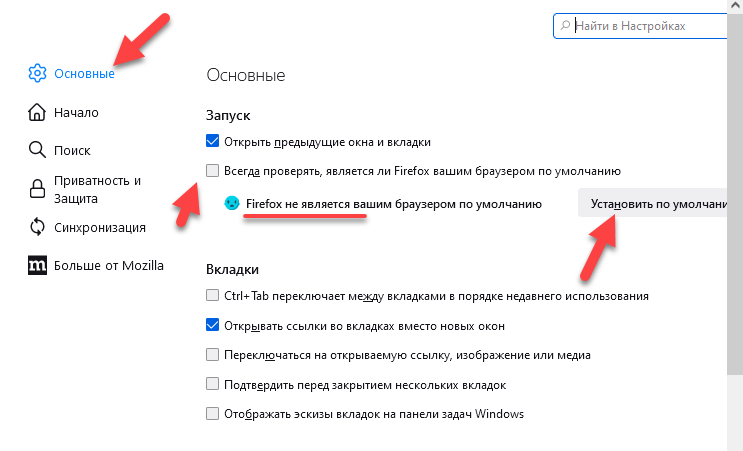
В Интернет Эксплорере нужно будет кликнуть по шестеренке в правом верхнем углу и выбрать из выпадающего списка пункт «Свойства обозревателя»:
В открывшемся окне перейдите на вкладку «Программы» и нажмите на имеющуюся там кнопку «Использовать по умолчанию»:
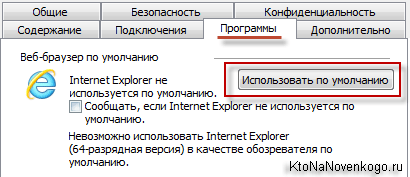
Вот и все. Практически все оставшиеся браузеры настраивают аналогично описанным выше.
Moyens de promouvoir votre blog d’entreprise
Veillez à partager vos articles de blog sur les médias sociaux. Cela permettra de faire passer le mot et d’augmenter le nombre de personnes qui les voient. Vous pouvez également utiliser des hashtags pour promouvoir votre contenu.
Si vous avez une liste d’adresses électroniques, informez vos abonnés de vos derniers articles de blog. Vous pouvez inclure une accroche ou un extrait de l’article pour les inciter à le lire.
Publiez des liens vers vos articles de blog sur d’autres sites Web
Publiez des liens vers vos articles de blog sur d’autres sites Web liés à votre secteur. Cela permettra d’augmenter le trafic sur votre blog et d’exposer votre contenu à un public plus large.
Organisez des webinaires ou des podcasts
Organisez des webinaires ou des podcasts où vous discutez de vos derniers articles de blog. C’est un excellent moyen d’engager le dialogue avec vos lecteurs et de les enthousiasmer pour votre contenu.
Как выбрать браузер по умолчанию на Android и открывать через него все ссылки
Чтобы больше не выбирать, через какое приложение открывать веб-страницы, сделайте браузер, которым вы пользуетесь постоянно, браузером по умолчанию. Используйте для этого настройки системы и функции самих интернет-обозревателей.
Что такое браузер по умолчанию
Браузер по умолчанию на телефоне или любом другом устройстве — это приложение, которое открывает все ссылки на интернет-страницы. Если на Android установлен только один веб-обозреватель, то он и будет браузером по умолчанию — просто потому, что других вариантов нет.
Если же в системе установлено несколько браузеров, то при каждом открытии ссылки появляется окно с вопросом, какое приложение использовать. Вы можете выбирать обозреватель вручную или настроить программу по умолчанию и больше не видеть этот запрос.
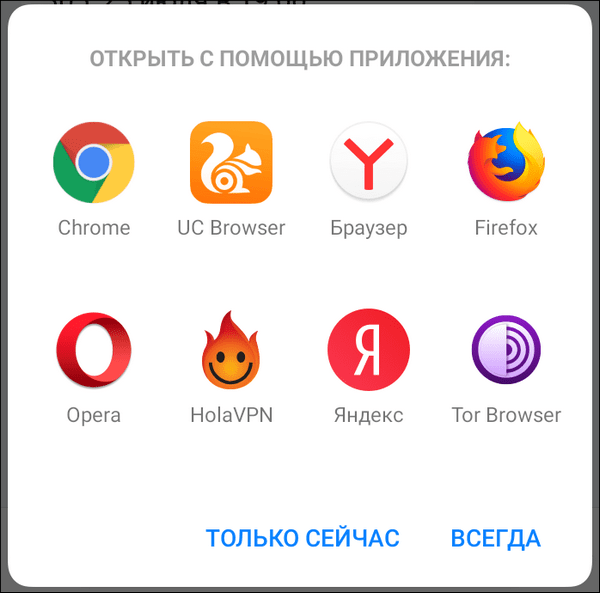
Универсальные способы выбора браузера по умолчанию
В системе Андроид предусмотрено два способа установки приложений по умолчанию. Они работают на всех телефонах вне зависимости от того, какие браузеры установлены. Названия опций и пунктов меню могут отличаться, но в целом порядок действий везде один и тот же.
Назначение браузера по умолчанию в настройках телефона
Первый способ — назначение обозревателя по умолчанию в системных настройках:
- Откройте настройки Android. Иконка для их запуска расположена на одном из рабочих столов или в главном меню.
- Перейдите в раздел «Приложения».
- Найдите пункт «Дополнительные настройки» и нажмите на него. На некоторых прошивках параметры могут быть скрыты в подменю «Ещё».
- Откройте раздел «По умолчанию».
- Выберите пункт «Браузер».
- Отметьте приложение, через которое должны открываться веб-ссылки.
Аналогичным образом можно настроить другие приложения — например, для просмотра видео или прослушивания аудио.
Если вы нажмёте «Всегда», то выбранный браузер станет таковым по умолчанию.
На некоторых версиях и прошивках Android нет кнопок «Только сейчас» и «Всегда». Вместо них — чекбокс «Запомнить выбор». При установке в нем флажка выбранный браузер также будет использоваться для открытия всех ссылок по умолчанию.
Использование собственных настроек веб-обозревателей
В настройках каждого браузера есть параметры, которые позволяют сделать его приложением по умолчанию на Android. Давайте посмотрим, как это работает, на примере популярных веб-обозревателей.
Яндекс.Браузер:
- Нажмите на кнопку в виде трёх точек в поисковой строке, чтобы открыть главное меню.
- Тапните по пункту «Браузер по умолчанию».
- В появившемся окне нажмите на кнопку «Настройки».
- Нажмите на пункт «Браузер» и выберите в списке Яндекс.Браузер.
Готово, теперь все ссылки открываются через обозреватель от Яндекса.
Mozilla Firefox:
- Нажмите на кнопку с тремя точками на верхней панели, чтобы открыть главное меню.
- Перейдите в раздел «Параметры».
- Нажмите на ссылку «Сделайте Firefox своим браузером по умолчанию».
- Выберите пункт «Браузер».
- Отметьте в списке Firefox.
В обоих случаях вы в итоге попадаете в системные настройки Android. Поэтому можно вполне обойтись без лишних переходов и воспользоваться универсальными способами из первого раздела нашей инструкции.
В некоторых приложениях вовсе нет параметров, которые позволяют перейти к настройке браузера по умолчанию. Например, вы не сможете так сделать в Google Chrome. Если вы хотите его выбрать, то тоже придётся пользоваться универсальными способами.
Лучший браузер для открытия внутренних ссылок на андроиде как найти
Первый способ задать параметры по умолчанию
Таким же способом задаются и другие опции по умолчанию: автоматическое воспроизведение музыки, приложение для галереи, другое.
Второй способ установить открытие линков по умолчанию
Если стандартный поисковик вам не подходит для открытия ссылок, скачайте любой другой из Play Market на телефон, планшет на операционной системе Андроид. Все браузеры защищены от вирусов и вредоносных ПО в магазине, скачивать их можно без риска. Не рекомендуется устанавливать browser из интернета, он может быть заражен вирусами или снабжен программами, крадущими персональные и банковские данные.
Настройка для стандартного клиента Виндовс
Мы рассмотрим, как настроить почтовый клиент на Windows используя стандартную программу «Почта», на примере версии операционной системы 8.1. Вы можете использовать данную инструкцию и для других версий данной ОС.
-
Для начала откройте программу «Почта». Сделать это вы можете, используя поиск по приложениям или же просто найдя необходимое ПО в «Пуске».
-
В окне, которое откроется, необходимо перейти к дополнительным настройкам. Для этого щелкните на соответствующую кнопку.
-
Справа появится выплывающее меню, в котором необходимо выбрать пункт «Другая учетная запись».
-
Появится панель, на которой отметьте чекбокс IMAP и кликните на кнопку «Подключиться».
-
Затем нужно просто ввести почтовый адрес и пароль к нему, а все остальные настройки должны выставиться автоматически. Но что если этого не произошло? На всякий случай рассмотрим этот процесс более подробно. Нажмите на ссылку «Показать больше сведений».
- Развернется панель, в которой нужно вручную указать все настройки.
- «Адрес электронной почты» — полностью ваш почтовый адрес на Mail.ru;
- «Имя пользователя» — имя, которое будет использоваться как подпись в сообщениях;
- «Пароль» — настоящий пароль от вашего аккаунта;
- Сервер входящей электронной почты (IMAP) — imap.mail.ru;
- Установите поинт на пункте «Для сервера входящей почты требуется SSL»;
- «Сервер исходящей электронной почты (SMTP)» — smtp.mail.ru;
- Отметьте чекбокс «Для сервера исходящей почты требуется SSL»;
- Отметьте «Сервер исходящей электронной почты требует проверку подлинности»;
- Установите поинт на пункте «Использовать для отправки и получения почты одно и то же имя пользователя и пароль».
Как только все поля будут заполнены, нажмите «Подключиться».
Дождитесь появления сообщения об успешном добавлении учетной записи и на этом настройка окончена.
Таким образом вы сможете работать с почтой Mail.ru, используя штатные средства Виндовс или же дополнительное программное обеспечение. Данная инструкция подойдет для всех версий Виндовс, начиная с Windows Vista. Надеемся, мы смогли вам помочь.
Как открыть ссылку в приложении
Просто активируйте переключатель, и все заработает.
Но отключения встроенного браузера не всегда бывает достаточно. Очень часто производители смартфонов в своих оболочках по умолчанию отключают возможность открытия ссылок в приложениях. Чтобы это исправить, необходимо дать программам соответствующие разрешения. На примере смартфонов Xiaomi, Redmi или Poco сделать это можно двумя способами:
- Откройте настройки.
- В поисковой строке в самом верху экрана введите “Доступ ко всем файлам”.
- Перейдите в предложенное меню.
- В списке найдите нужное приложение и откройте его настройки.
- Пролистайте вниз и выберите пункт “Открывать по умолчанию”.
- Активируйте переключатель “Открывать поддерживаемые ссылки”.
- При отсутствии ссылок в блоке “Ссылки, которые будут открываться в этом приложении”, нажмите на кнопку “Добавить ссылку”.
- Отметьте галочками все ссылки, которые должны открываться в выбранном приложении, и нажмите кнопку “Добавить”.
Теперь можете попробовать перейти по нужной ссылке, чтобы проверить работоспособность установленных настроек. Второй способ практически такой же, за исключением пути к настройкам с активацией этих ссылок:
Этот вариант перехода работает на любом Андроид-смартфоне.
Этот способ перехода в настройки наиболее универсальный и подойдет для смартфонов любых производителей. Самое главное, что это позволит раз и навсегда перенастроить нужные программы на прямое открытие ссылок без необходимости совершать лишние телодвижения.
Открытие Mailto: ссылки в веб-почте
Если вы предпочитаете работу с электронной почтой , в зависимости от браузера и службы веб-почты, которую вы используете, давайте посмотрим, как вы можете заставить эти два работать в гармонии для обработки ссылок mailto :.
В Chrome
Войдите в Gmail — это работает только при входе в систему — и найдите значок обработчика, который выглядит как пара серых перекрывающихся ромбов, рядом со значком звезды в адресной строке. Нажмите на значок обработчика, и вы получите всплывающее диалоговое окно, в котором вам нужно будет выбрать опцию Разрешить, чтобы Gmail открывал все ссылки электронной почты в будущем.
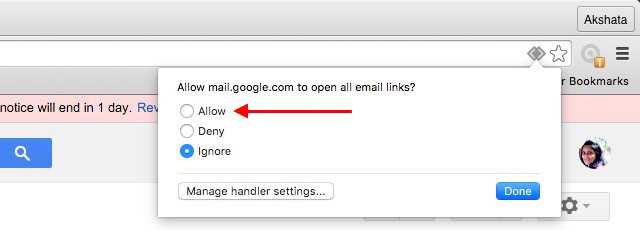
Если вы хотите, чтобы Входящие вместо старой Почты Google обрабатывали ссылки электронной почты для вас, нажмите на значок обработчика, когда вы находитесь на inbox.google.com, чтобы внести изменения.
Не видите значок обработчика в адресной строке? Возможно, вы изменили его поведение по умолчанию в настройках Chrome. Это не проблема, хотя. Перейдите в « Настройки»> «Показать дополнительные настройки» и в разделе « Приватность»> «Настройки содержимого» > «Обработчики» установите переключатель рядом с « Разрешить сайтам запрашивать, чтобы они стали обработчиками по умолчанию для протоколов (рекомендуется), чтобы вернуть значок обработчика».
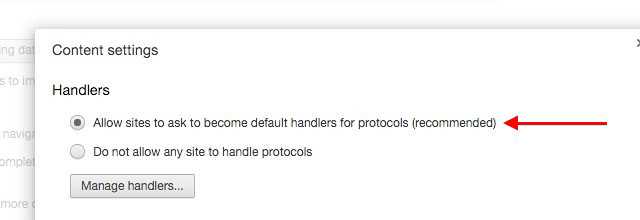
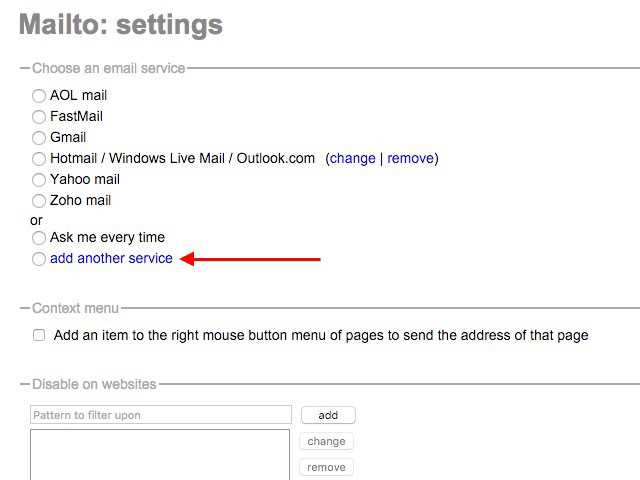
В Firefox
Перейдите в Параметры / Настройки Firefox> Приложения и найдите опцию mailto в разделе Тип контента. Рядом с ним в раскрывающемся меню вы можете указать, какую почтовую программу вы хотите использовать. Это может быть Gmail, Yahoo! Mail или любая другая программа для работы с электронной почтой, например Thunderbird или Microsoft Outlook .
Для связи с настольным клиентом вам нужно будет использовать опцию Use Other … в выпадающем меню и перейти к своей почтовой программе через проводник (или через Finder, если вы на Mac).
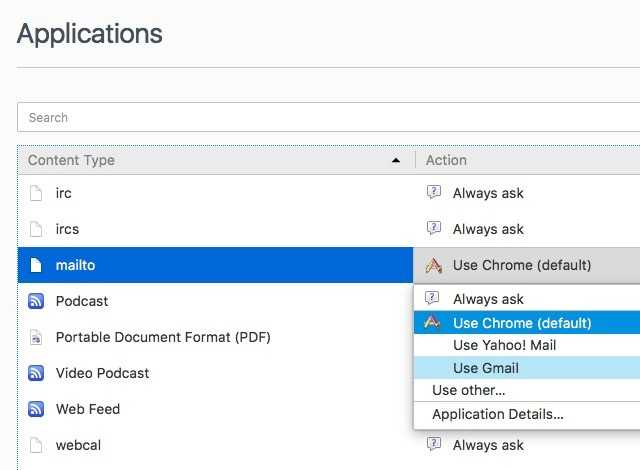
У выпадающего меню mailto есть несколько других полезных опций:
- Всегда спрашивать — указать программу электронной почты ссылку mailto: в каждом конкретном случае.
- Использовать Chrome — чтобы mailto: ссылки из Firefox открывались в Chrome. Конечно, вы просто получите новую пустую вкладку в Chrome, если сначала не настроили Chrome для открытия ссылок mailto :.
Не можете найти свою службу веб-почты в списке в раскрывающемся меню mailto? Вам нужно дополнение MailtoWebmails . Он позволяет вам выбирать из различных популярных почтовых сервисов и настраивать любой из них в качестве обработчика по умолчанию для ссылок mailto: в Firefox. Если вы не можете найти веб-почту, которую используете в этом списке, не беспокойтесь. Дополнение дает вам возможность добавить его самостоятельно.
В сафари и опере
Независимо от того, какую службу веб-почты вы используете, если вы используете Safari или Opera, вам придется использовать расширение Mailto, которое мы обсуждали в разделе In Chrome выше. Вот ссылки на расширение Safari и версию Opera .
В Internet Explorer
В некоторых случаях настройка mailto: association не всегда гладкая, особенно если вы используете сервис, который не является Gmail.
Например, в Internet Explorer вы можете использовать Gmail для ссылок mailto: только если у вас установлена панель инструментов Google . Если у вас есть, перейдите в Параметры панели инструментов> Общие> Инструменты для просмотра веб-страниц и установите флажок рядом с Использовать Gmail для ссылок «Почта», чтобы настроить ассоциацию mailto: для Gmail.
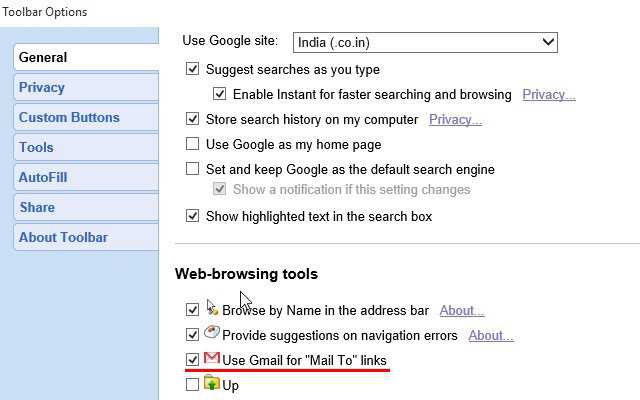
Что такое «браузер для открытия ссылки» на Android-телефонах
Упомянутая интеграция ссылок с конкретными программами действительно полезная вещь для мобильного гаджета, ведь многие крупные сайты и порталы считают обязательным разработку специального приложения для смартфона, учитывающего специфику последнего – прежде всего, небольшие размеры экрана. Поэтому, если вы попытаетесь открыть Instagram, перейдя по обычной ссылке, вы попадёте в приложение, а не в браузер.
Эта система распознавания ссылок в Android постоянно совершенствуется, но случаются с ней и досадные недоразумения, когда ОС не в состоянии определить, чем открывать конкретную ссылку. В подобных случаях пользователь и сталкивается с сообщением, вынесенным в заголовок статьи.
Как правило, это происходит в тех случаях, когда операционная система не имеет настроенных ассоциаций на открытие данного типа ссылок. В таких случаях появляется дополнительное окно с предложением выбрать один из нескольких подходящих вариантов для открытия ссылки. И здесь же вы можете создать недостающую ассоциацию, указав, что такие ссылки нужно всегда открывать выбранной вами программой.
Сделать это можно и вне рамок ошибочного сообщения, например, в настройках браузера, и сейчас мы рассмотрим все возможные варианты.
Как добавить mailto-ссылку в письмо
Итак, мы разобрались как создается ссылка mailto, теперь давайте добавим ее в свое письмо. Для примера воспользуемся сервисом рассылок Cheapsender. Все, что вам нужно, – пройти регистрацию, создать шаблон и добавить в него кнопку с использованием префикса.
Рассмотрим все по порядку:
Открываем официальную страницу сервиса и нажимаем «Попробовать бесплатно».
Заполняем поля и нажимаем «Зарегистрироваться».
Подтверждаем адрес электронной почты и переходим в личный кабинет. Там нажимаем «Создать рассылку».
Выбираем готовый шаблон либо в разделе «Новый шаблон» применяем конструктор шаблонов. Для примера воспользуемся вторым вариантом.
Осталось добавить элемент и вставить в него ссылку mailto. Для примера воспользуемся кнопкой – перетаскиваем ее из правой части на холст.
Кликаем по кнопке и добавляем в нее нужную ссылку через раздел «Действие»
Обратите внимание, что HTML-теги использовать не нужно. Достаточно указать формат типа «mailto:example@gmail.com?subject=Вопрос&body=Привет» без кавычек
В таком случае сервис сразу же вас поймет и преобразует окно редактирования.
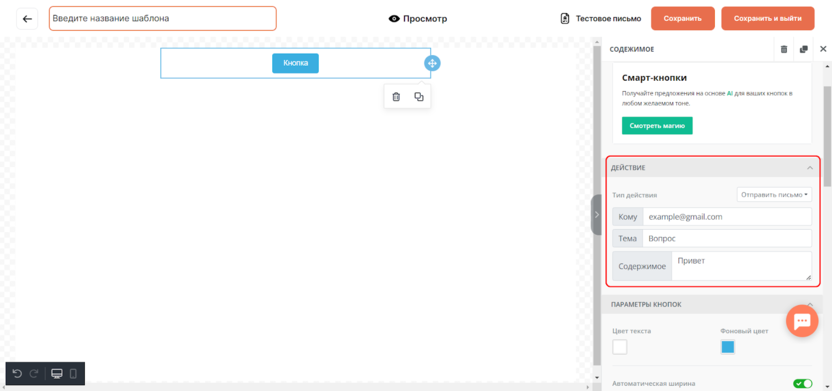
С помощью Cheapsender вам необязательно использовать сложные формулы с различными атрибутами. Вы можете выбрать функцию «Отправить письмо» и указать все значения самостоятельно. Ссылка mailto сгенерируется автоматически. Если нужно изменить название кнопки, то кликните по ней двойным щелчком мыши и введите желаемое имя. Изменить дизайн также можно – для этого в правой части есть отдельные разделы.
Когда ваше письмо будет полностью оформлено, вы можете его протестировать. Для этого используйте кнопку «Тестовое письмо», которая находится в верхнем правом углу конструктора. Кроме того, вы можете отправить до 100 писем бесплатно, а пакет для рассылки на 5000 писем обойдется всего в 70 рублей.
Решение
Примечание.
Точно следуйте всем указаниям из этого раздела. Внесение неправильных изменений в реестр может привести к возникновению серьезных проблем. Прежде чем приступить к изменениям, создайте резервную копию реестра для восстановления на случай возникновения проблем.
Чтобы задать почтовый клиент по умолчанию, следуйте инструкциям для своей версии Windows.
Windows 10 Windows 8
И Windows 10, и Windows 8 защитить часть реестра, в которой хранятся параметры приложения по умолчанию. Для определения набора приложений по умолчанию необходимо использовать политику на групповая политика XML. Выполните следующие действия, чтобы создать политику и развернуть ее.
Этап 1. Создание XML-файла сопоставлений приложений
-
В Windows введите приложения по умолчанию (или откройте приложения по умолчанию в разделе «Параметры»).
-
Выберите «Выбрать приложения по умолчанию по протоколу».
-
Прокрутите страницу, чтобы найти MAILTO в списке, а затем задайте Outlook в качестве приложения по умолчанию.
-
После установки значения по умолчанию используйте .
Примечание.
Запишите имя файла и его расположение.
-
В командной строке с повышенными привилегиями введите следующую команду.
Примечание.
- XML-файл будет основан на значениях по умолчанию, заданных для учетной записи пользователя, используемой для запуска DISM.
- Чтобы убедиться, что Outlook задан как приложение по умолчанию для открытия ссылок MailTo, найдите строку, возвращаемую в XML-коде, которая выглядит следующим образом:
Этап 2. Развертывание XML-файла сопоставлений приложений с помощью объекта групповой политики
-
В Windows введите gpedit.msc, чтобы открыть локальный редактор групповая политика.
-
Откройте административные шаблоны>конфигурации> компьютера, компоненты> Windows проводник.
-
Дважды щелкните политику файла конфигурации сопоставлений по умолчанию и задайте для нее значение «Включено».
-
Укажите путь к XML-файлу сопоставлений приложений, созданному ранее.
Примечание.
Это может быть локальный путь или сетевое расположение, к котором могут получить доступ все клиенты.
Эта политика должна создать следующий раздел в реестре:
Подраздел: HKEY_LOCAL_MACHINE\SOFTWARE\Policies\Microsoft\Windows\System
Строковое значение: DefaultAssociationsConfiguration
Данные значения: \ServerPath\AppAssociations.xml
Примечание.
Эта политика работает только для клиентов, присоединенных к домену.
После установки этой политики сопоставления приложений по умолчанию будут применяться после повторного входа пользователя в систему. Теперь ссылки MailTo открывают сообщение электронной почты Outlook.
Windows 7
Чтобы настроить почтовый клиент по умолчанию с помощью групповая политика, создайте пользовательский шаблон ADM. Затем добавьте этот шаблон в редактор локальных групповая политика, чтобы можно было настроить параметр политики. Для этого выполните следующие действия:
-
Создайте текстовый файл в Блокноте.
-
Скопируйте и вставьте следующий текст в текстовый файл:
-
Закройте файл.
-
Добавьте файл в редактор локальных групповая политика.
-
В разделе «Конфигурация компьютера» разверните административные шаблоны.
-
В дереве политик выберите узел политики клиента электронной почты по умолчанию.
-
В области сведений дважды щелкните параметр клиента электронной почты по умолчанию.
Примечание Если параметр политики клиента электронной почты по умолчанию не отображается в области сведений редактора локальных групповая политика, убедитесь, что параметры фильтрации групповая политика редактора не скрывают неуправляемые политики. Например, в Windows Server 2003 выберите » Фильтрация» в меню «Вид «. Затем снимите флажок only show policy settings that can be fully managed check box. (Показать параметры политики, которыми можно управлять полностью).
-
Щелкните Включено.
-
Укажите почтовый клиент по умолчанию, который будет настроен этой политикой. (По умолчанию используется Microsoft Outlook.)
Примечание Если вы не знаете, какие почтовые клиенты зарегистрированы на рабочей станции, проверьте ключи в следующем подразделе реестра.
HKEY_LOCAL_MACHINE\SOFTWARE\Clients\Mail
Имя каждого ключа — это имя установленного почтового клиента на рабочей станции.
-
Нажмите кнопку ОК.



















