Содержание:
Карты Google против Google Планета Земля
Карты Google и Google Планета Земля — два программных приложения, разработанные Google Inc. USA. Оба они созданы на основе спутниковых снимков и используются в качестве виртуальных карт земного шара. Оба продукта похожи по функциональности, но между ними существует много существенных различий.
Оба приложения позволяют находить маршруты и получать доступ к географическим данным. На карте каждый уровень масштабирования создается путем объединения для создания всеобъемлющего изображения местоположения. На каждом уровне масштабирования загружаются и затем отображаются соответствующие изображения с сервера. Кроме того, оба приложения включают изображения с низким разрешением, а в определенных местах предоставляется более подробный просмотр (например, Таймс-сквер, штат Нью-Йорк). У них также есть вид улиц, в котором наблюдатель может сделать панорамный вид из определенной точки, указанной на карте.
Кроме того, пользовательский контент может быть добавлен в оба приложения. Пользователь может отметить размещение или добавить обзоры, видео и изображения для определенного места.
Подробнее о Google Maps
Google Maps — это картографическое веб-приложение, разработанное Google, которое служит базой для многих сервисов на основе карт, таких как веб-сайт Google Maps, Google Ride Finder, транспорт Google Maps и возможность встраивания через Google Maps API.
В частности, Google Maps — это веб-приложение, к которому необходимо получить доступ через веб-сайт. Следовательно, его можно использовать в любой операционной системе с поддерживающим браузером. Google Maps ранее был ограничен 2D-просмотром, за исключением некоторых городов и улиц. Однако с технологией WebGL была представлена трехмерная версия Google Maps.
Карты Google используют проекцию земного шара Меркатора, и переход из одного места в другое не анимируется как пролет.
Подробнее о Google Планета Земля
Google Планета Земля также представляет собой картографическое программное обеспечение, разработанное Google, но оно предоставляет дополнительные функции и улучшенный пользовательский интерфейс. Google Планета Земля — это настольное приложение, которое должно быть установлено на компьютере в зависимости от операционной системы. Поэтому использование Google Планета Земля ограничено несколькими операционными системами, такими как Windows, Mac и Linux.
Несмотря на то, что это установленное программное обеспечение, для работы требуется подключение к Интернету. Он также предлагает карты Луны, Марса и неба. Кроме того, старые версии карт Земли можно просматривать через Google Earth.
Карты Google против Google Планета Земля
• Google Планета Земля — это настольное приложение, а Google Карты — это веб-приложение.
• Программа Google Планета Земля должна быть установлена на компьютере, и к ней можно получить доступ только через этот компьютер, в то время как Карты Google можно просматривать через любой веб-браузер без каких-либо ограничений ОС или дополнительного программного обеспечения.
• Google Планета Земля представлена в виде трехмерного глобуса, а Карты Google представлены в виде проекции Меркатора.
• Google Планета Земля использует облет при переходе из одного места в другое.
• В Google Планета Земля есть внеземные карты (Луна, Марс и Небо), а в Картах Google нет этой функции.
• До определенного уровня оба приложения предоставляют одинаковые функции, но используются разные инструменты.
• Google Планета Земля является продвинутой и имеет больше функций и инструментов для навигации.
• Карты Google полностью бесплатны, а Google Планета Земля — только частично. Для базовой версии не требуется лицензии или платы, но они необходимы для версии Pro, которая предлагает больше функций.
Импортирование посещенных мест из Excel в Google Maps
Если у вас много мест, которые вы хотите отметить на карте, то можно будет подготовить таблицу в Excel, которую затем импортировать в карту. Очень удобно и экономит время.
Базовая таблица будет состоять из трёх столбцов:
- Месторасположение маркера. Это могут быть как точные координаты (широта и долгота), так и просто название местности. Я использую название города в котором был и через запятую указываю страну. Страну надо указывать потому, что некоторые названия городов повторяются и программа может расставить много ненужных маркеров. Так же старайтесь писать названия без ошибок;
- Второй столбец это название маркера, которое будет отображаться в заголовке и в меню;
- Третий столбец будет отвечать за описание, в котором можно указать любую информацию касающуюся этой местности.
Пример импортируемого файла Excel:
В произвольной форме можно указывать ещё столбцы, это могут быть номера телефонов, сайты, название отелей и всё что угодно. Вся информация из дополнительных колонок будет находиться в описании к отметке.
Теперь, чтобы добавить все данные на карту, создайте новый слой, после чего нажмите на кнопку «Импорт». В открывшемся меню выберите ваш xls файл или таблицу с Google Drive.
В открывшемся окне сервис предложит выбрать столбцы, отвечающие за месторасположение и названия маркеров, после этого нажимайте «Готово». Через несколько секунд вся таблица с данными будет загружена на карту и доступна для редактирования.
Как определить крутизну скатов по шкале заложений топографической карты.
Обычно для определения крутизны скатов на полях топографической карты помещается чертеж — шкала заложений. Вдоль нижнего основания этой шкалы указаны цифры, которые обозначают крутизну скатов в градусах. На перпендикулярах к основанию отложены соответствующие величины заложений в масштабе карты.
В левой части шкала заложений построена для основной высоты сечения, в правой — при пятикратной высоте сечения. Для определения крутизны ската, например, между точками а-в, надо взять циркулем это расстояние и отложить на шкале заложений и прочитать крутизну ската — 3,5 градуса.
Если же требуется определять крутизну ската между горизонталями утолщенными n-m, то это расстояние надо отложить на правой шкале и крутизна ската в данном случае будет равна 10 градусов.
Как рассчитать маршрут между городами
Чтобы рассчитать расстояние между населенными пунктами, начните вводить название начального пункта вашего маршрута в поле «Город откуда». Из выпадающего списка выберите нужный город. Таким же образом заполните поле «Город куда» и нажмите на кнопку «Рассчитать».
Слово «город» используется только как название полей формы, здесь можно указать любой населенный пункт и сделать, например, расчет расстояния между селами или поселками и т.п.
В результате вы получите кратчайшее расстояние между двумя населенными пунктами, которые вы указали. Маршрут движения отобразится на карте и в таблице. В таблице перечисляются участки маршрута (трассы) и указывается, какое расстояние между городами по автодорогам на каждом отрезке проложенного маршрута, а также время и общая длина пути.
Прокладка маршрута по карте
Расчёт расстояния и топлива
Как уже упоминалось выше, сервис позволяет не только определить расстояние между двумя пунктами непосредственно, но и проложить маршрут с промежуточными точками и исключениями, указанными вами. Чтобы рассчитать маршрут движения на автомобиле по вашим параметрам, раскройте окно «Дополнительные настройки расчета расстояний».
Расчет автомобильных расстояний с дополнительными параметрами
Заполните нужные вам поля дополнительных настроек.
Здесь можно указать страны и города, которые вы хотите объехать, тогда они будут исключены из конечного маршрута. А также перечислить через какие населенные пункты нужно проехать, чтобы они были добавлены в расчет автомобильного маршрута. Оставьте эти поля пустыми, если нужно лишь узнать расстояние между двумя городами, просто укажите пункты отправления и прибытия в соответствующих полях формы.
Расчет расстояния автодороги между городами
В окне дополнительных параметров можно изменить скорость движения для разных типов дорог, чтобы получить более точное время в пути.
Как рассчитать расход топлива автомобиля? Заполните поля формы своими данными, укажите в них средний расход топлива вашей машины и цену на топливо. Сервис посчитает объем и стоимость необходимого на этот маршрут топлива и отобразит в таблице расчет расхода бензина или дизельного топлива в литрах и рублях.
Расчет расхода топлива онлайн
Ну и последняя настройка, она позволяет рассчитать оптимальный маршрут по времени или протяженности. Установите нужное вам значение: «Самый быстрый маршрут», чтобы проложить дорогу с минимальным временем в пути или «Самый короткий маршрут», чтобы рассчитать кратчайший маршрут по расстоянию.
Расчет маршрута движения
После того как, дополнительные параметры заданы, снова нажмите кнопку «Рассчитать», чтобы рассчитать расстояние и время по новому маршруту.
Если вы хотите удалить из своего маршрута конкретные участки трассы, поставьте напротив них галочку в таблице с расчетом маршрута и нажмите кнопку «Исключить отмеченное». Онлайн программа расчета расстояний между городами проложит маршрут в обход указанных трасс.
Расстояние в километрах между городами
Онлайн сервис «Расчет расстояния между городами» предлагает расчет расстояний между городами по автомобильным дорогам РФ, Европы и СНГ. Он позволяет за считанные секунды рассчитать расстояние и расход топлива, проложить кратчайший маршрут и при необходимости распечатать полученный результат.
Google Планета Земля Pro для компьютера
Версия Pro предназначена для скачивания и установки на компьютеры и ноутбуки под управлением операционных систем Windows, Mac или Linux. Настольная версия дает намного больше функций и возможностей нежели браузерная.
В данной версии вы сможете подробно изучить любой уголок планеты используя карточки с описанием местности.
Основные возможности приложения Планета Земля Pro:
- Вы можете добавлять на карту снимки местности и просматривать такие же снимки других пользователей, таким образом более подробно знакомясь с локацией. Это могут быть снимки различных рек, озер, гор, зданий, памятников и других достопримечательностей;
- Вы можете видеть расстояние от земной поверхности, и определить высоту с которой наблюдаете за снимками земли в данный момент;
- Трёхмерный ландшафт и построения в некоторых городах. Данная функция позволяет в режиме 3D знакомиться с различными местами и достопримечательностями с возможностью рассмотреть их со всех сторон и увидеть ландшафт местности;
- Разрешение снимков земли. Это и является одним из основных отличий от Maps, снимки некоторых столиц, городов и достопримечательностей сделаны с очень большим разрешением, что позволит в мельчайших деталях рассмотреть все подробности;
- Возможность подключения дополнительных данных. Например, названия населённых пунктов, водоёмов, аэропортов, дороги, ж/д, и др. информация. Кроме этого, для многих городов имеется более подробная информация — названия улиц, магазины, заправки, гостиницы, и т. д. Имеется слой данных (синхронизированный через Интернет с соответствующей базой данных), на котором отображены ссылки на статьи из Википедии;
- Функция измерения расстояний;
- Функция «Мне повезет» (описание выше);
- Функция «Исследователь» (описание выше);
- Технология Sky, позволяющая рассматривать звездное небо;
- Возможность просматривать трёхмерную карту дна морей и океанов.
Такое приложение хорошо подойдет для людей, которым постоянно необходимо просчитывать расстояние, пути и планировать грамотные маршруты. Многие корпорации используют данный продукт от компании для демонстрации своих проектов.
И отдельное внимание стоит предоставить возможности Sky для просмотра звездного неба с огромным количеством информации о различных галактиках, туманностях, звездах, планетах и космических телах и т.д. С помощью колесика мыши меняя масштаб вы сможете рассмотреть различные галактики и фото различных комических тел в большом разрешении, которым сопутствует подробная информация, приложенная к каждому из них
Как работает расстояние в Google Earth

Карты Google достаточно хороши, так что зачем использовать Google Планета Земля? чтобы измерить расстояние или площадь? Ну, Google Earth на самом деле немного мощнее, чем Google Maps, когда дело доходит до проведения измерений.
С помощью Google Планета Земля вы можете измерять расстояние и площадь так же, как вы делаете это в Картах, но вы также можете использовать некоторые интересные инструменты, которые позволяют:
- См высота
- Сохранить все ваши измерения
- Измерение высоты и площади трехмерных объектов, таких как высота или ширина здания
Давайте посмотрим, как вы можете сделать все это с помощью Google Планета Земля …
Как измерить расстояние в Google Earth
Google Планета Земля более подробна, чем Карты Google, но измерение расстояния с помощью Google Планета Земля работает аналогичным образом.
Сначала вам нужно запустить Google Планета Земля в браузере Chrome и выбрать местоположение, которое вы хотите увидеть. Чтобы начать измерение, выберите значок линейки в нижней части левой боковой панели .

После того, как вы нажмете этот значок, Google Планета Земля переключится на вид сверху вниз и попросит вас выбрать начальную точку. Небольшое всплывающее окно также появится в правом верхнем углу окна, показывая расстояние.

Когда вы выберете более одной точки, это всплывающее окно будет обновляться с учетом общего измеренного расстояния.
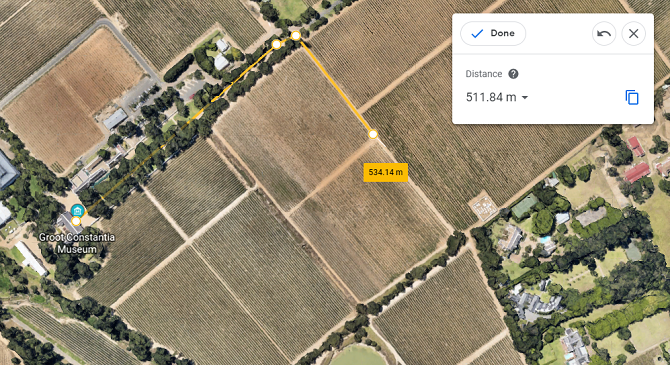
Когда вы выберите Готово , вы можете начать новое измерение, если хотите. Вы также можете изменить единицы измерения, преобразовав их в километры, ярды, морские мили или другие единицы.
Если вы хотите измерить расстояние для чего-то вроде горной тропы, вы можете переключиться в 3D-вид после выбора значка линейки. Это позволяет измерять крупные объекты, такие как горы, или точно отслеживать путь вдоль наклона.
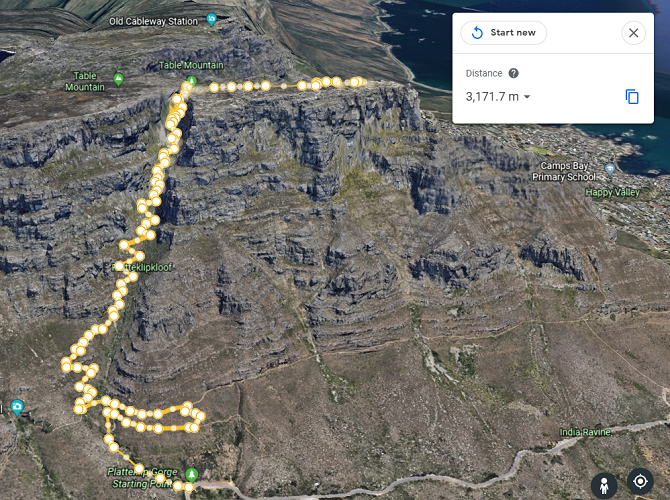
Как измерить площадь в Google Earth
Google Планета Земля также позволяет измерять площадь больших участков или местоположений, а также гораздо меньшие области, такие как крыша здания.
Для большой области вам просто нужно наметить периметр места, которое вы хотите измерить. Вы начнете так же, как при измерении расстояния, со значком линейки.
После выбора нескольких точек и закрытия контура путем повторного выбора начальной точки Google Планета Земля автоматически рассчитает площадь.

Опять же, вы можете перетаскивать точки, чтобы изменить контур или переключаться между единицами измерения.
Настройки программы Google Планета Земля
После открытия окна программы Google Earth, с левого края окна программы будет открыта «Боковая панель». Чтобы наша планета отображалась во всем окне программы, «Боковую панель» можно убрать.
Для этого заходите в меню «Вид», а затем снимаете флажок напротив пункта «Боковая панель», или нажав на соответствующую кнопку ниже панели меню программы.
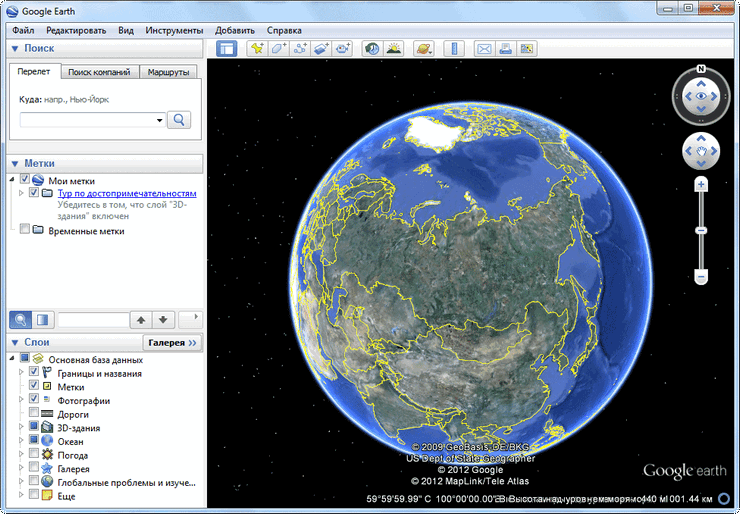
В правом углу окна программы расположены кнопки управления программы Google Планета Земля.
С помощью верхней кнопки вы можете изменять угол обзора, чтобы наблюдать отображаемую поверхность не только сверху. С помощью этой кнопки вы можете вращать глобус или перемещать ориентацию по сторонам света. Если нажмете на букву «N», то глобус будет ориентирован на север. Эти команды можно выполнять с помощью мыши, нажав на левую кнопку и передвигая мышь.
С помощью другой кнопки, которая находится ниже, вы можете перемещаться по пространству, нажимая на соответствующую сторону. Если курсор мыши будет подведен ближе к краю этой кнопки, то скорость перемещения будет выше, чем тогда, когда курсор будет ближе к центру кнопки.
Двигая ползунок по оси, вы можете приближать или удалять от себя изображение, загруженное программой. Приближать или удалять снимки Земли можно также с помощью вращения колесика мыши вперед или назад.
Внизу окна программы отображаются: «дата съемки», «координаты места», с которого отображается вид нашей планеты, «высота над уровнем моря» и «высота обзора местности».

Программа уже настроена по умолчанию, но все же можно сделать еще некоторые настройки. Для этого в меню «Инструменты» нажимаете на пункт «Настройки». Здесь вы можете сделать свои настройки в соответствующих вкладках, а я остановлюсь на настройках во вкладке «3D — просмотр».
Вы можете выбрать, если вам позволяет мощность вашего компьютера, более высокие параметры, для лучшего отображения космических снимков. Если вы используете более высокие параметры, то загрузка изображений будет проходить более продолжительное время, это также зависит от скорости вашего интернет-соединения. Чем выше скорость интернет-соединения, тем быстрее к вам на компьютер будут загружаться снимки Земли.

В графическом режиме «DirectX» будет более качественное отображение изображений загруженных программой. Можете поэкспериментировать с качеством отображения рельефа. Я использую на своем компьютере параметры программы, показанные на этом изображении.
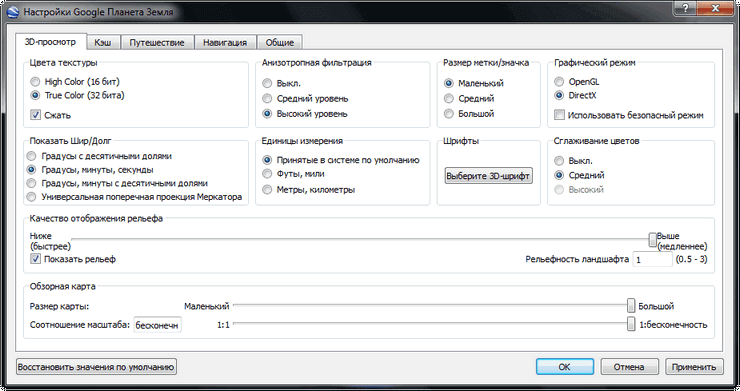
Если вы хотите, чтобы при увеличении масштаба, снимки не искажались, то тогда войдите в меню «Инструменты» => «Настройки» => «Навигация».
Во вкладке «Навигация» следует снять флажок в чекбоксе напротив пункта «Наклонять автоматически и входить в просмотр с земли», а затем поставить флажок в чекбоксе напротив пункта «Не наклонять при просмотре автоматически». Можно отметить пункт «Постепенно замедлять вращение Земли при поворотах или приближении». После этого нажимаете на кнопку «ОК».
В этой статье я рассказываю только об основных возможностях программы. Вы сами можете войти в пункты меню программы и сделать соответствующие настройки для своих нужд.
Вы можете просто перемещаться по спутниковой карте Земли в ручном режиме, используя кнопки управления программы, или просто с помощью мыши.
Чтобы посмотреть на космические снимки придется немножко подождать, пока изображение загрузится полностью из Интернета. Изображение, снятое с более высокой высоты загружается быстрее.
Для перемещения к определенному географическому пункту, в поле «Поиск» нужно ввести название населенного пункта. При вводе названия в поле «Поиск», появляются подсказки. Вы можете добавить к названию города и улицу с номером дома.
Это, правда, касается крупных населенных пунктов. Если населенный пункт маленький, и он находиться в сельской местности лучше ввести название близлежащего города, чтобы от него уже добраться до интересующего вас места. Не все маленькие населенные пункты могут быть обозначены текстом на снимках в программе.
Детальность спутниковых карт зависит от населенности конкретной местности. Более плотно населенные людьми области Земли, имеют более детальные снимки, чем малонаселенные. Пустыни, джунгли и полярные районы имеют не очень высокую детализацию на снимках.
Изображения Земли постепенно обновляются, в правом нижнем углу окна программы есть дата съемки конкретного места.
Как измерить расстояние в Google Maps
Комплексность — это главная характеристика, которая отличает сервисы Google. Так уж повелось у компании, что почти все её разработки сочетают в себе несколько функций самого широкого спектра. В результате для большинства задач вполне можно использовать только приложения поискового гиганта и не обращаться к сторонним разработкам. Другое дело, что далеко не каждый знает обо всех возможностях приложений, которыми пользуется ежедневно.
Предназначение Google Maps — сориентировать пользователей при перемещении в пространстве. Благодаря им можно найти нужный адрес, проложить маршрут и даже рассчитать расстояние между двумя или несколькими точками. Рассказываем, как это сделать.
Как рассчитать расстояние
Откройте Google Maps и найдите точку, от которой будет вестись отсчёт;
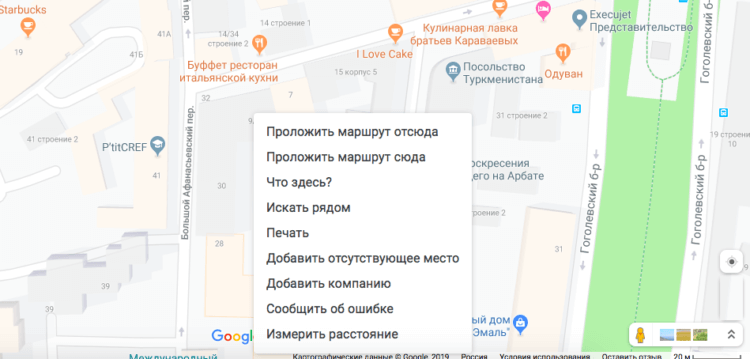
Измерить расстояние в Google Maps
Нажмите правую кнопку мыши и выберите пункт “Измерить расстояние”;

Расстояние между точками
Выберите точку, а затем ведите появившуюся стрелку туда, где отсчёт заканчивается;
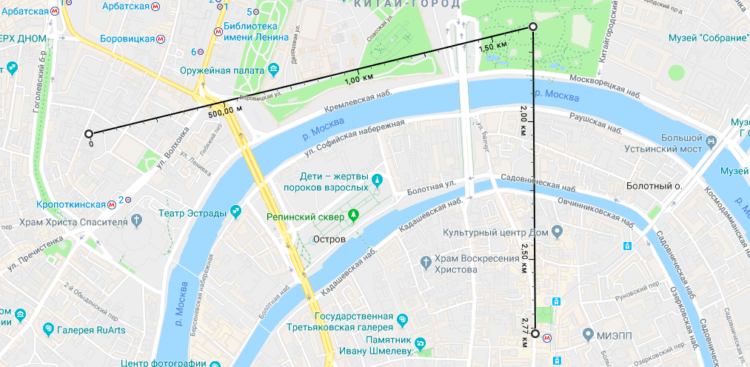
Измерение расстояние между несколькими точками
При необходимости добавить ещё одну точку нажмите на правую кнопку мыши и выберите “Добавить точку”.
Аналогичным образом функция измерения расстояния работает и в приложении для Android.
Как узнать расстояние с помощью Google Maps
Откройте приложение Google Maps на своём Android-смартфоне;
Как измерить расстояние в Google Maps на Android
- Выберите точку, от которой будет вестись отсчёт, и удерживайте на ней палец;
- Нажмите на название места в нижней части экрана и выберите “Измерить расстояние”;
Измерение расстояния между несколькими точками в Google Maps на Android
Добавьте новую точку и посмотрите в нижнюю часть экрана — там будет отображаться расстояние между ними.
Несмотря на то что ничего сверхъестественного в этой функции Google Maps нет, на поверку оказалось, что многие не знают о её существовании. В результате, чтобы выяснить расстояние между городами или странами пользователи прибегают к помощи поисковика Google. Не то чтобы информация, которую он выдаёт, была неправдивой, просто при ручном измерении вы вольны сами выбирать конкретные точки, от которых нужно вести отсчёт, а не полагаться на расстояние, предложенное Google, обычно измеряемое от вокзала до вокзала или от аэропорта до аэропорта.
Новости, статьи и анонсы публикаций
Свободное общение и обсуждение материалов

Совсем не обязательно гнаться за всеми новинками, чтобы интересоваться выходом свежей модели телефона. Тем более, он действительно в первые за долгое время представляет немало интереса. Естественно, я говорю о новом Google Pixel 6 с собственным процессором. Без преувеличения можно сказать, что это самое большое обновление прошлогодней модели за весь этот год. Оно получилось не дежурным, а по-настоящему масштабным. Но не только из-за этого стоит ждать новый смартфон, который выйдет уже в самое ближайшее время. Пускай его купить будет чуть сложнее, чем любой другой телефон, но от этого он точно не становится менее привлекательным.
Android-смартфоны устроены намного сложнее, чем нам кажется. Это производители сделали так, чтобы мы могли без особого труда пользоваться своими аппаратами. Для этого они создали удобный и понятный интерфейс, который позволяет нам обращаться к тем или иным компонентам Android, отдавать смартфону команды и реагировать на его предложения. В общем, ничего сложного. Однако, помимо рядовых пользователей, Android используют ещё и продвинутые, которых хлебом не корми, дай что-нибудь изменить, настроить или кастомизировать. Для них и существуют такие режимы, как FastBoot.
В современном мире многие пользователи меняют смартфоны каждый год. И постоянно сталкиваются с одним и тем же вопросом: какого объема памяти выбрать устройство. Казалось бы, все предельно ясно: вы ведь уже пользовались смартфонами, берите такой же. Однако на деле все гораздо сложнее. Каждый выкручивается из ситуации по-разному: один покупает минимальный объем и старается сэкономить, другой берет хранилище с лихвой, чтобы не думать по этому поводу и не тратиться на карты памяти или облачные хранилища. Сегодня предлагаю разобраться кто прав, кто виноват.
Особенности сервиса Яндекс.Интернетометр
Ярких отличительных особенностей, делающих Яндекс SpeedTest уникальным, система не имеет.
Но пользователям следует знать, что:
- замер возможен на любом компьютере или ноутбуке;
- браузер принципиального значения не имеет;
- провайдер не влияет на точность измерений и конечные показатели;
- система дополнительно показывает справочную информацию, включая адрес проверки, IP, сведения о браузере, разрешение экрана (с поправкой на масштаб).
Иных важных нюансов, о которых обязательно нужно знать проверяющим, не предусмотрено. При этом стоит отметить, что для получения наиболее точных показателей рекомендуется проведение нескольких тестов, которые будут указывать изменения связи в течение дня. Это позволит исключить влияние на результаты внешних факторов, например высокую загруженность сети в вечернее время, когда качество обычно падает.
Какие возможности Интернетометра
Тест скорости интернета Яндекса имеет один существенный недостаток: он не измеряет пинг. То есть, пользователям не удастся узнать один из важнейших параметров, отражающих стабильность соединения.
Зато SpeedTest позволяет измерить
- скорость загрузки файлов;
- скорость отдачи.



