Почему не работает хронология в Гугл картах
В своих комментариях пользователи часто спрашивают, почему не показывает хронологи в Гугл Картах. Для начала убедитесь, что на мобильном телефоне включены геоданные. Для этого сделайте следующее:
- Войдите в приложение Гугл Карты.
- Жмите на символ профиля и перейдите в раздел Ваша хронология.
- Кликните на символ с тремя точками, а после Настройка.
- Убедитесь, что параметр Геоданные включены.
- Проверьте, что История местоположений включена.
Если это не помогло, и вы не можете разобраться, почему нет хронологии в картах Гугл, воспользуйтесь бета-версией. Сделайте следующие шаги:
Существуют и другие причины, почему не работает хронология в Гугл Картах. Они могут быть связаны с появлением лишнего кэша, сбоями смартфона и другими проблемами. Для решения ситуации сделайте следующие шаги:
- Очистите кэш сервисов Гугл и сведения приложений Карты.
- Достаньте SIM-карты и перезапустите смартфон, а после снова настройте сохранение данных.
- Попробуйте отключить и включить сохранение истории местоположений.
Рассмотренные шаги помогают решить проблему, если вдруг не сохраняется хронология в Google Картах. Чаще всего это объясняется отключением необходимой опции.
Как посмотреть, где вы были
Если история местоположений включена, вы можете посмотреть в хронологии места, которые посетили, и способ передвижения (например, пешком, на велосипеде, на машине или общественным транспортом).
- Откройте приложение «Google Карты» на устройстве Android.
- Нажмите с вашим значком профиля «Хронология» .
- Чтобы выбрать другой день или месяц, нажмите Сегодня в верхней части экрана. Пролистайте календарь влево или вправо и выберите нужный день.
Совет. Чтобы посмотреть информацию о посещенных местах, воспользуйтесь следующими вкладками в верхней части экрана: «Места», «Города» или «Мир».
Подключите Календарь Google к Weather Underground с помощью IFTTT
В Weather Underground раньше многие люди добавляли информацию о погоде в Календарь Google. Сначала плохие новости, потом хорошие.
К сожалению, Weather Underground некоторое время назад прекратила работу службы iCal, поэтому вы не можете подписаться по URL-адресу, как вы можете использовать службы, перечисленные выше. К счастью, вы все еще можете интегрировать Weather Underground со своим Календарем Google, используя Если это, то это.
Все апплеты ниже извлекают данные из Weather Underground и добавляют информацию о погоде в ваш Календарь Google. Названия апплетов говорят сами за себя.
- Каждый день в 6 утра добавляйте в календарь прогноз погоды на сегодня.
- Добавьте напоминание в свой календарь, если завтра пойдет дождь
- Получайте ежедневную погоду в Google Календаре
- Включите завтрашний прогноз снега в свой календарь
- Прогноз на завтра, сегодня! Добавить прогноз погоды в 18:00 в GCal
Чтобы получить помощь по установке и запуску апплетов IFTTT, прочтите наши Полное руководство для начинающих по IFTTT.
Как включить или отключить историю местоположений
Если запись истории местоположений включена, ваше точное местоположение регулярно сохраняется на ваших устройствах и серверах Google, даже когда вы не используете приложения Google.
Чтобы включить или отключить историю местоположений:
- Откройте приложение «Google Карты» на устройстве Android.
- Нажмите с вашим значком профиля «Хронология» .
- Нажмите «Ещё» Настройки и конфиденциальность.
- Нажмите История местоположений отключена или История местоположений включена.
- Включите или отключите историю местоположений.
Если у вас включены некоторые другие функции и вы отключите сохранение истории местоположений или удалите из нее данные, ваши геоданные могут по-прежнему сохраняться в аккаунте при использовании других сайтов, приложений и сервисов Google. Например, при включенной истории приложений и веб-поиска данные о местоположении могут сохраняться в результате действий в Google Поиске и на Картах. Кроме того, они могут добавляться в информацию о фотографиях, если это разрешено в настройках камеры.
Подробнее о том, как управлять историей местоположений…
Альтернативы погодному слою Google Earth
Загрузка файлов KML – это дополнительный шаг, и для обычного пользователя он может оказаться излишним. Погодный слой Google Earth был удобным способом быстрого просмотра погоды при использовании инструмента спутниковых снимков для исследования или развлечения. Благодаря стремительному развитию погодных приложений в последнее десятилетие, вам не придется скучать
Вот несколько альтернатив Google Earth и его использованию в качестве погодного радара для повседневного использования:
- Windy (карта ветров и прогнозы погоды).
- Accuweather (прогнозы и радарные изображения погоды).
- Weather Underground (карты погодных радаров).
Эти три приложения – лишь верхушка айсберга, поскольку существует несколько отличных погодных приложений, которые можно носить с собой в кармане
Плюсы и минусы
Предлагаем ознакомиться с достоинствами и недостатками приложения. Представленные списки помогут определиться, стоит ли загружать данную программу.
Достоинства:
- продуманный исторический режим;
- регулярные обновления стабильности и функционала;
- несколько слоев отображения (рельеф, снимки, политическая карта и так далее);
- просмотр погодных условий;
- доработка изображения с помощью теней и солнечного света, что делает картинку реалистичнее;
- управление с помощью горячих клавиш;
- объемная модель Земли, а также Луны и Марса;
- продвинутые средства навигации, настройки отображения и прочее;
- интеграция с браузером Google Chrome;
- совместимость с операционными системами Windows XP, Vista, 7, 8 и 10;
- встроенная инструкция по работе с приложением.
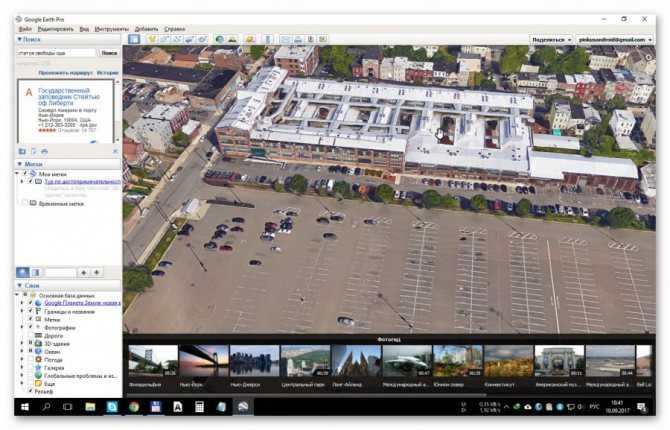
Недостатки:
- обновления детальных снимков местности и объектов выходят довольно редко;
- периодические ошибки в проработке и построении сложных маршрутов;
- при длительной работе со всеми функциями Google Earth требует много оперативной памяти.
Как создается метеорологический радар?
Как Вы уже знаете, радиолокационная станция и ее радиолокационные лучи используются для измерения количества водяного пара, присутствующего в облаке. Чтобы отобразить эти результаты на радарном изображении, нужна не одна, а несколько станций в разных местах. Только тогда можно получить конкретную картину осадков в данном районе.
Сейчас наблюдается ситуация, когда точность измерения уменьшается с увеличением расстояния. Причиной этого является расхождение испускаемых электромагнитных лучей. В физике это означает расходимость излучения, испускаемого станцией. Поэтому для получения точной картины осадков рекомендуется распределить радиолокационные измерительные станции на большой территории.
Используйте Просмотр улиц на Google Картах
Чтобы открыть фотографии Просмотра улиц, найдите место и поставьте маркер. Затем нажмите на маркер или перейдите в Просмотр улиц.
Найдите нужное место или поставьте маркер на карте.
- Откройте приложение «Google Карты» на устройстве Android.
- Найдите нужное место или поставьте маркер на карте.
- Нажмите на название или адрес места в нижней части экрана.
- Выберите фотографию с надписью «Просмотр улиц» или уменьшенное изображение со значком .
- После этого в левом верхнем углу экрана нажмите «Назад» .
Нажмите на маркер нужного места.
- Откройте приложение «Google Карты» на устройстве Android.
- Нажмите на маркер интересующего вас места.
- Нажмите на название или адрес места в нижней части экрана.
- Прокрутите страницу и выберите фотографию с надписью «Просмотр улиц».
- После этого в левом верхнем углу экрана нажмите «Назад» .
Как использовать слой «Просмотр улиц»
- Откройте приложение «Google Карты» на устройстве Android.
- В верхней части экрана нажмите на значок «Слои» Просмотр улиц.
- Участки, представленные в Просмотр улиц, отмечены на карте синими линиями. Чтобы перейти в Просмотр улиц, нажмите на любую синюю линию.
Как найти изображения улиц, сделанные в другие даты
Вы можете найти изображения улиц, сделанные в разное время, из архивов Просмотра улиц и от других пользователей. Например, вы можете посмотреть, как менялся ваш район с течением времени.
Примечание. Архивные снимки в Просмотре улиц доступны не для всех мест.
- Откройте приложение «Google Карты» на мобильном устройстве или планшете Android.
- Нажмите «Слои» .
- Выберите Просмотр улиц, а затем нажмите .
- Нажмите на любую голубую линию.
- Выберите ссылку «Посмотреть другие даты». Она показывается не для всех местоположений на Google Картах.
- В карусели в нижней части экрана выберите изображение.
- После этого в левом верхнем углу экрана нажмите «Назад» .
«Ventusky» – полифункциональный чешский погодный ресурс
Созданный чешской компанией «InMeteo» сервис «Ventusky» (от лат. «ventusky» — ветер) предназначен для информирования пользователей о прогнозе погоды на ближайший временной период. Карта позволяет визуально отображать множество погодных показателей (температура, осадки, облачность, порывы ветра, атмосферное давление, грозы и др.), информация по которым доступа пользователям со всего земного шара. Ведущий свою историю с 2006 года, сайт ныне являются одним из наиболее часто посещаемых порталов Чешской Республики.
- Для работы с сайтом перейдите на ventusky.com, и выберите режим «Осадки» (также доступна опция отображения осадков за последние 3 часа).
- Специальная строка внизу позволяет понаблюдать, как менялась ситуация на протяжении последних часов, а также просмотреть прогноз на ближайшие 10 дней.
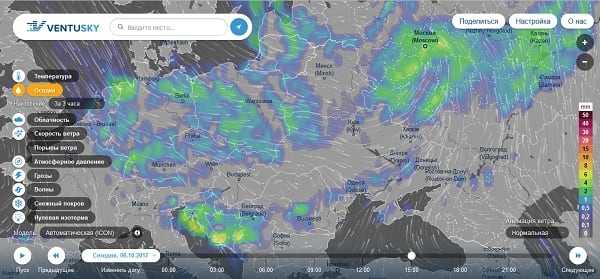
Погода Гугл для Android
Обладание устройством под управлением ОС Android лишает смысла установку произвольного погодного приложения. Конечно же, по настоянию владельца гугл в состоянии предложить альтернативный вариант, но и стандартный погодник от google corporation отвечает всем базовым требованиям: он прост в использовании, им легко пользоваться, а главное – он вполне надежен в качестве погодной Ванги. Он выглядит следующим образом.
Для получения сведений о погодных условиях на ближайшее время, следует запустить приложение гугл, которое имеется в каждом андроид-устройстве, и ввести запрос такого плана:
- погода;
- погода на неделю;
- погода на три дня;
- когда будет дождь;
- выпадет ли снег.
или любой другой вопрос, из которого будет понятно, что необходим именно прогноз погоды. Впрочем, текст можно даже не набирать: современный поисковик замечательно реагирует на голосовые сигналы, поэтому можно просто задать вопрос по погоде и с довольствием посмотреть на результат.
По первому же запросу в строке состояния появляются данные о погоде в вашем регионе. Погодные условия красиво анимированы. Наблюдая за миниатюрной бурей, снегопадом или ливнем в смартфоне, можно буквально почувствовать дыхание природных катаклизмов. Источником данных по-прежнему служит проверенный weather.com.
Иногда погодник незначительно обновляется, но такие перемены никак не повлияют на скорость работы вашего смартфона или планшета, да и места в памяти устройства приложение занимает совсем немного.
Гугл Планета Земля онлайн бесплатно
Сервис Гугл Планета Земля онлайн работает в реальном времени, получая данные с удаленных серверов. Для удовлетворительной работы сервиса необходимо иметь высокоскоростное интернет-соединение. Снимки были сняты в Гугл Планета Земля со спутника, это большой объем данных, которые нужно передать пользователю.
Сервис Google Earth Web работает в браузере. Поддерживаются браузеры Google Chrome, Opera, Mozilla Firefox. Соответственно, сервис Планета Земля со спутника можно использовать в многочисленных клонах вышеперечисленных браузеров: Яндекс.Браузер, Microsoft Edge (Chromium), Vivaldi и в других обозревателях интернета.
Google Планета Земля онлайн бесплатно
После входа на страницу сайта, нажмите на кнопку «Запустить Планета Земля».
Посмотрите 5 рекомендаций о возможностях и работе картографического сервиса:
- Воспользуйтесь поиском — укажите пункт назначения.
- Пользуйтесь подсказками — найдите местные достопримечательности и узнайте о них подробнее.
- Рассмотрите мир со всех сторон — карту мира можно повернуть в разные стороны с помощью мыши и клавиши «Shift».
- Используйте функцию «Исследователь» для выбора, куда отправится.
- Функция «Мне повезет!» отправит вас в любую точку планеты.
Сразу после запуска, по умолчанию, сервис показывает нашу планету Земля на фоне звездного пространства.
Google Earth
Сервис Google Earth популярен среди путешественников по всему миру. Это одно из самых первых картографических веб-приложений. Можно просматривать его в браузере.
Сервис предлагает красивую анимацию земного шара. В режим «Панорама» можно переключиться, перетащив иконку человека на изображение земного шара. Можно отслеживать своё местоположение и свой домом со спутника.
Карты и спутниковые снимки регулярно обновляются. Панорамы обновляются не так часто из-за сложностей технического выполнения подобных снимков. На всех спутниковых снимках указана дата съёмки.
Можно ввести в поиск координаты места или его название. Можно применять Google Earth как карту, хотя это уступает Google Maps, где есть возможность прокладывать маршруты любой сложности.
В Google Earth имеются забавные режимы, такие как «Мне повезёт!», перемещающий вас в случайно выбранную точку мира с подробным описанием. Так можно узнать что-то новое о родной планете.
В разделе «Стиль карты» на выбор доступны режимы «Земля», «Исследователь», «Все» и «Моя карта». Там же предлагается настроить анимацию облаков, сетку и 3D-представление зданий. В режиме «Линейка» можно измерять расстояние между объектами.
Ещё в приложении есть компас, зум и поиск по координатам.
Есть ли здесь панорамные снимки?
Да, при выборе вида со спутника с возможностью «навигации» по панораме.
Можно ли найти свой город, улицу или дом?
Можно вести поиск по адресу или координатам.
Режимы просмотра
Режим исследователя с границами, местоположениями и объектами. «Все режимы» со всеми границами, дорогами и маршрутами. Режим «Моя карта» с показом настраиваемых объектов. Карты можно смотреть как в 3D, так и в обычном формате при увеличении.
Частота обновления карты
Карты обновляются часто, не считая панорам в некоторых местах.
Визуализируем карту перемещений
Location History Visualizer
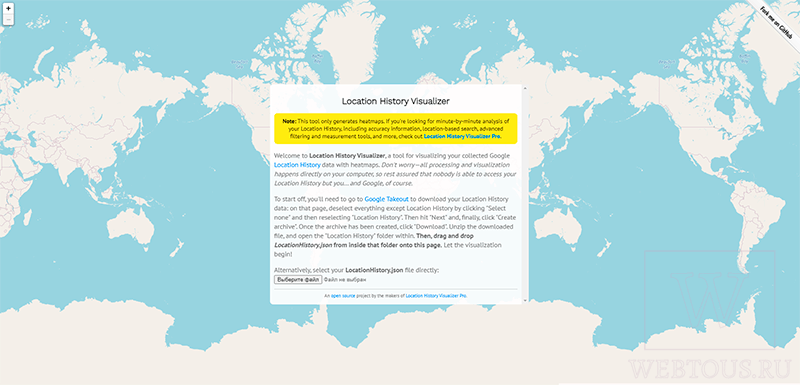
Это проект с открытым исходным кодом, его исходники размещены на GitHub
Разработчики проекта акцентируют внимание на том, что весь процесс обработки и визуализации происходит непосредственно на вашем устройстве, поэтому никто посторонний не может получить данные, которые вы загружаете для анализа
Нажмите на кнопке «Выберите файл» и укажите расположение файла Records.json на своем устройстве. После этого начинаете магия ![]()
Вы сможете видеть на карте места своих посещений и пребываний. Наиболее посещаемые будут отмечены красным цветом. Масштаб карты можно изменять, рассматривая даже отдельные улицы.
Карту можно изучать не просто из праздного любопытства, но и вспоминая маршрут вашего давнего похода, путешествия на авто либо поездки с семьей в другую страну на отдых.
У Location History Visualizer есть более расширенная платная PRO-версия, которая покажет не только точки вашего пребывания на карте, но и дату, время суток, когда вы там находились, продолжительность пребывания там и пр.
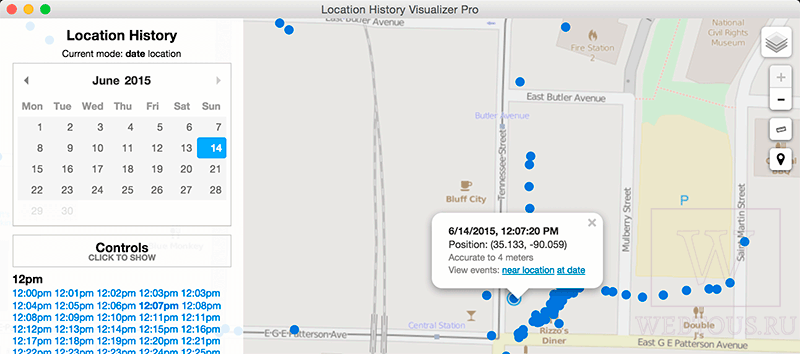
Как посмотреть хронологию
Хронология Гугл Карты доступна на разных устройствах, в том числе ПК и мобильных телефонах. При этом подходы в получении доступа к информации немного отличаются.
На ПК
На компьютере можно получать сведения о местах, которые вы посетили пешком, на велосипеде или другим транспортом. Сделайте следующие шаги:
Справа вверху укажите период, за который вы хотели бы проверить информацию.
Для проверки мест, которые вы посетили недавно, жмите на символ меню (три горизонтальные полоски), а после перейдите в раздел Ваши места и Посещенные. Система выдаст список мести, месяц и год посещения.
На телефоне
При желании можно посмотреть хронологию в Гугл Картах на телефоне. Здесь принцип действия немного отличается:
- Войдите в приложение Гугл Карты. Если оно еще не было установлено, сделайте это.
- Кликните на символ профиля или инициалы.
Выберите пункт Ваша хронология.
Проверьте информацию за конкретный день. Для этого жмите на символ с изображением календаря, а после проведите пальцем в левую или правую сторону, а там выберите нужный день.
Google Планета Земля — позволяет насладиться снимками высокого разрешения
Среди возможностей сервиса «Карты Гугл» имеется сервис «Google Планета Земля». Кроме технологии уже известного спутникового отображений поверхности земного шара, «Гугл Планета Земля» позволяет просматривать 3Д-изображения многих колоритных мест, при этом фото некоторых известных туристических объектов имеют высочайшее разрешение.
Особенностью данного сервиса также является две, на наш взгляд основные, функции:
- «Исследователь» — позволит вам выбрать, а затем и отправиться в один из нескольких десятков туров по планете, созданных Гугл в соавторстве с «BBS Earth». Вы увидите не только описание колоритных мест (на английском языке), но и их качественные фотографии;
- «Мне повезёт» — отправит в вас в случайную красочную точку планеты, с её ЗД отображением и описанием.
Погода от Google в Windows Phone
Компания Майкрософт сравнительно недавно занялась разработкой собственной ОС, и сделала ее максимально совместимой с широко распространенной windows 10. Плагины для информации о погоде можно узнать из сервиса «магазин», который имеется на дисплее всех мобильных ОС windows. Информация для погоды обычно берется на собственном сайте windows. Но имеется ли какое-то особенное приложение от гугл – неизвестно. По крайне мере в перечне погодных приложений гугл никак не обозначен. Надеемся, что в ближайшее время точная и красивая погода google будет предложена и владельцам виндафонов.
Что нужно знать о картах для отслеживания осадков
Большинство сетевых сервисов, на которых размещена карта дождей в реальном времени, имеют международный характер, позволяя отображать погодные условия (в том числе дожди) по выбранной нами местности. Абсолютное большинство из них обладает русскоязычным интерфейсом, что особенно удобно для отечественных пользователей.

Работа с такими сайтами довольно проста – вы переходите на такой ресурс, выбираете режим отображения (в нашем случае это «дождь» или «осадки») и просматриваете результат по нужной геолокации. Кроме текущей погодной конъюнктуры, вы обычно можете просмотреть и погодный прогноз на ближайшее время (обычно это 7-10 дней). В прошлой статье мной были представлены сервисы с картами погоды онлайн.
Давайте рассмотрим сервисы, на которых можно посмотреть карту дождей в режиме онлайн.
Как отключить сохранение истории перемещения Андроид-смартфона
Итак, мы с вами разобрались с тем как отслеживать местонахождение Андроид-устройства. Теперь я хочу рассказать как отключить данную функцию.
Знаете вы или нет, но история всех ваших перемещений хранится с самого первого дня, когда у вас только появился смартфон или планшет на базе Android, и что еще больее интересно, она не очищается автоматом. Т.е все данные о вашем передвижение оседают в недрах гугла. Если вы Вася Пупкин из 8б, это не принципиально но если вы подозреваете что за вами может быть установлена слежка, очень советую отключить сохранение истории перемещения.
Кстати, если вам необходимо проследить за человеком, вы можете узнать как это сделать прочитав статью « «.
Если Вы часто используете Google Карты, то наверняка знаете (а может и нет), что они хранят подробную историю обо всех местах, где Вы были, независимо от того, используете ли Вы навигацию или нет. Мы расскажем, как удалить эти данные.
Google Карты сохраняют Вашу историю путешествий в нескольких разных местах: «Хронология» и «История карт». «Хронология» — это очень подробное описание того где Вы были, даже если Вы не использовали навигацию, чтобы добраться туда (да, Ваш телефон отслеживает каждый Ваш шаг). «История карт» — это только те места, которые Вы использовали для навигации.
Описание
В обзоре: Проложить маршрут из одного города в другой, полюбоваться достопримечательностями разных стран, найти определенную точку Земли по имеющимся координатам. И все это максимально быстро, просто и не вставая из-за компьютера. Все это вполне реально, если вы уже успели скачать Google Earth для Windows.
Google Earth — это довольно популярный и долгоиграющий проект компании Google (впервые был запущен в середине 2001 года). Здесь помещаются снимки, сделанные со спутников, а также аэрофото всей земной поверхности. И разрешение этих изображений действительно восхищает.
Это популярная и интересная программа, главной фишкой которой является возможность просмотра различных объектов в 3D формате. Однако на самом деле, конечно, ее возможности гораздо шире. Это многофункциональная геоинформационная система, хранящая в себе уйму интересной информации.
Здесь и взгляд с разных ракурсов на Землю, другие планеты, созвездия, галактику, и большое количество как реальных, так и исторических снимков важных архитектурных объектов, и наличие исчерпывающей информации о просматриваемой территории, и информация о границах, дорогах, погоде в реальном времени. Также вы можете получить информацию о рельефе той или иной местности, причем не только визуальную, но и «в цифрах».
С помощью Google Earth также можно найти нужную улицу или дом, введя адрес, ознакомиться с окрестностями, создать собственный видеотур, выложить его на обозрение другим пользователям.
Это действительно оригинальная и классная программа, которая способна перевернуть ваше представление о Земле.
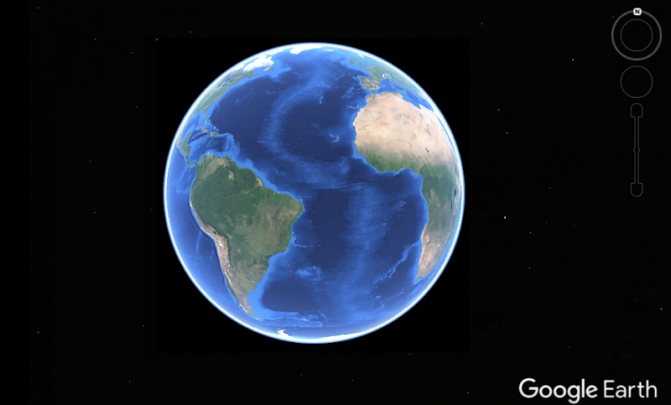
Проверьте подключение к Интернету и настройки.
Не можете найти места на Google Картах? Или приложение не загружает поисковые запросы и визуальные карты? Это могло произойти из-за плохого подключения к Интернету. Если вы используете Wi-Fi, убедитесь, что ваш маршрутизатор правильно передает данные. Затем отключите устройство от сети, перезапустите маршрутизатор и снова подключитесь к сети. Если проблема не исчезнет, а у Google Maps (или других приложений) по-прежнему нет доступа в Интернет, сбросить настройки сети вашего устройства или же сбросить роутер к заводским настройкам по умолчанию.
Для мобильных или сотовых данных убедитесь, что Карты Google могут использовать Интернет вашего iPhone или iPad. Зайдите в Настройки> Сотовые данные (или Мобильные данные) и включите доступ к сотовым данным для Google Maps.
Zoom Earth
В отличие от описанных выше, этот сервис целиком ориентирован на просмотр фотографий и карт со спутников. Здесь нет другой функциональности, сервис не может прокладывать маршруты и находить заведения.
Основная функциональность:
- Выбор режимов просмотра: спутник в прямом эфире, ежедневный спутник и базовая карта.
- Радар дождя, ветра, анимация лесного пожара, дисплей дневных и ночных линий и граничных линий.
- В настройках можно выбрать режим и формат часового пояса.
- Измерение расстояния и площади. Можно выбрать дату просматриваемых спутниковых снимков, а затем воспроизвести ускоренную анимацию выбранного дня.
- Отслеживание штормов. Название, прогнозы и траектория в реальном времени.
Можно ли находить свой город, улицу или дом?
Zoom Earth чаще применяется для прогнозирования погоды, но может также показывать спутниковые карты в реальном времени и/или подробные изображения домов.
Так как спутниковые снимки обновляются часто, есть вероятность, что ваш населённый пункт на них тоже найдётся. Можно выбрать HD-спутник, режим прямой трансляции и стандартный (вид с воздуха).
Найти определённое место можно по геолокации или введя координаты.
Режимы просмотра
Есть три типа спутников: прямой эфир, ежедневные и базовый (предоставлены NASA).
Частота обновления карты
Спутниковые снимки и фотографии обновляются каждый день.
Отключить фиктивные местоположения
Параметры разработчика — отличный инструмент для Android, который позволяет настраивать масштаб анимации, повышать производительность в играх и даже подделывать координаты GPS, создавая имитацию местоположения на вашем телефоне. Возможно, вы включили фиктивные местоположения, играя с одним из этих параметров. В этом случае попробуйте отключить его, выполнив следующие действия.
Шаг 1: Запустите приложение «Настройки» на своем Android-устройстве и перейдите в раздел «Система». Теперь откройте меню параметров разработчика.
Шаг 2: Прокрутите вниз и найдите «Выбрать приложение фиктивного местоположения». Убедитесь, что здесь не выбрано ни одно приложение.
Кроме того, вы также можете отключить меню параметров разработчика, чтобы отключить все изменения, сделанные через него.
Как поделиться местоположением в Google Maps
- Чтобы начать отслеживать пользователя, откройте Google Maps;
- Перейдите в настройки профиля – «Передача геоданных»;
Предоставив свои геоданные, вы можете запросить и чужие
- В открывшемся окне выберите пользователя, который предоставил вам геоточку;
- Отслеживайте его перемещения на экране своего смартфона.
Время отслеживания может быть любым. Вы можете предоставить доступ к своей геопозиции на 1 час и до отключения. То есть это даёт вам возможность открыть своё местоположение оппоненту на несколько минут и принудительно его запретить. Это удобно на случай, если у вас нет цели дать другому пользователю следить за вами в течение всего дня, а нужно, например, просто показать маршрут следования, чтобы тот не заблудился.
Помимо фактического местоположения, которое изменяется в реальном времени, вы можете отслеживать ещё и уровень зарядки смартфона отслеживаемого пользователя. Таким образом вы будете знать, по какой причине он пропал с карты. Если его зарядка сядет, вы увидите его последнее местоположение и статус офлайн. То есть отключить вам доступ к своей геолокации так, чтобы вы об этом не узнали, у отслеживаемого не получится – вам обязательно придёт оповещение.
Такой способ слежки максимально безопасен. Пользователь, за которым следят, в праве самостоятельно решать, кому предоставить доступ к своей геопозиции, а, если это за него делают близкие, то у него есть возможность отключить передачу геоданных. Достаточно просто перейти в настройки профиля и отозвать доступ.
Как настроить отображение погоды для нужного города
По умолчанию погода отображается на основе вашего местоположения (в соответствии с данными GPS в разделе «Местоположение»), но можно настроить и отображение погоды для другого населенного пункта.
Стандартное приложение погоды
Регион, для которого на экране показывается прогноз погоды, определяется автоматически. Но для этого необходимо сначала включить местоположение устройства:
- Зайдите в общее меню (там, где расположены все приложения), и перейдите в «Настройки».
- Пролистайте открывшуюся страницу до конца, в разделе «Другое» выберите пункт «Расширенные настройки».
- В разделе «Личные данные» выберите пункт «Местоположение».
- Включите определение местоположения, активировав ползунок на «вкл.».
Если вам нужно добавить для отображения погоды город, отличный от вашего, то зайдите в приложение прогноза и выполните ряд несложных действий. Они следующие:
- Введите наименование нужного населенного пункта в строку поиска. Если строки поиска нет, то ищите кнопку с изображением шестеренки (или трех горизонтальных полос, которая отвечает за настройки) либо же в виде плюсика.
- Введите нужный город либо выберите населенный пункт из появившегося списка.
Как добавить погоду на главный экран смартфона Android
В большинстве смартфонах изначально уже есть виджет погоды. Часто нужно лишь вывести сведения о погоде на экран. Для этого нужно зайти в менеджер виджетов.
В большинстве операционных систем для доступа к диспетчеру виджетов необходимо коснуться экрана и удерживать палец в течение секунды или двух, чтобы открыть специальное меню. В нем нужно перейти в «Виджеты».
В других операционных системах для активации этого меню необходимо двумя пальцами провести по экрану от краев к центру. Например, такой вариант используется в ОС MIUI смартфонов Xiaomi.
В некоторых телефонах есть отдельная клавиша «Приложения», через которую открываются виджеты. Выглядит эта кнопка примерно, как на картинке ниже.
Перейдя в «Приложения», выполните следующее:
- Выберите подраздел «Виджеты» вверху открывшегося экрана.
- Найдите виджет «Погода». Обычно его трудно спутать с чем-либо другим (там показывается температура, солнце/облачность и т. д.).
- Чтобы установить виджет на главный экран, нажмите и удерживайте его, пока не появится рабочий стол. Далее, не отрывая пальца от экрана, переместите виджет в нужное положение.
Проблемы с определением местоположения в приложении погоды
Если телефон вообще не может найти никакое местоположение, скорее всего, данная функция у вас не включена или не активирован интернет. Если программа показывает погоду не в том месте, где вы находитесь, решение вы найдете ниже.
Приложение погоды показывает неправильное местоположение
Существуют общие способы решения такой проблемы, которые подходят для многих телефонов. Если устройство новое, часто достаточно перейти в приложение погоды и разрешить ему доступ к местоположению.
Как дать программе доступ к местоположению:
- Перейдите в раздел «Настройки».
- Найдите подраздел «Приложения»/»Хранилище».
- Найдите в перечне программу «Погода» или «Климат», выберите ее.
- Перейдите в пункт «Разрешения».
- Дайте приложению разрешение к определению вашего местоположения.
Каким образом Гугл узнает местоположение
Гугл Maps определяет, где находится человек при использовании следующих вариантов:
- мобильная сеть;
- mac-адрес;
- встроенный GPS;
- ip-адрес.
Наиболее точно, быстрее и эффективнее, местонахождение устройства удается определить на смартфоне с активированным wi-fi или GPS. Большое преимущество определения путем wi-fi в том, что идет привязка IP адреса, которая позволяет выяснить местоположение. А если вы находитесь на открытом пространстве, под открытым небом, то GPS еще лучше справляется с данной функцией. Если активны несколько вариантов, то Google удается определить место нахождения с точностью до нескольких метров.
Как Google определяет местоположение
Итак, давайте разберемся как Google определяет местоположение. Местоположении гугл вычисляет с помощью:
- Встроенного GPS
- MAC-адрес (об этом мы подробно писали в статье « «?)
- Мобильных сетей
- IP-адреса
Наиболее эффективно, точнее и быстрее местонахождение устройства определяется если на смартфоне активированы GPS и Wi-Fi.
Большой плюс определения через Wi-Fi состоит в том, что по присвоенному устройству IP-адресу уже можно найти приблизительное местоположение, а под открытым небом, на открытом пространстве GPS определяет его еще лучше. В связке, все эти включенные службы позволяют гугл определить местоположение Android-устройства с точностью до несколько метров.
Прекращение поддержки приложения «Просмотр улиц»
Когда приложение «Просмотр улиц» перестанет работать?
Приложение «Просмотр улиц» уже удалено из Google Play и App Store. Но, если оно есть на вашем мобильном устройстве, вы можете пользоваться им до марта 2023 года.
Где ещё можно управлять опубликованными изображениями?
Если вы удалили приложение со своего мобильного устройства, то скачать его снова уже не сможете. Изображения, опубликованные вами на Google Картах, будут по-прежнему доступны вам на других платформах.
- Чтобы посмотреть или удалить 3D-панораму, откройте страницу «Ваши впечатления» на Google Картах.
- Чтобы посмотреть или удалить коллекцию изображений улиц или фотомаршрут, откройте Студию Просмотра улиц.
Как опубликовать снимки без приложения «Просмотр улиц»?
Хотя мы и прекращаем поддержку приложения, все его функции будут доступны вам на других платформах.
- Создавать 3D-панорамы можно с помощью совместимой сферической камеры. Если же вы хотите делать это на своем мобильном устройстве, выберите подходящее приложение для панорам в Google Play или App Store.
- Чтобы опубликовать 3D-панораму для какого-либо места, используйте приложение «Google Карты» на мобильном устройстве, версию Google Карт для ПК на компьютере или сторонний инструмент. На сайте Просмотра улиц приведен список рекомендованных инструментов публикации.
- Чтобы связать 3D-панорамы между собой, используйте сторонний инструмент публикации.
- Чтобы создать и опубликовать коллекцию изображений улиц, используйте совместимую сферическую камеру и импортируйте готовые файлы в новую Студию Просмотра улиц, которая доступна и на компьютерах, и на мобильных устройствах.
Сохранится ли возможность публиковать фотомаршруты?
Съемка 180-градусных видео для создания фотомаршрутов – экспериментальная функция, запущенная в 2019 году. Мы прекращаем ее поддержку.













