Разные режимы работы в Гугл Доках
Google Docs – идеальный текстовый редактор для совместной работы в документе. Вы можете написать пост и отправить ссылку на документ клиенту. Если у него возникнут комментарии, он может их оставить в файле или исправить ваш текст. Вам останется лишь принять правки. Более того, вы можете работать в документе вместе и обсуждать работу. Для этого нужно нажать кнопку «Показать историю комментариев» в правом верхнем углу экрана.
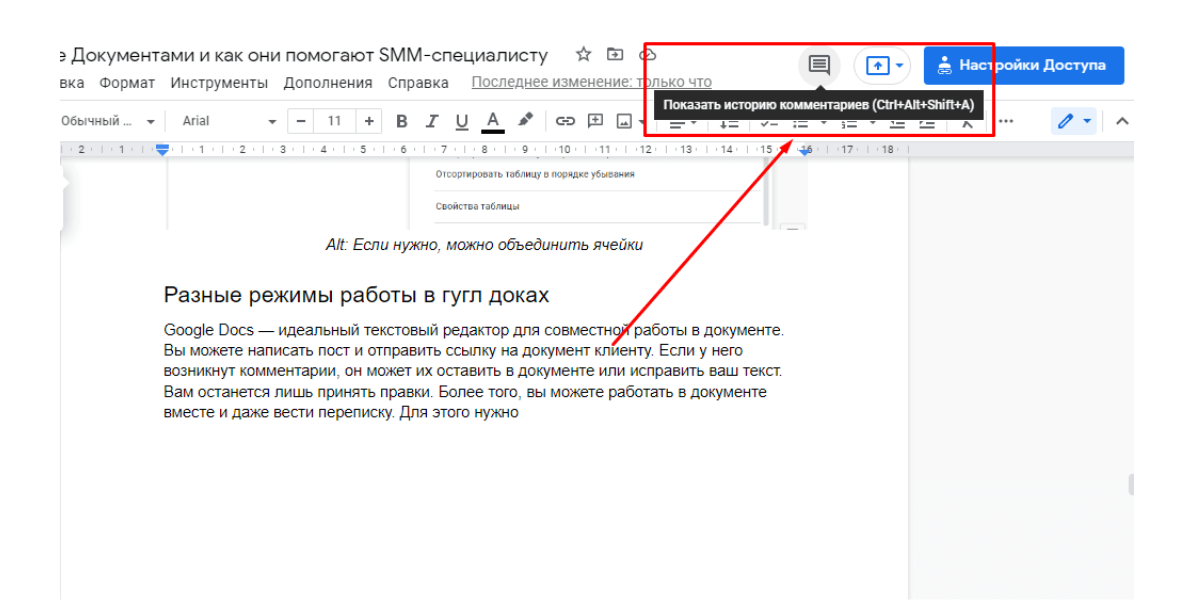 Чтобы начать обсуждение документа с другими пользователями, нажмите «Показать историю комментариев»
Чтобы начать обсуждение документа с другими пользователями, нажмите «Показать историю комментариев»
Каждый документ можно настроить таким образом, чтобы получать уведомления:
- обо всех комментариях, добавленных к документу;
- о тех комментариях, которые относятся к вам;
- вообще не получать уведомлений.
Уведомления полезны, если вы работаете в большой команде. Так вы всегда будете знать, кто и когда добавил комментарии в Гугл Докс.
Режимы работы в Google Docs
Гугл Документы онлайн поддерживают 3 режима: редактирование, предложение и просмотр. Если вы создали документ Google, по умолчанию у вас будет режим редактирования. Чтобы переключиться в другой режим, выберите в меню Вид → Режим или щелкните значок пера в крайнем правом углу меню инструментов.
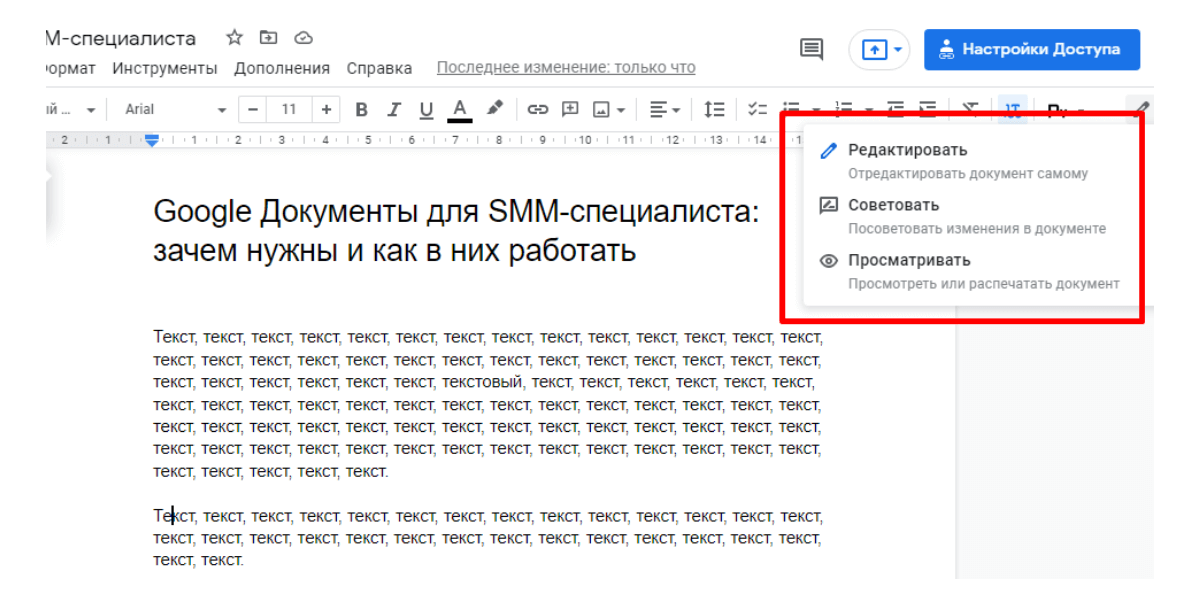 Вы сами устанавливаете, в каком режиме вы будете работать с другими пользователями
Вы сами устанавливаете, в каком режиме вы будете работать с другими пользователями
Режим можно установить как для всех других пользователей, так и для отдельных людей. Для этого нужно добавить их электронный адрес.
Если поставили режим просмотра, у других пользователей не будет отображаться панель инструментов, они не смогут редактировать и оставлять комментарии к документу. Они смогут только ознакомиться с содержимым Гугл Докс.
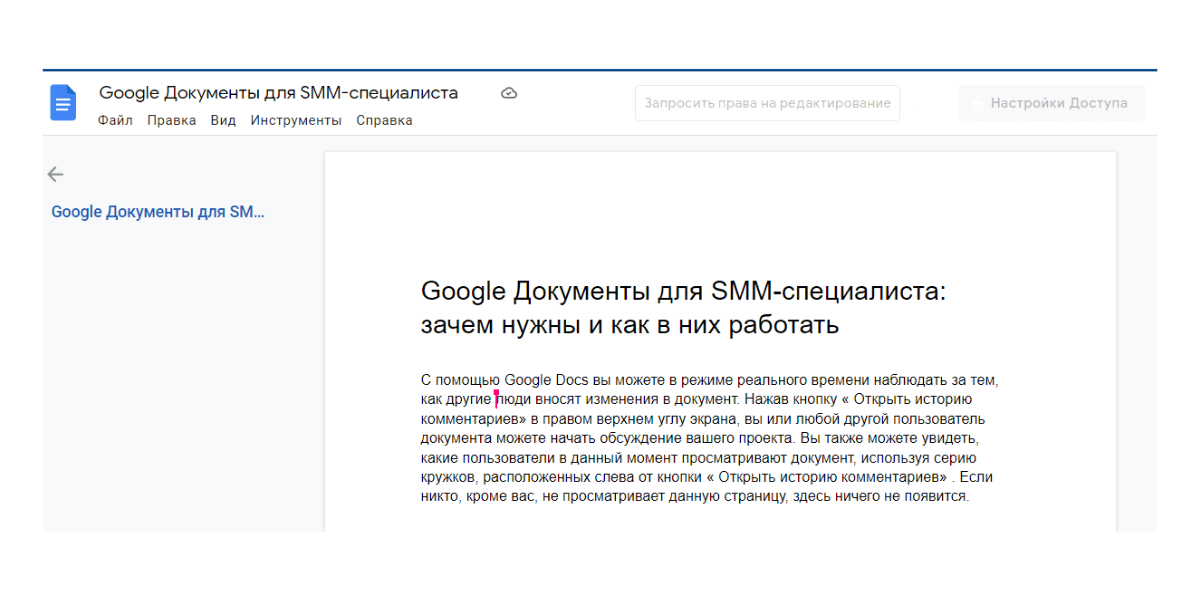 В режиме просмотра другие пользователи не могут редактировать текст
В режиме просмотра другие пользователи не могут редактировать текст
Работа в режиме «Советовать» удобна для внесения правок. Один пользователь исправляет текст, а другой – принимает или отклоняет эти предложения. Если хотите обсудить исправление, можно написать ответ. Комментарии с исправлениями всегда находятся в правой части документа.
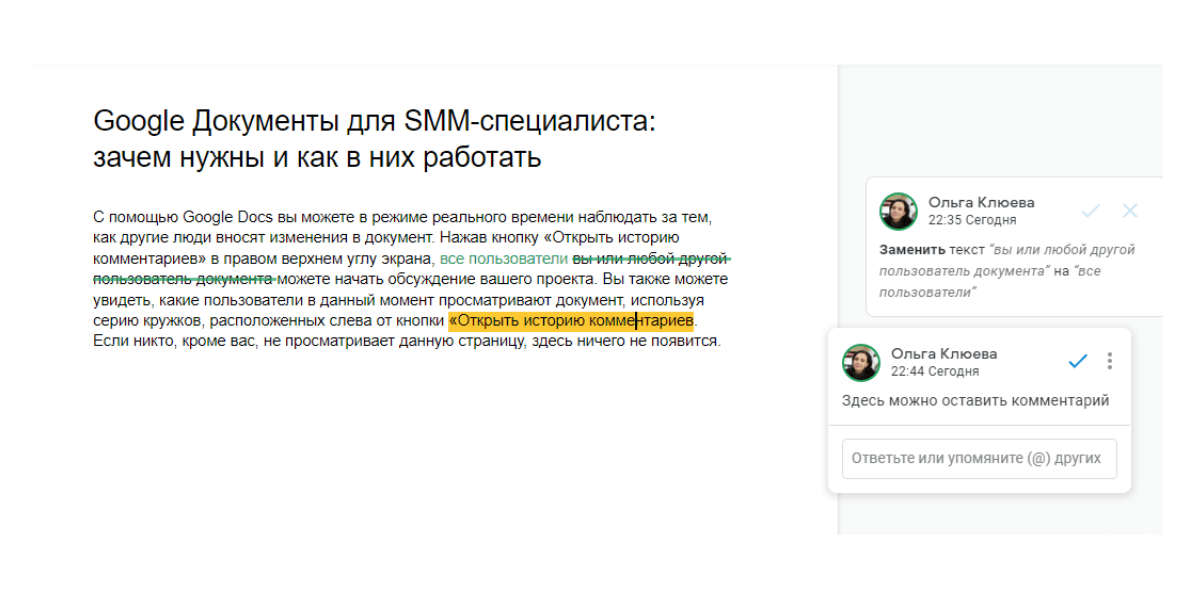 Работа в режиме «Советовать»
Работа в режиме «Советовать»
Как восстановить и просмотреть историю изменений
Все изменения, которые когда-либо вносились в документ, сохраняются в истории версий. При необходимости вы всегда можете просмотреть и восстановить предыдущие версии. Для этого найдите на панели инструментов «Последние изменения» и нажмите их.
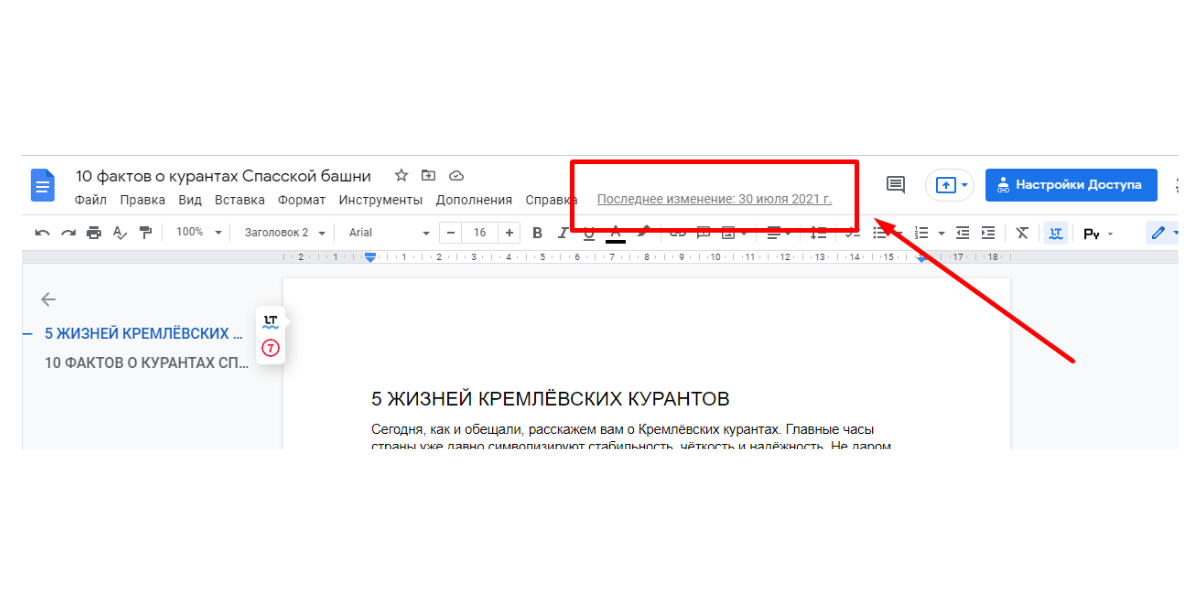 Гул документ сохраняет всю историю правок
Гул документ сохраняет всю историю правок
В новом открывшемся окне справа будет история версий с датами и временем. Также можно увидеть, кто вносил правки. Чтобы посмотреть нужную версию документа, нажмите справа на выбранную дату. Если вы хотите восстановить эту версию, нажмите синюю кнопку «Восстановить эту версию».
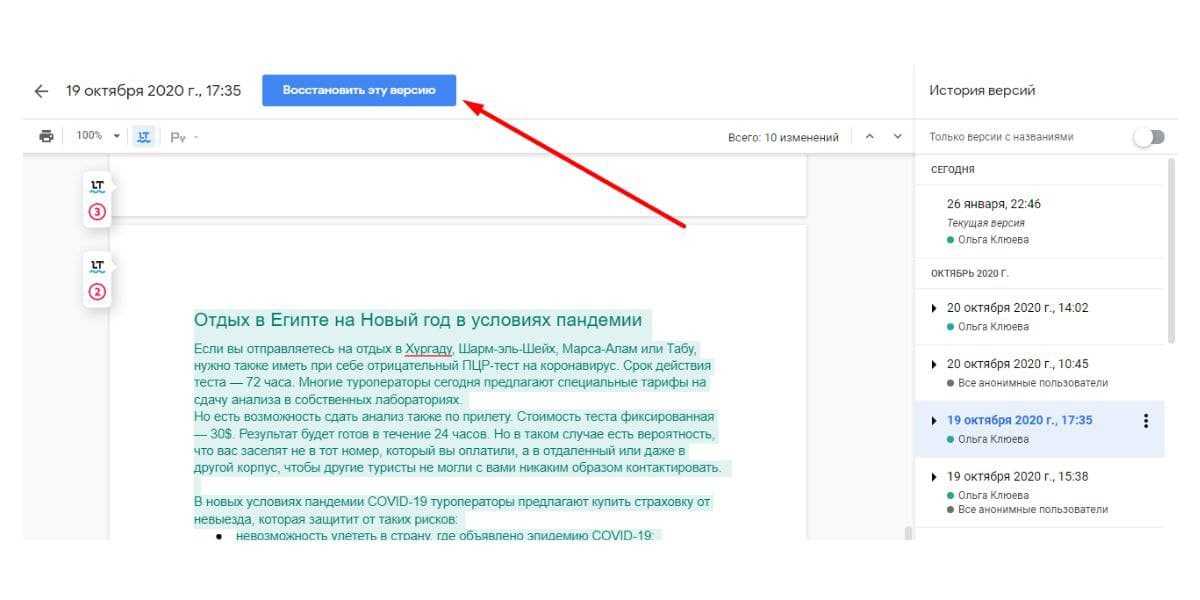 Как восстановить раннюю версию документа
Как восстановить раннюю версию документа
Но учтите, если вы восстановите раннюю версию, вы потеряете все последующие изменения.
Как редактировать документы Google в автономном режиме
В Google Docs можно работать как онлайн, так и в офлайн-режиме. Чтобы вносить правки в документ без подключения к интернету, нужно правильно настроить синхронизацию с Google Диском:
- Откройте браузер Chrome.
- Зайдите на Google Диск.
- В правом верхнем углу нажмите на значок «Настройки».
- В окне включите офлайн-доступ.
Теперь можно открывать Google Документы и работать в автономном режиме. С включенным расширением Google Docs Offline просматривайте список всех своих документов без доступа к интернету. Документы, постоянно доступные в автономном режиме, будут отмечены галочкой.
Как сделать закладки
Закладки – это ссылки, с помощью которых легко ориентироваться в многостраничном документе. Вы можете создать закладку, например, на 28 странице документа, скопировать ее ссылку и отправить другому пользователю. При переходе по этой ссылке человеку откроется сразу 28 страница с нужным блоком текста. Это очень удобно, если нужно быстро открыть конкретную страницу.
Добавляем закладки в документ через меню «Вставка», как показано на картинке.
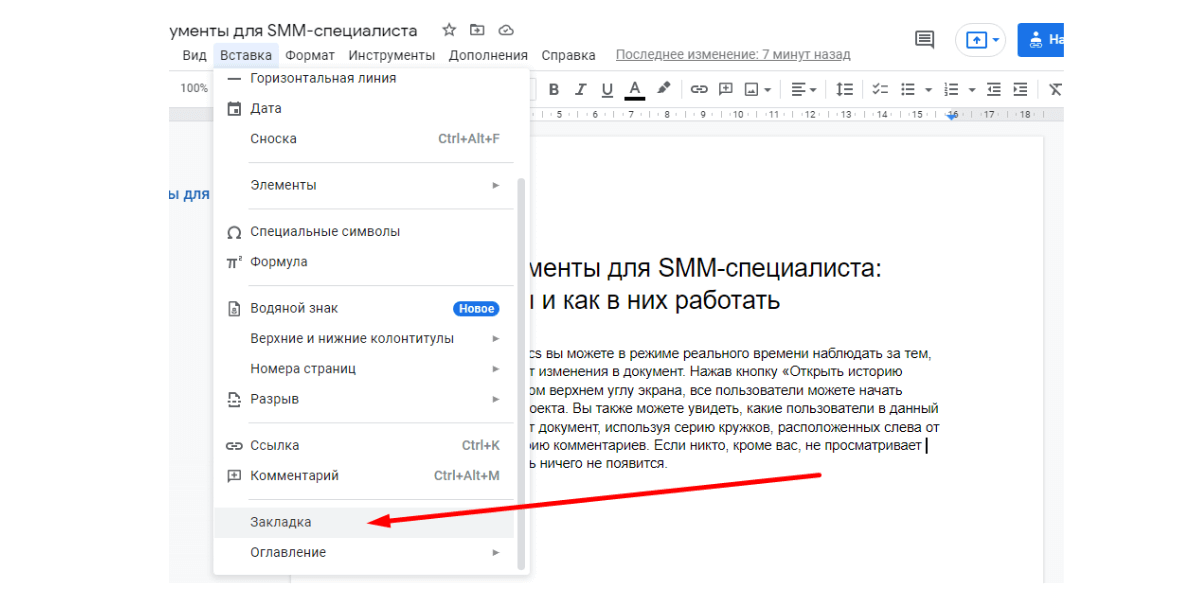 Закладки экономят время при поиске нужной страницы
Закладки экономят время при поиске нужной страницы
Вот так выглядит закладка в Гугл Докс.
 Закладка Google Docs
Закладка Google Docs
Как сделать список в ворде — Пошаговая инструкция
Microsoft Word 2016 имеет много нумерованных списков. Они могут принимать форму цифр или букв, которые следуют друг за другом, но они также могут быть предметом настройки. Узнайте, как создать индивидуальный список, который будет соответствовать вашим потребностям в структурировании контента.
Маркированный список в ворде
Шаг 1. Выделите текст который хотите промаркировать если текста еще нет просто поставьте курсор в, то место где хотите видеть список;
Шаг 2.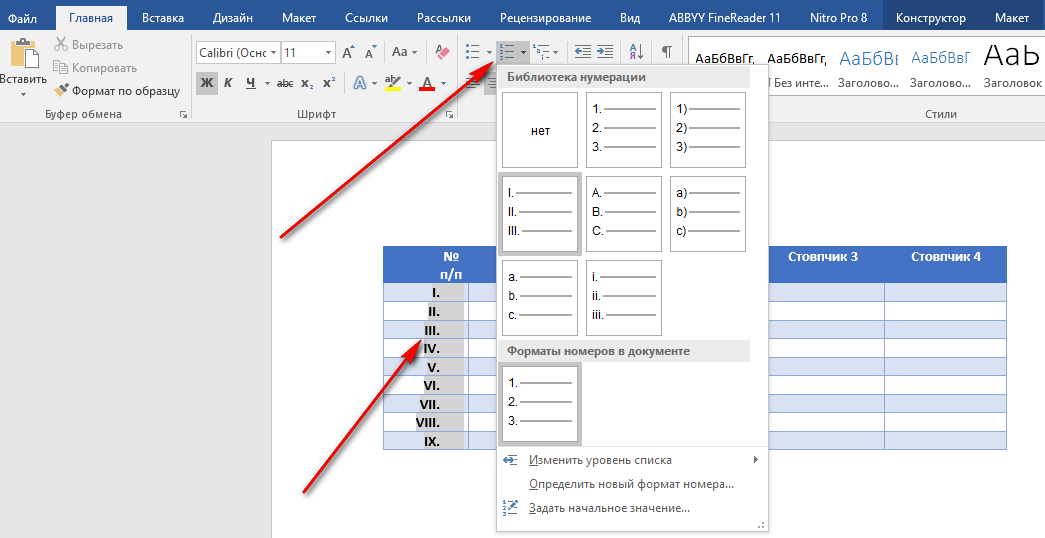 Перейдите на вкладку «Главная» ленты word и в группе «Абзац» найдите маркеры, кликните радом с ними на стрелочку и выберите нужный вид маркера;
Перейдите на вкладку «Главная» ленты word и в группе «Абзац» найдите маркеры, кликните радом с ними на стрелочку и выберите нужный вид маркера;
Шаг 3. Возле появившегося маркера введите нужный текст, для создания следующего маркера просто нажмите Enter.
Шаг 4. Если вы хотите уменьшить или увеличить отступ между маркером и текстом, просто поставьте курсор в ваш маркированный список и сверху на линейке переместите ползунки как вам необходимо. Если линейки сверху нет, то перейдите на вкладку «Вид» и поставьте галочку напротив «Линейка»
Нумерованный список в ворде
Шаг 1. Выделите текст который хотите пронумеровать, если текста еще нет просто поставьте курсор в, то место где хотите видеть список;
Шаг 2. Перейдите на вкладку «Главная» ленты word и в группе «Абзац» найдите нумерация, кликните радом с ними на стрелочку и выберите нужный тип нумерации;
Шаг 3.Возле появившегося цифры введите текст, для создания следующего нумерованной строки просто нажмите Enter.
Многоуровневый список в word
Многоуровневый список в ворде может состоять из цифр, алфавитов и маркеров, расположенных на разных уровнях. Вы можете использовать многоуровневые списки, чтобы разбить список на его иерархии или подпункты. Word 2016 предоставляет нам специальную кнопку на ленте для создания многоуровневого списка.
Шаг 1. Установите курсор в документ где хотите видеть многоуровневый список, перейдите в ленту на вкладку «Главная» и выберете там «Многоуровневый список»;
Шаг 2. Заполните первую строчку, перейдите на следующую использую Enter появится вторая промаркированная строчка чтобы сделать ее многоуровневой нажмите клавишуTABтаким способом можно создать столько уровней сколько вам необходимо.
Шаг 3. Нажмите «Shift + Tab», чтобы отменить и перейти на элемент более высокого уровня.
Продолжить нумерацию списка в ворде
Если вы хотите продолжить нумерацию списка word с того места, где вы остановились в предыдущем списке просто добавить новый список и кликните правой кнопки мыши по этому списку далее в контекстном меню выберите «Продолжить нумерацию»
Как убрать нумерацию страниц в Ворде
Ранее мы рассказали о том, как Вы можете пронумеровать страницы в Word, теперь хотим рассмотреть обратный процесс. Да-да, из этой статьи Вы узнаете, как убирается нумерация страниц в Ворде 2016. На самом деле, инструкция подходит и для более ранних версий – лишь интерфейс программ немножко отличается – элементы могут быть расположены на той же вкладке, но в другом месте, поэтому проблем у Вас возникнуть не должно.
У программы Microsoft Office Word достаточно обширный функционал. К сожалению, практически никто не уделяет времени его изучению. А зря. Благодаря определённым возможностям можно автоматизировать некоторые процессы – к примеру, сформировать заголовки в автоматическом режиме.
Как убрать нумерацию страниц в Ворде 2007/2010/2013
- Переходим на названную выше вкладку;
Находим там кнопку с надписью «Номер страницы», единожды кликаем по ней и ждём, когда откроется небольшое меню;
Кликаем по подпункту «Удалить номера страниц»;
Спустя несколько секунд нумерация автоматически удалится.
Как видите, ничего сложного нет – всего четыре действия и ровно столько же кликов, чтобы убрать нумерацию страниц в программе Майкрософт Ворд.
Ручное удаление нумерации страницы в Word
Если на определённых страницах Вам всё-таки нужна нумерация, то её можно оставить. Как?
Давайте разберёмся: 1. Переходим вверх (или низ) страницы, номер которой мы хотим удалить;

2. Дважды кликаем левой кнопкой мыши по цифре, после чего открывается окно редактирование колонтитула (в нашем случае – верхнего, потому что нумерация располагается сверху);
3. Теперь просто удаляем цифру, как обычный текст и кликаем по кнопке «Закрыть окно колонтитулов» или на клавиатуре нажимаем «ESC»;

4. Готово, номер страницы удалён – ту же самую процедуру необходимо провести надо всеми страницами, где нумерация не должна отображаться.
В случае, если Вы по ошибке удалили номер не на той странице, восстановить его можно тем же способом – кликнув дважды в том месте страницы, где он находился и просто вписать его, как обычный текст.
Если у Вас документ состоит из нескольких разделов и подразделов, Вам придётся повторять процедуру для каждого отдельно взятого раздела. Дело в том, что удаление нумерации в первом разделе, никоим образом не сказывается на втором и других разделах – учитывайте это, чтобы вновь не возвращаться к редактированию документа.
В остальном же, действительно нет ничего сложного. Запомните, как убирать нумерацию страниц в Word, чтобы в дальнейшем делать всё это автоматически, а не с помощью инструкций на сайтах. Таким образом Вы сможете сэкономить драгоценное время.
Как убрать нумерацию первых страниц в Word
Пользователи сталкиваются с необходимостью удаления нумерации на некоторых страницах во время работы с документами, в которых помимо титульного листа имеется оглавление. В большинстве случаев, с первых страниц требуется снять нумерацию, потому что она там не нужна или неуместна.
После удаления номеров с первых двух страниц, на третьей страницы документа будет отображаться цифра «3». Если нужно продолжить нумерацию страниц с цифры «4» и далее, выполните подобные действия.
Проделайте следующие действия:
- Удалите номера со всех страниц документа (смотрите начало этой статьи).
- Нажмите на сочетание «горячих» клавиш на клавиатуре «Ctrl» + «Shift» + «8».
- На страницах документа появятся скрытые знаки форматирования.
- Щелкните курсором мыши в начале третьей страницы.
- Войдите во вкладку «Макет», в группе «Параметры страницы» нажмите на кнопку «Разрывы».
- В меню «Разрывы страниц», в разделе «Разрывы разделов» нажмите на пункт «Следующая страница».
- Щелкните два раз левой кнопкой мыши в начале третьей страницы. На странице подсвечена кнопка «Как в предыдущем», эту кнопку нам нужно отключить.
- Во вкладке «Конструктор», в области «Переходы» нажмите один раз левой кнопкой мыши по кнопке «Перейти к нижнему колонтитулу». После этого, кнопка «Как в предыдущем» будет отключена. Уберите галку с пункта «Особый колонтитул для первой страницы», если она включена в настройках программы.
- В группе «Колонтитулы» нажмите на кнопку «Номер страницы». Выберите расположение номера на странице документа Word.
- Нажмите на кнопку «Закрыть окно колонтитулов».
Если, на третьей странице нужно начать нумерацию с цифры «1», а не с цифры «3», выполните следующее:
- Перед закрытием окна колонтитулов, в группе «Колонтитулы» нажмите на кнопку «Номер страницы».
- В открывшемся меню выберите пункт «Формат номеров страницы…».
- В окне «Формат номера страницы», в разделе «Нумерация страниц» в настройке «начать с:» поставьте цифру «1», а затем нажмите на кнопку «ОК».
Теперь на третьей странице документа нумерация будет начинаться с цифры «1».
Удаление нумерации страниц в Word. Пошаговые инструкции со скринами
Начинающие или неопытные пользователи могут испытать затруднения при редактировании Word-документа. Чаще всего трудности возникают с удалением числового обозначения страницы. Чтобы этот вопрос больше не возникал, советуем ознакомиться с инструкцией ниже.
Для удобства мы расписали, как удалить нумерацию страниц для каждой версии Word. Кроме того в статье найдёте информацию о том, как удалить нумерацию только с первой или с какой-то конкретной страницы. Также вы можете ознакомиться с видео-материалом, где показано как убирать нумерацию страниц в Word 2010.
Как удалить нумерацию страниц в Word 2003, 2007, 2010
Word 2003
Если на вашем ПК установлен Word 2003, то редактирование нумерации страниц в документе проводится следующим образом:
- Вверху экрана, в панели, отображающей меню, установите стрелку и кликните на «Вид».
- В высветившейся вкладке активируйте команду «Колонтитулы». После нажатия на экране отобразится графа действий, а на верхней части документа проявится пунктирная линия.
Далее следует установить колонтитул, в котором располагается нумеровка.
Выделите номер страницы и нажатием клавиши Delete на клавиатуре удалите его.
В этом случае номер будет удален только с одного листа. Чтобы очистить нумерацию с остальных страниц, требуется повторить описанные выше действия для каждой.
Если вы пронумеровали разделы, воспользовавшись вкладкой меню «Вставка» — «Номера страниц», то в таком случае:
- Нацельте курсор на цифру-номер страницы, чтобы появилась рамка.
- После кликните на рамку и активируйте клавишу «Delete».
Word 2007, 2010
Владельцы Word 2007 и 2010 могут удалить нумерацию такими способами.
- Кликните на категорию в меню «Вставка».
- Далее «Номер страницы».
После нажатия выскочит окно, в котором нужно избрать строку «Удалить номера страницы».
Данная команда удалит нумерацию всех страниц.
Другой способ — это удаление нумерации вручную:
- Наведите стрелку мыши на цифру страницы.
- Осуществите двойное нажатие.
- После этого Word посоветует провести редактирование страницы.
- Далее при активации клавиши «Backspase» сотрите нумерацию.
- Выйдите из режима колонтитулов, нажав «Escape», или кликнув дважды по незаполненному полю.
Как удалить номер первой страницы?
Оформление некоторых текстовых документов требует начинать нумерацию со второй страницы. Осуществляется это определенной последовательностью действий (рассмотрим на примере Word 2010):
- Откройте меню «Вставка».
- В развернутой панели меню нажмите «Номер страниц».
- В открывшемся окне появятся варианты размещения нумерации: снизу или сверху. Установите подходящий.
- После выберите вид нумерации и установите его. В итоге пронумерованными станут все листы документа.
- Теперь удалите номер с первого документального листа. Для этого вверху в строчке меню выберите «Работа с колонтитулами», а после «Конструктор».
- В высветившемся окне найдите надпись «Особый для первой страницы» и отметьте ее галочкой.
Как убрать номер с конкретной страницы документа Word?
В некоторых печатных текстах требуется начинать нумеровку заново с новых разделов. В Word это осуществимо, если совершать следующие поэтапные действия:
- Сперва установите разрыв страниц перед тем участком текста, в котором нумерация должна отсутствовать. Для этого наведите стрелку мышки на предшествующий лист документа, нажмите на «Вставка», а затем «Разрыв».
- После на экране отобразится окно, в нем нужно выбрать «Новый раздел», строчку «Со следующей страницы».
Стрелочку мышки переведите на ту часть текста, на которой должна начинаться нумерация.
Нажмите на вкладку меню «Файл».
Далее кликните на «Параметры».
Выберите пункт «Источник бумаги».
Затем рядом со строкой «Первая страница» установите галочку. Это действие очистит нумерацию с конкретной страницы документа.
Удалить разрыв страницы, можно следуя этой инструкции.
Удаление нумерации со всех страниц
Ликвидировать все номера страниц в документе Ворд возможно, выполнив следующие действия:
- Установите в поле своего зрения любую страницу текстового документа и двумя нажатиями мышки выделите номер.
- После при помощи клавиш «Backspace» или «Delete» удалите всю нумеровку документа.
- Откройте меню «Вставка».
- Выберите раздел «Номера страниц».
- Поставьте галочку в строке «Убрать номера страниц».
Далее представлена видео-инструкция, визуально объясняющая, как удалить нумерацию страниц документа Word:
Просмотр уровней иерархии текста
Просмотр уровней иерархии текста можно производить:
- используя схему документа,
- работая в режиме структуры.
Использование схемы документа
Схема открывается в левой части окна документа; у заголовков, имеющих подчиненные заголовки, стоит знак плюс «+», если заголовки свернуты, и знак минус «—», если они развернуты; отсутствие знаков показывает, что подчиненных заголовков на этом уровне нет.
Чтобы изменить ширину схемы, захватите мышью правую границу зоны и перетащите ее влево или вправо. Однако нет смысла изменять ширину области из-за слишком длинных заголовков: чтобы просмотреть заголовок целиком, достаточно поместить на него указатель мыши.
Схема документа позволяет просматривать только некоторые, нужные заголовки. Например, чтобы просмотреть верхний уровень структуры документа, можно «свернуть» (т. е. скрыть) подчиненные заголовки: отображение текста в окне документа при этом не изменяется.
- Чтобы свернуть подчиненные заголовки, щелкните по знаку минус «—» рядом с главным заголовком. При сворачивании заголовков знак минус «—» заменяется знаком «+»
- Чтобы развернуть подчиненные заголовки (уровни открываются по одному), щелкните знак плюс «+» рядом с главным заголовком.
-
Чтобы отобразить только заголовки выше определенного уровня, вызовите контекстное меню щелчком правой кнопкой мыши в зоне схемы документа, а затем выберите в меню соответствующий уровень заголовков:
Например, выберите команду Отобразить заголовки 1-3 , чтобы отобразить только заголовки уровня 1, 2 и 3.
Чтобы закрыть схему документа, отожмите кнопку или щелкните дважды по правой границе схемы.
Работа в режиме структуры
В режиме структуры документ можно свернуть, оставив только нужные заголовки и основной текст. Это упрощает просмотр структуры документа, перемещение по документу и перемещение больших кусков текста. Сворачивать можно только текст, отформатированный с помощью встроенных стилей заголовков (“Заголовок 1” — “Заголовок 9”) или уровней структуры (“Уровень 1” — “Уровень 9”).
Ниже в таблице перечислены способы свертывания и развертывания заголовков. Все перечисленные в таблице кнопки расположены на панели инструментов Структура .
Чтобы свернуть
Выполните следующие действия
текст ниже определенного уровня заголовка
нажмите кнопку с номером самого нижнего из заголовков, которые требуется изобразить на экране; например, чтобы просмотреть все заголовки уровней с 1 по 3, нажмите кнопку Заголовки уровней 1—3
все подзаголовки и основной текст под заголовком
щелкните дважды значок рядом с заголовком
текст с заголовком, на один уровень щелкните текст заголовка, а затем нажмите кнопку
Весь основной текст
Нажмите кнопку Отобразить все заголовки
Чтобы вывести на экран
Выполните следующие действия
все заголовки и основной текст
нажмите кнопку Отобразить все заголовки
все свернутые подзаголовки и основной текст под заголовком дважды щелкните значок рядом с заголовком
свернутый текст под заголовком, на один уровень щелкните текст заголовка и нажмите кнопку
первую строку основного текста нажмите кнопку
Внимание. Если выделить заголовок, содержащий свернутый подчиненный текст, этот текст также будет выделен (даже если он не виден)
Все действия, произведенные с заголовком, например, перемещение, копирование или удаление, будут выполнены и со свернутым текстом.
Как убрать нумерацию с первой страницы документа
При работе с некоторыми типами документов: курсовыми, дипломными, рефератами, электронными книгами и т. п., нет необходимости помещать номер страницы на титульный лист в документе Word. Поэтому необходимо убрать нумерацию с первой страницы документа.
В разных версиях приложения несколько отличается интерфейс, обратите внимание на различия. В программах Word 2007, Word 2010, Word 2013 выполните действия:
В программах Word 2007, Word 2010, Word 2013 выполните действия:
- Войдите в меню «Разметка страницы».
- Нажмите на стрелку в углу в группе «Параметры страницы».
В версиях программы Word 2016, Word 2019 пройдите шаги:
- Войдите в меню «Макет».
- В группе «Параметры страницы» нажмите на стрелку в правом нижнем углу.
Дальнейшие действия одинаковые для всех версий программы.
- В открывшемся окне «Параметры страницы» откройте вкладку «Источник бумаги».
- В параметре «Различать колонтитулы» поставьте флажок напротив опции «первой страницы», нажмите на кнопку «ОК».
Нумерация перестанет отображаться на первой титульной странице документа Word.
Вам также может быть интересно:
- Как сделать нумерацию страниц в Word
- Как убрать фон в Word — 6 способов
- Как поставить ударение над буквой в Ворде — 3 способа
Как пронумеровать строки и столбцы в таблице ворда автоматически
Чем больше знакомишься с текстовым редактором Ворд, тем больше убеждаешься, что в нем предусмотрено практически все. Сегодня мы узнаем, как пронумеровать строки в таблице Ворд в автоматическом режиме. А заодно рассмотрим и такую же нумерацию для столбцов.
Большинство пользователей не знают о такой функции и нумеруют строки вручную. Хорошо, когда таблица не большая, а если в ней 100 и более строк. А если необходимо добавить строку в середине? Тогда всю нумерацию придется переделывать. Это же ужас какой-то!
Но этого ужаса можно избежать, если воспользоваться автоматической нумерацией строк и столбцов. О том, как это сделать, мы сейчас и поговорим. Пример я приведу на примере Microsoft Word 2013, но все то же самое можно применить и в других версиях программы.
Нумеруем строки в таблице Ворда автоматически
Лучше всего пронумеровать строки в таблице ворд в самом начале, как только вы создали таблицу, и строк в ней пока мало.
Выделяем столбец, в котором будет стоять нумерация строк.
После этого переходим на вкладке «Главная» в блок «Абзац» и выбираем иконку «Нумерация».
Если вам необходимо пронумеровать строки римскими цифрами, то нажмите на маленькую стрелочку с правой стороны иконки «Нумерация». Откроется библиотека нумерации, где можно выбрать другой формат номера.
А если вы в открывшемся меню нажмете на строку «Определить свой формат номера…»,
то откроется окошко, в котором можно задать свой формат нумерации.
Нумеруем столбцы в Ворде в автоматическом режиме
Точно так же, выделяем любую строку таблицы.
Переходим на вкладку «Главная». Находим на ней иконку «Нумерация» и, либо жмем по ней мышкой, либо открываем список форматов и выбираем нумерацию в нем.
Если после заполнения таблицы вам необходимо добавить или удалить строку, или столбец, то нумерация автоматически изменится на правильный порядок. Никаких пробелов в нумерации не будет.
Маленький секрет:
Если необходимо в какой-то строке или колонке начать нумерацию заново, то устанавливаем курсор на ту строку или столбец, откуда будет начало, и кликаем правой кнопкой мыши. Выбираем «Начать заново».
Теперь нумерация изменилась, и с пятой строки она пошла сначала.
Как изменить формат цифр в нумерации страниц
При необходимости, пользователь может изменить формат цифр, используемый при нумерации страниц документа Word. По умолчанию, в программе используются обычные (арабские) цифры.
В приложении доступны римские цифры, строчные или прописные буквы латинского алфавита, которые можно использовать при нумерации страниц, вместо обычных цифр.
Согласно ГОСТ к нумерации документов предъявляют следующие требования:
- используются арабские цифры;
- цифры размещаются над текстом в верхней части страницы;
- в состав нумерации входят приложения и список литературы.
В отдельных учреждениях и организациях применяются другие правила для оформления нумерации страниц в Ворде.
Для изменения формата цифр, выполните следующие шаги:
- Откройте вкладку «Вставка», в группе «Колонтитулы» нажмите на «Номер страницы».
- В открывшемся меню выберите «Формат номеров страниц…».
- В окне «Формат номера страницы», в параметре «Формат номера:» подберите нужный формат, а затем нажмите на кнопку «ОК».
Нумерация строк в ворде
Если вам нужна помощь, чтобы показать или вставить номера строк в Word то вы попали по адресу.
- Что такое номера строк в Word?
- Как вставить номера строк в ворде
- Как убрать номера строк в Word
- Как отформатировать номер строки в Word
- Видео инструкция
Что такое номера строк в Word?
Номера строк (не путать с нумерованным списком) — это числа, которые подсчитывают количество строк в документе Word и показывают соответствующее число рядом с каждой строкой текста.
По умолчанию Word автоматически подсчитывает и нумерует каждую строку в документе (за исключением строк в сносках, текстовых полях, таблицах, верхних и нижних колонтитулах. Однако эти цифры могут не отображаться, поскольку они скрыты. И пока вы не предпримете некоторые шаги чтобы показать это, вы никогда не увидите это.
Как вставить номера строк в ворде
Word автоматически выполняет нумерацию строк в вашем документе; однако, он не показывает их. Это означает, что если вы хотите видеть ваш документ пронумерованным строка за строкой, то вам нужно предпринять некоторые действия для его отображения.
Без дальнейших церемоний ниже приведены шаги по вставке номеров строк в Word:
Нажмите на вкладку «Макет».
В «Параметры страницы», щелкните на кнопку «Номер строк»
Появится контекстное меню нумерации строк, из которого можно выбрать параметры нумерации. По умолчанию опция Нет выбрана во всех документах MS Word, что означает «не показывать номера строк» .
Выберите нужный вариант нумерации строк.
- Параметр «Непрерывный» будет последовательно пронумеровывать все строки документа от первой до последней страницы.
- Параметр «На каждой странице» перезапускает нумерацию строк на каждой новой странице документа.
- «В каждом разделе» (для многосегментного документа) будет перезапускать нумерацию строк в каждом новом разделе документа. Если в документе есть только один раздел, то параметр «Перезапустить каждый раздел» будет работать так же, как параметр «Непрерывный .
- «Запретить в текущем абзаце» можно использовать, если вы уже вставили номера строк, но хотите, чтобы текущий абзац был ненумерованным.
Как убрать номера строк в Word
Чтобы удалить нумерацию строк в Word:
- Перейти на вкладку «Макет страницы»
- В категории «Параметры страницы» нажмите кнопку нумерации строк.
- Появится список параметров нумерации строк
- Выберите Нет, чтобы полностью удалить нумерацию
- Или выберите «Запретить в текущем абзаце», чтобы удалить номера строк только для текущего абзаца.
Как отформатировать номер строки в Word
Если вы хотите отформатировать нумерацию строк в Word, сначала необходимо отобразить диалоговое окно номеров строк, а затем установить некоторые параметры, например, как далеко от текста должны появляться цифры.
Чтобы отформатировать номера строк, выполните следующие действия:
- Нажмите на вкладку Макет
- В группе «Параметры страницы» нажмите кнопку «Нумерация строк» .
Откроется диалоговое окно «Параметры страницы».
- На Параметры страницы диалогового окна, нажмите на вкладку «Источник бумаги»
- Теперь нажмите на «Нумерация строк».
Откроется диалоговое окно «Нумерация строк».
Почти все параметры этого диалогового окна уже находятся в контекстном меню «Номера строк». Однако единственного элемента, которого там нет, является параметр «От текста», который можно использовать для регулировки расстояния между текстом и номерами строк.
По сути, это все о номерах строк в Word, которые вы должны знать.
Отключить автоматические маркеры и нумерацию в Word
Выполните следующие действия, чтобы отключить автоматические маркеры и нумерацию в Microsoft Word.
- Запустите Microsoft Word.
- Щелкните Файл.
- Щелкните Параметры.
- Нажмите Проверка на левой вкладке.
- Нажмите кнопку Автозамена.
- Щелкните вкладку Автоформат при вводе.
- Снимите или установите флажок «Автоматические маркированные списки» или «Автоматические нумерованные списки», затем нажмите «ОК».
Запустите Microsoft Word.
Программы для Windows, мобильные приложения, игры — ВСЁ БЕСПЛАТНО, в нашем закрытом телеграмм канале — Подписывайтесь:)
Перейдите на вкладку «Файл».
Нажмите Опции на левой панели в представлении за кулисами.
Откроется диалоговое окно «Параметры Word».
Нажмите Проверка на левой панели.
В разделе «Параметры автозамены» нажмите кнопку Автозамена кнопка.
Откроется диалоговое окно автозамены.
Выберите вкладку «Автоформат при вводе».
Под Применять по мере ввода раздел, вы можете снять или установить флажок для Автоматические маркированные списки или же Автоматические нумерованные списки.
Затем нажмите Ok для обоих диалоговых окон.
Как установить маркер по умолчанию в Word?
Маркером по умолчанию в Word является маркер с черным заострением, и самый быстрый способ добавить маркер в список — нажать кнопку маркера на вкладке «Главная» в группе «Абзац». Вы можете добавить другие маркеры в свой список, доступный в разделе «Библиотека маркеров». Вы также можете изменить уровень списка или определить Новые маркеры, в которые можно вставлять новые маркеры с помощью изображений или символов.
Как отключить автоматическую нумерацию и сохранить свой номер?
Выполните следующие действия:
- Выделите текст, содержащий автоматическую нумерацию.
- Затем щелкните текст правой кнопкой мыши и выберите «Копировать» в контекстном меню.
- Нажмите Удалить, чтобы удалить текст.
- Щелкните правой кнопкой мыши ту же область и выберите «Сохранить только текст» в разделе «Параметры вставки» контекстного меню.
- Автоматическая нумерация успешно преобразована в статическую.
Каков стиль нумерации по умолчанию в Word?
В Microsoft Word маркеры стиля по умолчанию — это черная точка, а для нумерации — арабские цифры (1,2,3,4). Вы также можете изменить числа на другие типы цифр или букв, доступных в Word.
Как удалить маркеры или цифры из списка?
Выполните следующие действия:
- Нажмите кнопку «Маркер» на вкладке «Главная» в группе «Абзац» и выберите «Нет» в меню.
- Пули удаляются из списка в документе Word.
В чем разница между нумерованным списком и маркированным списком?
Разница между нумерованным списком и маркированным списком заключается в том, что в нумерованном списке указывается порядок, в котором должны следовать элементы списка, а в маркированном списке не обязательно следовать определенному порядку. В нумерованном списке каждый абзац начинается с цифры или буквы, а в маркированном списке абзац начинается с символа маркера.
ЧИТАЙТЕ: как создавать и добавлять пользовательские маркеры в PowerPoint или Word
Надеемся, вы поняли, как отключить автоматические маркеры и нумерацию в Word.
Программы для Windows, мобильные приложения, игры — ВСЁ БЕСПЛАТНО, в нашем закрытом телеграмм канале — Подписывайтесь:)
Облако и синхронизация — Google Документы

И Microsoft Word, и Google Docs теперь предлагают несколько отличных облачных возможностей. Вы должны быть подписчиком Office 365, чтобы иметь возможность открывать, редактировать и автоматически синхронизировать файлы в Интернете с помощью Microsoft Word. В противном случае вам потребуется настроить резервную копию OneDrive с файлами Microsoft Office 2019.
В Google Docs сохранение выполняется в облаке автоматически. Фактически, сохранения вносятся в ваш документ каждый раз, когда вы вносите изменения, поэтому вам даже не нужно беспокоиться о нажатии кнопки сохранения.
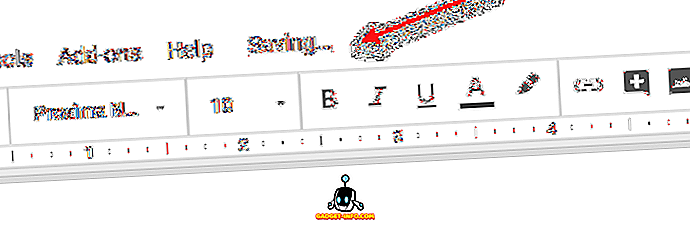
Кроме того, вы можете просмотреть и отредактировать все свои изменения с этого момента и до того момента, когда вы впервые запустили свой документ, нажав на текст «все изменения, сохраненные на диске» вверху страницы.
Что касается ограничений хранилища, Microsoft Word выигрывает, если у вас Office 365, но если нет, то Google Диск предоставит вам больше свободного места, чем OneNote. К счастью, и Word, и Google Docs доступны на всех основных платформах, включая Mac, Windows, Android, iOS и Интернет.
Итак, в итоге, Google Docs и Microsoft Word очень близки в этом разделе, но Google Docs продвигается немного вперед благодаря своей потрясающей функции автосохранения.
Отключите автоматическую нумерацию в Google Docs
- Чтобы отключить автоматическую нумерацию в Документах Google, нажмите инструменты меню в Документах.
- Выберите предпочтения Возможность открыть окно, показанное непосредственно ниже.
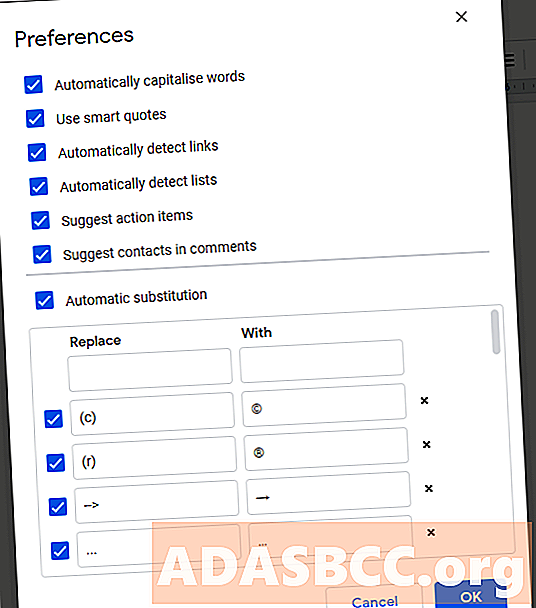
Отмените выбор Автоматически определять списки флажок
Нажмите на Хорошо кнопка.
Ни Word, ни Документы не будут автоматически обнаруживать списки после отмены выбора параметров, указанных выше. Таким образом, пользователи могут ввести 1. без автоматического добавления нумерованных списков маркеров в свои документы. Пользователи также могут отключить другое автоматическое форматирование, отменив выбор других параметров на вкладке «Автоформат» Word For You по мере ввода текста и в окне «Настройки документа».
Сотрудничество — Google Docs Wins
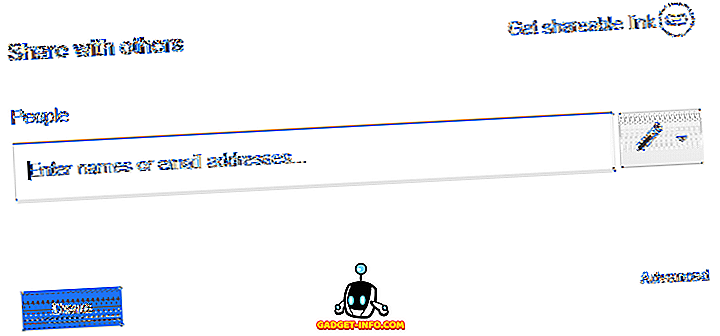
Microsoft Word и Google Docs теперь имеют функции совместной работы, поскольку Microsoft 365 переносит Word в облако. Тем не менее, Google Docs побеждает в этой категории по ряду причин.
Во-первых, благодаря встроенным в Drive Документам Google становится очень легко видеть, какими файлами вы поделились, а также легко переходить к файлам, которыми вы поделились.
Совместное использование так же просто, как нажать File > Share и создать ссылку. Кроме того, вы также можете отправлять отдельные электронные письма. Отличительной особенностью функции совместного использования в Документах Google является то, что вы можете легко контролировать, кто может редактировать документ, кто может его просматривать и кто может комментировать его. Из-за этого Google Docs является даже отличной платформой для создания общедоступных документов, которые вы можете позволить всему миру просматривать и загружать.
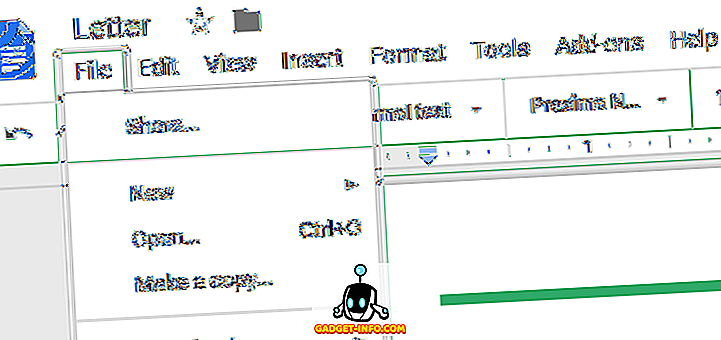
У Microsoft тоже есть сотрудничество — просто нажмите кнопку « Поделиться» в правом верхнем углу. Оттуда вы можете сохранить в OneDrive, а затем добавить имена людей, с которыми вы хотите поделиться. В отличие от Документов, вы вынуждены отправлять документ конкретным людям, поэтому становится все труднее предоставить доступ широкой открытой аудитории.
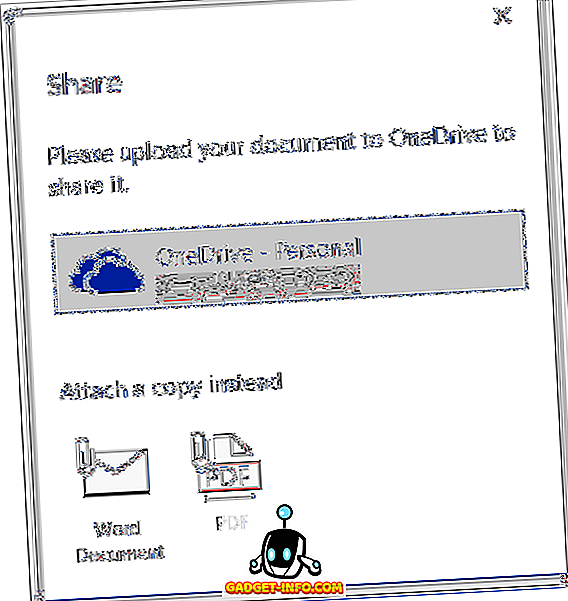
Вы можете отслеживать изменения от каждого автора в Word и проверять эти изменения, прежде чем они перейдут к окончательной версии, и комментарии также могут быть добавлены в документы.
Все эти функции доступны в Google Docs, и Google Docs также имеет очень мощную функцию временной шкалы, которая показывает все прошлые изменения и кто их внес. В любой момент вы можете нажать, чтобы вернуться к старой версии документа или просто просмотреть старую версию, чтобы сравнить изменения.
Как сделать ссылку в Google Документах
Если вы создаете текстовые документы на Google Диске, то знаете, что этот редактор очень похож на Word. Интерфейс интуитивно понятен тем, кто привык к опциям, доступным в программе от Microsoft. Можно здесь делать и гиперссылки. Для этого используйте следующие варианты.
Выбрать в меню вкладку “Вставка” и соответствующий инструмент.
Выделить фрагмент, нажать правой кнопкой мыши и кликнуть по опции.
В открывшемся окне можно выбрать, куда направится читатель, нажав на кликабельный текст: на подраздел данного документа, закладку или на веб-страницу.
Чтобы сделать закладку в Google Документах, выделите элемент и в меню “Вставка” кликните на соответствующую опцию.






















