Как перенести контакты с андроида на андроид через ПК
Если ни один из приведенных выше способов по какой-то причине вам не подходит, Вы можете осуществить перенос контактов с Android на Android с помощью компьютера.
Для импорта контактов через ПК потребуются:
- Непосредственно сам смартфон, с которого планируется перенести контакты;
- Компьютер или ноутбук;
- Кабель USB;
- Программа MOBILedit (скачать программу можно бесплатно с официального сайта http://www.mobiledit.com/).
В первую очередь нужно скачать и установить программу MOBILedit. Как было сказано ранее, программа распространяется бесплатно и загрузить её можно с официального сайта разработчиков. Сразу после установки программы необходимо скопировать содержимое папки Crack в папку, куда вы установили MOBILedit
, как правило, нужно пройти по следующему пути: C:\Program Files\MOBILedit! Enterprise). После этого можно запускать программу. При первом запуске будет предложено скачать базу драйверов. Выберите своего производителя и подтвердите загрузку драйверов.
Перед тем как перенести контакты с андроида на андроид необходимо включить отладку по USB. Для этого в настройках смартфона найдите пункт «Параметры разработчика» и напротив «Отладка по USB» поставьте галочку. Если вам не удалось найти соответствующий пункт, то зайдите в Настройки, откройте вкладку «Об устройстве» и несколько раз нажмите на пункт «Номер сборки». Теперь можно начинать процедуру переноса контактов.
Чтобы перенести контакты с помощью программы MOBILedit выполните следующие действия:
- Запустите программу MOBILedit и выберите Phone — Cable connection;
- На телефоне выберите тип подключения PC Sync или просто синхронизация (название может отличаться в зависимости от модели);
- В левой панели программы выберите Phonebook и сверху нажмите Export;
- Укажите тип файла — csv;
- Выберите место для хранения контактов, задайте имя и сохраните;
- Подключите к компьютеру смартфон, на который нужно перенести номера (старый можно отключать);
- Нажмите вверху Import и найдите ранее сохраненный файл контактов csv;
- После импорта файла с контактами на телефон процедуру переноса можно считать законченной.
На самом деле существует много других способов, позволяющих импортировать контакты с одного смартфона на другой. Перечислять их все нет смысла, потом как рассмотренных выше способов будет более чем достаточно. Все они просты в использовании и эффективны. Вам нужно выбрать лишь один наиболее подходящий для себя вариант и выполнить перенос контактов.
Как известно, мобильные устройства не совершенны. Они ломаются, выходят из строя, данные из них подчас теряются
Весьма болезненной и ощутимой может быть потеря контактов из телефонной книги, ведь там находятся номера людей, имеющих важное значение в нашей жизни. Учитывая это, создание запасной базы телефонных номеров является необходимым шагом, способным обезопасить наши данные от потери
В этом материале я расскажу, как перенести контакты с телефона на компьютер, какие способы нам в этом помогут, и как ими воспользоваться.
Существуют как минимум несколько способов, способных помочь нам в вопросе о том, как скопировать контакты с телефона на ПК. Ниже я опишу каждый из них, и подробно объясню, как выполнить перенос контактов со смартфона на PC.
Подключение по Wi-Fi
Предыдущий вариант беспроводной передачи данных хоть и прост в настройке, но не обеспечивает достаточной скорости для передачи файлов большого объема. Поэтому рассмотрим, как подключить Sony Xperia к компьютеру через Wi-Fi.
Обратите внимание
Процесс займет чуть больше времени, но после разовой настройки можно пользоваться преимуществами беспроводного перемещения файлов на высокой скорости с использованием домашней сети.
Для подключения через Wi-Fi необходимо осуществить следующие действия:
- Установить программу PC Companion на компьютер, как было описано выше.
- Настроить беспроводную передачу мультимедиа. Зачастую смартфон сам предлагает выполнить процедуру после первого подключения к ПК. Если такое сообщение не появилось, следует открыть настройки телефона, перейти в раздел «Подключения Xperia». Затем выбрать пункт «Подключения USB» и строку «Установить сопряжение с ПК». Далее необходимо следовать такой инструкции: подключить телефон к компьютеру по USB и выбрать версию операционной системы Windows.
Запустить PC Companion и кликнуть на пункт «Подключение» (если такой ссылки нет, можно отключить и снова подсоединить кабель к смартфону). В открывшемся окне выбрать «Wi-Fi» и следовать рекомендациям программы.
Перейти в настройках телефона по пути указанному в пункте 2 и нажать на имя ПК в графе «Беспроводная передача мультимедиа». Во всплывающем окне выбрать пункт «Подключить».
Процесс завершен. На ноутбуке или стационарном компьютере отобразится память смартфона. Используя проводник или установленную программу, можно начинать передачу файлов.
В дальнейшем для подключения телефона к ПК необходимо будет лишь проделать действия, описанные в пункте 4. Передача файлов осуществится по домашней сети Wi-Fi без использования проводов.
Как обновить Sony Xperia
Обновление Android на Sony не особо отличается от аналогичного процесса на сотнях других марок и моделей Android-смартфонов. Вы также имеете три пути развития событий:
- по воздуху;
- с помощью фирменной программы (у Sony это Xperia Companion);
- с помощью кастомных прошивок.
Последний способ – довольно сложное решение для Xperia. Все телефоны Sony имеют заблокированный загрузчик, что добавляет лишний шаг к инструкции по перепрошивке. Снятие блокировки тоже является непростым процессом.
По воздуху
Для того, чтобы обновиться таким способом:
- Перейдите в настройки.
- Выберите пункт «О телефоне» в самом низу списка.
- Нажмите на «Обновление ПО».
- Выберите «Проверить наличие обновлений».
Если начнется процесс загрузки, дождитесь его завершения, нажмите на кнопку «Установить». Если же ничего нового для смартфона нет, вы увидите сообщение об этом. Пока еще вы сможете провести обновление Sony Z5 до Android 7, но ждать новинки на более старые модели не стоит.
Через Sony PC Companion
Перед началом процесса убедитесь, что USB-кабель цел и надежно держится в разъеме. Скачав программу PC Companion, откройте ее и выполните следующие действия:
- Подключите телефон к компьютеру.
- Разблокируйте экран на смартфоне.
- Выберите режим подключения: «Передача данных».
Если обновления доступны, появится всплывающее окно, сообщающее об этом. В таком случае нужно будет выполнить все действия, которые вам подскажет сама программа. Можно попробовать обновить и более старые модели устройств. Например, можно попробовать получить обновление Sony Xperia Z3 до Android 7.0.
Циклическая перезагрузка Sony Xperia Z2 Tablet sgp521
У меня к сожалению Android 6.0.1 с номером сборки 23.5.A.1.291 принес только глюки и расстройства, обновился он до него нормально, но в момент включения моего Xperia Z2 Tablet sgp521 проходит заставка и появляется окно с ознакомлением новых функций и куда бы я не нажал на экране, мой планшет уходит в перезагрузку и так по циклу, что делаем в первую очередь.
В sony xperia циклическая перезагрузка является следствием криво установленной прошивки или поврежденной прошивки, первым делом попытайтесь это исправить в Xperia Campanion. Но для начала выключите ваше устройство, у меня обычно через кнопку не получилось, он сам включался по новой, выручила комбинация
Открываем Xperia Campanion и находим пункт Восстановление ПО он как раз для таких целей и служит.
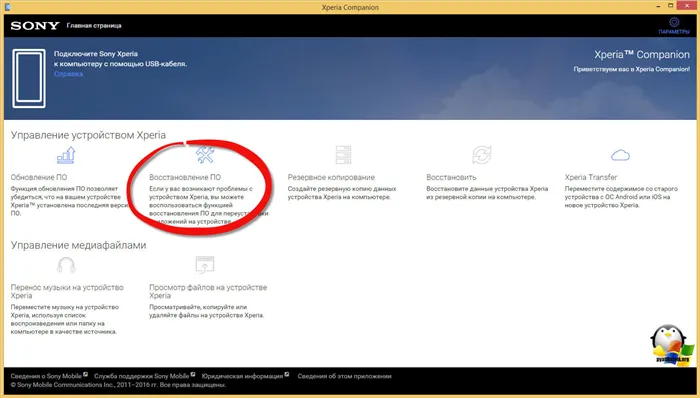
Если вы подключите к компьютеру включенное устройство, то можете получить ошибку
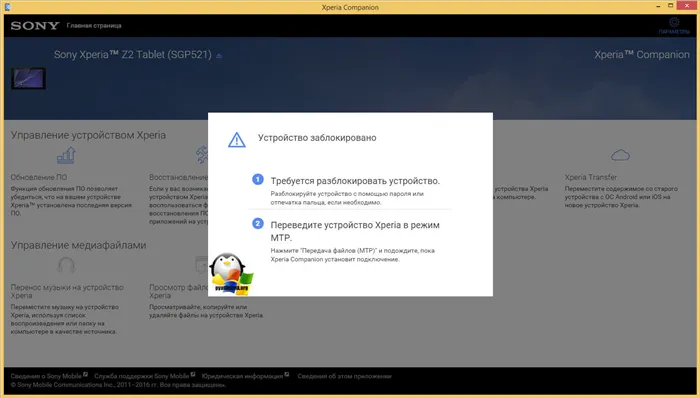
Так, что для того, чтобы восстановить прошивку андроид на Sony Experia, выключите устройство, особенно если у вас циклическая перезагрузка. Далее жмем здесь на против восстановить телефон или планшет.
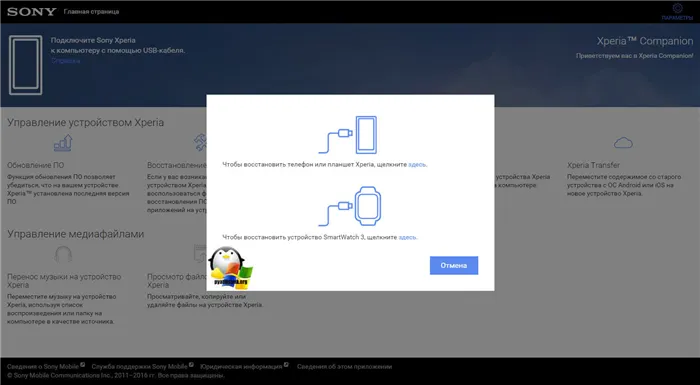
теперь когда вы убедились, что устройство выключено от компьютера, зажимаем кнопку уменьшения громкости и подключаем его снова к компьютеру через USB, начнется продолжение мастера восстановления прошивки android.
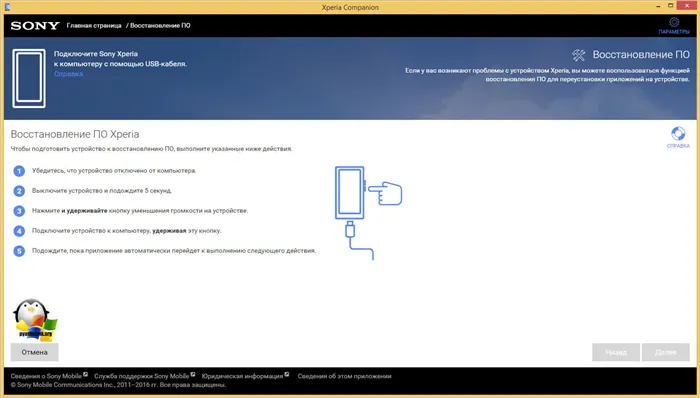
вы должны будите согласиться что ваши персональные данные будут удалены.
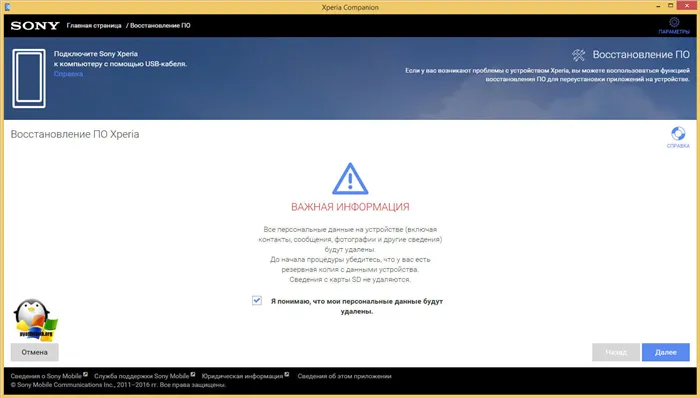
видим, что устройство готово к восстановлению.
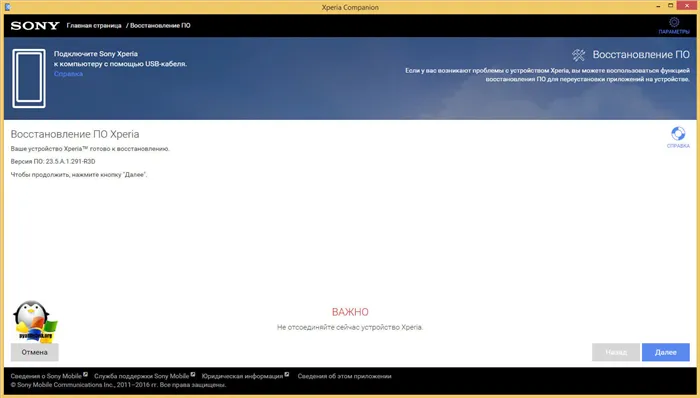
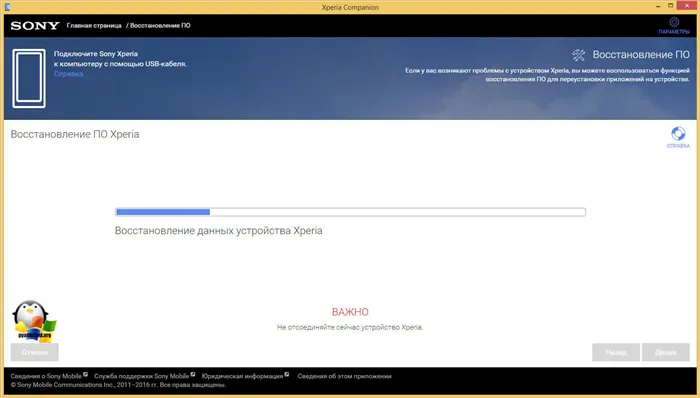
Отключаем устройство от компьютера и пробуем включать.
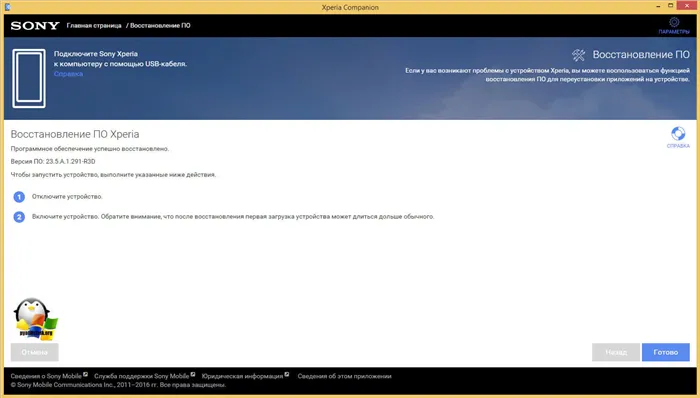
Восстановить прошивку xperia с помощью XperiFirm и FlashTool
Если утилита Xperia Campanion вам как и мне не помогла и у вас в sony xperia циклическая перезагрузка, то пробуем связку программ XperiFirm и FlashTool. XperiFirm нужна для того, чтобы вы могли скачать нужную прошивку вам на компьютер, а FlashTool применит эту прошивку.
Sony Xperia Z2 — Перенос контактов
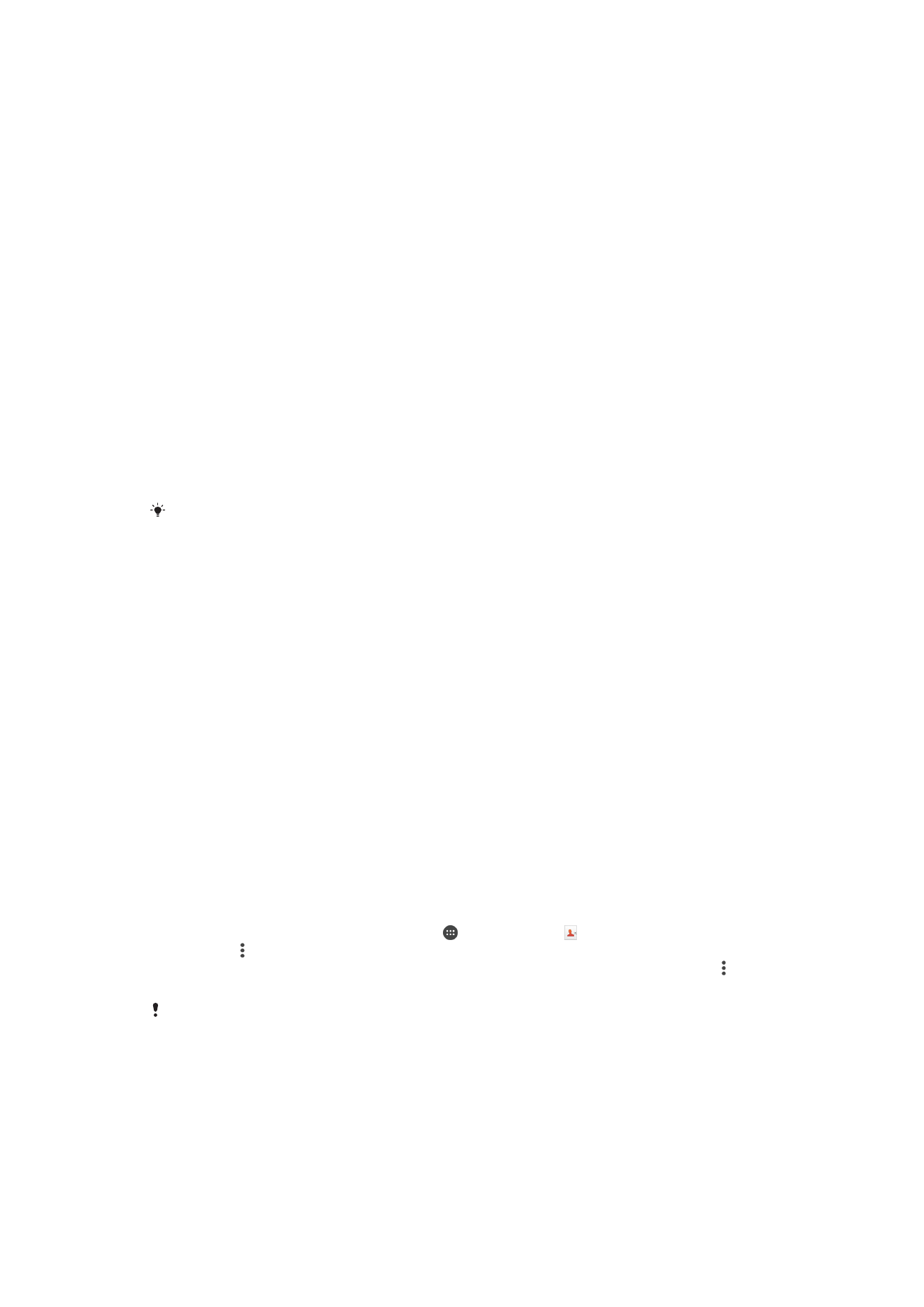
Перенос контактов
Существует несколько способов передачи контактов на новое устройство. Вы можетесинхронизировать контакты из учетной записи в сетевой службе или импортировать ихнепосредственно с другого устройства.
Передача контактов при помощи компьютера
Xperia Transfer — это приложение, которое помогает перенести контакты со старого устройствана новое. Приложение Xperia Transfer, доступное из компьютерной программы XperiaCompanion, совместимо с мобильными устройствами под управлением iOS/iCloud и Android.Если вы осуществляете переход с устройства iOS, функция подбора приложений поможет найтиэквиваленты приложений iOS для Android.Требования для использования Xperia Transfer:
•
Компьютер, подключенный к интернету.
•
Новое устройство Android.
•
Кабель USB от нового устройства Android.
•
Старое устройство.
•
Кабель USB от старого устройства.
Старое устройство может не потребоваться. Устройства iOS можно подключить
непосредственно к облаку iCloud или воспользоваться локальной резервной копией. Для
устройств Sony, которые раньше были у вас, можно применять локальные резервные
копии.
Передача контактов на новое устройство
1
Если приложение Xperia Companion еще не установлено, найдите и загрузите его наследующих веб-страницах. Для Windows:http://support.sonymobile.com/tools/xperia-companion/. Для Mac:http://support.sonymobile.com/tools/xperia-companion-mac/.
2
Подключите устройство к компьютеру с помощью кабеля USB.
3
После завершения установки откройте приложение Xperia Companion, если оно незапустилось автоматически, нажмите Xperia Transfer и следуйте соответствующиминструкциям по переносу контактов.
Перенос контактов с использованием учетной записи в Интернете
Если вы синхронизировали контакты на старом устройстве или на компьютере с учетной записьюв Интернете, например Google Sync, Facebook или Microsoft
Exchange ActiveSync
, с
помощью этой учетной записи можно перенести контакты на новое устройство.
Синхронизация контактов с новым устройством при помощи учетной записисинхронизации
1
Перейдите на Начальный экран и коснитесь , затем коснитесь .
2
Коснитесь , а затем Параметры> Учетные записи и синхронизация.
3
Выберите учетную запись, с которой нужно синхронизировать контакты, а затем коснитесь > Синхронизировать сейчас.
Вы должны войти в соответствующую учетную запись синхронизации, прежде чем
синхронизировать контакты с ней.
Другие способы переноса контактов
Перенести контакты со старого устройства на новое можно другими способами. Например, можноскопировать контакты на карту памяти, сохранить их на SIM-карте или использовать технологиюBluetooth
. Более конкретные сведения о переносе контактов со старого устройства см. в
соответствующем руководстве по эксплуатации.
79
Это Интернет-версия документа. Печать разрешена только для частного использования.
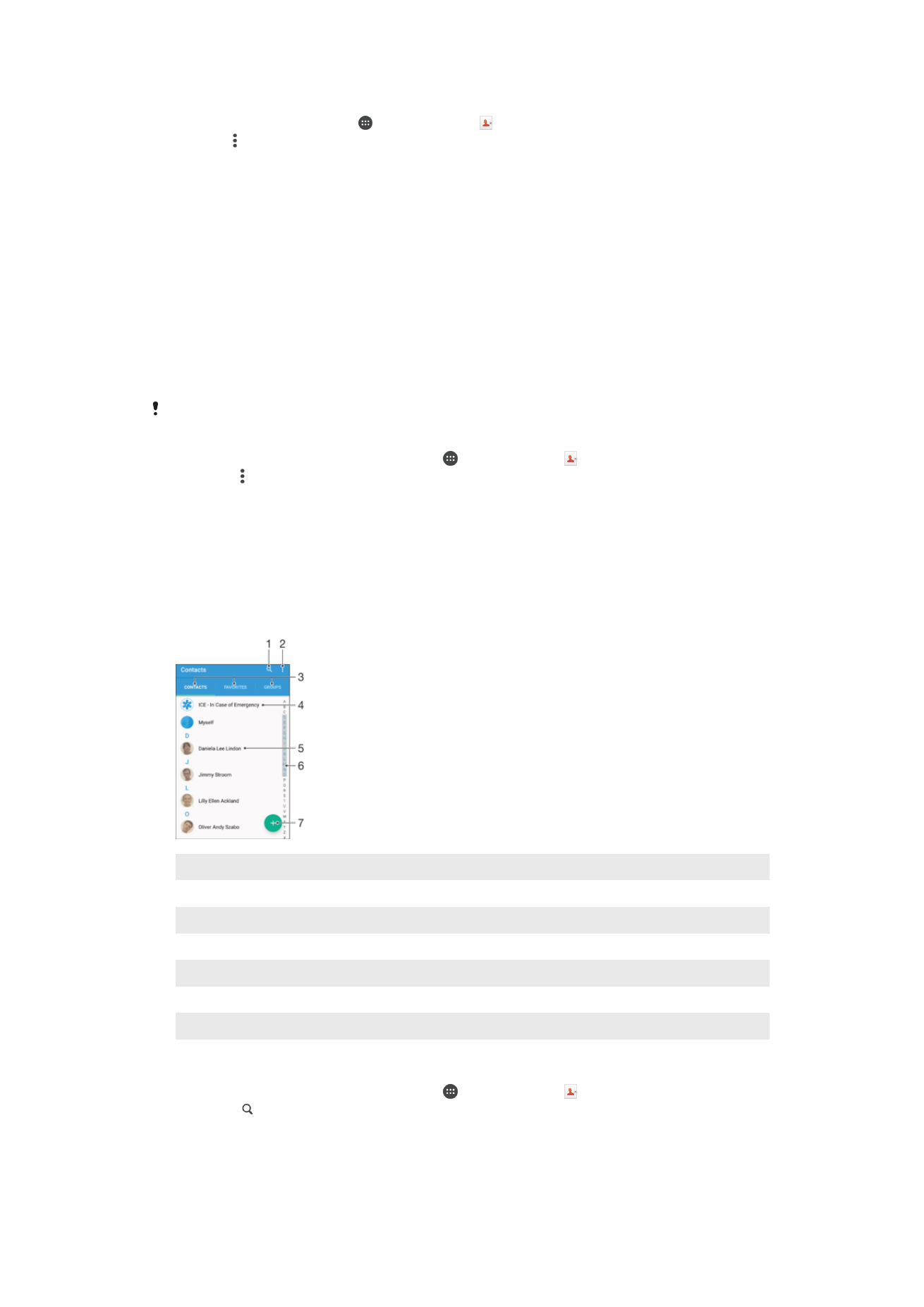
Импорт контактов с карты памяти
1
В Начальный экран коснитесь , затем коснитесь .
2
Нажмите , затем коснитесь Импорт контактов > SD-карта.
3
Выберите место, где нужно сохранить контакты.
4
Выберите файлы, которые требуется импортировать, и коснитесь OK.
Импорт контактов с помощью технологии Bluetooth
1
Убедитесь, что функция Bluetooth
включена и в параметрах устройства задан режим
видимости.
2
При получении уведомления о входящем файле перетащите строку состояния вниз икоснитесь уведомления, чтобы принять файл.
3
Коснитесь Принять для начала передачи файла.
4
Перетащите строку состояния вниз. По завершении передачи коснитесь уведомления.
5
Коснитесь полученного файла и выберите место, где нужно сохранить контакты.
Импорт контактов с SIM-карты
При переносе контактов с SIM-карты часть информации может потеряться, а некоторые
контакты могут быть скопированы несколько раз.
1
Перейдите на Начальный экран и коснитесь , затем коснитесь .
2
Коснитесь , а затем Импорт контактов> SIM-карта.
3
Выберите место, где нужно сохранить контакты.
4
Чтобы импортировать отдельный контакт, найдите и коснитесь его. Чтобы импортироватьвсе контакты, коснитесь Импортировать все.
Качество изображения при слабом освещении
При слабом освещении основная камера Xperia 1 III делает четкие и детализированные изображения с хорошо контролируемым шумом. Цветопередача естественная сохраняется – небо не высветляется как днем. Подход к ночной съёмке Sony является более «правильным» с фотографической точки зрения. Динамический диапазон, как правило, хороший, особенно в светлых областях, но усиление теней и средних тонов не повредит, особенно в более темных сценах.
На другие модули качество съемки достаточно хуже, по крайней мере если не использовать штатив.
Селфи
Sony отстает от конкурентов с 8-мегапиксельной фронтальной камерой несколько неуместна в телефоне высшего уровня, таком как Xperia 1 III — мы хотели бы видеть автофокус и некоторые другие и/или более крупные пиксели. Тем не менее, он делает хорошие изображения с довольно широким динамическим диапазоном и действительно приятными цветами.
Запись видео
Xperia 1 III записывает видео до 4K30 со всеми тремя задними камерами. Если вам нужна более высокая частота кадров, есть вариант 1080p/60fps, опять же на всех задних камерах.
Используя приложение Cinema Pro, вы можете разблокировать множество других частот кадров на основной камере — вы получаете 4K со скоростью 24, 25, 30, 60 и 120 кадров в секунду, хотя это не полный тип 16: 9 UHD 4K, а 21 :9 вместо 3840x1644px. Pro в названии подразумевает лучшее понимание параметров захвата видео и рабочего процесса. Требуется определенный уровень способности (и готовности) для постобработки отснятого материала — скорее всего, вы не будете снимать обычные клипы 4K60 с помощью приложения Camera Pro.
Вернемся к основному приложению камеры и его результатам. Видеосъемка основной камеры в формате 4K (битрейт 55 Мбит/с) в целом неплохая. Динамический диапазон превосходен, а цвета живые, но в основном точные. Шум также почти отсутствует, но уровень детализации нас не слишком воодушевляет — практически все конкуренты предлагают дополнительную четкость и более тонкие текстуры.
Как перенести данные с устройства iOS на устройство Android? Как перейти с iPhone на Xperia?
Google Диск — это удобный способ хранения данных в Интернете. Вы можете хранить фотографии и видео в облаке (в Интернете) так же, как на SD-карте. Доступ к данным, сохраненным в облаке, можно получить с телефона, ноутбука, настольного ПК или планшета. Этот способ хранения данных может быть полезен, если необходимо выполнить резервное копирование данных для передачи.
Шаг 1. Перед выполнением резервного копирования
- Для резервного копирования фотографий и видео телефон должен быть подключен к сети Wi-Fi.
- При многократном резервном копировании будут созданы резервные копии только новых фотографий. Кроме того, будут перезаписаны все предыдущие резервные копии контактов и календарей.
- Если фотографии упорядочены по альбомам, они не будут скопированы в Google Фото.
- Резервное копирование контактов и календарей из таких сервисов, как Facebook или Exchange, не выполняется.
Шаг 2. Начало резервного копирования
Резервное копирование может занять несколько часов в зависимости от объема данных, которые необходимо передать. Рекомендуется не отключать устройство от сети Wi-Fi и не выключать его.
- На iPhone установите и откройте приложение Google Диск.
- В левом верхнем углу коснитесь (значок меню).
- В верхней части коснитесь (значок настроек).
- Коснитесь Резервное копирование.
- Коснитесь ЗАПУСТИТЬ КОПИРОВАНИЕ.
Передача резервных копий данных на устройство Xperia
Шаг 3. Вход в аккаунт Google (если еще не выполнен)
- На начальном экране найдите и коснитесь Настройки →Учетные записи →Добавить учетную запись→
- Войдите в ту же учетную запись, которая использовалась для резервного копирования с устройства iOS.
- После входа в систему все резервные копии данных будут доступны на устройстве Xperia.
Отключение iMessage
Если не получаете SMS или текстовые сообщения, отправленные с iPhone на устройство Xperia, может потребоваться отключить iMessage.
На iPhone
- Перенесите SIM-карту на iPhone.
- Найдите и коснитесь Настройки →Сообщения.
- Выключите iMessage. Вернитесь в Настройки.
- Найдите и коснитесь FaceTime
- Выключите FaceTime.
Советы.
- Если ссылка больше не активна, выполните поиск по запросу «Отмена регистрации и отключение iMessage» в веб-браузере.
Для устройств Xperia 5 II, Xperia 1 II и Xperia 10 II рекомендуется использовать приложение Xperia Transfer 2 для передачи фотографий, видео, музыки и других файлов со старого устройства на новое. Дополнительную информацию см. в статье Как перенести данные или контент со старого iPhone с помощью Xperia Transfer 2?
Подключение по Wi-Fi
Предыдущий вариант беспроводной передачи данных хоть и прост в настройке, но не обеспечивает достаточной скорости для передачи файлов большого объема. Поэтому рассмотрим, как подключить Sony Xperia к компьютеру через Wi-Fi. Процесс займет чуть больше времени, но после разовой настройки можно пользоваться преимуществами беспроводного перемещения файлов на высокой скорости с использованием домашней сети.
Для подключения через Wi-Fi необходимо осуществить следующие действия:
- Установить программу PC Companion на компьютер, как было описано выше.
- Настроить беспроводную передачу мультимедиа. Зачастую смартфон сам предлагает выполнить процедуру после первого подключения к ПК. Если такое сообщение не появилось, следует открыть настройки телефона, перейти в раздел «Подключения Xperia». Затем выбрать пункт «Подключения USB» и строку «Установить сопряжение с ПК». Далее необходимо следовать такой инструкции: подключить телефон к компьютеру по USB и выбрать версию операционной системы Windows.
Запустить PC Companion и кликнуть на пункт «Подключение» (если такой ссылки нет, можно отключить и снова подсоединить кабель к смартфону). В открывшемся окне выбрать «Wi-Fi» и следовать рекомендациям программы.
Перейти в настройках телефона по пути указанному в пункте 2 и нажать на имя ПК в графе «Беспроводная передача мультимедиа». Во всплывающем окне выбрать пункт «Подключить».
Процесс завершен. На ноутбуке или стационарном компьютере отобразится память смартфона. Используя проводник или установленную программу, можно начинать передачу файлов.
В дальнейшем для подключения телефона к ПК необходимо будет лишь проделать действия, описанные в пункте 4. Передача файлов осуществится по домашней сети Wi-Fi без использования проводов.
Настольный метод
Миграция со старого устройства Android (под управлением версии, предшествующей Android 4.0), с проблемной беспроводной сетью или с BlackBerry, iOS или Windows Phone / Mobile, также проста, но для этого требуется сначала установить клиент для настольного компьютера. , Вы найдете это на веб-сайте Sony Mobile ; выберите ссылку для ПК Companion или Mac Bridge. Мы продолжим работу с этим руководством, ориентируясь на PC Companion (загрузка 29 МБ), но параметры обоих приложений более или менее идентичны.
После установки подключите Xperia через USB-кабель, чтобы запросить установку драйверов; проверьте дисплей вашего телефона, чтобы завершить установку. Настольное приложение является многоцелевым, а также предоставляет любую необходимую вам информацию об обновлениях, поэтому стоит оставить ее установленной (при условии, что она не мешает другим вашим приложениям).
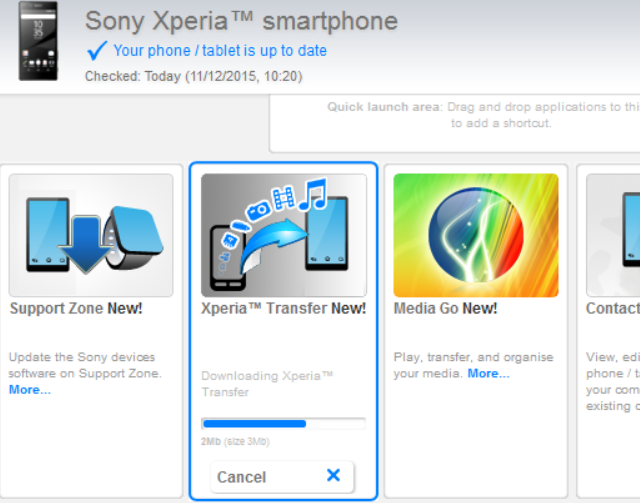
После установки программного обеспечения откроется функция PC Companion, поэтому нажмите « Пуск» и работайте в мастере установки, пока не нажмите « Готово» . Как только это будет сделано, найдите Xperia Transfer в главном окне приложения, нажмите « Пуск» и подождите, пока компонент установлен.
Подготовь свой старый телефон
Пока это происходит, на старом телефоне, который должен быть отключен от ПК, установите приложение Xperia Transfer Desktop. Когда это будет сделано, запустите приложение (которое устанавливается как) и следуйте указаниям мастера, чтобы извлечь ваши данные.
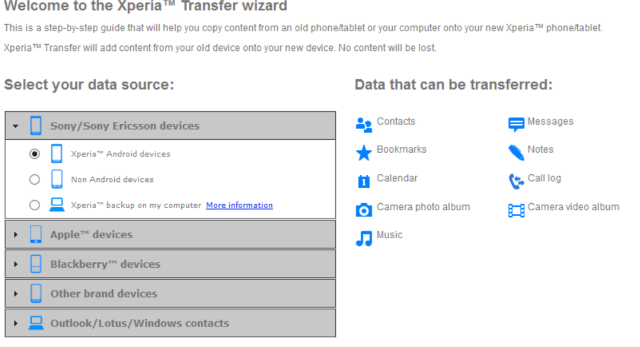
На вашем компьютере вам будет представлено меню, где вы можете выбрать свой источник данных. Каждый выбранный вами вариант будет отображать тип данных, которые могут быть переданы справа. Когда вы будете довольны своим выбором, еще раз нажмите Пуск.
Вам будет предоставлена возможность просмотреть данные, которые будут переданы, включая возможность добавлять или удалять контакты или объединять их вручную, если у вас есть дубликаты.
Если вы используете приложение Xperia Transfer Desktop на своем старом устройстве Android, сейчас самое время подключить его через USB. Убедитесь, что для типа подключения USB установлено значение MTP. — вы сможете изменить это в своих уведомлениях после подключения.
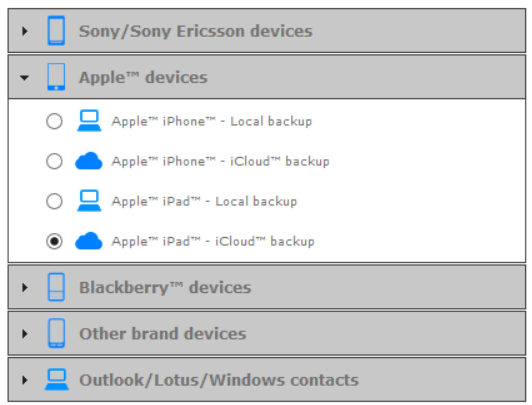
Для переноса через iPad или iPhone сначала сделайте резервную копию на iCloud. резервных копий резервных копий или на ваш рабочий стол с помощью iTunes. Затем вы можете перейти к Xperia Transfer Desktop, чтобы перенести данные на новое устройство Xperia. Если вы переходите с Blackberry, программное обеспечение Sony для переноса перенесет все на ваш новый Xperia.
Пользователи Windows Phone или Windows Mobile должны выбрать последний вариант в списке выше, предварительно убедившись, что их контакты синхронизированы через Outlook или Windows. Контент необходимо будет перенести вручную, иначе потребуется синхронизация с OneDrive и использование приложения Android OneDrive.
Передайте ваши данные
Когда данные будут готовы для передачи на Xperia, и вы подключили устройство, просто нажмите «Передать», чтобы завершить процесс.
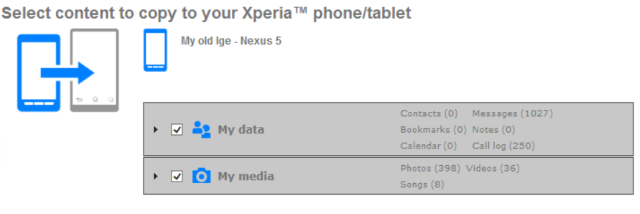
Расслабьтесь, когда данные перемещаются со старого устройства на новое, относительно легко.
Камеры Xperia 5 II
Приложение Photo Pro позволяет настроить изображение так, словно это происходит на беззеркальных камерах. Если вы относитесь к фотографии серьёзно, стоит использовать именно Photo Pro, потому что стандартное приложение даёт худшие результаты.
Главной проблемой камер Xperia 5 II является экспозиция, отчего часто размывается фон или теряются детали на тёмных участках. На открытых пространствах ситуация получше: цвета насыщеннее, а динамический диапазон широкий. Хотя макрообъектив отсутствует, снимки с близкого расстояния впечатляют. Основная камера использует искусственный интеллект (ИИ) для автоматического определения сцены, а после сама производит настройки. Это включает и ночной режим, который хорошо освещает кадр, хоть и теряет в детализации.
Фронтальная камера снимает в разрешении 8-МП выдавая селфи с количеством деталей и точными цветами. Xperia 5 II также может снимать видео 4K/120 fps. В обычном режиме 1080p включается оптическая стабилизация, которая устраняет любое дрожание, однако, на фокусировку требуется некоторое время.
Как восстановить sony xperia
Как восстановить sony xperia и убрать постоянную перезагрузку. Первый этап мы выполнили, подготовили .ftf файл прошивки, хотя вы спокойно его могли и скачать если нашли в интернете. Найти его можно по пути C:\Users\имя вашего пользователя\.flashTool\firmwares.
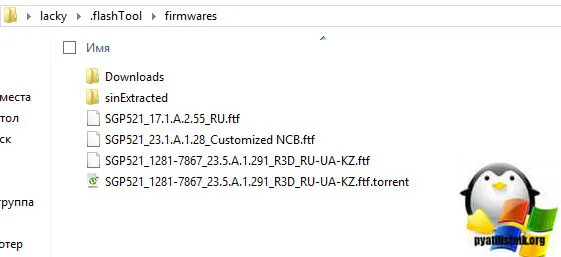
Все начинаем прошивать, нажимаем значок молнии и выбираем режим flashmode
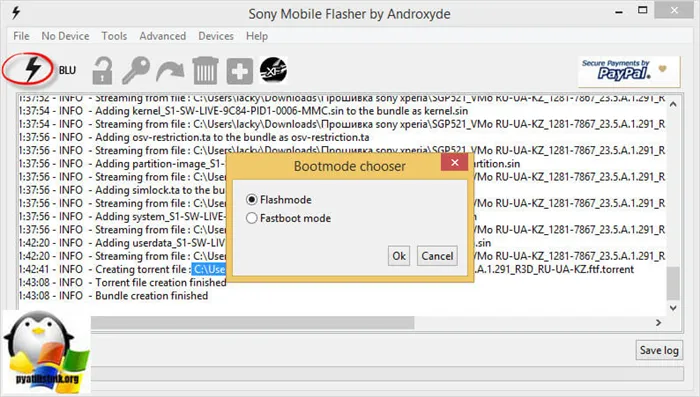
В поле source folder задаем папку с вашими прошивками, указываем какую будите заливать. В поле Wipe если выделить: APPS_LOG, B2B, USERDATA, то вы при обновлении прошивки sony xperia удалите все ваши личные данные, жмем flash.
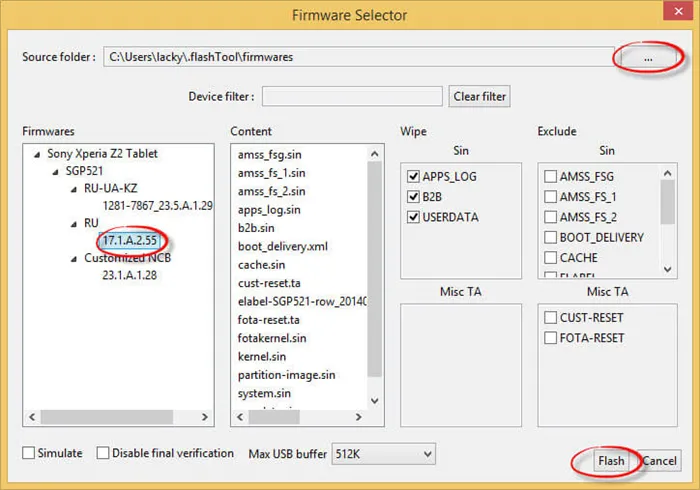
У вас появится надпись Preparing files for flashing, началась подготовка.
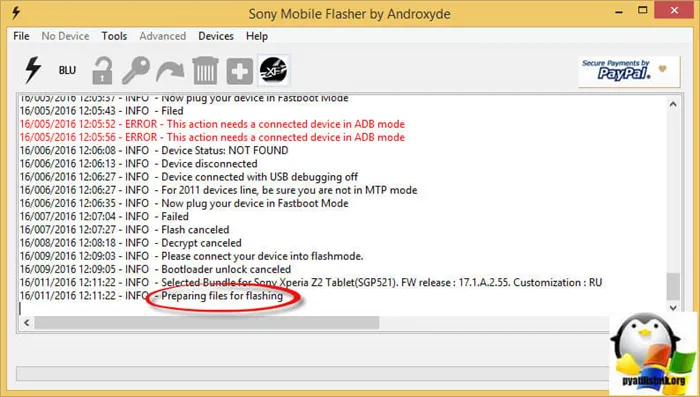
Дожидаемся окна в котором вам скажут, чтобы вы зажали кнопку вниз и подключили к USB.
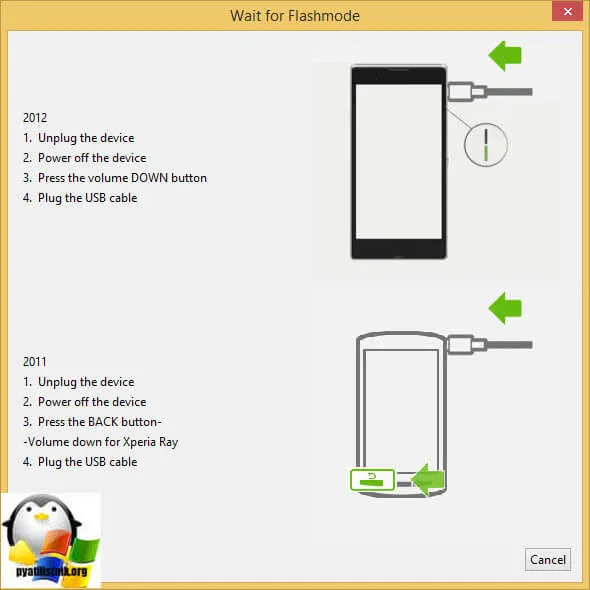
У вас начнется процесс прошивки устройства. Если у вас появилась ошибка:
You can find them it the drivers folder of Flashtool
То у вас в системе не стоят драйвера на flashmode, найти их можно на своем компьютере, по пути C:\Flashtool\drivers
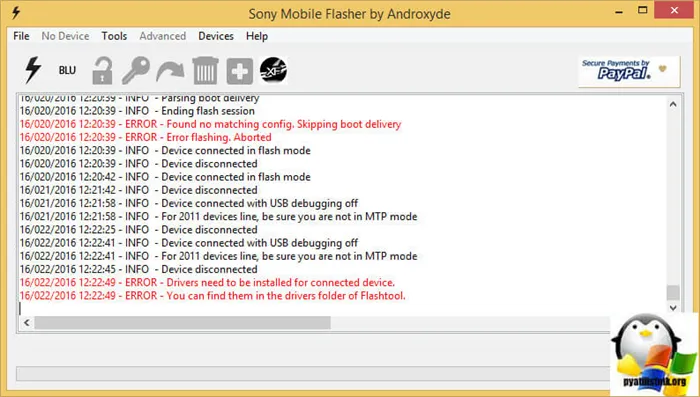
Устанавливаем драйвера, если у вас операционная система Windows 7, 8, 10, то щелкаем по Flashtool-drivers.exe правым кликом и выбираем свойства.
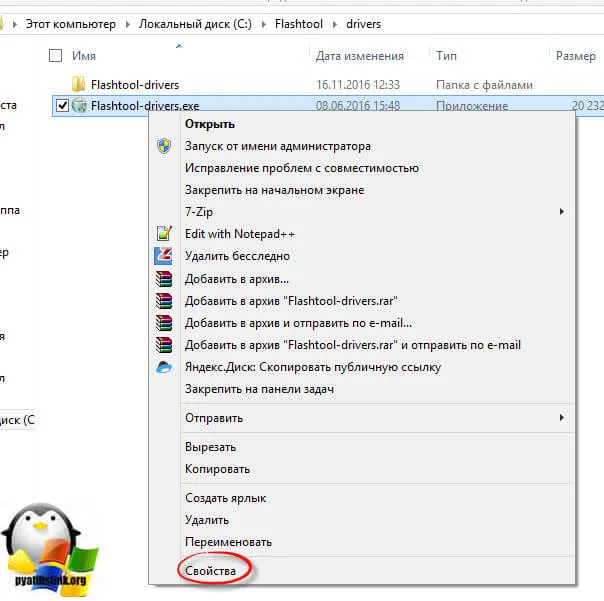
переходим на вкладку совместимость и ставим две галки:
- Запускать программу в режиме совместимости > Windows Vista
- Выполнять эту программу от имени администратора
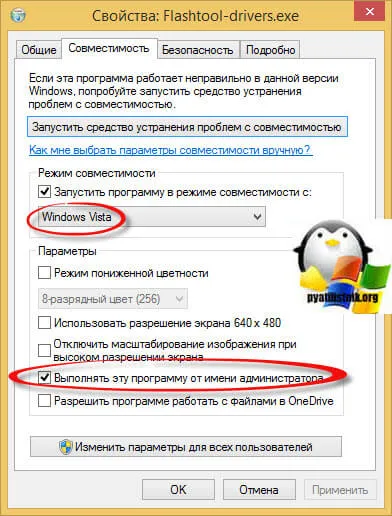
Если вы этого не сделаете, то во время установки драйверов получите ошибку DPinst.exe
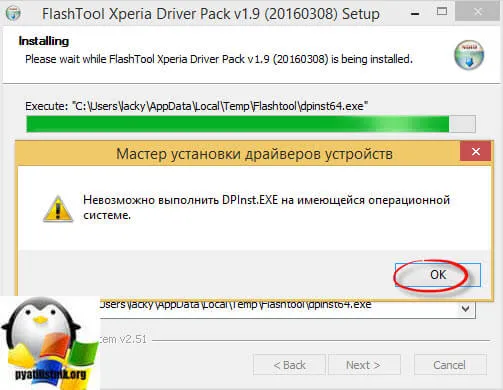
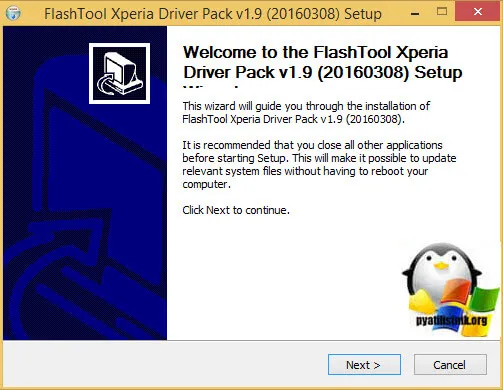
Выбираем Flashmode Drivers, Flashboot Drivers и драйвера под ваше устройство.
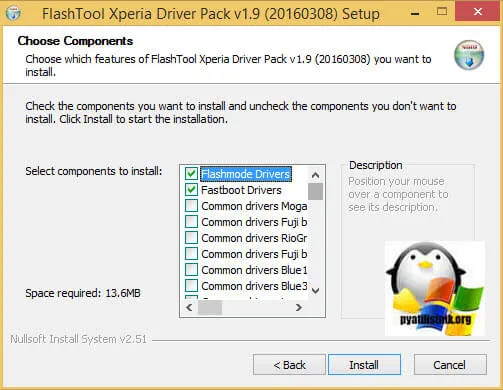
В итоге у вас выскочит окно с мастером установки драйвера, нажмете там далее и согласитесь с установкой.
PC Companion
Далее рассмотрим, как подключить Sony Xperia к компьютеру альтернативным методом, используя PC Companion. Это специально созданная программа для Windows, которая помогает передавать мультимедийные документы между мобильным устройством и ПК. С ее помощью также осуществляется обновление прошивки смартфона и установка новых версий ПО.
Чтобы подключить телефон через PC Companion, необходимо:
Открыть настройки смартфона, перейти в раздел «Xperia», затем «Подключения USB».
Отметить флажок напротив строки «Установить ПО». В большинстве случаев установочные файлы программы уже находится в прошивке телефона, поэтому их отдельное скачивание не потребуется.
- Подключить мобильное устройство к компьютеру, используя USB-кабель. Затем нажать на экране «Установить».
- Дождаться запуска установки PC Companion и следовать инструкции, отображаемой на экране ПК. Если запуска не произошло, необходимо посетить сайт https://support.sonymobile.com/ua/xperia-companion/#gref, самостоятельно загрузить и установить программу.
Запустить установленный софт, используя ярлык на рабочем столе.
Процесс завершен. Теперь можно выполнять передачу файлов, обновление прошивки и прочие действия.
Подготовительный этап
Несмотря на то, что каждая следующая версия прошивки несет в себе массу новых функций, после обновления некоторые смартфоны работают нестабильно. Это происходит в случае, когда пользователь игнорирует подготовительный этап.
Перед установкой обновлений на Sony Xperia Z (C6603) нужно соблюсти 2 основных требования:
И если с первым пунктом все понятно, то второй у некоторых людей вызывает много вопросов. Сброс до заводских настроек приводит к полному удалению файлов из памяти смартфона. Это позволяет избежать возникновения ошибок при установке обновлений.
Конечно, никто не хочет потерять личные данные, поэтому перед сбросом необходимо создать резервную копию:
- Откройте настройки.
- Перейдите в раздел «Память и резервные копии».
- Кликните по заголовку «Google Диск».
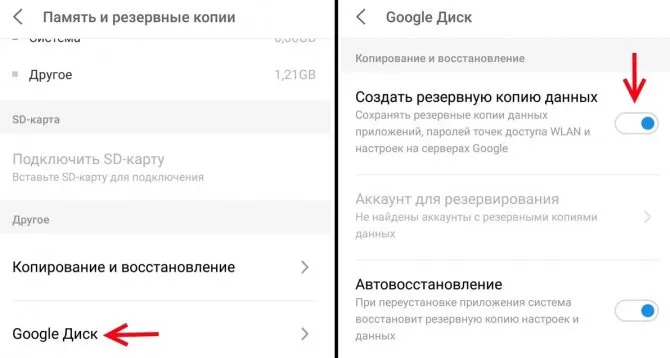
Выполнение указанных действий приведет к тому, что файл бэкапа будет залит на облачное хранилище. После обновления Андроида его можно будет восстановить.
В случае, если на Google Drive не хватает места для сохранения всех данных, рекомендуется создать резервную копию через пункт «Копирование и восстановление». Получившийся файл на время перепрошивки следует переместить на другое устройство (например, компьютер), в после завершения процесса вернуть его обратно в память телефона.
Если бэкап успешно создан, можно смело переходить к откату телефона до заводских параметров:
- Запустите настройки устройства.
- Перейдите в раздел «Восстановление и сброс».
- Выберете пункт «Сброс настроек».
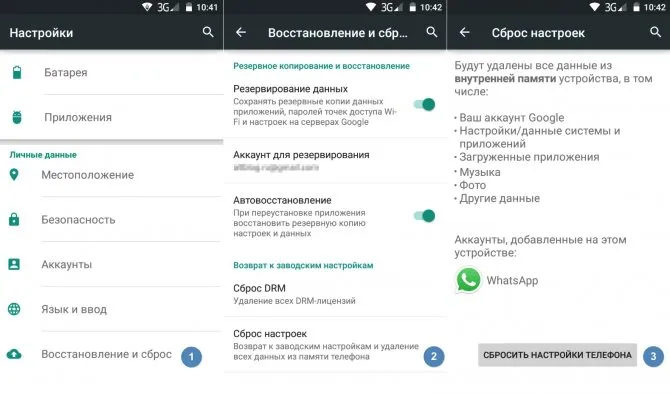
Теперь необходимо перезагрузить смартфон, а затем непосредственно перейти к процессу установки новой прошивки.






![Как подключить sony xperia к компьютеру, краткая инструкция [2020]](http://tehnik-shop.ru/wp-content/uploads/4/e/0/4e01ceea45b4ce36ed7fd2797d6c003f.png)




