Регулировка яркости и контраста
Простейший (но наименее точный) способ откалибровать ваш монитор — это отрегулировать его яркость и контраст. Этот метод не требует наличия профиля цветности для вашего монитора, а посему идеален для повседневного использования или для случая, когда вам нужно внести быстрые коррективы на чужом компьютере.
Нижеприведенные изображения разработаны с целью помочь вам выбрать оптимальную настройку яркости и контраста. Хорошо откалиброванный монитор должен быть способен пройти оба теста, но если он их не прошёл, вам придётся выбрать, какой из двух важнее. В любом случае, убедитесь, что монитору дали сперва прогреться в течение минимум 10-15 минут.
1) Полутона. Хорошо откалиброванные полутона зачастую являются задачей с наивысшим приоритетом. Монитор должен показать центральный квадрат как идентичный окружающему фону по яркости — при просмотре расфокусированным зрением или с расстояния. Левый и правый квадраты должны казаться темнее и ярче сплошного серого, соответственно.
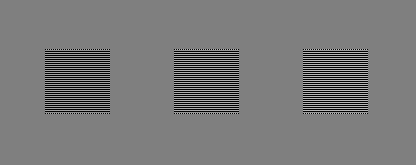
2004-2011 Sean McHughПримечание: вышеприведенный тест подразумевает, что монитор настроен на гамму 2.2.
Если центральный квадрат ярче или темнее серого фона, вероятно, ваш монитор показывает изображения ярче или темнее, чем предполагается. Это будет также иметь заметное влияние на ваши печатные варианты, так что с этим следует разобраться.
Если вы используете ЖК-монитор, установите сперва для него стандартный контраст (скорее всего, или 100%, или 50%), после чего корректируйте яркость, пока центральный квадрат несольётся с фоном. Если вы используете ЭЛТ (большой «старомодный» тип), установить ему максимальный контраст. В любом случае убедитесь, что монитор настроен на гамму 2.2, если такая настройка у него есть (для большинства современных мониторов это стандартная настройка).
Примечание: чрезмерное повышение яркости вашего монитора может сократить срок его жизни. Вероятно, вам не понадобится максимальная яркость дисплея, если в комнате не слишком светло, если у монитора нет фоновой подсветки (например, окно на заднем плане) или если он не слишком стар.
2) Детали на свету и в тенях. Если вы выполнили калибровку на предыдущем этапе, в данный момент полутона на вашем мониторе будут отображены примерно требуемым уровнем яркости. Однако, это может также означать, что тени и свет окажутся слишком яркими или тёмными, и наоборот. На каждом из двух следующих изображений должны быть различимы 8 ступеней:
| Детали в тенях | Детали на свету |
Две крайних ступени теней и света должны быть лишь слегка различимы. В противном случае вы, скорее всего, достигли предела возможностей настройки яркости и контраста. Иначе, если максимум деталей в тенях и на свету важнее, чем освещённость полутонов, можно игнорировать тест полутонов. В этом случае сперва используйте яркость, чтобы достичь требуемых деталей в тени, после чего используйте контраст, чтобы отрегулировать детали на свету (именно в таком порядке). Если яркость слишком велика, полностью чёрный станет серым, но если деталей в тенях недостаточно, несколько из приведенных 8 градаций тени покажутся одинаковыми.
Однако показанные выше примеры обеспечивают всего лишь грубую подстройку, которая охватывает лишь малую часть тонального диапазона и вообще не корректирует цветность. Существуют несколько более точные методы визуальной калибровки, однако в конечном счёте получение истинно точных результатов требует систематических и объективных измерений с использованием калибровочных приборов.
Подготовка к калибровке экрана
Ниже мы дадим общие рекомендации, которые необходимо выполнить перед калибровкой монитора. Первое, с чего следует начать это сброс настроек видеокарты, все настройки должны быть приведены к стандартному виду.
Перед выполнением калибровки очень важным показателем является температура матрицы. Для достижения равномерной температуры необходимо подобрать видеоряд общей продолжительностью около 4–5 часов, с динамической картинкой, предварительно развернув окно просмотра на весь экран.
Эти манипуляции позволят выполнить равномерный прогрев всех участков матрицы дисплея.
Следующий этап – подбор правильного уровня освещения. Изначально рекомендуем поработать над стабильностью освещения. Достичь этого можно при проведении калибровки в солнечный погожий день после полудня.
На этом этапе наша задача – получение наиболее спокойного, стабильного и мягкого света. Также следует учитывать, что ЖК-дисплеям свойственно искажать цвета в зависимости от угла обзора.
Для точности калибровки рекомендуем отцентрировать положение глаз в горизонтальной и вертикальной плоскостях.
Настройка экрана в Windows 10
Ограничения калибровки монитора
К несчастью, существуют пределы точности калибровки. Для цифрового монитора, чем больше вам потребуется изменить параметры настройки монитора относительно стандартных, тем больше вы потеряете в количестве оттенков цвета и теней, которые он сможет показать. К счастью, разрядность встроенной LUT вашего монитора может повлиять на то, насколько хорошо он откалиброван, поскольку монитор с большей разрядностью LUT может использовать более широкую палитру цветов:
| → | или | |||
| Без коррекции | Малоразрядная LUT | Многоразрядная LUT | ||
|
(4 выходных оттенка) |
(2 выходных оттенка) |
(4 выходных оттенка) |
Примечание: повышенная разрядность встроенной LUT не означает, что монитор может показать больше оттенков цвета одновременно, поскольку количество входных значений остаётся неизменным. Вот почему повышение разрядности LUT видеокарты само по себе не позволит достичь более точной калибровки.
В малоразрядном примере, самый яркий (4) и тёмный (1) оттенки вынужденно переходят в белый (5) и чёрный (0), соответственно, поскольку в LUT происходит округление до ближайшего доступного выходного значения. С другой стороны, многоразрядная LUT может использовать дополнительные промежуточные значения. Это сильно снижает вероятность появления цветных полос и постеризации изображения — даже если монитор достаточно стар и существенно отклонился от исходной цветности.
Если у вас есть новый точный монитор с 8-битной LUT, вы наверняка получите хорошую калибровку; роль разрядности LUT начинает нарастать по мере старения монитора. В большинстве дисплеев используется 8-битная LUT, хотя у некоторых бывают 6-битные LUT, а у других 10-битные и более. Избегайте использовать ЖК-мониторы, предназначенные для игр, посокльку они зачастую приносят разрядность своих LUT (или другие аспекты) в жертву быстрой скорости обновления, которая не имеет никакого значения при просмотре неподвижных изображений.
![]()
Как откалибровать монитор или матрицу ноутбука?

В принципе, правильные цвета можно «выжать» даже из мониторов на ТН-матрице, тут вопрос только в вашем терпении. Проблема таких матриц (которых большинство на рынке) в том, что в пересвеченных и затемненных участках они неправильно интерпретируют сигнал видеокарты и некорректно отображают цвет. Калибровка помогает справиться с этим и многими другими недостатками. Даже если вам повезло больше и у вас монитор на IPS, PVA, C-PVA или MVA-матрице, даже им калибровка тоже нужна, хотя и в меньшей мере. Правда, такие мониторы уже изначально неплохо откалиброваны, а в комплекте к ним идет специальное ПО, которое это позволяет сделать без особых трудозатрат.
Что такое программы-калибраторы?
Это бесплатные программы для фактически ручной калибровки монитора на основе показаний природного и точного эталона — своего глаза. Это существенная экономия по сравнению с аппаратными калибраторами (по сути, они нужны только профессионалам), да и есть у них многие неоспоримые преимущества. Таких программ много, но все они работают по одному принципу.
С чего начать калибровку монитора?

Поскольку в процессе калибровки очень важна температура на матрице, нужно чтобы она была стабильной, то же касается и подсветки, для данного типа матрицы она по своей природе очень неравномерная, но нам нужно выжать максимум, поэтому оставляем монитор работать на пару часов, лучше если это будет часа четыре. Но не просто работать в одном приложении, а нужно включить динамический фильм, чтобы все участки прогрелись равномерно.
Следующий момент, заслуживающий внимания — это условия освещения. В данном случае самое главное — это в первую очередь стабильность освещения. Поэтому, для калибровки лучше выбрать солнечны день, примерно в обед, когда до заката остается еще немало времени. Что касается источников света, то позаботьтесь о том, чтобы та же настольная лампа не светила вам в лицо или не светила сзади (особенно если покрытие дисплея не матовое, а глянцевое). Наша цель на данном этапе — максимально спокойный, стабильный и мягкий свет.
Цвета ЖК-дисплея имеют свойство меняться при изменении угла зрения. У каких-то типов матриц это проявляется в большей мере, у каких-то в меньшей, но это характерно для всех. В особенности это касается вертикальных углов, у горизонтальных не так. Соответственно, нужно обеспечить стабильное положение глаз и такое же положение монитора по отношению к глазам (не забывайте про окружающий свет, если будете наклонять дисплей).
Приступаем к калибровке при помощи ПО
Перед началом вы должны четко представлять, чего именно хотите добиться калибровкой. И вот, почему. Конечно, можно поручить весь процесс программе, и она все сделает на автомате на основе данных, которые монитор получает с видеокарты, но в этом случае результат будет мягко говоря неудовлетворительным.
Если же вы решите пойти более сложным путем, придется долго всматриваться в монитор (сам процесс достаточно длительный и скучный), да и кроме того, это большая нагрузка для глаз
Поэтому важно периодически делать перерывы и давать глазам отдохнуть, иначе калибровка получится очень неточная, а все переделывать заново — не у всех хватит нервов
Каким ПО пользоваться?
На рынке представлено огромное количество программ для калибровки, но все они достаточно сложны в освоении, а самые продвинутые предлагают сначала прочесть 400-страничный мануал по теории цвета и только после этого приступать к калибровке. Из комплексных решений, которые не требуют такого серьезного подхода, можно выделить программу Adobe Gamma. Ее преимущество заключается в том, что она анализирует связку вашего монитора и видеокарты и уже этот комплект калибрует, настраивая профиль монитора и видеосистемы в целом.
Программа запускается из командной строки, но интерфейс у нее очень дружелюбный. Она идеально подойдет для начинающих пользователей, поскольку предлагает режим Wizard. Если есть желание повозиться подольше, и как следствие, получить более качественный результат, можно использовать более продвинутые программные комплексы вроде Eberhard Werle QuickGamma, TFT Test, PassMark Software MonitorTest и Atrise Software LUTCurve. Последняя признана лучшей программой такого рода, но нужно иметь хорошее представление о том, что вы хотите получить в итоге.
Смотрите видеообзор супердоступного игрового монитора AOC G2460PG
Детали на свету и в тенях
После того, как вы осуществите предыдущую настройку, все полутона на вашем мониторе будут иметь необходимый уровень яркости. Для того чтобы подтвердить правильность настройки взгляните на приведенные ниже изображения.
Детали в тенях
Детали на свету
На каждом изображении должны быть различимы 8 ступеней, при этом, крайние должны быть едва различимыми. Перед проведением настроек определитесь с тем, что является для вас более важным, — освещенность полутонов или максимум деталей. Слишком высокая яркость приведет к тому, что черный преобразится в серый. Приведенные выше настройки позволяют откорректировать часть тонального диапазона и практически не затрагивают цветность. Более точную калибровку можно осуществить только с использованием специальных приборов.
Простейшие способы калибровки монитора
Чем большее количество цветов отображает ваш монитор, тем более тонкую работу с изображениями вы сможете совершать. Поэтому настройте свою видеокарту на максимальную глубину цвета и установите контрастность на максимум. После этого отрегулируйте яркость дисплея так, чтобы границы между переходами на рисунке ниже были четко видны, но переход между 0 и 5 был едва заметным.
Посмотрите на рисунок ниже, там расположено несколько квадратов. Ни один пиксель на экране не должен быть более черным, чем один из них. Черная каемка вокруг экрана должна быть точно такой же черной как этот квадрат. Посмотрите на белый квадрат. Его цвет должен быть по-настоящему белым, без голубых и розовых оттенков.
Отойдите от монитора на один шаг: один из квадратов на рисунке ниже должен быть затенен также как фон вокруг. Цифра в его центре обозначает гамму вашего экрана.
Еще один тест калибровки разработан по технологии Adobe Gamma. Черный квадрат на рисунке ниже должен едва отличать от окружающего его фона. Фон серого квадрата – так же ярок как окружающая его штриховка.
Профилирование и профили цветности
Профиль цветности – это совокупность настроек калибровки. В него входят базовые входные параметры гаммы, точки белого и яркости, а также максимальные значения интенсивности цветов – красного, зелёного и синего. Вся цветовая гамма нашего дисплея зависит от значений этих оттенков.
Профиль цветности можно представить как цветовое пространство или некий фильтр, который накладывается на весь дисплей. У каждого монитора есть собственный исходный профиль цветности. Кроме того, с помощью специальных калибровочных программ можно создавать собственные профили, сохранять их в отдельных файлах на компьютере и открывать по мере необходимости. Также у каждой программы есть собственный профиль цветности: например, от него зависит, насколько по-разному одна и та же картинка будет открываться в разных графических редакторах.
Чем лучше откалиброван экран, тем более приближенными к реальности будут выглядеть цвета
Особенно это важно при печати – чтобы картинка на бумаге выглядела так же, как на мониторе
Основные параметры калибровки
Чтобы успешно настроить монитор, создайте себе все условия для корректной оценки калибровки – иначе вам будет трудно понять, насколько правильно у вас заданы параметры яркости и контрастности.
- Обеспечьте равномерное рассеянное освещение. В монитор не должно бить солнце или свет от яркой лампы.
- Протрите экран от пыли. Это мелочь, о которой многие забывают.
- Убедитесь, что у вас не включён ночной или другой щадящий режим.
Параметр 1. Яркость
Этот параметр отвечает за различимость деталей – особенно в тёмных оттенках. Убедитесь в том, что они не сливаются – постепенно повышайте яркость, пока не увидите максимум. При этом чёрный цвет должен остаться чёрным, а не серым.

Параметр 2. Контрастность
При правильно настроенной контрастности хорошо различаются светлые цвета и детали в этих оттенках. Проще всего подобрать оптимальное соотношение, установив контрастность в ноль и постепенно её повышая. Как только детали на светлых участках начнут исчезать – стоит остановиться и вернуться немного назад.

Параметр 3. Гамма
Этот параметр отвечает за плавность, с которой яркость теней переходит от чёрного к белому. При этом точки чёрного и белого остаются неизменными. Настройки гаммы тоже влияют на визуальную контрастность изображения.
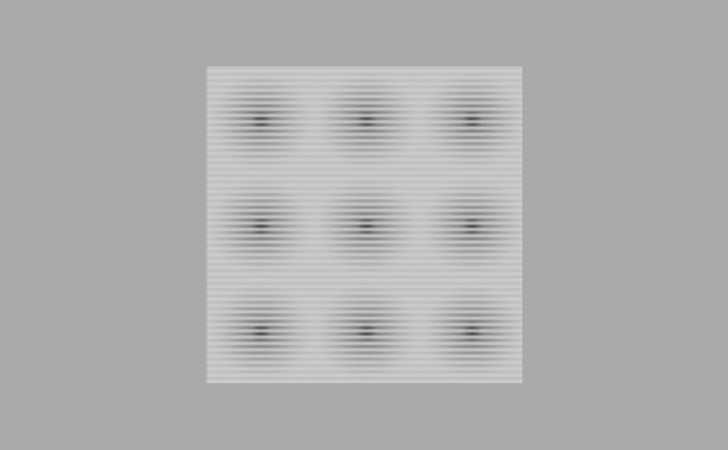
Параметр 4. Цветность
Чтобы разобраться в этом параметре, нужно понимать принцип действия LUT (Look-Up Table). На русском языке аббревиатура расшифровывается, как таблица отображения. Именно она отвечает за то, как на нашем компьютере выглядят базовые цветовые каналы RGB (красный, зелёный и синий). Соответственно, от них зависит то, как мы видим все остальные цвета.
Корректировку параметров LUT называют профилированием. Для простоты понимания мы выносим этот пункт в подраздел темы калибровки. Но, по сути, это уже целая отдельная наука точной настройки цветопередачи – большинству пользователей не обязательно вникать так глубоко.
Оценка качества калибровки с помощью веб — сервисов
Чтобы проверить результаты калибровки, обратитесь к расположенным в свободном доступе ресурсам. Ниже рассмотрены два сайта, на которых возможно проверить качество проведенной калибровки.
Monteon ru
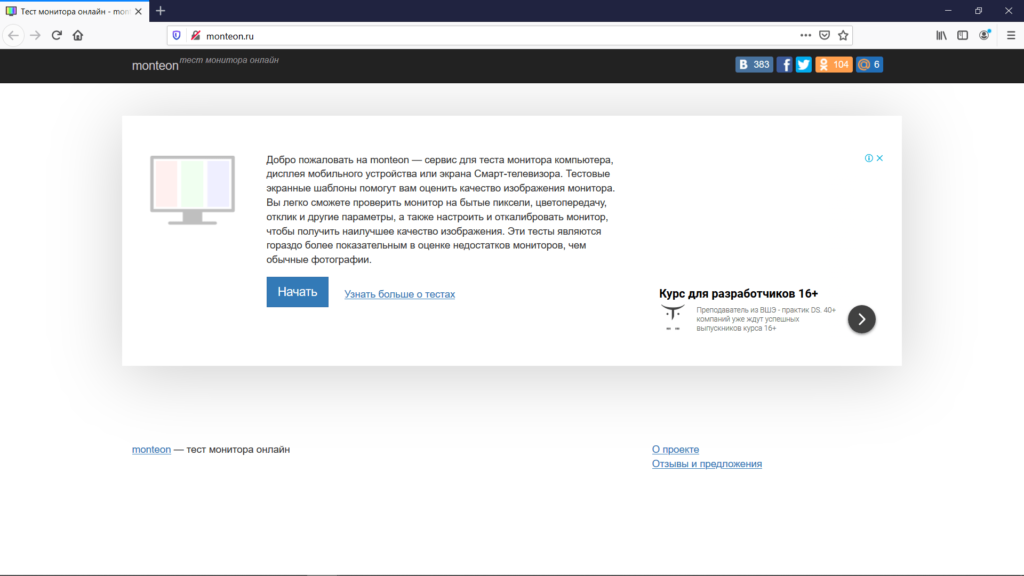
На сайте Monteon.ru возможно проверить не только качество передачи цвета, яркость и другие важные параметры. На нем можно также протестировать монитор на наличие битых пикселей и других возможных неполадок. К каждому из тестов прилагается подробное описание.
Online Monitor Test
Второй сайт полностью на английском языке, что компенсируется богатым функционалом. Помимо широкого спектра тестов, есть возможность установить приложение, в котором все необходимые тесты будут за пределами браузера.
Применение калибратора
Устройство, используемое для калибровки мониторов, и калибрует, и профилирует их. Стандартное устройство, как правило, крепится к экрану монитора и похоже на компьютерную мышь. Специальное ПО управляет монитором таким образом, что он воспроизводит под калибровочным устройством широкий диапазон теней и цветов. Показатели монитора записываются, последовательно измеряются и анализируются. Среди распространенных устройств калибровки известны ColorVision Spyder, ColorMunki Photo, ColorEyes Display, X-Rite Eye-One Display.
Перед запуском калибровки понадобится дать монитору минимум 10 минут для прогрева, что обеспечит баланс цветности и стабильность в воспроизведении яркости. Перед самым началом процесса программа для калибровки монитора предложит задать параметры, согласно которым будет происходить процесс. Во время калибровки будет предложено внести изменения в различные показатели настройки экрана, такие как контраст, яркость и RGB, если используется ЭЛТ.
В итоге программа калибровки монитора предоставит матрицу значений цвета с соответствующими этим цветам измерениями. После этого программные алгоритмы начнут создавать LUT.
Во-первых, будут воспроизводиться точные, нейтральные и проградуированные соответствующим образом оттенки серого цвета.
Во-вторых, начнет генерироваться точное соответствие насыщенности цвета и тона по всей гамме.
На случай, если цвета не могут быть переданы совершенно точно (а они не могут быть такими никогда), программа начинает расставлять приоритеты таким образом, чтобы несоответствия цветов относились к той разнице в оттенках, которую слабо различает человеческое зрение.
Первые шаги по установке колориметра
Когда мы установим и откроем его в первый раз, он попросит нас установить библиотеки Argyll. Мы согласны с тем, что программа автоматически загрузит их из репозитория и установит их автоматически.
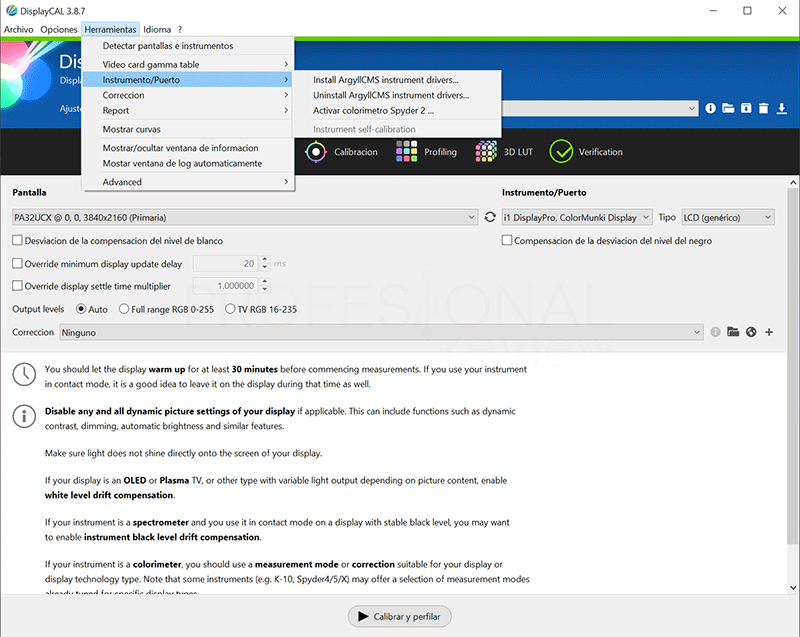
Теперь мы находимся на главном экране программы и представлены двумя важными разделами: « Экран», где должен быть точно обнаружен наш монитор, и « Инструмент / порт», где появится наш колориметр.
С библиотеками, которые мы ранее установили, программное обеспечение должно обнаружить это автоматически. Если у нас есть Datacolor Spyder, мы перейдем в меню Инструменты -> Инструмент -> Активировать колориметр Spyder… Если у нас есть X-Rite, он будет обнаружен автоматически.
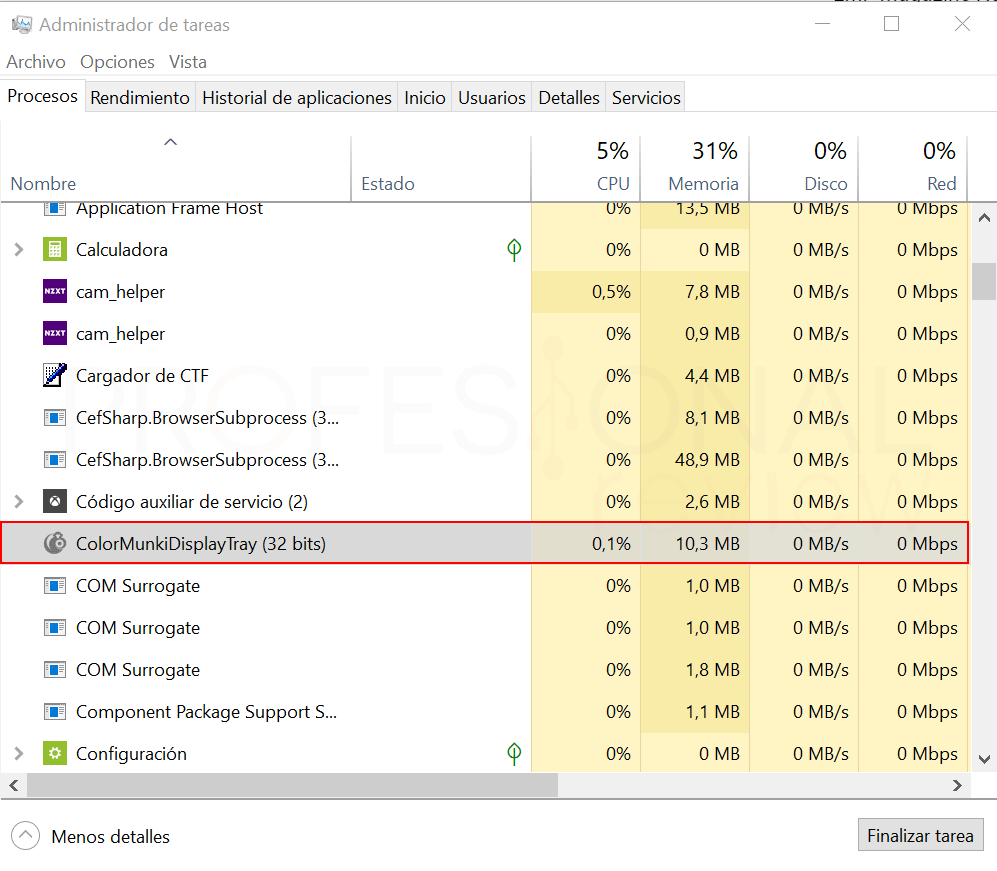
Мы пойдем в диспетчер задач и найдем нужную программу. Мы просто нажмем «Удалить», и задача будет завершена.
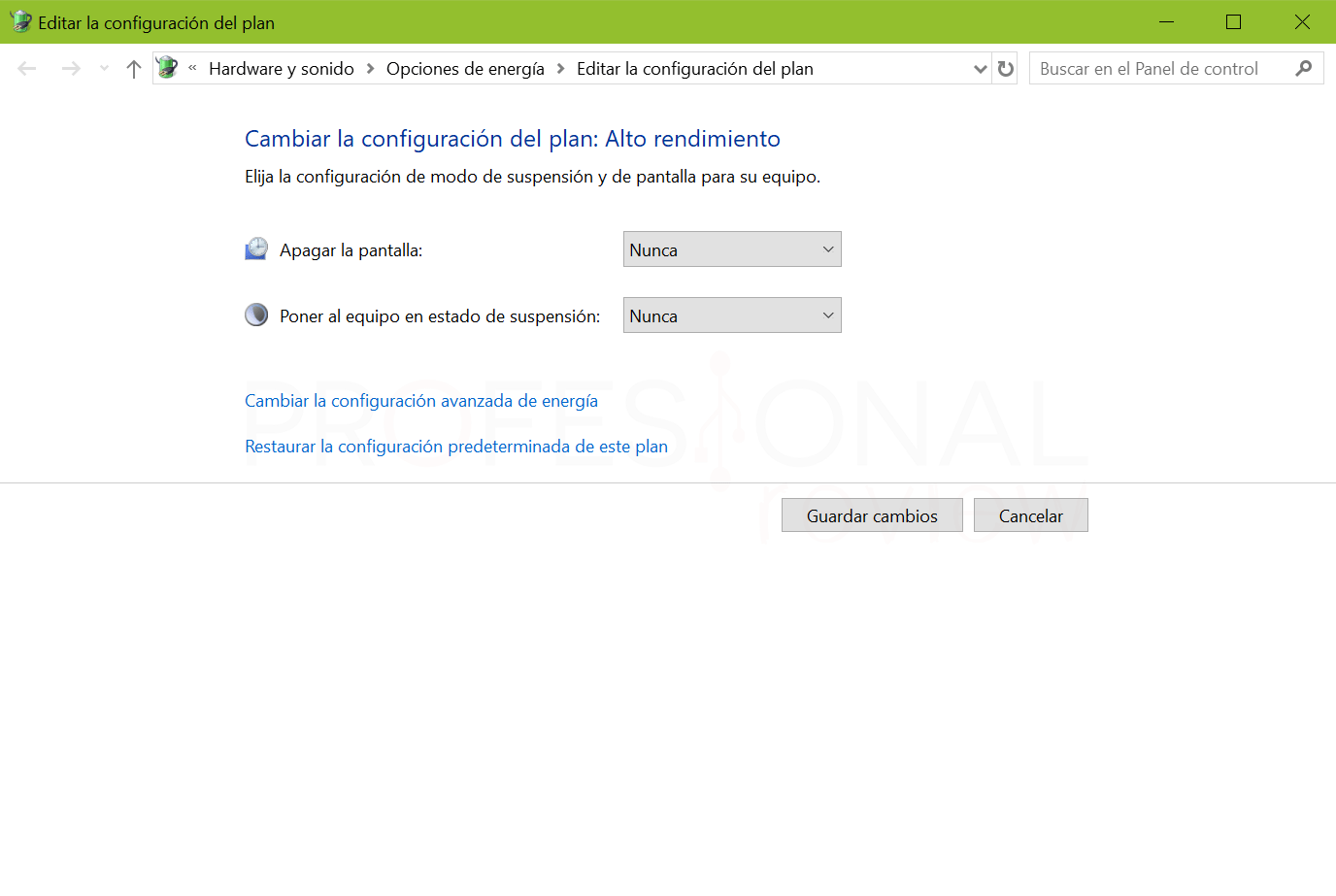
По-прежнему рекомендуется выполнить еще одно управление, и речь идет о предотвращении выключения экрана во время выполнения калибровки. В некоторых случаях калибровка может занять много времени, в зависимости от качества, которое мы хотим, поэтому мы перейдем к настройкам питания и увеличим время работы экрана.
Теперь все готово к запуску.
Второй вариант: взять калибратор в аренду
В любой из столиц есть прокаты фототехники, там можно взять напрокат калибратор, и он обойдётся не дороже 400 руб., поэтому не будет собирать пыль в течение полугода, пока он тебе не нужен. Если нет возможности найти калибратор в прокате, время от времени его можно просто брать у кого-то из более продвинутых и богатых друзей-фотографов, и они, фактически, будут играть роль проката, просто на тех условиях, на которых договоришься: бесплатно, за коробку конфет, всё это вопрос того, чтобы взять калибратор на один день, поскольку на больший период он и не нужен. Во всём остальном логика та же: поставил софт, откалибровал, забыл на полгода.
Как откалибровать экран
Есть несколько способов откалибровать монитор. Самый дорогой вариант – купить калибратор и настроить всё максимально точно и профессионально. Самый простой и бюджетный – воспользоваться собственной утилитой вашего компьютера. Ниже мы рассмотрим несколько таких алгоритмов.
Способ 1. С помощью внешнего устройства
Этот способ подходит тем, кто профессионально занимается фотографией, производством видеороликов или дизайном в digital. Специальный девайс для калибровки экрана обойдётся в круглую сумму – в среднем от $150. Популярные модели, хорошо зарекомендовавшие себя в работе – X-Rite i1 Display Pro, Spyder Pro, Color Munki.
Работают они все по одному алгоритму:
- Установите на компьютер специальное программное обеспечение (для каждого девайса есть своё приложение). Прогрейте монитор в течение 10-30 минут.
- Подключите устройство к компьютеру, откройте крышку калибратора и повесьте на слегка наклонённый монитор. Он должен полностью прилегать к поверхности. С обратной стороны экрана должен располагаться противовес.
- Оптимально будет перед началом работы сбросить настройки монитора к заводским. Дальше открываем утилиту для калибратора и ориентируемся по кнопкам в интерфейсе. Вот тут, например, есть видеоурок по калибровке монитора с помощью популярного девайса X-Rite i1Display Pro:
Способ 2. С помощью специальных программ и утилит
Если покупка дорогостоящего устройства пока не входит в ваши планы, можно обойтись более бюджетными и доступными способами. Существует целый ряд продвинутых программ, с помощью которых можно настроить монитор вручную в домашних условиях без специального устройства. Согласно отзывам пользователей, наиболее эффективными показали себя следующие инструменты:
Atrise Software LUTCurve
Одна из лучших программ для ручной настройки цветопередачи. Главный минус – сложность: освоить её новичкам будет непросто.
Eberhard Werle QuickGamma
Простая программа с минимальным функционалом для настройки каналов RGB. Разобраться поможет вкладка “Помощь” в меню.
Бесплатная программа для калибровки с неплохим набором функций.
Еще одна бесплатная программа для базовых настроек яркости, контрастности и температуры цвета.
Fast Desktop Extender
Если вы работаете сразу с двумя мониторами, это приложение для вас. Оно позволяет настроить качество цветопередачи для обоих экранов одновременно.
Способ 3. Откорректировать системные настройки в компьютере
Это самый простой способ сделать базовую калибровку монитора. Настройка с помощью встроенного помощника – практически полностью автоматическая: нужно только нажать на пару кнопок, и система всё откалибрует сама.
Как откалибровать монитор на MacOS
- Откройте Системные настройки и выберитеМониторы.
-
В открывшемся окне во вкладке Цвет кликните на кнопкуКалибровать…
- Нажмите Продолжить, чтобы начать калибровку.
- Следуйте указаниям ассистента: сначала установите контрастность на максимум и настройте яркость монитора. Для этого используйте кнопки на передней панели устройства и натканное меню.
- Выберите точку белого – она отвечает за цветовой оттенок вашего дисплея. Производитель рекомендует использовать стандартную точку.
- В следующем окне можно поставить галочку, если вы хотите применить эти настройки по умолчанию для всех пользователей этого Mac.
- Для некоторых мониторов также доступны настройки гаммы и светимости.
Как откалибровать монитор на Windows
- В Windows проще всего найти нужный инструмент через строку поиска: введите “калибровка цветов” и щёлкните по найденной утилите.
- Так же, как и в случае с Mac, программа предложит вам настроить всё пошагово. Сначала вы сможете настроить гамму:
- Затем – настроить яркость с помощью картинки-примера:
- Примерно так же настраивается контрастность:
- Затем настройте цветовой баланс:
- По окончании результат можно сохранить – для этого кликните по кнопке Загрузить текущие настройки. Новые настройки сохранятся в файле цветовой калибровки с расширением .ics.










![При прокрутке колесиком мышки страница прыгает. [решение за 5 сек]](http://tehnik-shop.ru/wp-content/uploads/4/1/a/41ae1e3c1c99bab124b7023be8f2269a.png)










