Удаление и повторное добавление учетной записи (только Календарь iOS)
Если Календарю iOS не удается синхронизировать календари из Outlook, попробуйте удалить и повторно добавить учетную запись Outlook на своем iPhone. Это должно обновить настройки учетной записи и исправить основные ошибки конфигурации. Для этого:
- Откройте приложение «Настройки».
- Перейдите в Календарь > Аккаунты.
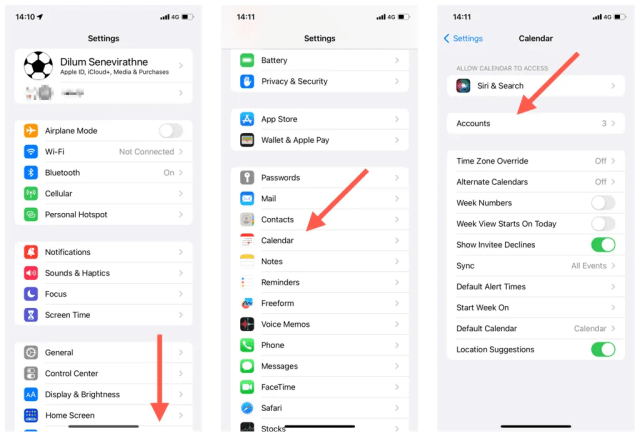
- Выберите Outlook.
- Нажмите «Удалить учетную запись».
- Нажмите «Удалить с моего iPhone».
- Перезагрузите iPhone.
- Вернитесь в «Настройки» > «Календарь» > «Учетная запись», нажмите «Добавить учетную запись» и снова добавьте учетную запись Outlook. Как только вы это сделаете, не забудьте синхронизировать Календарь iPhone с Outlook.
Получите свое расписание и отметьте важные даты
Прежде чем вы сможете организовать с Календарь Google Вам нужно собрать все свои расписания воедино. Начните с выбора официального расписания вашего курса. Вам также нужны расписания для любых мероприятий, учебных программ или внеклассных мероприятий, в которых вы планируете участвовать в течение семестра.
Получите как можно больше информации по каждому из ваших мероприятий, чтобы ваше расписание было максимально полным. Сюда входят даты, время, места, необходимые учебники и даже учителя. Не бойтесь включить много информации на этом этапе, потому что вы всегда можете удалить ее позже.
Дополнительные инструменты см. Список приложений и шаблонов макетов Это только для студентов.
Шаг 3. Выберите, нужно ли синхронизировать все календари в macOS
К сожалению, нет эквивалентного способа выбрать, какие календари синхронизировать из Outlook на Mac с вашим iPhone. Вы можете сделать это только с календарями, которые хранятся локально на вашем Mac; видя, как Outlook синхронизирует ваши данные в облаке, вы не можете выбирать, что синхронизировать таким образом.
Однако вы можете скрыть календари Outlook. Для этого откройте Outlook на вашем iPhone, затем нажмите значок календаря в правом нижнем углу. Затем нажмите значок вашей учетной записи в верхнем левом углу; отсюда снимите отметки с любых календарей, которые вы хотите скрыть.
Шаг 1: Скачать Microsoft Outlook для iPhone
Убедитесь, что у вас уже есть Outlook через вашу подписку Microsoft и знаете, к какой учетной записи Microsoft вы подключены. Затем используйте свой iPhone для загрузки Outlook для iOS. Это бесплатная загрузка, которая позволяет вам использовать функции Outlook прямо на вашем iPhone. Это сделает синхронизацию календаря Outlook на вашем iPhone быстрым, но загрузка необходима, поэтому начните здесь!
IPad Note– Если у вас есть iPad, обратите внимание, что обновления для Outlook на iOS обеспечивают поддержку iPad Split View. Это особенно полезно для календаря Outlook, поскольку вы можете просматривать электронную почту и открывать календарь, чтобы вносить изменения на том же экране, что мы настоятельно рекомендуем
Подготовьте свои привычки к Календарю Google
Если вы еще не читали эту книгу (но вы должны это сделать!), я покажу вам, как быстро собрать информацию о ваших привычках и подготовить их к загрузке в Календарь Google.
Идея состоит в том, что вам нужно пройти путь от списка «идентичности» к фактическим привычкам и их частоте. Это часть «сделать это очевидным». Электронная таблица Google Sheets — идеальный инструмент для этого.
Создайте три столбца под названием «Идентификация», «Привычки» и «Частота».
Заполните электронную таблицу, используя приведенные выше простые примеры в качестве руководства. Столбец идентичности должен содержать утверждения о личности, которые формируют основные положительные убеждения, которые у вас есть о том, кто вы есть как личность.
В столбце «Привычки» перечислены ежедневные привычки, которые поддерживают эти положительные качества. И, наконец, в столбце «Частота» будет указано, как часто вы планируете практиковать эти полезные привычки.
Примечание. Этот процесс не охватывает отказ от вредных привычек, поскольку Календарь Google — это в первую очередь инструмент, который вы будете использовать для поощрения и формирования хороших привычек. Читать Атомные привычки если вы также хотите узнать, как избавиться от вредных привычек.
Вы недовольны приложением Apple Calendar?
Приложение Apple Calendar довольно функционально, особенно когда дело доходит до встроенных карт и оценки времени в пути. Тем не менее, он не обладает всеми функциями, которые могут понадобиться пользователям. Outlook, уже упоминавшийся здесь, является одним из вариантов, но поскольку он делает многое другое, ему не хватает некоторых функций календаря, которые могут вам понадобиться.
Не волнуйся; Есть много других вариантов, доступных для iPhone. Если вы не уверены, с чего начать, у нас есть список лучших календарных приложений для вашего iPhone что вы можете использовать, чтобы найти правильный для вас.
7 Лучших Онлайн Календарей с Возможностью Открытого Доступа
Russian (Pусский) translation by Andrey Rybin (you can also view the original English article)
Календарь — крайне важный инструмент для любого владельца малого бизнеса, фрилансера, самозанятого. Хорошо составленный календарь нужен для того, чтобы знать, где вы должны быть и, что вы должны делать.
Даже если ваш бизнес не требует спешки, есть большая вероятность того, что вам будет нужно запланировать важные звонки в течение нескольких дней или даже недель. Вам нужен способ оценить, что вы будете свободны в важные моменты времени. Полагаться на свою память — не лучший подход. В таких случаях календарь приходит на помощь.
Опять же, если кто-то вас попросит, чтобы вы были доступный для чего-либо, вам нужно знать, можете ли выдать положительный ответ, на такую просьбу. Если у вас нет календаря, в которомотмечены все ваши мероприятия, у вас всегда могут быть опасения, что случайновы можете запланировать разные дела на одно время. Ваш большой клиент, будет звонить вам по телефону, во время телеконференции с другим вашим большим клиентом!
Календарь придет на помощь и в других, более простых случаях
Если вы любите медитировать,выделите время для этого в начале каждого дня и поставьте себе напоминание,и тогда вы не запланируете что-то другое на это, важное для вас, время. Тоже самое и с другими привычками, такими как фитнес, например, обработка электронной почты, или непрерывной работой в течение часа или двух на регулярной основе
Хотя, личный календарь — вещь очень важная, одно сильно недооцененное преимущество онлайн календаря в том, что он дает членам команды возможность планировать действия, согласованно с вашими. Если они могут видеть вашкалендарь, к которым у них есть доступ (а вы можете видеть их), тогда они будутзнать, что не надо вас беспокоить пока вы медитируете. А вы так же знаете, что Тим свободен в течение получаса после полудня, и возможно это очень подходящее время, чтобы перемолвится с ним парой словечек.
Учитывая все выше сказанное, мы собираемся рассмотреть несколько лучших в своем классе приложений, которые являются календарями с возможностью открытого доступа и планирования.
Шаг 1: Создание листа с данными
При использовании динамического календаря в Гугл Таблицах понадобится постоянно обращаться к списку месяцев и чисел. Для этого придется создать вспомогательный лист, на заполнение которого уйдет не так много времени. Выполните по очереди каждое действие, описанное ниже, после чего переходите к следующему шагу.
-
Откройте пустую таблицу, где хотите разработать динамический календарь. Нажмите кнопку с плюсом, чтобы добавить новый лист.
-
Задайте для него любое название, чтобы в будущем не запутаться с предназначением листа.
-
По порядку в первом столбце самостоятельно напишите список всех двенадцати месяцев.
-
После этого выберите первую ячейку напротив «Январь», щелкните по ней правой кнопкой мыши и выберите пункт «Настроить проверку данных».
-
Из списка «Правила» выберите пункт «Дата».
-
После этого можно сохранить изменения.
-
Дважды кликните по данной ячейке левой кнопкой мыши, после появления календаря нажмите по первому числу месяца.
-
Теперь в клетке отображается первое число первого месяца текущего года.
-
Активируйте ячейку напротив «Февраль» и введите формулу =КОНМЕСЯЦА(B1;0)+1, после чего нажмите Enter. Эта формула вычисляет последний день месяца и прибавляет к нему единицу, что позволяет в самой клетке отображать первое число нового месяца. Выполнение данного процесса может показаться непонятным, однако это самый простой метод настроить ячейку для дальнейшего растягивания, чтобы не использовать проверку данных каждый раз.
-
Теперь, начиная с первого дня февраля, растяните формулу до последнего месяца.
-
Вы видите, что числа остаются первыми, меняются только месяцы. Если дважды кликнуть по любой ячейке, откроется календарь и дополнительно покажется и текущий день недели.
Это был весь подготовительный этап со вспомогательным листом. Теперь можете переключиться на основной и приступать к следующему шагу, в котором описан главный процесс создания динамического календаря.
Комьюнити теперь в Телеграм
Подпишитесь и будьте в курсе последних IT-новостей
Подписаться
Получите ваше расписание и отметьте важные даты
Прежде чем вы сможете организовать работу с Календарем Google, вам нужно собрать все свои графики. Начните с определения официальной копии программы вашего семестра. Вы также хотите программы для любых внеклассных мероприятий, рабочих мест или мероприятий, которые вы планируете посетить в течение периода.
Получите как можно больше информации для каждого из ваших мероприятий, чтобы составить график как можно точнее. Это включает в себя даты, продолжительность, должности, необходимые учебники и даже учителей. Не бойтесь включать в этот шаг слишком много информации, потому что вы всегда можете удалить ее позже.
А для получения дополнительных инструментов ознакомьтесь с этими контрольными списками и шаблонами планирования только для студентов .
Как исправить проблемы с синхронизацией календаря iPhone и Outlook
Вот все проверенные стратегии для устранения проблем синхронизации календаря iPhone Outlook, перечисленные от самых распространенных и простых до наименее распространенных и занимающих больше времени. Рекомендуется проработать эти решения, чтобы точно определить причину и устранить ее.
-
Изменить на Wi-Fi. Для правильной синхронизации календарей iPhone и Outlook данные необходимо отправить на онлайн-серверы, а затем повторно загрузить на другое устройство. Синхронизация данных может быть отложена, когда ваш iPhone подключен к сотовой сети для сохранения данных, поэтому попробуйте подключиться к сигналу Wi-Fi и посмотрите, работает ли он.
-
Отключить режим полета. Если у вас был включен режим полета во время просмотра фильма или во время полета, ваши данные не будут синхронизированы должным образом, поскольку ваш iPhone не сможет подключиться к соответствующим онлайн-серверам. Проверьте, включен ли режим полета, отключите его, если он есть, подключитесь к сотовому или Wi-Fi сигналу и подождите несколько минут.
-
Выключите режим низкого энергопотребления. Когда батарея вашего iPhone разряжается, активируется режим низкого энергопотребления . Этот режим отключает большинство фоновых операций, включая загрузку и синхронизацию данных между службами.
Зарядка вашего iPhone обычно отключает этот режим автоматически, но вы также можете отключить его вручную. Перейдите в « Настройки» > « Аккумулятор» и нажмите тумблер « Режим низкого энергопотребления» .
-
Закройте все свои приложения. Иногда приложения на iPhone могут давать сбои, и лучший способ исправить их, когда это происходит, — это закрыть их полностью, а затем снова открыть.
Минимизация приложения на iOS или переключение на другое приложение не означает, что вы закрыли предыдущее приложение. Чтобы полностью закрыть приложение, выполните долгое движение от нижней части экрана к верхней части, чтобы открыть все открытые приложения, а затем проведите вниз по каждому приложению, чтобы закрыть их.
-
Перезагрузите ваш iPhone . Перезагрузка устройства, чтобы заставить его работать должным образом, является чем-то вроде клише, но это работает.
Простое нажатие кнопки питания на iPhone просто переводит его в режим сна. Это не перезагрузка. Чтобы перезапустить iPhone, вам необходимо полностью его выключить, а затем снова включить.
-
Установите последние обновления приложения Outlook. Обновления приложений часто содержат исправления для таких проблем, как неправильная синхронизация календаря Outlook. Иногда они даже должны убедиться, что приложения работают должным образом с новыми обновлениями операционной системы iOS.
Чтобы быстро проверить наличие обновлений приложений , откройте App Store на своем iPhone, нажмите « Обновления» , затем перетащите список приложений вниз и отпустите палец.
-
Убедитесь, что вы вошли в правильную учетную запись Outlook на вашем iPhone. Перейдите в Настройки > Пароли и Учетные записи . Если Outlook отсутствует в списке учетных записей, нажмите « Добавить учетную запись», чтобы добавить его.
-
Проверьте свои разрешения Outlook. Даже если вы правильно вошли в Outlook, возможно, вы не предоставили полный доступ к сервису на вашем iPhone. Перейдите в « Настройки» > « Пароли и учетные записи» > « Outlook» и убедитесь, что тумблер « Календари» включен.
-
Проверьте календарь вашего iPhone по умолчанию. Выберите « Настройки» > « Календарь» > « Календарь по умолчанию» . У вас может быть несколько календарей, перечисленных здесь, в том числе несколько календарей Outlook. Календарь с отметкой рядом с ним — это тот, где будут размещаться новые события, созданные на вашем iPhone. Убедитесь, что выбран предпочитаемый вами календарь Outlook.
-
Убедитесь, что вы используете правильный календарь в приложении Календарь iOS. Если у вас возникли проблемы с синхронизацией календаря iPhone с Exchange или Outlook, вы можете дважды проверить, как вы делаете новые записи в приложении Календарь iOS.
При создании нового события нажмите « Календарь», чтобы убедиться, что выбрано имя календаря Outlook. Возможно, вы сохраняли события в неправильном календаре.
-
Выполните ручную синхронизацию iTunes. Если на вашем iPhone установлены последние версии iOS и Outlook, данные календаря должны синхронизироваться через облако в фоновом режиме.
Если вы попробовали все приведенные выше советы и ничего не помогло, вы можете попробовать синхронизацию через iTunes . Сначала подключите iPhone к компьютеру через кабель, откройте iTunes на компьютере, затем выберите « Устройства» > « iPhone» > « Информация» > « Календари» > « Синхронизировать календари» из > Outlook > « Все календари» > « Применить» .
Часть 3 , Как синхронизировать календарь Outlook с iPhone через iPhone Transfer
Вот подробное руководство, которому вы можете следовать.
Прежде всего, вам нужно посетить веб-сайт Apeaksoft, чтобы найти ссылку для загрузки Apeaksoft iPhone Transfer. Когда вы найдете его, просто скачайте и установите его на свой компьютер. Затем запустите его и зарегистрируйте, указав свой адрес электронной почты и регистрационный код.
Шаг 2 : Подключите iPhone к компьютеру
Теперь вам нужно подключить iPhone к компьютеру через USB-кабель, чтобы iPhone Transfer мог синхронизировать календарь Outlook с iPhone за вас. Когда ваш iPhone обнаружен этим программным обеспечением, вы можете увидеть информацию о вашем iPhone в интерфейсе.
Шаг 3 : Синхронизировать календарь Outlook с iPhone
На данный момент вы можете выбрать, куда вы хотите добавить календарь Outlook. Выберите его, а затем нажмите кнопку Добавить, чтобы синхронизировать календарь Outlook с iPhone. Процесс займет некоторое время, просто подождите немного.
Заключение
Чтобы сделать вашу жизнь более удобной, доступна синхронизация календаря Outlook с iPhone, чтобы вы могли везде проверять расписания на своем iPhone и больше не пропустить свои напоминания. В этой статье мы перечислили три различных способа, которые помогут вам синхронизировать календарь Outlook с iPhone.
Вы можете настроить календарь Outlook на своем iPhone или с помощью iTunes для синхронизации. Также эффективно использовать Apeaksoft iPhone Transfer для синхронизации календаря Outlook с iPhone. Вы можете выбрать подходящий из трех способов. Надеюсь, что вы можете получить что-то полезное из этой статьи.
-
Как переименовать фото на айфоне
-
Где находится геолокация в айфоне 11
-
Сколько стоит стекло на айфон 5 s не защитное
-
Не работает экран на айфоне 12
- Какая последняя модель айфона на сегодня цена
Еще несколько онлайн календарей с возможностью открытого доступа
Zoho Calendar — Онлайн календарь с возможностью открытого доступа
Zoho Apps это альтернатива Google Apps. Они также предлагают почтовый сервис, текстовый процессор, электронные таблицы и конечно же календарь. В отличие от Google Apps, Zoho Apps бесплатно для установки на вашем домене для 10 пользователей. Это означает, что оно популярно среди маленьких компаний, которые хотят иметь свой почтовый адрес в виде имя@сайт_компании.domen.
Если вы используете Zoho Apps, то по той же причине, что и для Outlook или iCloud Calendar, вероятно, стоит потратить время для изучения Zoho Calendar. Он будет интегрироваться со всем с чем вы работаете.
Teamup — Приложение Календарь с Открытым Доступом для Команд
В отличие от других календарей из нашего списка, которые являются индивидуальными, и к которым вы можете открыть доступ другим, Teamup был разработан для групповой работы. Если вы хотите запланировать место встречи, организовать доставку и выезды, другие мероприятия, и все что нужно для команды, то это отличный вариант. Эта программа используется даже в NASA.
Хотя есть и бесплатный вариант, большинство команд предпочитают использовать большую функциональность, такую например как защиту пароля, и она начинается с 8$ в месяц (командная подписка — не с одного пользователя).
Trello — Популярное онлайн приложение для продуктивности
Trello — одно из любимых нами приложений для менеджмента проектов.Мы используем его, в нашей редакторской работе. Это отличное приложение для команд, которое позволяет отслеживать выполнение различных задач и проектов.
Хотя многие команды используют Trello, как цифровую доску для списков дел, оно имеет гораздо большую функциональность. Вы можете назначить дату для каждой карточки Trello. Если вы это сделаете, то вы сможете использовать Trello Calendar View , который показан выше. Вы можете получить доступ к календарю в соответствии с днем для которого создана карта.
В зависимости от того, зачем вам нужен календарь, нечто подобное, может быть лучшим для вас решением. С Trellо, люди могут объединяться, обсуждать задачи, создавать списки дел и отслеживать выполнение. Если вам нужно, что-то большее, чем просто календарь для задач, а скорее хороший организаторский продукт, то это будет хорошим выбором.
Basecamp — Отличное онлайн приложение для продуктивности
Basecamp это другой инструмент, который любит команда Tuts+. Мы используем его, что бы организовывать работу с курсами. У него немного больше способностей, чем у Trello, и каждый проект получает гораздо больший вес, чем просто карточка в Trello.
Как и у Trello, у Basecamp имеется хорошо интегрированный календарь, который позволяет легко хранить даты, события, встречи и т. д.
Хотя я бы не рекомендовал вам выбирать Basecamp в качестве календаря, но если он уже является частью вашего рабочего процесса или вы ищете более привлекательный инструмент для управления проектами, то он вам подойдет.
Не пропустите события календаря Outlook
Синхронизация календарей Outlook с iPhone не должна вызывать затруднений. С помощью приведенных выше решений вы сможете быстро и легко устранять неполадки и решать проблемы с синхронизацией. От проверки настроек календаря и отключения конфликтующих параметров до обновления системного программного обеспечения — существует множество способов исправить календари Outlook и обеспечить их актуальность на устройствах iOS.
Тем не менее, сложности на устройствах сторонних производителей также могут помешать синхронизации календарей Outlook. Узнайте, как исправить проблемы с синхронизацией Outlook в Windows, macOS и Android.
Related post
-
by Egor Kostenko
- 18/05/202318/05/2023
-
by Max Shap
- 18/05/202318/05/2023
Синхронищация Google Calendar с Apple iCal или Mozilla Sunbird
Так как обе программы поддерживают протокол CalDAV, вам не нужны дополнительные костыли, как в случае с Outlook. По данному протоколу вы просто подключаете веб-календарь от Google к вашей программе и работаете в привычном интерфейсе с удаленным хранилищем данных. Все изменения сделанные локально мгновенно копируются в Google Calendar.
Скринкаст ниже покажет как добавлять календарь в iCal.
В случае с Sunbird
все немного сложнее, но все-равно просто.
1. Выберите в меню File > New Calendar
.
2. Выберите On the Network
и давите Next
.
3. Выберите формат CalDAV
.
На iPhone полная синхронизация контактов с Outlook выполняет с помощью стандартных инструментов, без применения дополнительного специального софта или особых хитростей. Чтобы синхронизировать контакты и другие данные, достаточно создать учетную запись Outlook и правильно настроить связь с iPhone.
Доступ к задачам Outlook на Mac
К сожалению, используя те же приемы, что и выше, вы не можете получить доступ к задачам Outlook в приложении Mac Reminders. Итак, как вы можете создавать, изменять и использовать задачи Outlook в macOS?
Используйте приложение Microsoft To-Do
Недавно Microsoft выпустила приложение To-Do для macOS. Платформа. Вы можете загрузить приложение из магазина Mac и войти в систему, используя ту же учетную запись Microsoft.
Оттуда вы можете получить доступ ко всем спискам Outlook, создавать новые задачи и даже удалять ненужные из приложения. Приложение также поддерживает темную тему.
Используйте Outlook Web
Microsoft проделала отличную работу по интеграции своих сервисов, таких как Mail, Contacts, To-Do и Skype, в одном месте.
Посетите веб-сайт Outlook в браузере Mac и войдите в систему, используя учетные данные Microsoft. По умолчанию откроется почта Outlook. Вы можете переключиться в раздел To-Do из нижнего левого угла. Он переключится на веб-версию Microsoft To-Do, и здесь вы увидите задачи Outlook, списки и многое другое.
Шаг 2: войти и включить автоматическую синхронизацию
Когда приложение Outlook загружено на ваш iPhone, перейдите на Настройки iPhoneзатем выберите Пароли и учетные записи, выбрать Добавить аккаунт и вы увидите серию совместимых учетных записей для вашего iPhone. Ищите вариант и логотип Outlook.com (Обычно это один из первых вариантов).
Теперь введите данные своей учетной записи Microsoft для подключения Outlook на iOS. Он должен спросить вас, хотите ли вы синхронизировать свои календари, и в этом случае вы должны сказать «да». В противном случае вы можете получить доступ к приложению Outlook в конфигурация в любое время и убедитесь, что включена синхронизация календаря.
Если вы вошли в систему с той же учетной записью Outlook, любые изменения, внесенные в календари, будут синхронизированы со всеми вашими устройствами. Это означает, что, например, если вы добавите новое событие или событие на свой компьютер, через несколько секунд оно появится на вашем iPhone. Нет необходимости выполнять повторную синхронизацию каждый раз, когда вы создаете новое событие календаря Outlook или изменяете время встречи.
Общий доступ к открытому календарю
Нажмите кнопку «Общий доступ к календарю» справа от названия календаря на боковой панели и выберите «Открытый календарь».
Чтобы пригласить пользователей ознакомиться с календарем, нажмите «Отправить ссылку».
Введите один или несколько адресов электронной почты в поле «Кому», затем нажмите «Отправить».
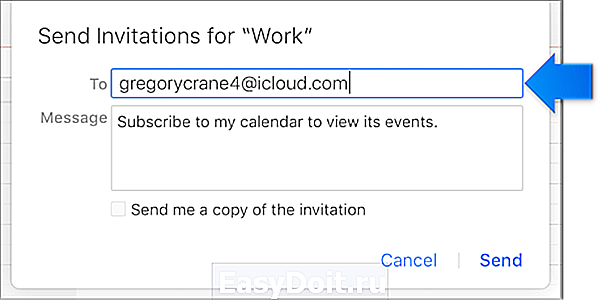
Указанные пользователи автоматически получают приглашение и URL-адрес календаря по электронной почте. Участнику не требуется быть пользователем iCloud, чтобы принять приглашение на просмотр открытого календаря.
Можно повторно отправить приглашения одному или нескольким участникам в любое время.
support.apple.com
Настройка уведомлений Календаря Google
Отличной особенностью Календаря Google являются его уведомления. Это поможет вам вспомнить урок в определенный момент времени, поэтому вы не забудете и не опоздаете (или не должны опаздывать). Вы можете создавать уведомления для отдельных событий класса или для всего школьного календаря.
Настройка уведомлений о событиях
Если вы хотите установить разные уведомления в зависимости от того, когда происходит класс, вы можете создать отдельные уведомления о событиях. Выберите событие в календаре и нажмите « Изменить событие» .
На странице сведений о событии нажмите Добавить уведомление . Выберите Уведомление или Электронная почта в первом раскрывающемся списке, в зависимости от того, как вы хотите получать оповещение. Так что выбирайте урок, который вы хотите получить заранее.
Вы также можете добавить более одного уведомления. Например, вы можете получить предупреждение за час до начала урока и еще за 10 минут до времени начала. Нажмите Добавить уведомление для каждого дополнительного предупреждения, которое вы хотите создать.
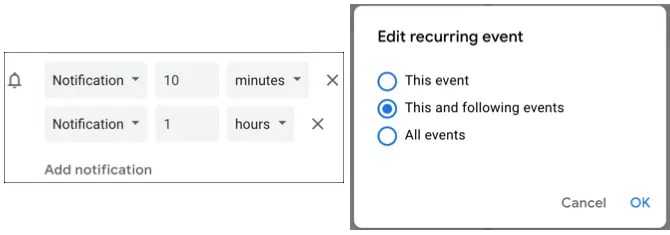
Нажмите Сохранить, если вы сделали. Появится всплывающее сообщение с вопросом, хотите ли вы изменить только это событие или другие события, созданные вами для этого повторного класса. Скорее всего, вы выберете второй вариант для этого и следующих событий, чтобы каждый раз получать уведомления для этого класса. Нажмите ОК .
Настроить уведомления календаря
Если вы предпочитаете создавать уведомления для всего школьного календаря, это так же просто. Таким образом, вы будете уведомлены о любом событии в вашем календаре, будь то курс, деятельность или рабочая смена.
Нажмите кнопку « Параметры» рядом с календарем и выберите « Настройки и обмен» . Прокрутите вниз, и вы увидите несколько разделов для уведомлений о событиях, уведомлений о событиях на весь день и других уведомлений.
Для уведомлений о событиях и событиях в течение всего дня нажмите « Добавить уведомление» , выберите « Уведомление» или « Электронная почта» и введите время оповещения. Вы можете добавить более одного, нажав Добавить уведомление .
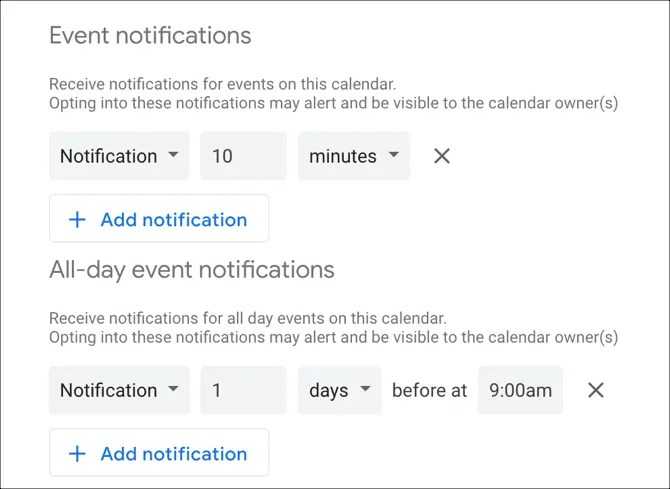
Для других уведомлений, вы можете просто выбрать , чтобы получить по электронной почте в подключенном аккаунте Gmail для каждого из пунктов , перечисленных в качестве новых событий, отмененных мероприятий или ежедневной повестки дня.
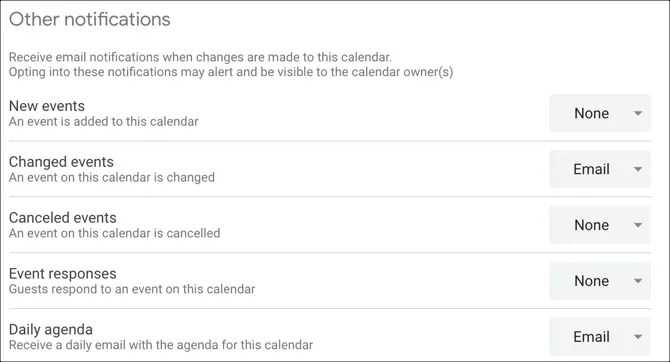
Синхронизация Outlook с приложением Календарь iOS
Если вы не хотите устанавливать еще одно приложение для синхронизации вашего календаря Outlook с вашим iPhone, вы можете просто добавить свой календарь Outlook так же, как вы добавляете любые другие учетные записи в свой телефон. Это также хороший вариант, если вы хотите добавить календарь из учетной записи Exchange на свой телефон. При использовании опции Outlook, приведенной выше, вводятся адрес электронной почты и контактные данные учетной записи.
Прежде чем начать, вы должны убедиться, что у вас есть необходимая информация. Для учетных записей Microsoft Outlook и Office 365 вам понадобятся только имя пользователя и пароль. Если вы используете корпоративную учетную запись, вам может потребоваться другая информация, включая адрес сервера. Функция автоматического обнаружения Exchange обычно обрабатывает это для вас, но вы все равно можете иметь эту информацию под рукой.
Настройка учетной записи Outlook
Для начала откройте приложение « Настройки» на телефоне и прокрутите вниз, пока не увидите « Пароли и учетные записи» . Нажмите на это, затем на Добавить учетную запись , которая появится внизу списка учетных записей уже на вашем iPhone.
Здесь выберите Exchange или Outlook.com в зависимости от типа вашей учетной записи. Если вы не уверены, Exchange, вероятно, является правильным выбором. Введите адрес электронной почты и описание для учетной записи Exchange или Outlook.com, затем выберите автоматическое обнаружение или введите данные своей учетной записи вручную.
Как только вы введете свою информацию, приложение попытается подключиться к вашему серверу. Если это успешно, вы увидите экран, позволяющий выбрать то, что вы хотите синхронизировать с сервера. Включите селектор рядом с Календарем , а также любую другую информацию учетной записи, которую вы хотите синхронизировать.
Если вы настраиваете свой iPhone в первый раз, вы можете включить и другие учетные записи здесь. Для пользователей Календаря Google, ознакомьтесь с нашим руководством по синхронизации Календаря Google с вашим iPhone.
Лучшие приложения со списками покупок
People Also Ask: Re-sync and Merge Outlook Calendar
«Should I re-sync every time aftering creating a new Outlook calendar event?»
You don’t need to do so if you have logged in with the same Outlook account. All changes will be synced in seconds to all of your devices.
«Is it possible for me to merge Outlook calendar with iPhone calendar?»
Of course, simply click the Info tab to check out more info. Drop a check mark in the Sync Calendars with check box, select the related pull-down menu, and then choose Outlook. Finally, you should click the Apply button.
«What if I still can’t sync my Outlook calendar with iPhone after trying all the above options?»
You should check out the Microsoft Service Health page for more information about your server status. If you use Outlook for commercial purposes, then you need to contact your company server provider.

















