Преимущества использования VLC-плеера
VLC Player —медийное устройство, совместимое с популярными платформами. ПО бесплатное, расширяется утилитаи. Скачивать VLC Player рекомендуется с официального источника videolan.org/vlc/index.ru.html, где нужно выбрать свою ОС.
При первом запуске надо открыть меню File-OpenStream и добавить адрес видеоролика YouTube, который требуется ускорять или замедлять. Регулировка осуществляется ползунком.
Мы перечислили как известные способы изменить скорость видео, просматривая Youtube, так и инсайдерские. Уверены, теперь вы сможете выбирать инструменты с любыми необходимыми вам параметрами.
Поддерживающие материалы
Как вы знаете, 3D принтер начинает печать снизу вверх. Это означает, что если в дизайне вашей модели присутствуют большие выступы в верхней части, которые не имеют какого-либо упора, то вы можете столкнуться с некоторыми сложностями. Пластиковая нить тоже подчиняется законам гравитации и не может выдавливаться в пустоту. В таких случаях может использоваться специальная поддерживающая конструкция, на которую будут опираться выступающие части модели. Такие конструкции могут быть водорастворимыми или же удалятся механическими путями. В любом случае, перед началом постобработки, такие поддержки нужно удалить.
Шлем напечатан в перевернутом виде, с минимальной поддержкой. Если ваша поддерживающая конструкция не является водорастворимой, то вам необходимо ее отломить или отпилить. Например, в данном случае будет удобно воспользоваться бытовым ножом Exacto, делая надрезы в одной плоскости с напечатанной поверхностью. После удаления поддержек, воспользуйтесь наждачной бумагой с зернистостью 200 или 400, аккуратно зачистив следы. На изображении выше, вы можете заметить, что модель была напечатана вверх ногами, для того чтобы не создавать большого количества поддерживающих опор и тем самым сократить время на их удаление. Кроме того, PLA пластик легче шлифовать на больших, ровных участках, таких как верхняя часть шлема. Если ваша поддерживающая конструкция растворимая, то скорее всего вы имеете дело с PVA или HIPS. В этом случае поместите модель в соответствующий растворитель — вода для PVA, лимонен для HIPS. Вода должна полностью растворить структуру за несколько часов. Лимонену потребуется больше времени для растворения HIPS, обычно около 24 часов. В обоих случаях не забывайте время от времени встряхивать контейнеры с растворителем и вашей моделью для ускорения процесса растворения.
Добавление и настройка интерактивных элементов в конце видео на YouTube
Итак, вы подготовили ролик, теперь осталось правильно поставить конечную заставку на Ютуб. Если вы не новичок на хостинге, то хорошо знаете, что основная работа с каналом ведется в Творческой студии. Там же вы найдете и инструменты для добавления интерактивных кнопок в конец видео.
Функционал Студии позволяет настраивать финальный слайд не только для новых роликов, но и для уже существующих. Алгоритм действий при этом – одинаковый.
Чтобы создать интерактивный слайд в завершении видео, откройте Творческую студию. Загрузите видеофайл на канал или найдите добавленный ранее клип во вкладке «Контент».
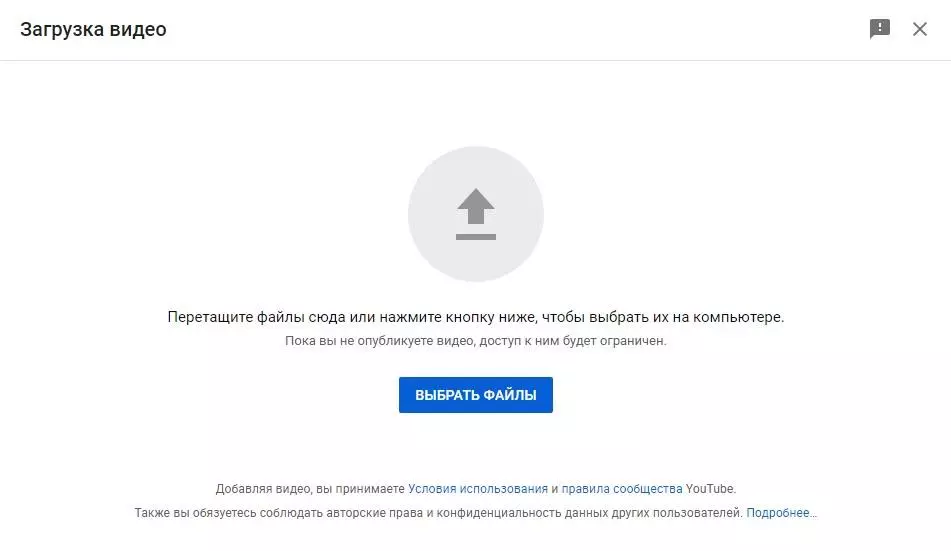
Здесь вы сможете импортировать материал для работы
Если вы добавляете новое видео, заполните строки с основной информацией и нажмите «Далее». Если ролик уже размещен, просто нажмите на иконку в виде карандаша. После в обоих случаях необходимо открыть раздел «Дополнения». Именно здесь настраиваются интерактивные элементы финальной видеозаставки.
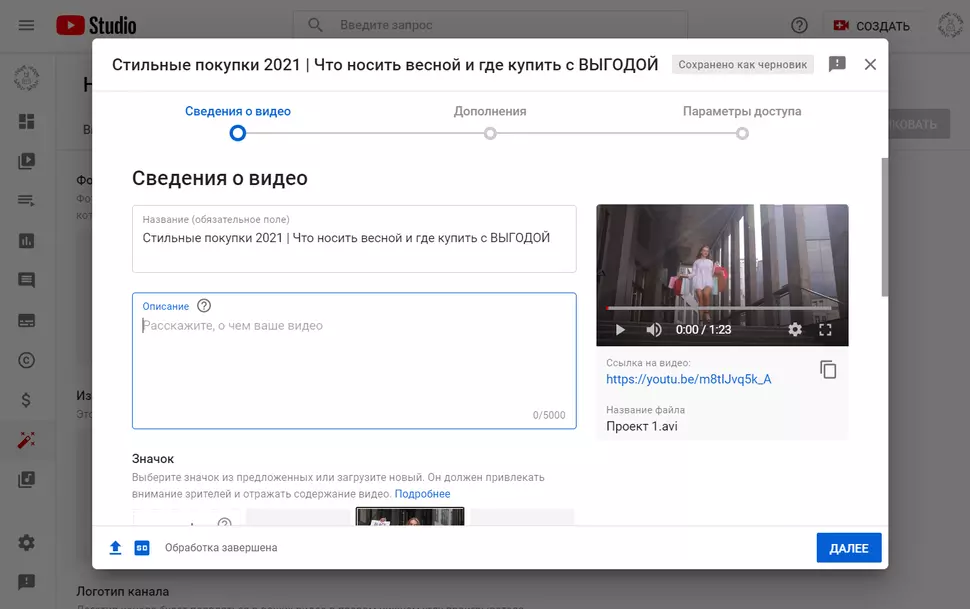
Интерфейс Творческой студии
Кликните по кнопке «Добавить конечную заставку». YouTube предложит на выбор 2 режима работы – импорт аутро из другого ролика на вашем канале и ручную настройку элементов. Первый способ не подходит, так как вы оформляете финальный слайд впервые. Эта опция пригодится в дальнейшем – единожды создав интерактивную заставку в конце ютуб-видео, вы сможете в пару кликов применять тот же стиль и к другим работам. Так что просто нажмите на пункт «Добавить» и переходите к настройкам объектов.
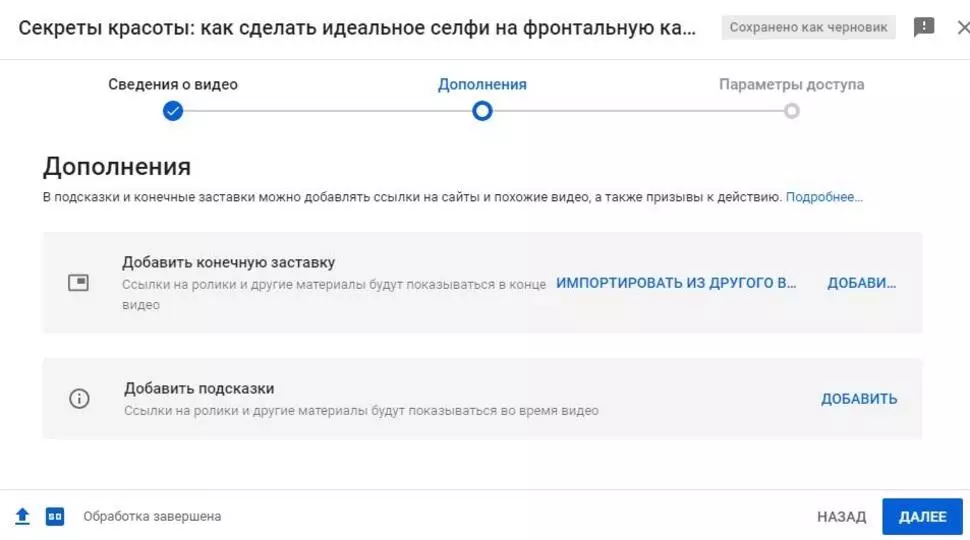
В окне настроек вы сможете выбрать элемент конечной заставки и разместить на слайде
Ютуб сразу предложит несколько простых шаблонов конечной заставки youtube, с различными комбинациями карточек. Вы можете примерить каждый из них к своему ролику, кликая по превью.
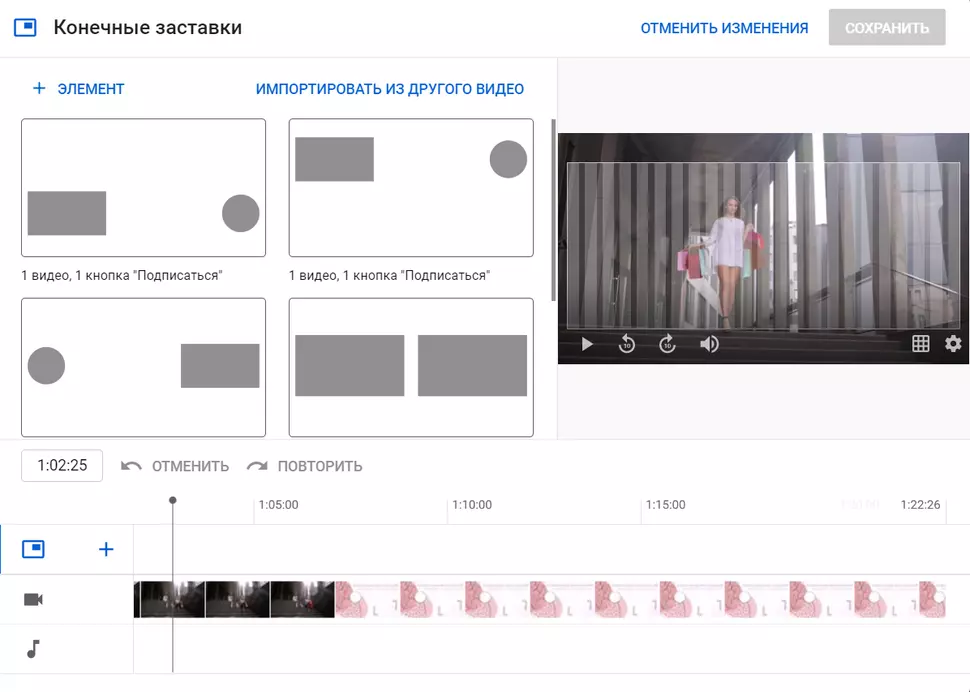
Ютуб предлагает несколько шаблонных комбинаций на выбор
Если ни один из стилей не подходит, добавьте окошки вручную. Нажмите на кнопку «Элемент» и из выпадающего списка выберите тип объекта – кнопка подписки, плейлист, отдельное видео, ссылка на чужой канал или привязанный сайт.
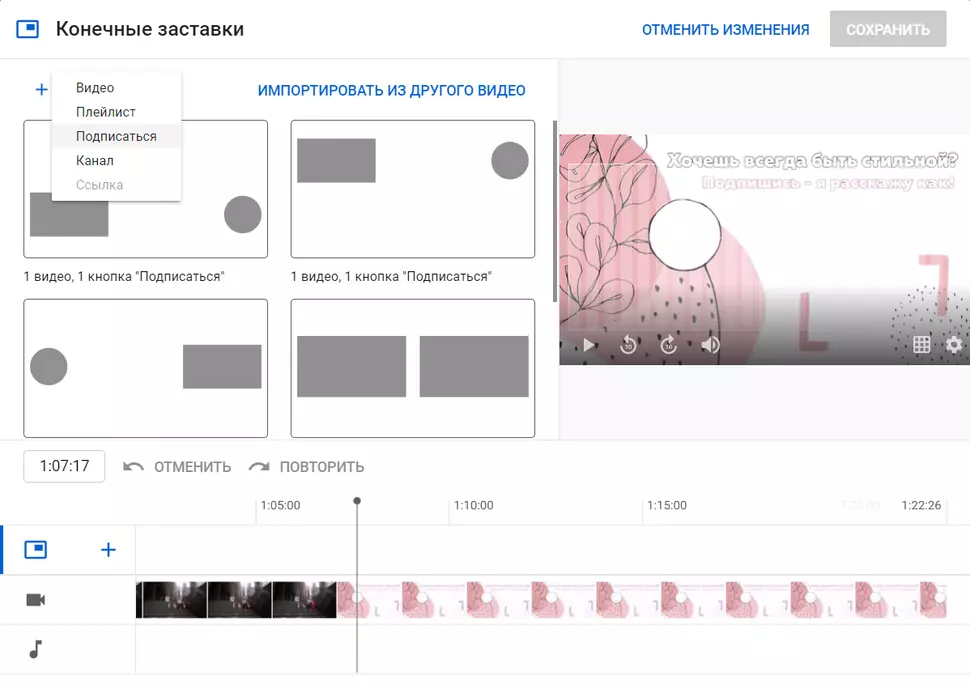
Настраиваем кнопки для действий пользователя
Видео. На финальной заставке можно разместить любой видеоролик с Ютуба – как с собственного, так и с чужого канала. Предусмотрена интересная возможность установить автоматическую генерацию рекомендованного видео. Это значит, что на указанном месте каждый раз будут появляться разные ролики с вашего канала – сервис сам отберет клип с учетом интересов конкретного зрителя.
Плейлист. Для того, чтобы воспользоваться элементом, вам следует предварительно разделить свои записи на тематические группы. Хотя, как и в случае с отдельными видео, вы сможете вставить любой плейлист, существующий на площадке, просто введя его название в строке поиска.
Подписка. Этот элемент выглядит как кружок с аватаром канала, при наведении на который появляется кнопка «Подписаться»
Важно заранее подобрать логотип, который будет цеплять и отражать суть вашего блога.
Канал. С помощью этого типа можно вставить ссылку на другой YouTube-профиль
Просто введите название аккаунта и найдите его. Кнопка при этом будет вести на главную страницу стороннего канала, без возможности сразу подписаться.
Ссылка. Здесь можно разместить кнопку, ведущую на внешний сайт или другой ресурс. Это может быть партнерский сервис из одобренного Ютубом списка или ваш личный сайт. Во втором случае вам необходимо будет пройти процедуру привязки URL к вашему каналу. Для оформления ссылки можно загрузить картинку, также есть возможность добавить короткую фразу с призывом.
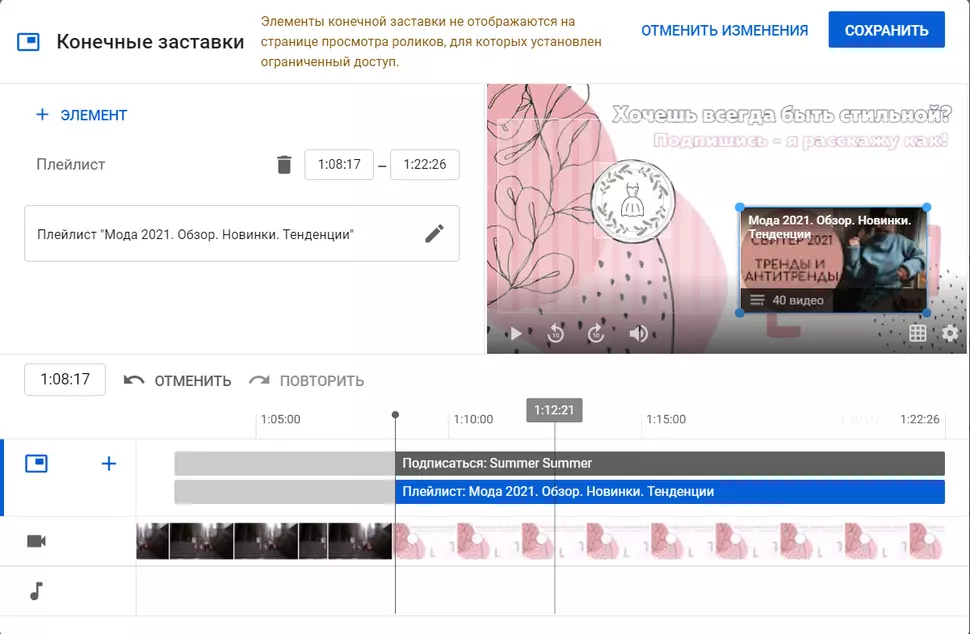
Таймлайн внизу поможет настроить длительность заставки
Добавьте объекты и разместите так, чтобы гармонично вписать их в подложку. На слайде подсвечивается «рабочая область», выходить за ее пределы не рекомендуется. Направляющие помогут выровнять кнопки относительно друг друга, их размер можно уменьшать или увеличивать по вашему желанию.
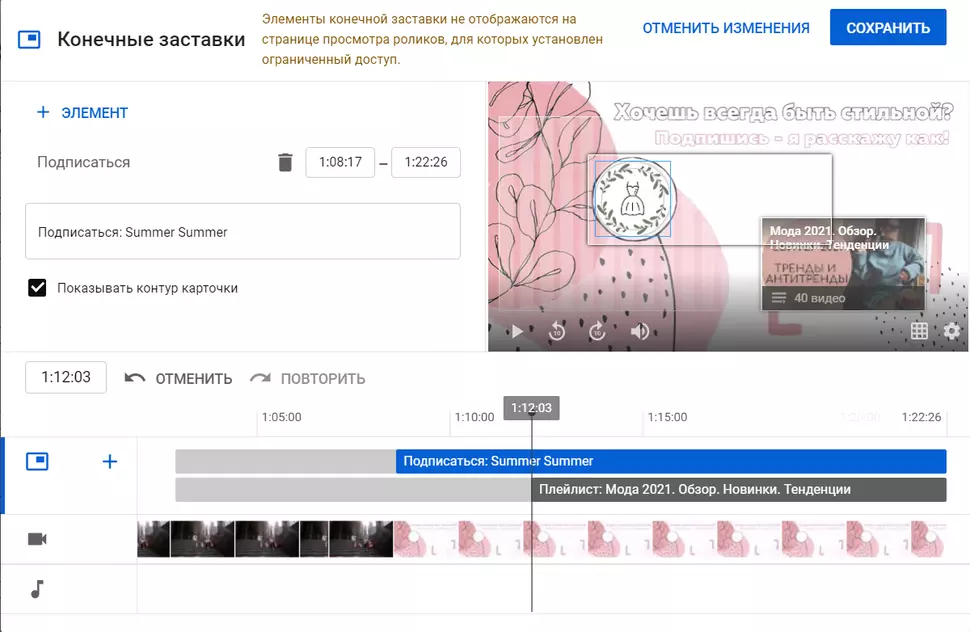
Тщательно все проверьте перед сохранением
Внизу вы увидите временную шкалу – с ее помощью регулируется длительность показа каждого элемента на заставке. Карточки могут появляться и исчезать одновременно или друг за другом по очереди. Выделите строчку на таймлайне и потяните за край в нужную сторону. Также время можно выставить вручную в специальных полях. Если длина элемента настроена некорректно, то он даст об этом знать и подсветится красным цветом.
При возможности лучше оставить кнопки повисеть подольше, однако, если вы вставляете аутро в уже залитый ролик, имеет смысл сократить длительность заставки, чтобы она не «съела» большую часть концовки.
Когда все будет готово, нажмите «Сохранить» и завершите заливку видеофайла.
Звук отстает от видео как исправить
Достаточно редко происходит так, что отсает звук от картинки на видеозаписи в ютубе. Тут главное понять, происходит это абсолютно на всех видеороликах сайта, либо у конкретного пользователя. Ведь, чаще всего, проблема заключается именно в самом авторе, который выкладывается видео. Но, если вы уверены, что проблема именно у вас, то могу дать лишь следующие рекомендации:
- Cмените браузер, или хотя бы попробуйте посмотреть видеозапись в другом браузере. Возможно, причина именно в нем.
- Если данная проблема мучает вас уже не первый день, то можно попробовать переустановить видеодрайвера. Чтобы сделать это грамотно, найдите какой-либо достоверный источник с инструкцией.
- Как бы глупо это не звучало, но попробуйте перезапустить компьтер. Возможно, это вам поможет.
Идеи для начинающих
TikTok и Netflix приостановили вещание в России
Соцсеть TikTok приостанавливается работу в России из-за принятого закона о фейках. Из официального пресс-релиза, опубликованного в Twitter, следует, что приоритетов соцсети является безопасность сотрудников и пользователей. На фоне нового российского закона у соцсети просто нет другого выбора, как приостановить размещение нового контента на видеосервисе.
Решение же о возобновлении работы будет принято в соответствии с «меняющимися обстоятельствами» в России.
Также решение временно приостановить работу в России принял и стриминговый сервис Netflix. Причиной такого шага стала ситуация на Украине «в знак протеста».
Ранее стало известно, что стриминг отказался с 1 марта транслировать российские телеканалы вопреки законодательству РФ. Кроме того, Netflix приостанавливает свои российские кинопроекты. В частности была прекращена работа над четырьмя оригинальными сериалами. Напомним, Netflix присутствует в России с 2016 года и имеет менее 1 млн подписчиков.
Netflix изначально вышла на российский рынок, заключив партнерство с “Ростелекомом”, одной из крупнейших телекоммуникационных компаний в России. Однако это партнерство не привело к значительному росту Netflix. Вероятно, это было обусловлено двумя факторами: Относительно низкий уровень проникновения интернета в России и высокая стоимость подписки на Netflix в России.
Часто смотрите Ютуб?
ДаНет
Расслоение модели
На поверхности отпечатка во время или после печати образуются трещины. Трещины могут быть значительные или совсем небольшие. Чаще всего такая проблема возникает у пластиков с большим процентом усадки — ABS или Нейлон.
Резкий перепад температур (если модель расслаивается во время печати)
При резком перепаде температур (например сквозняк) часть модели остывает быстрее. Это приводит к неравномерности усадки и неправильному распределению внутреннего напряжения. Для пластиков с низкой усадкой это не критично. Но если процент усадки больше нескольких процентов модель может лопнуть по слоям.
Для печати такими пластиками рекомендуется использовать принтер с закрытым корпусом. Если такой возможности нет — постарайтесь максимально исключить сквозняки и резкие перепады температур в комнате где печатает 3D принтер.
Температура печати
Из-за слишком низкой температуры печати слои могут плохо “склеиваться” друг с другом. Повысьте температуру печати в настройках слайсера.
Закалка (если модель трескается после печати)
Иногда трещины на модели появляются через несколько дней после печати. Это происходит из-за неравномерного распределения внутреннего напряжения после остывания. Можно попробовать “закалить” готовое изделие.
Для закалки модель помещают, например в духовку, и нагревают до температуры размягчения пластика. После этого нагрев выключают и оставляют медленно остывать духовку с моделью внутри. Благодаря этому напряжение внутри отпечатка распределится более равномерно. Но в этом методе очень важна точность — стоит немного ошибиться с температурой и готовое изделие может “поплыть”.
В местах где экструдер менял направление видна рябь. Чаще всего это выглядит как тень вокруг “остро” выступающих элементов модели.
Проблемы с механикой
Иногда проблема возникает из-за люфта экструдера. Проверьте не разболталось ли крепление экструдера к направляющим. Обязательно проверьте натяжку всех ремней.
Высокая скорость печати или большие ускорения
Слишком быстрое перемещение экструдера может привести к вибрациям из-за которых и возникает рябь на стенке модели. Чем меньше вес экструдера тем менее заметной будет рябь. Чтобы избавится от звона просто уменьшите скорость печати в настройках слайсера.
Смотрим «живые» трансляции
Помимо заранее снятых и затем загруженных роликов, на YouTube существуют специальные каналы, по которым транслируются программы о событиях, происходящих в данный момент. Это могут быть передачи со спортивных соревнований, различных концертов, политических собраний, публичных лекций и прочих мероприятий.
Такие «живые» трансляции можно найти по адресу Live. На этой странице публикуются ссылки не только на уже идущие программы, но и на только планирующиеся передачи. Если вы залогинены в своём аккаунте на YouTube, то на основе анализа тематики ранее просмотренных роликов сервис автоматически предложит вам мероприятия, отвечающие вашим интересам.
Как восстановить канал на Ютубе после удаления
После этого нужно будет детально и подробно описать причину, по которой вы хотите восстановить удаленный канал/почему вы выполнили удаление. Необходимо данным пунктом убедить администраторов видеохостинга дать положительный ответ на восстановление.
После отправки заявления нужно дождаться решения. Если оно не отрицательное, заходим в Ютуб профиль и авторизовываемся. Перед вами откроется специальное обращение, которое необходимо прочитать максимально внимательно.
Также система обязательно предоставит ссылку на Справочный центр, в котором размещены правила, которые необходимо соблюдать во время использования сервиса. После ознакомления нажмите «Я подтверждаю». После этого вы автоматически будете перенаправлены на страницу восстановления пароля. Даже если вы не забыли его, нужно будет пройти все действия: введите адрес электронной почты, выберите «Отправить», в окне «Восстановление доступа» введите пароль и «Продолжить».
Если вы забыли пароль от аккаунта, выберите «Затрудняюсь отметить», после чего откроется другая форма, которую нужно пройти и заполнить. В завершении необходимо указать способ отправки кода для подтверждения, это можно сделать через СМС-сообщение или звонок. После выбора нажимаем «Продолжить». Затем придумываем и подтверждаем новый пароль.
После смены проверьте все данные личного профиля, возможно нужно изменить часть из них. После внесения изменений выберите «Сохранить». Теперь вы можете продолжить использование своего канала в прежнем режиме.
Итак, мы рассмотрели, как удалить канал на Ютубе с компьютера или телефона и как его восстановить при необходимости. Однако восстановление невозможно в ряде случаев, когда решение администрации ресурса отрицательное. Поэтому перед удалением взвесьте все «за» и «против». Возможно лучше на время скрыть его. Это же касается и удаления размещенных роликов. Определенно, вы можете выложить видеоматериал повторно, однако количество просмотров, лайки и комментарии будут нулевые.
2. Сочетания клавиш
Мы всегда рекомендуем использовать сочетания клавиш для любых задач, где это возможно. Изучите их хорошо, и они быстрее, чем с помощью мыши. Это означает, что вы можете быть более продуктивным.
YouTube ничем не отличается. Существует множество удобных сочетаний клавиш доступно. Вы можете делать все, от пропуска видео до включения и выключения субтитров.
Сочетания клавиш YouTube для регулировки громкости — это клавиши со стрелками. Нажатие вверх увеличит громкость на пять процентов; нажатие вниз уменьшит громкость на ту же величину.
( Примечание. Если ярлыки не работают, попробуйте сначала нажать на видео. Если видео не «в фокусе», вы можете обнаружить, что вместо этого клавиши со стрелками прокручивают всю веб-страницу вверх и вниз.)
Редактор YouTube Editor
Даже неоднократно загружая ролики на YouTube, вы можете и не подозревать, что этот видеохостинг предоставляет в ваше распоряжение совершенно бесплатный видеоредактор YouTube Editor, обладающий целым рядом функций платных программ. Единственное «но»: перед редактированием вы должны загрузить свой ролик на YouTube.
Непосредственно в этом редакторе вы сможете обрезать, склеивать и вращать видеофрагменты, вставлять название, различные переходы и фотографии, свою звуковую дорожку, обрабатывать видео с «шевелёнкой», делать цветокоррекцию и добавлять различные эффекты.
Подробнее о возможностях редактора YouTube Editor можно узнать на странице справки.
Как убрать звук видео или сделать тише на «Youtube»?
Миллионы людей посещают популярнейший видео ресурс «Youtube», для того чтобы просматривать или закачивать видео самого различного характера. Помимо старых пользователей сайт посещает с каждым разом и огромная армия новичков. Последние только начинают осваивать «Youtube», их интересует множество вопросов касаемо использования видеохостинга.
Одним из таких вопросов является, как сделать тише видео на «Youtube» либо вовсе убрать звук? Делается это очень просто, проследуйте нашей инструкции (в нашем случае сайт «Youtube» имеет личное оформление пользователя):
Зайдите на «Youtube» и выберите любое видео. Пройдите в него
Как отключить, уменьшить звук в видео на «Youtube», а также убрать, выключить звук из видео онлайн?
Запустите видео. В левом нижнем углу видеоролика будет отображён значок звука
Как отключить, уменьшить звук в видео на «Youtube», а также убрать, выключить звук из видео онлайн?
Если вы нажмёте на значок звука, то на нём появится крестик (либо перечёркнутая линия), а звук полностью исчезнет.
Как отключить, уменьшить звук в видео на «Youtube», а также убрать, выключить звук из видео онлайн?
Если вы просто наведёте курсор мышки на иконку звука, то правее неё появится ползунок. Двигая его влево/вправо, вы сможете регулировать громкость звука.
Как отключить, уменьшить звук в видео на «Youtube», а также убрать, выключить звук из видео онлайн?
Другие способы управления громкостью видео на YouTube
В заключение рассмотрим еще два способа управления громкостью видео на YouTube, о которых вы, возможно, раньше не задумывались
6. Медиаплеер VLC
Доступно на: Windows, Mac, Linux, Android, iOS
Если громкость видео на YouTube, которое вы хотите посмотреть, низкая, вы также можете посмотреть видео непосредственно через VLC Media Player. Он позволяет сделать YouTube громче благодаря своему усилителю звука
Конечно, это может быть слишком хлопотно для двухминутного видео, где кошка делает кошачьи дела, но если вы пытаетесь услышать фильм или подобное длинное видео, вы получите выгоду
Чтобы посмотреть видео с YouTube в VLC Media Player, следуйте приведенным ниже пошаговым инструкциям:
- Загрузите и откройте VLC Media Player.
- Перейдите на YouTube и скопируйте ( Ctrl + C ) URL-адрес видео, которое вы хотите посмотреть.
- В VLC перейдите в меню Media > Open Capture Device.
- Перейдите на вкладку Сеть.
- Вставьте URL-адрес YouTube, который вы скопировали во втором шаге.
- Нажмите на Play.
Через несколько мгновений видео должно начать воспроизводиться. Затем вы можете использовать ползунок громкости в правом нижнем углу, чтобы увеличить громкость до 125 процентов от первоначального максимума
Скачать: VLC Media Player (бесплатно)
Похожие: Совершенно секретные возможности бесплатного VLC Media Player
7. Нормализация аудиовыхода на вашем компьютере
YouTube не имеет собственного способа нормализации аудиовыхода. Вместо этого следует использовать инструменты сторонних производителей
В Windows есть встроенный инструмент. Вы можете активировать выравнивание громкости операционной системы, щелкнув правой кнопкой мыши на значке динамика на панели задач, перейдя к пункту Звуки > Воспроизведение > Динамики > Свойства > Улучшения и установив флажок рядом с пунктом Выравнивание громкости. Не все динамики поддерживают эту функцию
Если вы используете macOS, в ней нет встроенного инструмента нормализации громкости. К счастью, существует множество сторонних эквалайзеров, которые отлично справляются с этой задачей. Два самых популярных из них – Boom и eqMac2
В Windows также есть сторонние эквалайзеры звука, если вам не нравятся встроенные функции
Наличие более важных задач
Бывает, что месяцами ждёшь, пока сотрудник найдёт время на не очень важную, но нужную задачу. Если нет дедлайна, не страшно, что она будет сделана позднее. Но будьте начеку, если хотите, чтобы она была сделана.
Наш разработчик ждал от менеджера регистрации проекта в Microsoft BizSpark. У менеджера было много более приоритетных и срочных задач. Разработчик терпеливо напоминал о задаче и через несколько недель получил долгожданный доступ. Если бы он не делал этого, про задачу забыли бы.
Не стесняйтесь напоминать про задачу.
В худшем случае это так надоест коллеге, что ему будет проще сделать её. Вместе с этим учитесь понимать настроение и состояние коллег, а также учитывать, над чем они сейчас работают. Для этого полезно делать задачи каждого сотрудника открытыми для других. Это поможет выбрать подходящее время, чтобы в очередной раз напомнить о задаче.
VideoPad Video Editor
Бесплатная программа для выравнивания громкости видео и монтажа клипов на устройствах с Windows. Чтобы выполнить коррекцию аудиоданных, нужно следовать инструкции:
2. Если вам требуется повысить громкость всей аудиодорожки, то у каждого трека на таймлайне есть специальный параметр.
3. Для выравнивания объема определенного аудиоклипа выделите его на таймлайне. Кликните по нему правой кнопкой мыши и используйте функцию «Adjust» — «Клип» — «Объем». Отрегулируйте значение.
4. Подтвердите изменения и сохраните работу на ПК.
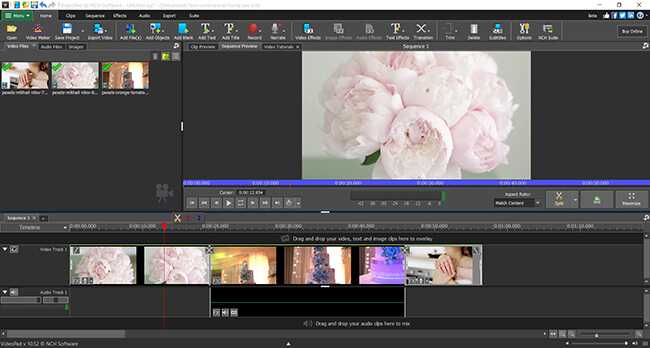
VideoPad Video Editor
Помимо функций для повышения громкости видео, программное обеспечение содержит галерею переходов и визуальных эффектов, позволяет заменить фон с помощью хромакея и преобразовать стереоскопические изображения из 2D в 3D.
Редактор поддерживает все популярные форматы. Он позволяет импортировать аудиофайлы, применить к ним эффекты и объединить со встроенными звуками. Вместе с ПО Mixpad Multi-Track Mixing вы сможете микшировать аудиотреки.
Можно ли отписаться от всех каналов сразу?
Если вы решили почистить список каналов, которые постоянно смотрите, то вам нужно ознакомиться с основными моментами управления подписками Ютуб. И первое что вы должны знать: в видеохостинге нет такой функции, которая позволила бы в одно нажатие выйти из числа фолловеров всех проектов. Как подписывались на каналы, так и придется отписываться о них: заходить в каждый и нажимать соответствующую кнопку.
Для многих пользователей Ютуба отсутствие такой возможности кажется непродуманностью площадки. Но большинство людей уверены, что если бы такая опция была в видеохостинге, то проблем было бы больше.
Сбросить настройки Chrome
Мы считаем, что одно из упомянутых выше решений должно было решить проблему низкой громкости YouTube. Если проблема не исчезла, вы можете попробовать переустановить звуковой драйвер или сбросить настройки Chrome. Прежде чем сбросить настройки Chrome, узнайте, что происходит и как сбросить настройки Chrome.
Следующий: На YouTube по-прежнему низкий уровень громкости? Ознакомьтесь с 5 альтернативами YouTube, которые могут вам понравиться из следующего поста.
Грамотная настройка звука в ютубе гарантируют пользователю наслаждение от просмотра видеороликов. Поэтому, в сегодняшней инструкции будут рассмотрены два вопроса – как добавить или уменьшить звук, а так же, как отключить звук полностью. Ещё вы узнаете, что же делать в том случае, если звук отстает от видеозаписи. Читайте ниже и ищите ответ на нужный вопрос.
Как отключить звук
Выше было рассмотрено, как добавить или уменьшить звук на видеозаписи в ютубе. Теперь рассмотрим, как отключить звук полностью. Чтобы более детально разобраться с данным вопросом, опять рассмотрим компьютерную и мобильную версию ютуба по отдельности.
На телефоне
На видеозаписи в ютубе звук можно отключить при помощи кнопки на вашем телефоне. Достаточно просто зажать соответствующую кнопку до того момента, пока звук не снизится до 0. Или же, можно перейти в настройки, и убрать звук именно там. Тогда в ютубе видеозаписи будут идти без звука.
На компьютере
Как и в случае с добавлением или уменьшением звука, полностью отключить громкость можно двумя способами. Чтобы выключить громкость на видеозаписи в ютубе при помощи мышки, нужно выполнить следующие действия:
- Включаем видеозапись на YouTube. В левой нижней части видео есть значок в виде динамика. Как видно из скриншота ниже, звук в данный момент активен.
- Жмем левой кнопкой мыши по данному значку. Как это сделали, динамик станет перечеркнутым, а точка для регулировки громкости переместится в крайнее левое положение. Это означает, что звук на видеозаписи отключен.
- Данный способ поможет в один клик отключить звук. Но, можно выключить громкость, не прибегая к использованию мышки. Для этого достаточно кликнуть по английской «M», или же по русской букве «Ь». Как видно из скриншота ниже, в данной ситуации звук на видеозаписи включен.
- Но, если кликнуть по английской буковке «M» на клавиатуре, то на экране появится надпись 0%, а динамик станет перечеркнутым.
Как управлять громкостью и яркостью с помощью сенсорного управления жестами YouTube?
Как вы понимаете, первым шагом является загрузка и установка приложения Touch Controls for YouTube, разработанного AppListo, на ваше мобильное устройство; после этого, вам просто нужно сделать два простых шага чтобы активировать службу этого приложения на своем мобильном устройстве и иметь в своем распоряжении жесты или смахивания для управления яркостью и громкостью видео.
- Шаг 1. Откройте приложение Touch Controls для YouTube, которое автоматически найдет вас в Параметры «Настройки> Специальные возможности» , где вам нужно будет активировать это приложение на следующем шаге, чтобы оно было видно в «Службах».
- Шаг 2: Оказавшись в окне «Доступность», вы увидите несколько вариантов, среди которых вам нужно выбрать тот, который говорит «Сенсорное управление для YouTube» чтобы иметь возможность активировать услугу, затем завершите настройку, нажав кнопку, которая появится в верхней части экрана.
Таким образом, Touch Controls для YouTube — это очень простой способ управлять громкостью и яркостью YouTube с помощью простых жестов на экране мобильного устройства; и все это без необходимости сворачивать окно и не влияя на текущее воспроизведение. Жесты станут без сомнения стандарт при просмотре видео en не так много времени .
Верный режим промывки изделия
Тщательная промывка изделия – важная часть процесса постобработки
Особенно важно это для стоматологических изделий, т.к. недопустимо попадание жидкого полимера в ротовую полость пациента. Мы рекомендуем промывать модель в спирте, разделив эту операцию на 2 этапа:
Мы рекомендуем промывать модель в спирте, разделив эту операцию на 2 этапа:
• Промывка в грязном спирте
• Промывка в чистом спирте в ультразвуковой ванне
Разделение этой операции на два этапа позволяет экономить спирт и лучше отмывать детали
Прогрев модели заданное время в печи при необходимой температуре
Прогрев печатаемой модели позволяет снять внутренние напряжения, неизбежно возникающие в процессе печати. Помимо этого, прогрев способствует испарению спирта из модели после промывки, что так же положительно влияет на механические характеристики получаемой детали. Перегревать или передерживать деталь в печи также не стоит, это приводит к появлению трещин.
Используйте приложение для увеличения громкости
Если регулировка громкости с помощью приложения YouTube не работает для вас, другой альтернативой является использование приложения для увеличения громкости. Приложения для увеличения громкости — это приложения, которые улучшают звук устройства по сравнению с максимальным значением по умолчанию. В магазине приложений доступны различные варианты, которые пользователи могут загрузить.
После загрузки приложения убедитесь, что вы включили фоновое использование, чтобы приложение могло работать в фоновом режиме после его включения. Затем перейдите в приложение YouTube и нажмите на видео, которое хотите посмотреть. Вы поймете, что с включенным приложением для увеличения громкости звук, исходящий из динамика вашего устройства, на самом деле громче, чем звук по умолчанию.
Пользователи должны убедиться, что они нашли правильное приложение для увеличения громкости, поскольку некоторые приложения могут фактически повредить оборудование вашего телефона. Я рекомендую приложения для увеличения громкости, которые имеют самые высокие оценки и положительные отзывы. Пользователям iOS следует загрузить приложение для увеличения громкости YouTube из магазина приложений.
Проверьте громкость Chrome.
В Windows 10 каждое приложение получает отдельную настройку звука. Таким образом, вы можете получить максимальную громкость в одном приложении и 50% в другом. Иногда этот параметр изменяется для Chrome, поэтому у вас низкая громкость на YouTube.
Есть два способа исправить это.
Метод 1: изменить громкость Chrome с помощью микшера громкости
Запустите Chrome и воспроизведите видео с YouTube
Важно воспроизводить видео или аудио через любой сайт, чтобы Chrome отображался в разделе микшера громкости Windows
Затем щелкните правой кнопкой мыши значок громкости на панели задач и выберите в меню «Открыть микшер громкости».
Увеличьте громкость для Google Chrome с помощью доступного ползунка.
Совет: узнайте, как настроить баланс звука в Windows 10.
Метод 2: измените громкость Chrome в настройках
Открыть Настройки На ПК с Windows 10 из меню «Пуск». Вы можете использовать сочетание клавиш Windows + I, чтобы открыть Настройки.
Перейти к Система.
Затем перейдите к аудио. Прокрутите вниз Настройки звука и нажмите на вариант Размер приложения и настройки устройства».
Вы найдете Google Chrome в списке там, если есть вкладка, воспроизводящая аудио или видео. Увеличьте громкость Google Chrome с помощью ползунка.
Совет: при использовании обоих методов, если громкость уже высока, уменьшите ее до минимума, а затем снова увеличьте.
Настройка воспроизведения
1. Хотите просто пролистать видео? Для этого нужно нажать клавишу с цифрой во время его воспроизведения. Нажатие на «5» откроет кадр после 50% ролика, на «8» — после 80% и так далее. «0» вернет к началу.
2. Если удобнее прокручивать видео на определенное количество времени, то нажатие на «J» во время воспроизведения перемотает его на 10 секунд назад, а нажатие на «L» — на столько же секунд вперед.
3. Для покадрового пролистывания нужно поставить ролик на паузу. Нажатие на запятую покажет предыдущий кадр, а на точку — следующий.
4. Чтобы так же пролистать видео в мобильном приложении YouTube, нужно дважды нажать на левую (промотка на 10 секунд назад) или правую (на 10 секунд вперед) часть ролика.
5. 10 секунд — слишком много или слишком мало? YouTube предусмотрел решение этой проблемы: нужно нажать на изображение своего профиля в правом верхнем углу экрана, выбрать «Настройки» → «Общие» → «Двойное касание для поиска». Выбрать можно промежуток от 5 до 60 секунд.
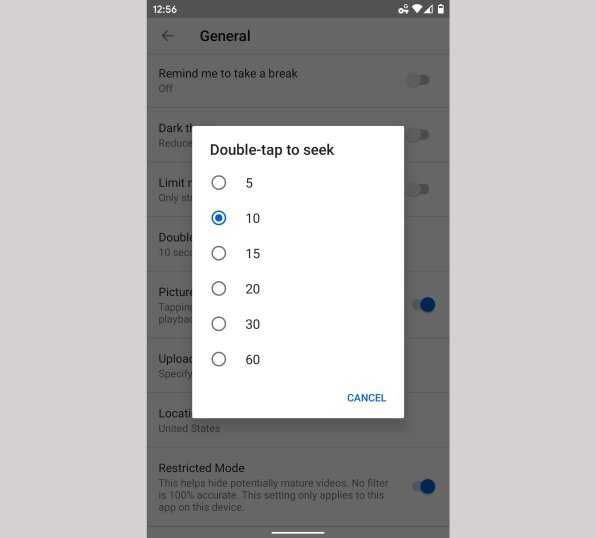
6. Быстро поставить видео на паузу или выключить звук (например, если кто-то неожиданно зашел в комнату) поможет нажатие на «K» (для паузы) или «M» (для отключения звука).
7. В веб-версии YouTube вы можете ускорить или замедлить ролик, нажав на Shift и точку или Shift и запятую. В мобильном приложении для этого нужно нажать на значок меню с тремя точками в правом верхнем углу экрана и выбрать параметр «Скорость воспроизведения».
Управление подписками
Помимо отписки вы можете осуществлять с каналами следующие действия:
-
Делиться с друзьями. Если какой-то проект показался вам интересным, вы всегда можете отправить ссылку на него своему другу. Для этого нужно перейти в сам блог и, нажав на три точки в правой части экрана, выбрать пункт «Поделиться». Дальше выберите, каким способом вы хотите отправить ссылку: через мессенджеры или в личных сообщениях видеохостинга.
- Заблокировать пользователя. Если вы считаете, что страница нарушает чьи-то права или регламент Ютуба, или она просто вам не нравится, то ее можно заблокировать. Для этого переходим в меню (три точки в правой части экрана) и выбираем пункт «Заблокировать». Подтвердите свое решение.
- Включать оповещения. В этом случае вы всегда будете узнавать о публикации нового контента.
- Сортировать список каналов по алфавитному порядку, последним действиям или релевантности. Эта опция упрощает поиск каналов.
Более подробно о том, как работать с подписками на Ютубе, смотрите в соответствующей статье.
Способы удалить все понравившиеся видео
Я попыталась найти наиболее простые и эффективные пути очистки плейлиста.
Действия с телефона
Инструкция:
- Зайти в официальное приложение «Ютуба». На «андроид»-версиях оно установлено заранее, но на iOS придется скачивать его из App Store.
- Войти в желаемый аккаунт и через специальный пункт («Понравившиеся») нажимать поочередно на каждое видео.
- Вручную убирать лайк повторным нажатием на него, чтобы иконка меняла цвет на серый.
- Зайти в официальное приложение и проделать все то же, что и ранее, чтобы попасть в плейлист «Понравившиеся».
- Нажать справа от каждой иконки на 3 точки и выбрать кнопку «Удалить из понравившихся».
Лайк уберется. Останется проделать такое же действие с каждым видеороликом.
На компьютере
Инструкция:
Первоначальные действия точно такие же, как и в первом случае, но теперь необходимо сделать следующее:
- Рядом с превью видеоролика (справа от картинки) жмите на 3 точки и выбирайте кнопку «Удалить из понравившихся». Продолжайте совершать эти операции с последующими видео.
- Зайдите на официальном сайте в свой аккаунт, но все в том же меню слева выбирайте вкладку «История».
- Снизу, под поиском истории просмотров, нажмите на кнопку «Посмотреть историю на странице «Мои действия».
- На странице, в левом столбике, кликните на «Другие действия в Google».
- Пролистайте ленту вниз и найдите графу «Оценки на YouTube».
- Нажмите на надпись «Показать оценки».
- На открывшейся слева странице кликните по пункту «Удалить все». Готово.
Удаление видео на «Ютубе» с ПК.
Остается немного подождать.
Действия похожи на таковые при втором способе, но:
- Находясь в плейлисте, открыть код элемента.
- Для этого нажать правой кнопкой мыши по пустой области и выбрать пункт «Исследовать код элемента».
- В открытом меню выбрать раздел Console и ввести следующий код:
var items = $(‘body’).getElementsByClassName(«pl-video-edit-remove-liked-video»);
for(var i = 0;i < items.length; i++){
Items.click() ;
} - Нажать на Enter.
- Подождать немного, чтобы видео удалились (это не работает в отдельных браузерах).
Некоторые способы подойдут не каждому, но надеюсь, у вас больше не возникнет вопроса, как удалить понравившиеся видео с «Ютуба».
Заключение
Разобравшись с основными вопросами и управлением подсписками, можно сделать два вывода. Во-первых, такой опции как быстрая отписка от всех проектов на Ютубе нет. И вряд ли когда-нибудь появится. Во-вторых, с каналами доступны другие действия. Ими можно делиться, блокировать, включать и выключать оповещения, а так же сортировать для удобного поиска.
Читайте далее:
Инструкция, как поменять аккаунт в Ютубе на телефоне или компьютере
Советы, как отключить Ютуб на телевизоре
Пошаговая инструкция, как отписаться от Ютуб-премиум
Смотрим количество подписчиков на Ютуб-канал и их прирост
Инструкция, как удалить видео с Ютуб канала






