Как настроить Firefox
Как настроить Firefox
Большинство веб-браузеров для Windows позволяют очищать историю просмотров, но последнее обновление этого популярного браузера добавило новую новую функцию конфиденциальности, позволяющую мгновенно очистить историю веб-браузера в щелчке — даже позволяя вам определить период. Новая кнопка Forget в Firefox дает вам еще больший контроль над вашей конфиденциальностью. Эта кнопка позволяет вам стереть вашу недавнюю историю посещений, не затрагивая остальные ваши данные.
Вы не увидите ее по умолчанию в своем пользовательском интерфейсе Mozilla Firefox, вам нужно будет добавить ее.
Добавить кнопку Forget в Firefox
Чтобы добавить кнопку «Забыть» на панель инструментов Firefox, нажмите Меню и выберите Настроить. Вы увидите кучу кнопок. Выберите и перетащите кнопку «Забыть» на панели «Дополнительные инструменты и возможности» на панели инструментов.
Закройте вкладку «Настроить». Теперь вы увидите красную кнопку «Забыть» на панели инструментов Firefox.
Теперь, когда вы посещаете какой-либо сайт и в какой-то момент вы хотите очистить свою недавнюю историю, нажмите кнопку «Забыть».
Кнопка позволяет вам выбрать время Рамка. Доступны следующие опции:
- 5 минут
- 2 часа
- 24 часа.
Как только вы выберете свой вариант и нажмите красную кнопку «Забыть», произойдет следующее:
- Последние файлы cookie будут удалены
- Последняя история удаляется
- Все вкладки и Windows будут закрыты
- Открываются новые окна Firefox.
Я уверен, что это сработает для вас и поможет вам оставаться частным, особенно если вы хотите стереть все следы какого-либо веб-сайта, который вы, возможно, посетили.
Некоторые из вас также могут захотеть узнать, как вы можете начать частный просмотр в Firefox. Когда вы запустите окно частного просмотра, Firefox не будет хранить историю браузера, историю поиска, историю загрузок, историю веб-форм, файлы cookie или временные интернет-файлы.
Если вы хотите, чтобы ваш просмотр был приватным, проверьте JonDoFox плагин для Firefox.
В интересах конфиденциальности вы можете сделать свой браузер Microsoft Edge автоматически очисткой вашего браузера История при выходе без использования какого-либо расширения.
Flash Player 10.3 имеет интеграцию с элементами управления конфиденциальности браузера для управления локальным хранилищем. Теперь вы можете легко удалить Flash Cookies в Internet Explorer, Firefox, Safari, Chrome и т. Д.
Используя Netflix, но не знаете, как удалить историю просмотров или рейтингов на нем? Это то, что мы рассмотрели здесь, и мы уверены, что это будет полезно для вас.
Создайте новую базу данных библиотеки
Если зависания являются периодическими, то это может быть вызвано повреждением базы данных библиотеки.
Информация: Файлы библиотеки хранят аннотации, закладки, значки сайтов, историю ввода, ключевые слова и историю просмотра (записи о посещении страниц).
Чтобы создать новую базу данных библиотеки, выполните следующие действия:
Внимание: Это очистит историю посещённых вами страниц и удалит закладки, сделанные за последний день.
-
Откройте папку вашего профиля:
- Нажмите кнопку меню , выберите Справка, а затем — Информация для решения проблем.В меню Справка выберите Информация для решения проблем. Откроется вкладка «Информация для решения проблем».
- В разделе «Сведения о приложении» рядом с надписью «ПапкаКаталог профиля» нажмите кнопку Открыть папкуПоказать в FinderОткрыть каталог. Откроется окно с вашей папкой профиля.Откроется ваша папка профиля.
Примечание: Если вы не можете открыть или использовать Firefox, следуйте инструкциям из .
-
Нажмите кнопку меню Firefox и выберите Выход.Нажмите кнопку меню Firefox в верхней части экрана и выберите Выйти из Firefox.Нажмите кнопку меню Firefox и выберите Выход.
Подождите завершения полного закрытия Firefox. - В папке профиля Firefox, найдите и переименуйте файлы places.sqlite в places.sqlite.old и places.sqlite-journal в places.sqlite-journal.old
Для переименования файла, нажмите на него правой кнопкой мыши и выберите из меню Переименоватьнажмите на него один раз кнопкой мыши, чтобы его выбрать, а затем нажмите второй раз по имени файла, чтобы его отредактировать. Затем добавьте .old в конец названия файла.
(если он существует).
- Наконец, вновь запустите Firefox.
Проверьте ваше ОЗУ на ошибки
Если Firefox всё время падает, проверьте ОЗУ на наличие ошибок, используя, например, программу Memtest86+Rember.
Получение помощи в устранении этого падения
Выяснение причин падения может быть трудным. Если вы уже попробовали описанные выше действия и не можете устранить падения Firefox, приведённые ниже инструкции покажут вам, как получить идентификаторы отчётов о падениях для ваших самых последних отправленных отчётов о падениях, чтобы наши волонтёры смогли вам помочь.
Если вы можете открыть Firefox хотя бы в Безопмсном режиме:
- В адресной строке Firefox наберите about:crashes и нажмите ВводReturn. Появится странится со списком отправленных отчётов о падениях (и неотправленных отчётах о падениях, если они есть).
- Вы должны скопировать идентификаторы отчётов для отправленных отчётов о падении (они начинаются с bp-) в ваш запрос в поддержку на форму поддержки сообщества.
Примечание: Если вы не можете открыть Firefox из-за того, что он падает при запуске даже в Безопасном режиме, используйте эти альтернативные инструкции, чтобы определить идентификаторы отчётов:
- Нажмите + R на клавиатуре. Введите «%APPDATA%\Mozilla\Firefox\Crash Reports\submitted» (включая кавычки) и щёлкните OK.Щёлкните значок Finder в трее. На панели меню щёлкните меню Go, зажмите кнопку option или alt и выберите Библиотека. Откроется окно, содержащее папку Library. Затем откройте папку «Application Support», папку «Firefox», папку «Crash Reports» и, наконец, папку «submitted».Перейдите к ~/.mozilla/firefox/Crash Reports/submitted.
- В открывшейся папке для каждого отправленного вами сообщения о падении будет содержатся текстовый файл. Используя меню Вид, отсортируйте их по дате, чтобы узнать, какой файл является самым новым, и дважды щёлкните по нему, чтобы его открыть.
Безопасность
Когда из-за вирусов постоянно падает вкладка на Мозиле, что делать? На этот вопрос многие пользователи не могут найти ответ. Хотя одним из важных моментов является безопасность. Через слабости в системе, могут возникнуть неприятности.
Проверка на вирусы
Понять, что на вашем компьютере есть вредоносная программа легко. Проверьте, есть ли у вас одно или несколько проблем из перечисленных:
- изменилась страница без вашего согласия;
- появляется всплывающая реклама;
- Firefox не запускается;
- поисковик перекидывает на другой сайт с рекламой;
- были установлены нежелательные панели;
- браузер сам открывает много вкладок.
С помощью некоторых правил, можно предотвратить нежелательную установку программ.
- Не стоит устанавливать непроверенное программное обеспечение. Например с подозрительных сайтов. Так же не стоит обольщаться, когда кто-то вам предлагает установить бесплатную утилиту, которая обогатит вас и подарит внеземное счастье. Через подобный софт распространяются вирусы.
- Проверьте актуальность последних обновлений вашей операционной системы и всего программного обеспечения.
- Не кликайте на непонятные рекламные окна, которые всплывают на экране.
- Используйте антивирус, антишпионские программы в фоновом режиме и периодически проверяйте компьютер.
Существует бесплатная антишпионская и антивирусная защита Microsoft, которая встроена в Windows 10 и Windows 8.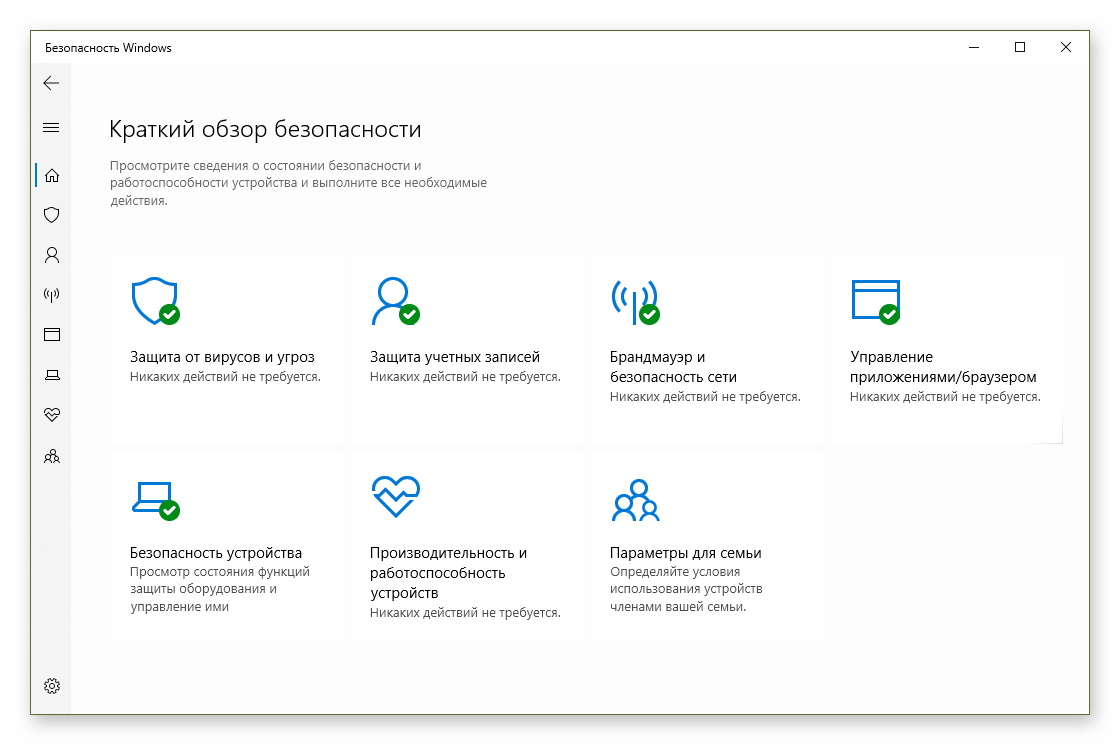
Важно! Антивирусы часто могут производить ложные срабатывания. В таком случае стоит поместить файл в белый список и сразу не удалять.
Через безопасный режим
Если Firefox падает при запуске и проблема всё еще есть, нужно проверить его работу в безопасном режиме.
- Зайдите в Меню (три горизонтальные черточки)
- Выберете «Справка».
- Нажмите на «Безопасный режим».
- Затем щёлкните «Перезапустить».
- Появится окно «Перезапустить Firefox в безопасном режиме?». нажимаем.
После запуска проверьте наличие проблем.
Примечание! Безопасный режим можно так же включить с помощью горячих клавиш. Удерживайте Shift при запуске Firefox.
Проверка ОЗУ на ошибки
При нестабильной работе ноутбука или компьютера (ошибки, зависания и т.д.) стоит проверить оперативную память.
- Нажать кнопки Win + R.
- Появится окно «Выполнить».
- В нём ввести команду затем нажать Enter.
- Высветится окно с двумя вариантами проверки: выполнить проверку и перезагрузку сейчас или выполнить проверку при следующем включении ПК (стоит выбрать второй вариант, чтобы сохранить все документы и закрыть программы).
- Если всё в порядке с диагностикой, появится окно «Текст памяти успешно запланирован».
- После перезагрузки на экране будет надпись «Выполнено 2 прохода». Ниже видно состояние операции. Если порядок, будет надпись «Неполадки пока не обнаружены».
Куки, которые Firefox блокирует и не блокирует
По умолчанию Firefox блокирует куки, которые отслеживают ваши действия при просмотре по множеству веб-сайтов. Они включают в себя межсайтовые отслеживающие куки, настраиваемые рекламой, социальными сетями и аналитическими компаниями. Другие куки, как те, которые запоминают ваши данные для входа или продукты в вашей корзине, по умолчанию всё ещё разрешены.
Криптомайнеры
Криптомайнеры — это тип вредоносных программ, которые используют вычислительную мощность вашей системы для майнинга цифровых денег. Скрипты-криптомайнеры сажают вашу батарею, замедляют ваш компьютер и могут увеличить ваш счёт за электричество. Если ваши настройки приватности установлены на Стандартные (по умолчанию в Firefox) или Строгие, криптомайнеры блокируются.
Генерация криптовалют обычно требует решения сложных криптологических пазлов, это ресурсоёмкий процесс, который потребляет много вычислительной энергии и электричества. Чтобы избежать этих затрат, криптоджекисты развёртывают эти скрипты на компьютеры других людей без их согласия для получения энергии и вычислительных мощностей.
Отслеживание содержимого
Многие веб-сайты загружают внешнюю рекламу, видео и другое содержимое с отслеживающим кодом от других компаний. Например, веб-сайты могут встраивать видео с видео-платформы. Код, который загружает видео, содержит трекеры. Блокировка отслеживающего содержимого может позволять сайтам загружаться быстрее, но некоторые части страниц могут работать неправильно или не отображаться вовсе.
Отслеживающее содержимое может включать в себя:
- Рекламу
- Поля для входа на сайт
- Формы
- Платежи
- Комментарии
- Видео и фото
- Кнопки
По умолчанию отслеживающий контент блокируется только в Приватных окнах. Чтобы добавить эту защиту для всех окон, зайдите в меню Firefox , щёлкните Настройки
, выберите панель Приватность и Защита и выберите Строгая под Улучшенная защита от отслеживания.
Сборщики цифровых отпечатков
Сборщики цифровых отпечатков собирают настройки вашего браузера и компьютера, чтобы создавать ваш профиль. Используя этот цифровой отпечаток, они могут создать ваш уникальный профиль для отслеживания вас на множестве различных веб-сайтов. Когда ваши настройки конфиденциальности установлены на Стандартная (по умолчанию в Firefox) или Строгая, блокируются домены, известные как сборщики цифровых отпечатков. Для получения дополнительной информации, прочитайте этот пост в блоге.
Вот некоторые из характеристик вашего устройства и браузера, которые могут собирать сборщики цифровых отпечатков:
- Расширения, которые вы используете
- Операционная система и модель вашего устройства
- Разрешение экрана и язык
- Информация о вашем сетевом подключении
- Шрифты, установленные на вашем компьютере
Обновление системы
Обычно Firefox обновляется автоматически и есть вероятность того, что в новой версии неполадки уже устранены. Однако проверить её всё-таки нужно. На данный момент (середина 2021 года) актуальной является 88 версия. Она появилась после глобального обновления.
Для этого нужно открыть «Меню» (три горизонтальные полосы) / «Справка» / «О Firefox».
Firefox
Если под названием стоит старая версия, обозреватель можно обновить вручную. Обычно это решает проблему.
Рассмотрим шаги.
- Откройте новую вкладку.
- В правом верхнем углу нажмите на три горизонтальные линии.
- В списке снизу будет вкладка «Справка». Необходимо нажать на неё.
- Кликнуть на «О Firefox».
- Высветится окно «O Mozilla Firefox».
- Браузер проверит наличие обновлений, и загрузка начнётся автоматически. Если этого не началось, кликните по кнопке Обновить.
- После загрузки нажмите «Перезапустить Firefox для обновления».
Windows
Нужно убедиться, что на вашем компьютере установлены все последние версии обновлений и безопасности. Старое обновление может также влиять на работоспособность браузеров.
Пример обновления на Windows 10:
- Нажмите кнопку «Пуск».
- Выберете «Параметры».
- Затем кликните по «Обновление и безопасность».
- Появится окно «Центр обновления Windows».
- Нажмите на «Проверить наличие обновлений». Если патчи будут доступны, устанавливаем.
Драйверы
Стоит проверить, установлены у вас новые версии графических драйверов или нет. Например, в Windows 10 они обычно сами обновляются.
Если нет, то можно сделать следующие действия:
- Нажмите меню «Пуск».
- В поисковике введите название компьютера или «Обновление драйверов устройств».
- Откроется меню «Диспетчера устройств». Все драйверы, которые работают нестабильно, будут отмечены красным крестом.
- Нужно открыть каждое устройство правой кнопкой мыши и выбрать «Обновить драйвер».
- После обновления перезагрузите компьютер.
Если недоступны обновления и нет инструмента, или проблема не решена, перейдите к другому разделу. Используйте свежие универсальные драйверы. Так же можно загрузить универсальный аналог с сайта производителя.
Важно! Мастер установки после загрузки, может не дать его установить. Из-за того, что используемый драйвер был подстроен под производителя компьютера
Некоторые комбинации видеокарты и компьютера могут создать проблемы с универсальными версиями драйвера.
Антивирусное программное обеспечение
Вирусы и шпионское программное обеспечение могут влиять на работу браузера. Для устранения угрозы применяют антивирусы, антишпионские программы и т.д. Нужно убедиться, что на вашем ПК установлены последние версии. Так как не обновлённая база данных может просто пропустить вредоносный код.



















