Вариант № 1. «По воздуху»
Как уже говорилось выше, здесь может быть две ситуации. Либо обновление пришло автоматически, либо его нужно проверить и установить принудительно.
Если обновление пришло автоматически, то проблем нет вообще. Вы увидите уведомление о том, что доступна новая версия Android 5.0 Lollipop. Как правило, в этом же уведомлении предлагается «Обновить сейчас» или «Отложить обновление». Вы знаете, что нужно выбрать!
В случае, если на ваш Android обновление не пришло автоматически, можно проверить его наличие вручную. Для этого нужно открыть меню «Настройки», зайти в подменю «Об устройстве», затем в раздел «Обновления». В открывшемся окне тапаем на кнопку «Проверка обновлений». Если обновление «нашлось» — устанавливайте.
Бывает, что такой способ не срабатывает. Тогда можно пойти другим путём. Для этого необходимо предварительно стереть данные из приложения Google Services Framework. А найти это приложение можно по адресу «Настройки» — «Приложения». После того как данные стёрты, перезагрузите телефон и проверьте ещё раз наличие обновлений.
Перед тем как перейти к следующему способу обновления ОС, хочется отметить, что варианты, описанные выше, установят на ваше устройство официальную прошивку. Поэтому вам не нужно думать по поводу Root-прав и ещё каких-то нюансов. Но вот Backup лучше всё-таки сделать!
Очистить перегруженный кэш
Как правило, частая очистка кэша – не лучшее решение. Благодаря ему приложениям не нужно генерировать или загружать все файлы при каждом запуске. Однако, бывают случаи, когда они накапливают слишком большие объёмы данных без удаления устаревших файлов, что может замедлить работу программ или привести к странному поведению приложений. Тогда имеет смысл удалить их, чтобы система смогла создать свежие файлы кэша.
Это можно сделать несколькими способами. Первое, что работает на большинстве новых смартфонов Android, – это найти раздел, связанный с управлением памятью, в настройках устройства.
1- Остановить и отключить приложения от работы в фоновом режиме
Сколько раз вы делали принудительную остановку приложений через диспетчер приложений в настройках, или как только вы выходите из любого приложения, такого как Facebook, Messenger или WhatsApp, вы просматриваете список «Последние приложения» и удаляете его из недавно открывавшихся приложения по простой причине, которая состоит в том, чтобы заставить его не работать в фоновом режиме, и это очень часто встречается в объяснениях Ускорение телефонов Android, но если вы оставите их, это ускорит процесс открытия приложения без загрузка занимает много времени, а если ее принудительно остановить, это заставит систему Android перезапустить эти приложения с самого начала, и ее рабочий процесс станет медленным при загрузке, что потребляет ресурсы устройства, которые уже доступны, например, ОЗУ и процессор, поэтому рекомендуется, если ваши мобильные возможности высоки, не останавливайте приложения, а если они слабые, то останавливайте только те приложения, которые вы больше не используете много и не хотите их удалять.
Очистка кэша приложений
Этот совет может быть полезен, если вы заметили, что некоторые приложения на вашем телефоне работают хуже, чем другие. Веб-браузеры и другие приложения общего назначения, как правило, накапливают данные (кэш) каждый раз, когда вы переходите на новый веб-сайт или страницу. Со временем эти данные могут накапливаться и потенциально снижать скорость работы приложения.
Вы можете исправить это, очистив кэш приложения или полностью переустановив его. Лучше выбрать первый вариант, так как он не стирает другие данные (логины, историю и предпочтения). На главном экране нажмите и удерживайте значок приложения, пока не появится меню. Затем перейдите в «Информация о приложении» > «Хранилище» > «Очистить кэш».
Запустите TRIM (LagFix или ForeverGone)
Из-за ошибки в драйвере для внутреннего хранилища Samsung NAND в Nexus 7 Android на Nexus 7 не выполнял правильно команды TRIM для очистки неиспользуемых секторов. Это привело к резкому замедлению скорости записи. Это было исправлено в Android 4.1.2, и теперь Android должен правильно передавать команды TRIM во внутреннее хранилище..
Тем не менее, это обновление не делает ничего для исправления существующих секторов, которые должны были быть TRIMMed в прошлом, но не были. Чтобы сделать это самостоятельно, вы можете попробовать приложение LagFix из Google Play (для этого требуется рут). Это приложение является интерфейсом утилиты fstrim, и оно будет TRIM вашего пустого хранилища, исправляя эту проблему.
Если ваш планшет не рутирован, вам нужно использовать Forever Gone, который заполнит ваше хранилище пустыми файлами, а затем удалит их, в результате чего Android выдаст команду TRIM в хранилище..
Если вы хотите проверить, действительно ли это что-то делает, вы можете запустить приложение для тестирования хранилища Androbench до и после, чтобы проверить скорости записи в хранилище NAND и посмотреть, улучшатся ли они..
Протрите кеш
Чтобы ускорить процесс, вы можете попробовать стереть раздел кеша из меню восстановления Android.
Во-первых, выключите Nexus 7. Нажмите и удерживайте кнопки увеличения громкости + уменьшения громкости + питания, чтобы включить устройство — оно загрузится в приведенный ниже экран.
Используйте клавиши увеличения и уменьшения громкости, чтобы выбрать режим восстановления, а затем нажмите кнопку питания, чтобы активировать режим восстановления..
Выберите параметр очистки раздела кэша с помощью клавиш регулировки громкости и нажмите «Питание». Это очистит все данные вашего кэшированного приложения, что может помочь ускорить процесс.
Запустите TRIM (LagFix или ForeverGone)
Из-за ошибки в драйвере для внутреннего хранилища Samsung NAND в Nexus 7 Android на Nexus 7 не выполнял правильно команды TRIM для очистки неиспользуемых секторов. Это привело к резкому замедлению скорости записи. Это было исправлено в Android 4.1.2, и теперь Android должен правильно передавать команды TRIM во внутреннее хранилище.
Однако это обновление не исправляет существующие сектора, которые должны были быть TRIMMed в прошлом, но не были. Чтобы сделать это самостоятельно, вы можете попробовать приложение LagFix из Google Play (для этого требуется рут ). Это приложение является интерфейсом для утилиты fstrim, и оно будет ОБОЖАТЬ вашу пустую память, исправляя эту проблему.
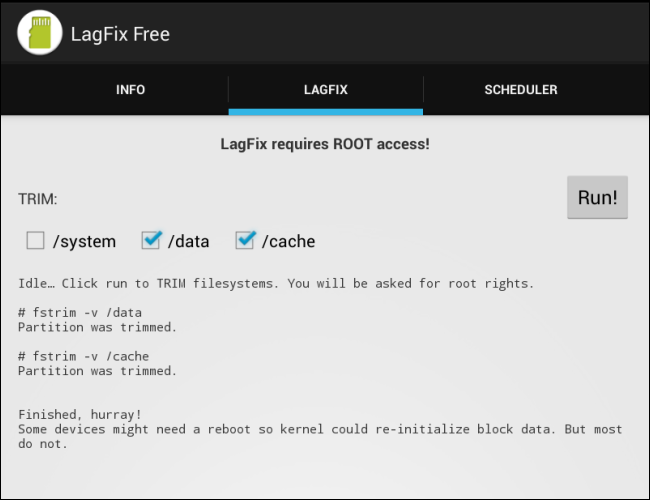
Если ваш планшет не рутирован, вам нужно использовать Forever Gone , который заполнит ваше хранилище пустыми файлами, а затем удалит их, в результате чего Android выдаст команду TRIM в хранилище.
Если вы хотите проверить, действительно ли это что-то делает, вы можете запустить приложение тестирования производительности хранилища Androbench до и после, чтобы проверить скорости записи в хранилище NAND и посмотреть, улучшатся ли они.
Используйте браузер AOSP, а не Chrome
Хорошо, давайте будем честными — Chrome очень медленно работает на Android. Chrome достаточно быстр на Google Nexus 4, но это потому, что Nexus 4 имеет гораздо более мощное оборудование, чем Nexus 7. Chrome на Nexus 7 довольно медленный — в частности, прокрутка может быть очень резкой. Chrome улучшился с момента появления Nexus 7, но его производительность все еще не достаточно хороша.
Браузер для Android, известный как AOSP (Android Open Source Project), работает быстрее, чем Google Chrome. В частности, прокрутка намного плавнее. Однако браузер AOSP не обладает отличными функциями синхронизации Google Chrome.
Google не включает браузер Android по умолчанию с Nexus 7, но вы можете установить его в любом случае, если у вас установлен Nexus 7 . Просто установите приложение AOSP Browser Installer и используйте его для установки приложения AOSP «Browser» на планшет.
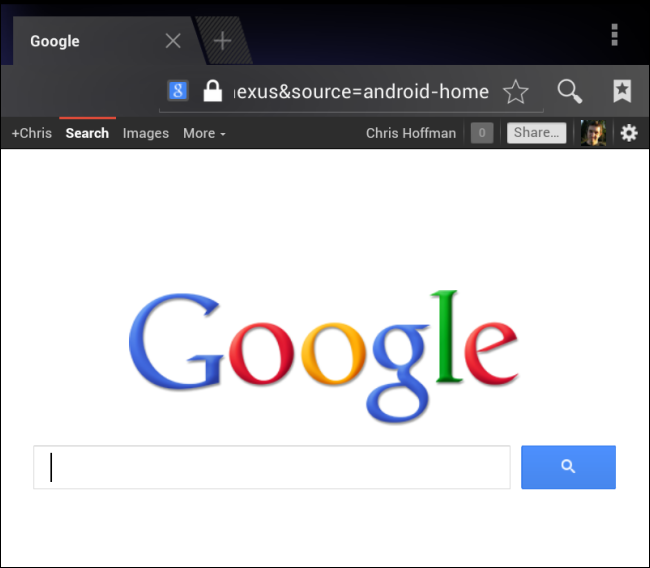
Что случилось с планшетом?
Планшет у меня обычно был всегда включен. Выключать его причины не было, при закрывании чехла он засыпал и тратил мало энергии. Один раз, с утра, я хотел посмотреть погоду в интернете, а он оказался выключенным. При этом точно помню, накануне его заряжал. После этого он уже не включился.
Все внутренности (микросхемы, процессор и т.д.) у планшета остались целыми, вышла из строя программная оболочка. Видимо, операционная система содержит в себе ошибку и случайно сама себя немного перетерла. Пропал или был испорчен какой-то важный системный файл, из-за этого не может загрузиться вся операционная система Android. Вот такая моя гипотеза.
Проблема: планшет не видит SIM-карту или отсутствует сигнал связи
Несколько обладателей Nexus 7 (2013) с поддержкой LTE столкнулись с проблемой, когда сим-карта отказывается работать. Как правило, эта ошибка сопровождается сообщением «Сим-карта отсутствует». Иногда на экране появляется сообщение «сим-карта добавлена» и подсказка о необходимости перезагрузки. У некоторых людей сеть просто пропадает, и планшет не сообщает об ошибках сим-карты. Имейте в виду, что проблемы могут возникать, если в планшет для американского рынка вставить сим-карту европейского сотового оператора (и наоборот), потому что они используют разные каналы.
Возможные решения:
Попробуйте перезагрузить Nexus 7, удерживая нажатой кнопку питания и игнорируя подсказки; дождитесь полной перезагрузки устройства.
Опустите строку состояния и попробуйте включить, а затем снова выключить автономный режим.
Попробуйте выключить Nexus 7 и извлечь из него сим-карту; убедитесь, что карта и слот чистые, затем вставьте сим-карту обратно.
Уточните, какое имя точки доступа должно быть прописано у вашего оператора, а затем в меню проверьте, правильно ли оно указано на вашем Nexus 7.
Если у вас есть ещё одна сим-карта, то вставьте её в планшет, чтобы убедиться, что проблема не в вашей сим-карте.
Освободить место
Медленно, но верно внутренняя память вашего Nexus 7 будет израсходована. Если вы купили вариант на 16 ГБ вместо 32 ГБ, это произойдет намного быстрее. Итак, что может сделать владелец Nexus 7, чтобы освободить место для еще большего количества игр, файлов и других замечательных вещей? Если ваш планшет рутирован, вы можете перемещать файлы на SD-карту, что, к сожалению, невозможно на смартфонах под управлением Android 4.4 KitKat и выше, если они не рутированы, из-за изменений, намеренно внесенных Google. Пользователи с правами root могут перемещать сторонние приложения, установив приложение под названием SDFix. Этот процесс описан в нашей статье о картах Android 4.4 и microSD.
Для других пользователей хорошим вариантом будет перемещение фотографий, видео и других типов файлов на свой персональный компьютер с помощью USB-кабеля или бесплатного приложения, такого как AirDroid, которое позволит вам передавать файлы с помощью Wi-Fi-соединения.
AirDroid: удаленный доступ и файлы
Проблема: при подключении компьютер не распознает устройство
Если вы обнаружили, что при подключении вашего Nexus 7 к компьютеру или ноутбуку с помощью USB-кабеля, компьютер его не видит, то вы не одиноки в своей проблеме. К счастью, это легко исправляется в настройках.
Возможные решения:
Зайдите в , нажмите на кнопку «меню» в верхнем правом углу и выберите подключение к компьютеру по USB (USB computer connection). В появившемся разделе убедитесь, что пункт «Внешний съёмный носитель» (Media device) отмечен галочкой. После этого попробуйте подключить устройство к компьютеру еще раз.
Также стоит попробовать подключить планшет к другому USB-порту или с помощью другого кабеля — чтобы убедиться, что проблема не в них.
Если ничего из этого не помогает, а ваш компьютер работает на Windows 7, вы можете подключить планшет с помощью USB, щелкнуть правой кнопкой мыши на пункте «Компьютер» из меню Пуск и выбрать пункт «Диспетчер устройств». В самом верху появившегося списка вы увидите Asus Android Devices: щелкнув на стрелочку рядом с этим пунктом, вы увидите Android Composite ADB Interface — щелкните по нему правой кнопкой мыши и выберите «Обновить драйвер»… В появившемся окне выберите «Выполнить поиск драйверов на этом компьютере», затем «Выбрать драйвер из списка уже установленных драйверов» и «USB Composite Device», затем нажмите «Далее» для обновления.
Шаг 2. Настройки Android
Устранение неполадок с безопасным режимом и заводским сбросом
Если ваш Nexus 7 работает медленно, вы можете попробовать загрузить его в безопасный режим, который загрузит чистую систему по умолчанию без загрузки сторонних приложений.Это позволит вам узнать, замедляют ли вашу систему сторонние приложения — возможно, виджеты, живые обои или другие приложения, работающие в фоновом режиме.
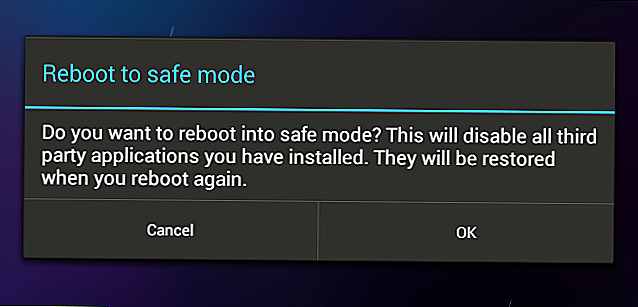
Вы также можете выполнить сброс настроек и начать с нуля. Большая часть ваших данных синхронизируется с вашей учетной записью Google, включая список установленных вами приложений, поэтому вы сможете восстановить большую часть своих данных после сброса.
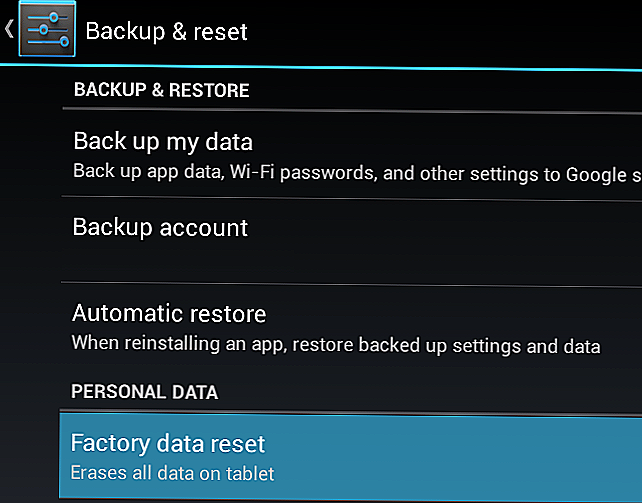
Сохраняйте в памяти часто используемые приложения
Многие пользователи Android склонны закрывать приложения, как только перестают их использовать. Это действие позволяет освободить дополнительные мегабайты оперативной памяти, но, как правило, на современных устройствах Android с большим объемом оперативной памяти это не имеет большого значения для скорости работы.
Гораздо лучшее решение – сохранить в памяти приложения, которые мы используем чаще всего. Каждый раз, когда вы открываете их, они будут готовы к работе в мгновение ока, потому что оперативная память быстрее, чем основная память смартфона. Если они постоянно закрыты, после каждого запуска они будут перезагружаться, что, в зависимости от конкретной программы и смартфона, может занять от нескольких до нескольких десятков секунд.
Это решение позволяет комфортно работать со многими приложениями. В прошлом в некоторых случаях это приводило к увеличению потребления энергии. Особенно, когда используемые программы не давали смартфону перейти в режим «глубокого сна». Однако, в более новых версиях Android такие случаи редки.
Что делать, если телефон Xiaomi Redmi или Mi сильно тормозит
Во многих случаях проблема торможения решается перезагрузкой телефона (подробности в статье «Как перезагрузить телефон Xiaomi Mi или Redmi»). Процесс занимает меньше минуты, а пользы приносит много (в целом, телефон лучше перезагружать раз в неделю даже без видимых причин – исключительно с целью профилактики).
Если перезагружать не хочется или способ не помог (так бывает, если, например, телефон упал в воду), то стоит выполнить такие действия:
Проверьте соответствий требований запущенного софта (особенно если речь о современных играх) характеристикам телефона. Если требования выше возможностей, то используйте альтернативный софт (если речь о рабочих программах) или снизьте настройки графики (если речь об играх).
Выключите все сторонние программы. Если торможения пропали, в дальнейшем запускайте только нужный софт. В фоне не должно быть неиспользуемых программ.
Проверьте объем свободной памяти. Если объем незадействованной внутренней памяти телефона меньше 500 Мб, то очистите ее как минимум до этого значения (а лучше до 1 Гб). Для этого удалите ненужные файлы или переместите часть информации на MicroSD или в облако.
Удалите «мусор». При использовании приложений (особенно мессенджеров) в памяти смартфона часто остаются временные файлы. Для их удаления проще всего воспользоваться специальными утилитами, например, Clean Master или аналогами. В Play Market таких программ хватает.
Посмотрите актуальные настройки производительности (перейдите в Настройки –> Батарея и производительность)
Особое внимание уделите пункту меню Экономия энергии. Если включен режим экономии, то процессор будет работать на средних частотах, из-за чего некоторые приложения могут подлагивать
Соответственно, выключение опции ускорит работу телефона.
Попробуйте удалить недавно установленные программы. Совет особенно актуален в ситуациях, когда телефон Xiaomi начал тормозить после установки или обновления софта (даже если это простенький софт, к примеру, позволяющий сделать скриншот на телефонах Xiaomi Redmi и Mi). Отмена действий в этом случае часто является оптимальным методом решения проблемы. То же касается обновления оболочки MIUI. Хотя иногда бывает и наоборот: обновление системы устраняет часть лагов (особо часто встречается в новых моделях телефонов).
Установите любой известный антивирус и проверьте файлы на наличие вирусов. Если вирусы будут найдены – удалите их. Это положительно повлияет на производительность смартфона.
Иногда телефоны Xiaomi начинают тормозить из-за износа комплектующих (обычно производительность падает через 5-8 лет использования смартфона). В таком случае остается три варианта – потерпеть, сделать капитальный ремонт телефона или купить смартфон. Выбор варианта остается на усмотрение пользователя устройства.

Проблема: GPS не работает или сигнал постоянно пропадает
Кажется, у многих владельцев нового Nexus 7 возникли проблемы с GPS. У большинства пользователей соединение устанавливается быстро и без проблем, но через несколько минут, или при переключении приложений, сигнал GPS пропадает и не восстанавливается.
Костыли:
Замечено, что у многих людей подобная проблема возникает при одновременной работе нескольких приложений, использующих GPS-данные. Если, например, вы пользуетесь Google Maps, то GPS будет работать нормально, но если запустите другие приложения, использующие данные о вашем местоположении, то сигнал может начать пропадать. Таким образом, вам нужно ограничить количество одновременно запущенных приложений, использующих данные GPS.
Если вы просто перезагрузите планшет, удерживая нажатой кнопку питания до тех пор, пока устройство вновь не запустится (игнорируя все всплывающие подсказки), то, скорее всего, GPS снова будет исправно работать.
Возможные решения:
Дождитесь обновления программного обеспечения, Google уже работает над решением этой проблемы. Проверить доступные обновления вы можете в меню . Также убедитесь, что у вас обновлены приложения. Для этого вам нужно запустить Play Маркет, зайти в меню (в верхнем левом углу) и, открыв пункт «Мои приложения», выбрать «Обновить все».
Если вам кажется, что это аппаратная проблема, то вам стоит обратиться в сервисный центр.
Проверьте коаксиальные сплиттеры
Если у вас есть кабельный Интернет, и на линии, идущей к кабельному модему, есть разветвители коаксиального кабеля, это может привести к снижению уровня сигнала и замедлению интернет-соединения. Сплиттеры различаются по качеству, и плохой, дешевый может снизить уровень сигнала гораздо больше, чем более качественный. Большое количество сплиттеров может также вызвать проблемы.
Если на вашей кабельной линии есть разветвители, попробуйте отключить их, чтобы устранить неполадки с подключением к Интернету. Посмотрите, как ваше интернет-соединение работает без каких-либо разделителей на линии. Если у вас гораздо более высокая скорость подключения к Интернету, вы нашли свою проблему.
Попробуйте другой DNS-сервер
В некоторых случаях переключение DNS-серверов может помочь ускорить кажущуюся скорость соединения, если DNS-серверы интернет-провайдера по умолчанию работают медленно.
Вот как работает DNS: Когда вы подключаетесь к веб-сайту, например google.com, ваш компьютер связывается со своими DNS-серверами и спрашивает «Какой числовой IP-адрес связан с google.com?». Он получает ответ и подключается к этому IP-адресу, который может быть что-то вроде 216.58.193.78, а затем подключается к этому адресу.
Как правило, ваши DNS-серверы предоставляются вашим интернет-провайдером. Но, если они работают медленно или перегружены, вы можете получить лучшую скорость, переключившись на другой набор DNS-серверов. Google Public DNS и OpenDNS довольно популярны.
Фоновые процессы
После покупки гаджета вы установили более 30 приложений и не собираетесь останавливаться? Вы считаете, что если программа неактивна, то не потребляет ресурсы системы?
Это не так, большинство установленных приложений загружаются автоматически при старте системы. Они занимают память вашего девайса и потребляют ресурсы процессора. Отдельно следует отметить различные виджеты рабочего стола и живые обои, большинство из которых ничего полезного совершенно не делают.
Для решения проблемы следует отключить виджеты рабочего стола, живые обои и иные не очень нужные программы. Необходимо зайти в список с фоновыми приложениями и оставить только те, которые действительно необходимы.
Удалите софт, которым вы не пользуетесь. Для работы с фоновыми процессами Андроид можно использовать программы Disable Service и Autostarts.
Как исправить проблему медленной зарядки Nexus 7 и разрядки аккумулятора
Метод 1: Очистка раздела кэша
Есть один термин, с которым вам нужно ознакомиться, это раздел кеша перед началом исправлений.
Кэширование раздела Wip e — хранит наиболее часто и временные системные данные. Это позволяет быстрее и эффективнее получать доступ к приложениям и программам, сохраняя данные в кэше. Но использование слишком большого количества кэшей может быть очень неэффективным, особенно если вы не очистили свой раздел кэша с момента покупки телефона. Все может стать беспорядочным и устаревшим, поэтому периодическая очистка может заставить ваш N exus 7 работать без сбоев, а также решит проблему разрядки аккумулятора и проблем с медленной зарядкой.
Чтобы очистить раздел кэширования , вам нужно получить доступ к режиму восстановления на N nexus 7. Несмотря на то, что эти комбинации кнопок различаются, вам придется попробовать следующее:
- Выключи свой Nexus 7
- Чтобы перейти в режим восстановления на N exus 7, нажмите и удерживайте кнопку питания. Когда появится логотип G oogle, быстро начните нажимать и удерживать громкость, продолжая удерживать кнопку питания.
- Перейдите в режим восстановления, используйте кнопки регулировки громкости для перемещения, кнопку питания и выберите. (Дважды нажмите кнопку уменьшения громкости, затем кнопку питания)
- Вас встретят с: Нет командной строки. Все нормально. Это нормально. Это появится только на экране в течение примерно 20 секунд
- Удерживая нажатой кнопку питания, нажмите клавишу увеличения громкости, затем отпустите
- Меню восстановления теперь будет подсказывать
forums.androidcentral.com
- Затем можно продолжить очистку раздела кэша, чтобы устранить проблему медленной зарядки Nexus 7 и разрядки аккумулятора.
- Нажмите клавишу уменьшения громкости три раза, затем нажмите кнопку питания и выберите.
- Внизу вы увидите раздел Wiping cache…
- Когда он закончится, нажмите кнопку питания, чтобы перезагрузить N exus 7.
Способ 2: перезагрузите устройство
Многие пользователи утверждают, что простая перезагрузка сработала у них. Для этого необходимо выключить устройство на несколько минут, а затем снова включить его. Это обеспечивает некоторый отдых для аккумулятора, и аккумулятор может успешно вернуться в рабочее состояние.
www.youtube.com
Способ 3: сброс настроек
Если вы перепробовали все вышеперечисленные методы, но производительность аккумулятора не изменилась, лучше выполнить сброс к заводским настройкам, который более продвинут, чем очистка раздела кэша, который стирает все, включая все приложения. Вот как это сделать:
Перейдите в «Настройки»> «Резервное копирование и сброс»> «Сброс заводских данных и сброс устройства». Вот и все. Но не забудьте сначала создать резервную копию устройства, так как этот процесс сотрет все с вашего телефона.
Это наверняка решит проблему, но в случае, если ситуация остается такой же, предлагается заменить батарею для решения проблемы.
Интернет должен быть быстрым
Обновление — не всегда хорошо. Многие владельцы сообщили о периодических отключениях мобильного интернета, тогда как девайсы остальных попросту не видят сим-карты. Если быстрый вход и выход из автономного режима не помогает, необходимо вновь обратиться к сбросу устройства.
Приходилось ли пользоваться данным планшетом вам, уважаемые читатели? Какие ощущения?
Теперь, по прошествии трех лет, время все расставило на свои места, и стало ясно, какого качества этот планшет на самом деле. А дело в том, что он банально сдох и перестал включаться. Появляется логотип Google, и больше ничего. Ну и меню выскакивает, где нажимаешь Start и ничего не происходит. Recovery mode также не запускается.
Устранение неполадок с безопасным режимом и заводским сбросом
Если ваш Nexus 7 работает медленно, вы можете попробовать загрузить его в безопасный режим, который загрузит чистую систему по умолчанию без загрузки сторонних приложений.Это позволит вам узнать, замедляют ли вашу систему сторонние приложения — возможно, виджеты, живые обои или другие приложения, работающие в фоновом режиме.
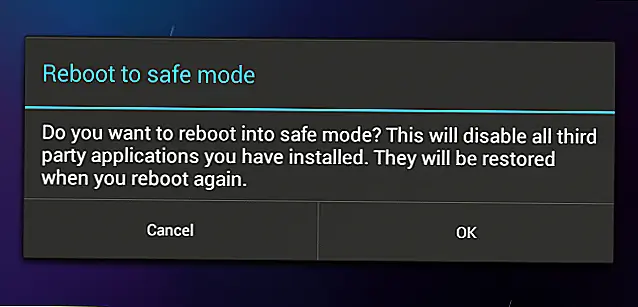 Вы также можете выполнить сброс настроек и начать с нуля. Большая часть ваших данных синхронизируется с вашей учетной записью Google, включая список установленных вами приложений, поэтому вы сможете восстановить большую часть своих данных после сброса.
Вы также можете выполнить сброс настроек и начать с нуля. Большая часть ваших данных синхронизируется с вашей учетной записью Google, включая список установленных вами приложений, поэтому вы сможете восстановить большую часть своих данных после сброса.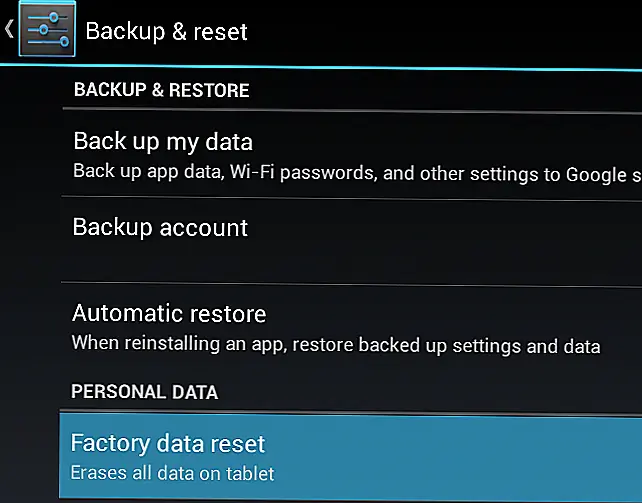 Image
Image
Что делать, чтобы Xiaomi не тормозил и не зависал
Для начала следует сделать выводы на основании информации, представленной в предыдущих разделах подготовленной нами статьи. По факту, для обеспечения бесперебойного функционирования смартфона, достаточно избегать появления причин возникновения лагов и зависаний. В том числе желательно следовать таким рекомендациям:
- Не допускайте одновременного открытия/использования большого числа приложений без наличия соответствующей необходимости.
- Следите за тем, чтобы характеристики телефона полностью соответствовали требованиям программ или (лучше) превосходили их с запасом.
- Регулярно удаляйте временные файлы и прочий «мусор», чтобы они не занимали места.
- Следите, чтобы объемы физической и оперативной памяти использовались не полностью. В идеале объем свободной физической памяти должен составлять хотя бы 500-1000 Мб, а объем свободной оперативной памяти – не менее 10-20% от ее общего значения.
- Устанавливайте подходящий режим производительности. При нетребовательных задачах можно выбрать режим экономии, но если регулярно используете требовательные программы, то лучше так не делать.
- Внимательно выбирайте софт. Рекомендуем доверять исключительно программам от авторитетных разработчиков (качество приложений можно оценить на основании отзывов и числа скачиваний).
- Периодически проверяйте телефон антивирусом. Времени такой процесс займет немного, а пользу действия трудно переоценить.
При выполнении рекомендаций телефон будет работать максимально стабильно. Вероятность появления зависаний снизится, а процесс использования девайса станет комфортным мероприятием.
Еще один совет по оптимизации работы смартфона представлен на размещенном ниже видео. Рекомендуем посмотреть. Совет действительно ценный.
Используйте «облака»
В современном мире так много контента, который мы скачиваем либо создаем сами, что встроенной памяти часто не хватает. Особенно, если памяти и так мало. Если раньше было более чем достаточно 8 Гб, сейчас и 128 Гб часто бывает мало. И здесь точно такая же логика, как и в пункте 1 данной статьи: чем больше свободного места на устройстве, тем Android ведет себя приличней.
Облачное хранилище это место, куда следует отправлять весь не нужный в данный момент контент. будь то фотографии, видео и различные документы. Конечно же, лучше всего пользоваться популярными «Google Диск» или «Dropbox» чисто из-за их уровня безопасности и надежности. Хотя рассчитывать, что они вечные, не стоит. В любом случае это риск, но с вышеназванными сервисами хотя бы не такой большой.







