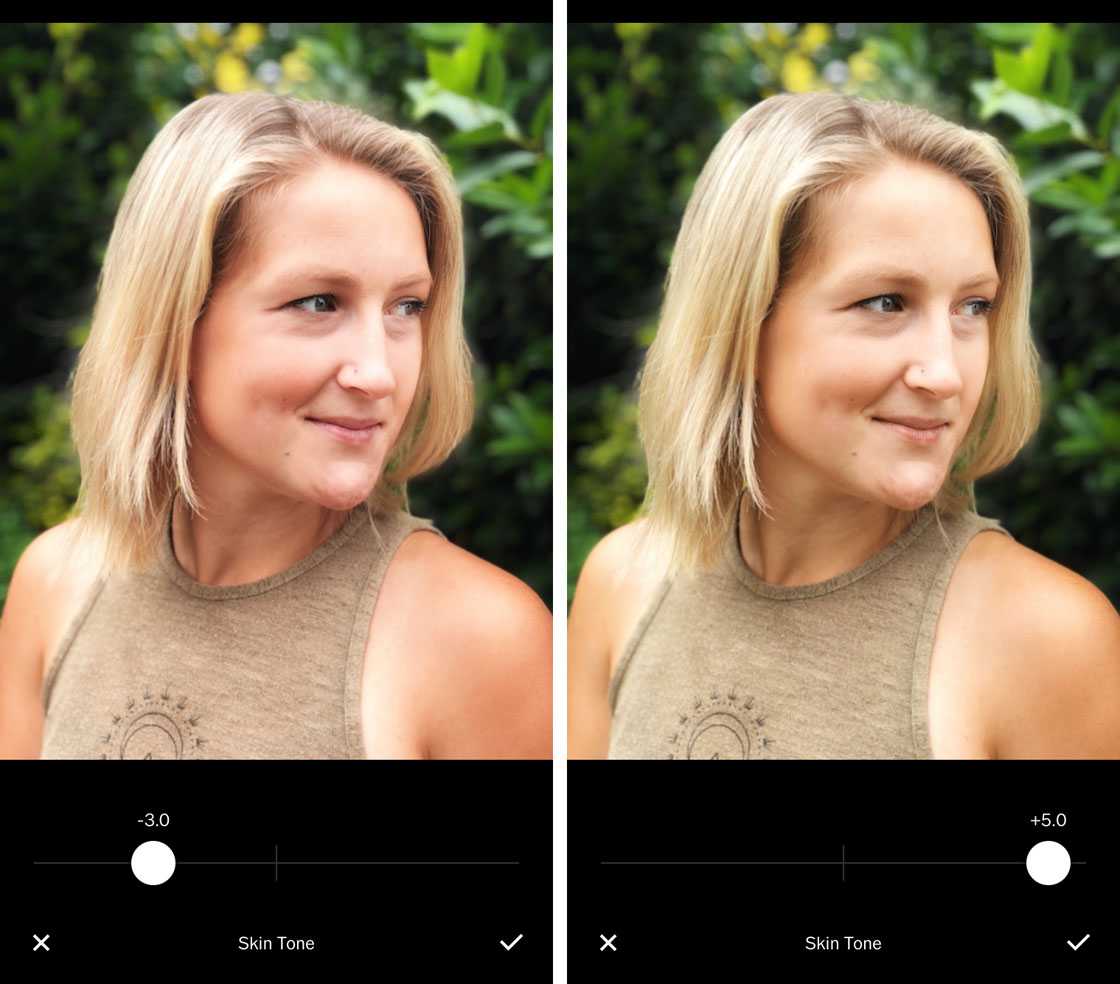Snapseed
Snapseed – это замечательное бесплатное приложение для редактирования, разработанное компанией Google. Его 29 инструментов и фильтров просты в использовании.
Открыв фотографию в приложении, вы можете либо выбрать “Взгляд” (он же фильтр) для применения к изображению, либо отредактировать его с помощью инструментов.
Инструменты включают в себя несколько основных, таких как “Обрезать” или “Настроить изображение”. Также есть более сложные параметры редактирования, такие как “кривая тона” или “баланс белого”.
Чтобы повысить резкость фотографии, нужно выбрать пункт Детали в меню Инструменты.
Затем вы сможете выбрать “Структура” или “Резкость”. Для этого нажмите на значок корректировки в нижней части экрана.
Я рекомендую начать с увеличения Резкости, чтобы улучшить края изображения. Это можно сделать, проведя пальцем вправо в любом месте изображения.
Затем переключитесь на ползунок структуры и увеличьте его значение таким же образом. Ползунок “Структура” – это версия инструмента “Четкость” в Snapseed.
Возможно, вам придется немного поиграть с этими двумя ползунками, пока вы не добьетесь желаемого результата.
Выдержка слишком длинная для съемки с рук
Правило заключается в том, что во избежание дрожания камеры, выдержка всегда должна быть один разделить на фокусное расстояние вашего объектива. Так, если вы используете широкоугольный объектив 30 мм, тогда вам понадобится выдержка 1/30, чтобы гарантировать резкость. Если у вас телеобъектив, такой как 200 мм, то этот совет становится еще более важным, так как вам понадобится выдержка 1/200 секунды, чтобы избежать дрожания.
Фотографы, которые работают в режиме Приоритет диафрагмы, часто попадаются на этом, так как не уделяют внимание выдержке, которая может легко опуститься ниже приемлемого значения

Помните, что, если ваш сенсор кроп или микро 4/3rds, то нужно будет высчитать эквивалент фокусного расстояния для полнокадровой камеры, чтобы узнать необходимую минимальную выдержку. Например, если у ваш кроп сенсор с фактором 1.5x, и вы используете объектив 200 мм, то необходимая минимальная выдержка будет такова: 200 мм x 1.5 = 300 или 1/300 секунды.
Как пользоваться приложением Remini
В случае запуска мобильного ПО вроде Adblock или Adguard программа откажется функционировать. Поэтому перед работой с Ремини необходимо заранее отключить блокировщики рекламы. Вы также можете внести данное приложение в список исключений.
Как работать с программой:
- Запустите Remini. Ярлык программы выполнен в виде белого логотипа на красном фоне.
- Во всплывающем окошке откройте доступ к вашим фото и видео файлам.
- Нажмите на кнопку «Enhance», , чтобы воспользоваться бесплатными функциями.
- Выберите нужное фото в Галерее.
- Тапните на большую красную кнопку с белой галочкой, которую найдете в самом низу экрана.
- Дождитесь завершения обработки.
- Когда качество фото будет улучшено, перед вами появится разделенное на 2 половины изображение. Слева вы увидите снимок в стадии «До» обработки, а справа – эффект, который обеспечивает использование Ремини. Разделитель можно пальцем сдвигать в любую сторону, чтобы получить более полное представление о возможностях этого ПО.
Чтобы купить подписку, в главном меню приложения нажмите на строчку Enhance+. Некоторые тарифы не предусматривают безлимита на количество преобразований, поэтому будьте внимательны.
Если Remini заглючит, то бесплатные 5 обработок будут потрачены впустую. При этом пользователи часто вылетают из программы. Если же выйти из приложения до улучшения или в процессе, то попытка может быть списана.
Обойти ограничение можно, войдя с телефона через другой Гугл-аккаунт. Также попробуйте:
- Нажать на Enhancer повторно.
- Перейти в History. Затем кликнуть на синюю клавишу, находящуюся в левом верхнем углу.
После этого посмотрите рекламу и начните обработку новой фотографии. Приложение исправно функционирует только при подключении к интернету. С большими по весу файлами оно не работает.
Причина 1. Использование слишком длинной выдержки.
Выдержка может быть причастна к тому, что вы получаете не резкие фотографии в 99% случаев. Слишком низкая скорость затвора приводит к размытию изображения.

Выдержка 1/320 секунды, при фокусном расстоянием 24-мм, была достаточно короткой, чтобы получить эту резкую фотографию.
Использование неправильной выдержки — это очень распространенная ошибка, ведь легко забыть изменить выдержку, когда вы находитесь в полевых условиях. Ведь так много параметров нужно учитывать, верно? ISO, Диафрагма, Композиция, Свет … и затем Выдержка. Как бы не казалось банально, но потратьте наконец время на изучение вашей камеры, тогда вам будет проще работать с этими параметрами, и вы будете это делать намного быстрее.
Точное значение выдержки, которая вам нужна, зависит от ситуации. Однако эмпирическое правило заключается в том, чтобы никогда не использовать выдержку длиннее, чем значение используемого вами фокусного расстояния (при съемке с рук). Это означает, что вы не должны использовать выдержку затвора длиннее, чем 1/70 секунды с 70-миллиметровым объективом, или длиннее, чем 1/16 секунды для 16-миллиметрового объектива.
Помните, это не точный расчёт, но использование этого правила должно служить для вас как ориентир. И не забывайте, увеличивать отснятое изображение на экране, чтобы проконтролировать резкий ли вышел кадр или нет. естественная сцена на закате — 4 причины, по которым вы не получаете острых изображений
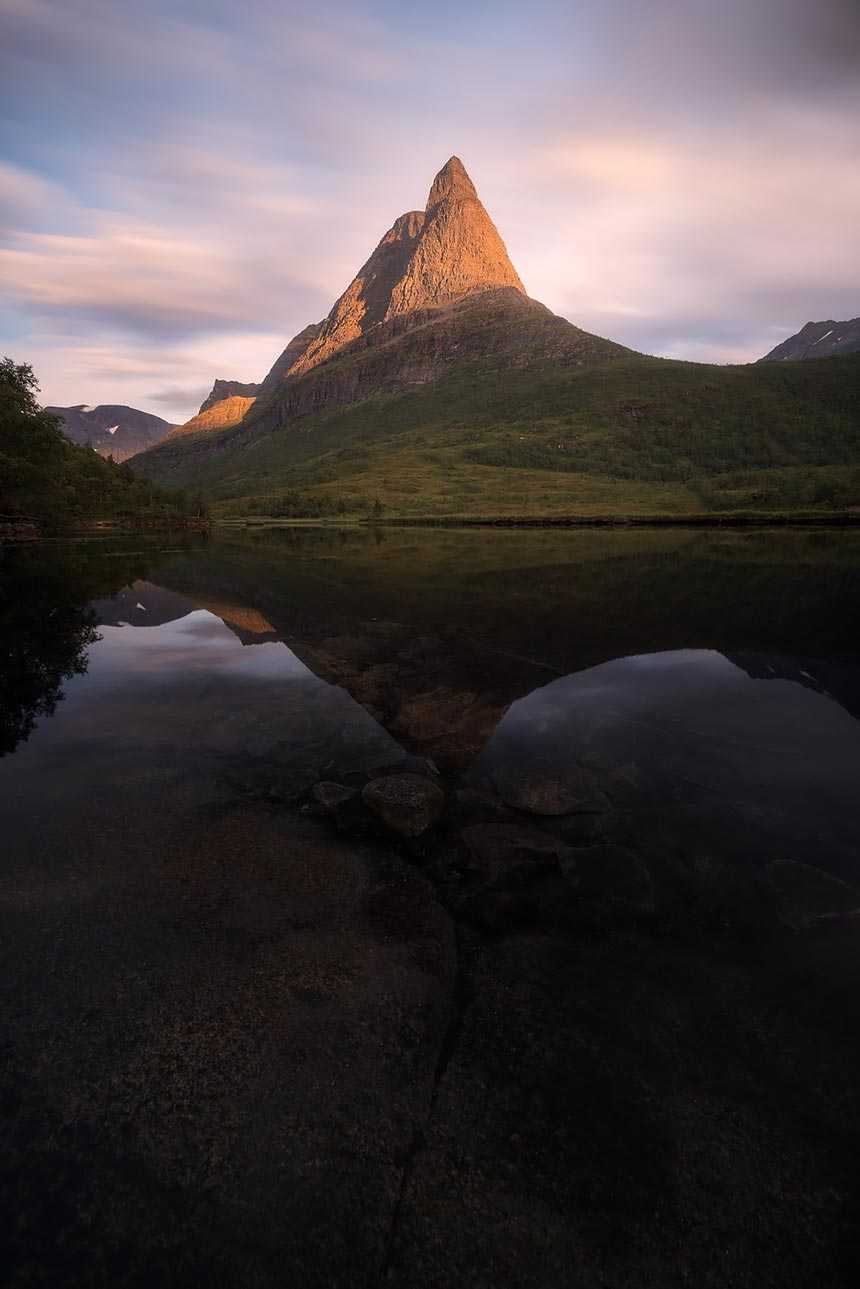
Здесь я использовал штатив так как выдержка была 91 секунда.
Если вам нужно использовать более длинную выдержку для достижения определенного результата на фотоснимке или же из-за недостаточного освещения, важно, чтобы вы использовали штатив. Это позволяет увеличить выдержку, не беспокоясь о том, что изображение будет размыто
Однако не забывайте при съемке со штатива отключать оптический стабилизатор в объективе или на камере если он там есть!
Белый объект изображается серым
Система измерения в фотоаппарате «ожидает», что на снимке наибольшую площадь занимают зоны по светлоте равные средне-серому тону.
Прим. переводчика – любой цвет выражается через цветовой тон, насыщенность и светлоту. Светлота в цифровой технике в 24-ёх битном режиме изменяется в пределах 256 ступеней. 0 – это абсолютный, «цифровой», чёрный цвет. Например, кончику лепестка красной розы может соответствовать красный цвет, светлота которого равна 150. При этом цветовой тон этого цвета – красный. Как вы думаете, каким числом кодируется средний серый тон?
Для большинства съёмочных ситуаций снимки могут содержать как очень светлые, так и очень тёмные зоны. В среднем общая светлота кадра будет приближаться к средне-серому тону.
Таким образом, если бо’льшую часть кадра занимает очень светлый объект, например, в зимнем пейзаже или в залитом солнечным светом песочном пляже, то камера снижает экспозицию, чтобы «подогнать» съёмочные условия под среднестатистическую ситуацию. В результате светлый объект из-за недостатка экспозиции выглядит на фотографии серым – «тёмно-белым».
Решение данной проблемы простое. Настройте в фотоаппарате компенсацию экспозиции. Тем самым, вы дадите команду фотоаппарату увеличить экспозицию, сделать её больше измеренного значения.
Фотографируя снег, вам, скорее всего, придётся поднять экспозицию на 1, а то и на 2 EV.
Прим. переводчика – при съёмке белой визитной карточки на светлом столе я встречался с некоторыми моделями фотоаппаратов, в которых приходилось компенсировать экспозицию на 2 целых и 1/3 EV.
Подсказкой, как именно действовать, является гистограмма. Посматривайте на неё. Повышайте экспозицию до тех пор, пока главный пик (прим. переводчика – или «центр масс» гистограммы) не переместится к правому краю гистограммы. Такой её вид будет говорить о том, что на фотографии есть белый объект.
Аккуратнее с переэкспонированием. Если пик «прилипнет» к правому краю гистограммы, вы потеряете детали вашего главного белого объекта в светах.
PhotoLemur: самый быстрый способ исправить Photo Blur
 Что нам нравится
Что нам нравится
-
Упакован с функциями.
-
Приложение также поставляется с плагинами для Lightroom, Photoshop и Apple Photos.
-
Массовое улучшение изображения.
Что нам не нравится
-
Нет 32-битной версии.
-
Вы должны предоставить свой адрес электронной почты для загрузки бесплатно.
Это приложение по умеренной цене оснащено такими функциями, как восстановление цвета, компенсация экспозиции, коррекция естественного освещения и ретуширование лица. Приложение поставляется с простым и понятным интерфейсом, а также очень интуитивно понятным.
Пролить немного света на ваш объект может быть все, что вам нужно для четкого изображения. Без достаточного освещения у камеры будут проблемы с правильной фокусировкой на вашем объекте. Попробуйте использовать функцию автоматической вспышки в приложении, пока не получите более инстинктивное ощущение освещения, или попрактикуйтесь в съемке фотографий со вспышкой и без нее, затем сравните качество изображения.
Обновление за май 2023 года:
Теперь вы можете предотвратить проблемы с ПК с помощью этого инструмента, например, защитить вас от потери файлов и вредоносных программ. Кроме того, это отличный способ оптимизировать ваш компьютер для достижения максимальной производительности. Программа с легкостью исправляет типичные ошибки, которые могут возникнуть в системах Windows — нет необходимости часами искать и устранять неполадки, если у вас под рукой есть идеальное решение:
- Шаг 1: (Windows 10, 8, 7, XP, Vista — Microsoft Gold Certified).
- Шаг 2: Нажмите «Начать сканирование”, Чтобы найти проблемы реестра Windows, которые могут вызывать проблемы с ПК.
- Шаг 3: Нажмите «Починить все», Чтобы исправить все проблемы.
Lensa
Движущиеся объекты на снимке размыты

Когда вы сосредотачиваетесь на достижении нормальной экспозиции: сохранить детали в светах, глубина тени небольшая, чтобы они не превращались в невыразительные пятна, –легко забыть о необходимости короткой выдержки. Достаточно короткой, чтобы «заморозить» движение в снимаемой сцене.
В частности, данная проблема возникает, когда съёмка ведётся в мало освещённом помещении или на музыкальном концерте.
В некоторых случаях решить проблему удаётся, если приоткрыть диафрагму (прим. переводчика – уменьшить значение диафрагмы). Но в большинстве случаев приходится повышать чувствительность на фотоаппарате.
Многие фотографы опасаются снимать на больших значениях ISO, так как это неизбежно ведёт к проявлению на снимках цифрового шума. Но, если повышать чувствительность в пределах естественного для данного типа камеры диапазона и не «выкручивать» её «на полную», должно получиться хорошо.
Прим. переводчика – по опыту, для цифровых зеркальных фотоаппаратов с матрицей размера APS-C верхний предел естественного диапазона равен 400 ISO. Для камер с полноформатным сенсором верхний предел может существенно меняться в зависимости от поколения фотоаппарата или конкретной модели – от 800 до 3200 ISO. Однако, насколько сильно искажается снимок от проявления цифрового шума – ощущение индивидуальное или, если это коммерческая фотография, приемлемый уровень может диктоваться рынком.
Ценно держать в голове мысль о том, что «шумящий» снимок приемлемее, чем «размытый».
Прим. переводчика – проявление цифрового шума на изображении можно уменьшить на этапе обработки, особенно эффективно, если съёмка ведётся в формате RAW. Размытые области, увы, чёткими не сделаешь. Можно имитировать восстановление резкости, воспользовавшись специальными фильтрами в фоторедакторе. Но размытие «выдаст» себя при масштабировании, просмотре снимка в большом размере.
Ещё одно решение – использовать вспышку, чтобы подсветить снимаемую сцену и, как следствие, сделать выдержку короче.
Последнее решение работает для съёмки в домашних условиях, но оно несостоятельно при фотографировании концертов или чего-то подобного. Поэтому придерживайтесь первых двух способов: повышение чувствительности или раскрытие диафрагмы.
Если все еще безуспешно – используйте ручную фокусировку
Я каждый раз слышу глубокий вздох, когда я предлагаю это фотографам. Они регулярно утверждают: «Я снимаю только в мануальном режиме, никогда на автомате». Но предложите им еще раз ручную фокусировку, и они посмотрят на вас так, будто Вы только что предложили им продать своих детей. Ручная фокусировка в большинстве случаев (учитывая, что ваши диоптрии настроены корректно) поможет достичь лучшего и наиболее точного результата. Особенно в этот цифровой век, когда так просто посмотреть изображение с увеличением 100% или даже 200% на наших мониторах.
По факту, если вы просмотрите неофициальные спецификации по автофокусу, вы заметите, что они не слишком точны. Вот спецификация для «резкости»: Изображение считается резким, если оно кажется резким на отпечатке 6×9 с расстояния 10 дюймов. Ага, вот так вот. Никаких 100% «зумов», никаких отпечатков 20х30. Только это.
Сегодня ряд новых камер производятся со встроенным режимом «Live View». Это может быть полезным инструментом при ручной фокусировке. Включите ваш «Live View», приблизьте объект/точку фокуса и проверьте резкость на дисплее. Это не особо хорошо работает в моем случае, так как я почти всегда нахожусь в условиях яркого освещения: пустыни, пляжи и т.д. — но для некоторых это сработает отлично.

Одно замечание насчет изображения сверху. Я обычно использую его, чтобы показать рычажок переключения на ручной фокус, но другой переключатель представляет также интерес: «от 1,2м до бесконечности» и «от 3м до бесконечности». Этот переключатель относится к тому, о чем я говорил ранее: не заставляйте ваш объектив охотиться за фокусом через все возможное пространство. Если вы знаете, что не будете фокусироваться на чем-либо, расположенном ближе трех метров, передвиньте рычаг в соответствующее положение, и объектив не будет вынужден блуждать в поисках фокуса. Это может привести к более точной первичной автоматической фокусировке.
Часть 3. Лучшие методы исправления размытых изображений на Android и iPhone
Как исправить размытое фото на Android
Если вы хотите исправить размытое видео с помощью телефона Android, то использование VSCO — один из лучших вариантов. VSCO — одно из самых замечательных приложений для редактирования фотографий для телефона Android, в котором есть множество инструментов и функций, которые вы можете использовать. Кроме того, он также предлагает множество красивых фильтров и эффектов. Однако, если вы хотите полностью использовать то, что предлагает это приложение, вы должны приобрести его платную версию. В противном случае у вас будут очень ограниченные функциональные возможности с бесплатной пробной версией. Тем не менее, иметь это приложение для исправления ваших фотографий будет проще, если вы выполните следующие действия.
1
Перейдите в Play Store и загрузите это приложение на свой Android. После того, как вы успешно установите его, запустите его и загрузите размытую фотографию из своей фотогалереи.
2
Когда фотография будет загружена, коснитесь значка Слайдер чтобы увидеть инструменты настройки, которые вы можете использовать. Теперь вы можете исправить размытое изображение, когда доступны инструменты.
3
Теперь выберите резкость выбор, отрегулируйте резкость и коснитесь Следующий кнопка. После этого экспортируйте изображение, коснувшись значка Сохранять кнопка.
Как сделать изображение менее размытым на iPhone
Для вашего мобильного iOS нечего будет использовать, кроме Snapseed, если только вы ищете идеальное приложение. Без сомнения, Snapseed может исправить размытую фотографию, сделанную вашей камерой, с помощью аккуратного и простого интерфейса, свободного от рекламы. Что касается инструментов, которые он предлагает, он предоставляет дополнительные возможности, которые вы можете использовать для других задач редактирования фотографий, таких как обрезка, настройка, баланс белого, поворот, расширение, лечение и многое другое. Тем не менее, Snapseed содержит кривую обучения, которая разочаровывает новичков. Кроме того, мы рекомендуем время от времени сохранять изменения, чтобы не потерять текущую работу. Тем не менее, если вы хотите узнать, как сделать фотографию менее размытой с помощью Snapseed, ознакомьтесь с приведенными ниже инструкциями.
1
Запустите свою фотографию в Snapseed и коснитесь значка Инструменты кнопку в нижней части экрана.
2
После этого коснитесь Подробности среди показанных инструментов. Затем приступайте к настройке Структура и Заточка варианты на вашем фото. Затем нажмите Галочка чтобы продолжить сохранение фотографии.
3
Однажды Галочка коснется, перейдите к экспорту файла.
Дальнейшее чтение
- Простой для понимания процесс создания фото HD
- 5 отличных решений для увеличения разрешения фотографий онлайн
ФотоМАСТЕР
ФотоМАСТЕР – фоторедактор, включающий в себя «умные» функции искусственного интеллекта. Это означает, что софт сам анализирует фотографию и исправляет дефекты. В программе также есть ручные настройки для более детальной проработки фотографий. В редакторе можно исправить расфокусированное фото несколькими способами: обработать всю картинку или отдельные участки.
Помимо этой функции, среди возможностей ПО присутствует профессиональная цветокоррекция, исправление ошибок перспективы, работа с освещением, добавление визуальных эффектов.
Шаг 1. Установите программу
Для начала скачайте установщик программы и запустите распаковку двойным кликом. Когда редактор установится на компьютер, откройте его и импортируйте фото с дефектом.
Шаг 2. Исправьте нечеткий кадр
Чтобы исправить некачественное изображение, в колонке справа откройте вкладку «Резкость». В разделе «повышение резкости» отредактируйте силу инструмента. Настройки можно подбирать наугад, т.к. все изменения сразу отображаются в окне предпросмотра.
Шаг 3. Обработайте отдельную область
Если требуется исправить нерезкость на определенном участке, например, сделать четким лицо, перейдите в раздел «Ретушь». В правой колонке отыщите инструмент «Корректор».
Отрегулируйте размер кисти и закрасьте курсором фрагмент, который нужно исправить. После этого раскройте вкладку «Резкость» и подберите подходящие параметры.
Шаг 4. Сохраните результат
Вы можете повысить резкость во время экспорта, параллельно сжав размер медиафайла. Для этого раскройте пункт «Файл» и выберите «Изменить размер и сохранить».
В окне параметров отыщите пункт «Резкость» и выберите сильную умеренную или слабую степень.
ФотоМАСТЕР поддерживает все разрядности системы, можно устанавливать на любую сборку Windows. Благодаря тому, что софт почти не потребляет системных ресурсов вашего компьютера, он быстро работает даже на слабых устройствах.
SmartDeblur
Еще одна хорошая программа, предназначенная только для размытых фотографий, SmartDeblur, Этот обойдется вам в 49 долларов, но опять же, он делает очень хорошую работу. После того, как вы загрузите и установите программу, вы должны нажать открыто Кнопка внизу, чтобы выбрать свое изображение.
Затем вы можете настроить пару параметров, таких как Размер размытия или тип синего (Вне фокуса размытие или Gaussian размытие), но я рекомендую сначала перейти к настройкам по умолчанию, чтобы посмотреть, что делает программа. Вы также можете выбрать регион, если хотите, или вы можете просто нажать Анализировать Blur и он проанализирует все изображение.
Возможно, вам придется увеличить опцию сглаживания впоследствии, потому что я нашел, что настройки по умолчанию делают изображение довольно зернистым. Вот мой результат для того же тестового изображения с использованием 100 × 100 для размера размытия и анализа всего изображения:
Таким образом, у вас есть несколько способов исправить размытые изображения с помощью программного обеспечения. Как я уже упоминал, все бесплатные инструменты, которые я пробовал, работали ужасно, и поэтому я даже не удосужился упомянуть их. Если у вас есть какие-либо вопросы или предложения, не стесняйтесь комментировать. Наслаждайтесь!
Программы для Windows, мобильные приложения, игры — ВСЁ БЕСПЛАТНО, в нашем закрытом телеграмм канале — Подписывайтесь:)
Способ 2: IMGonline
Далее предлагаем остановиться на онлайн-сервисе IMGonline. Этот сайт довольно прост в управлении, но предоставляет продвинутый набор опций для увеличения резкости изображения, что позволит избавиться от лишнего размытия. Благодаря гибкости настраиваемых параметров вы получите фотографию без артефактов и заметных искажений.
-
Сначала на странице с инструментом ознакомьтесь с примером обработки, чтобы понять, подойдет ли сайт для осуществления задуманного.
-
Далее импортируйте исходный снимок, кликнув по «Выберите файл» и отыскав его на компьютере.
-
Переходите ко второму шагу и укажите интенсивность обработки, а также радиус в пикселях. Пока что эти значения можно оставить по умолчанию, если вы не знаете, насколько сильно нужно выделять текстуры, градиенты и крупные детали.
-
То же самое относится к настройке нарезной маски, которая нужна для выделения мелких деталей на снимке. Если на фотографии отсутствуют лица или другие части с мелкими деталями, с которых хотелось бы снять размытие, оставьте все параметры в состоянии по умолчанию.
-
Далее выберите формат, в котором нужно скачать итоговое изображение после обработки.
-
Нажмите «ОК», чтобы применить наложение установленных только что параметров.
-
После перезагрузки страницы обязательно щелкните по «Открыть обработанное изображение», чтобы ознакомиться с результатом перед его скачиванием.
-
Если повышение резкости было недостаточным или замечены какие-то проблемы, нажмите «Вернуться назад», чтобы снова перейти к редактору и поменять некоторые параметры.
-
Для загрузки итогового снимка щелкните по строке с соответствующим названием.
Размытие в движении и дрожание камеры
Возможно, единственная главная причина размытых фотографий в том, что фотокамера или объект съемки слишком динамично двигаются во время съемки.
Хотя этот тип размытия тесно связан со скоростью объектов на вашей фотографии или тем, насколько дрожит ваша камера в руках, а она дрожит, даже если с вами “все в порядке”, это не единственные факторы, которые имеют значение. Установленная выдержка также жизненно важна. При достаточно короткой выдержке вы можете сфотографировать практически все с резкими результатами. Даже если вы фотографируете птицу или животное, которые двигаются быстро, просто используйте выдержку 1/1000 или 1/2000 секунды, и вы не получите размытия:

NIKON D7500 + 300 мм f / 4 + Телеконвертер 1.4x, ISO 220, 1/1000, f / 5,6
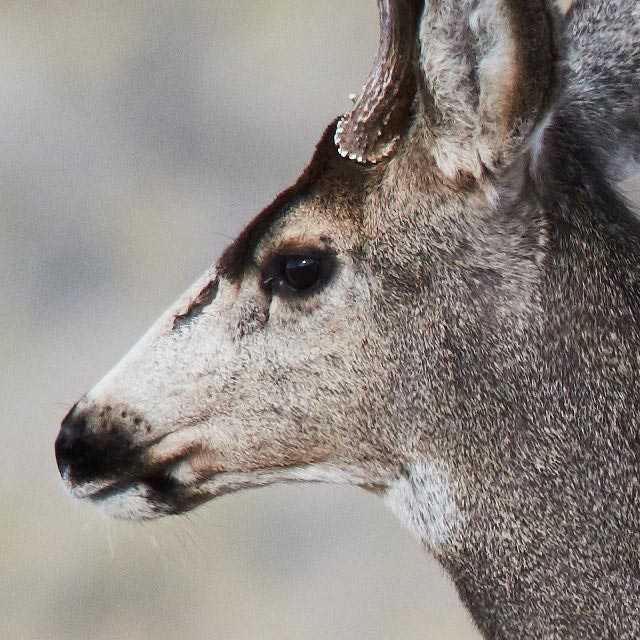
При увеличении видно, что есть совсем-совсем небольшое размытие в движении, несмотря на скорость объекта (100% увеличение)
Это в равной степени относится размытию, которое мы можем получить при дрожании камеры. Еще необходимо помнить, что чем больше фокусное расстояние, т.е. больше зум, тем размытие будет более заметно. Никто не может держать камеру совершенно неподвижно, но с этим можно легко справиться не выставляя самую короткую выдержку “c запасом”. Просто следуйте вот такому правилу, чтобы убедиться, что вы используете достаточно короткую выдержку. Итак, для съемки с рук выдержка рассчитывается по следующей простой формуле: Выдержка=1/(2 × фокусное расстояние), если у меня на объективе нет стабилизатора изображения или он отключен. Например, если я снимаю с фокусным расстоянием 150 мм, то выдержку буду использовать не длиннее 1/300 сек.

NIKON D7000 + 24 мм f / 1,4 ФР 24 мм, ISO 640, 1/50, f / 1,4
Говоря технически, все, что вам нужно сделать для устранения размытия в движении (будь то движущийся объект или дрожание камеры), — это использовать достаточно короткую выдержку. Выдержка в 1/8000 секунды избавит от размытия при движении практически для любой фотографии. Единственная проблема — и это большая проблема — это то, что короткая выдержка приводит к получению более темных фотографий, а получение достаточно ярких фотографий — одна из фундаментальных проблем фотографии. Если вы планируете использовать сверхкороткую выдержку, то вам придется как-то компенсировать недостаточное количества света, попадаемого на матрицу.
Или нужно использовать не сверхкороткую выдержку с запасом, а ту, которая едва достаточна для устранения размытия при движении. Поиск золотой середины требует серьезной практики. Возможно, идеальная выдержка для портретной фотографии составляет 1/100 секунды, 1/500 для спортивной сцены, 1/2000 для птицы в полете и так далее. Главное исключение — когда вы фотографируете неподвижную сцену с крепкого штатива, в этом случае вы можете без проблем использовать практически любую выдержку. То же самое верно, если вы хотите, чтобы часть вашей фотографии была размытой для какого-то художественного эффекта.
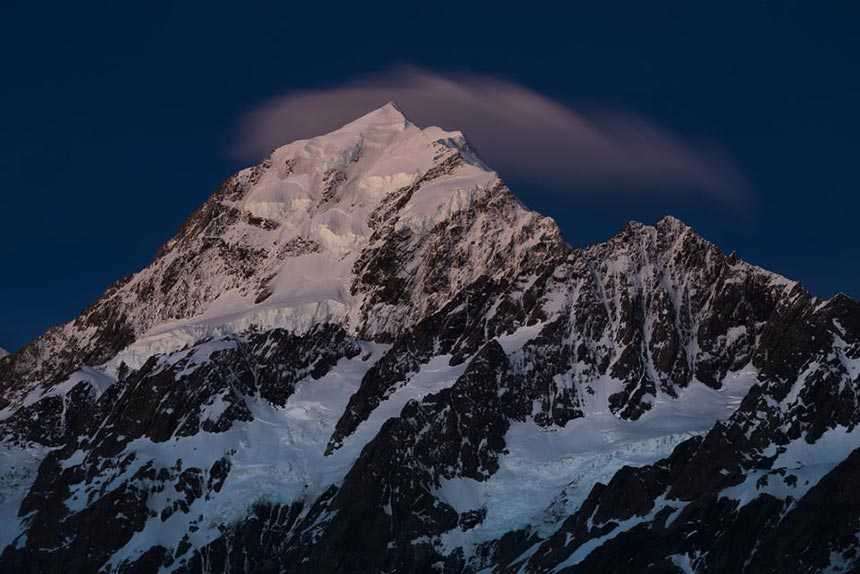
NIKON D800E + 70-200 мм f / 4 ФР 120 мм, ISO 100, 30 секунд, f / 16,0
Однако, даже если вы используете штатив и ваш объект съемки так же неподвижен, вы все равно можете столкнуться с дрожанием фотокамеры. Это связано с тем, что в самой камере есть движущиеся части, это зеркало на зеркальной камере и шторка затвора на большинстве камер. При определенных выдержках будут вызывать вибрации, которые вы можете видеть на своих фотографиях. Диапазон опасности составляет от 1/2 секунды до 1/50 секунды, и он с большей вероятностью будет виден при использовании телеобъективов.
Вы можете минимизировать эти источники размытия, используя электронный затвор передней шторки (если он есть у вашей камеры), а также режим блокировки зеркала (или режим задержки экспозиции на камерах Nikon). Так же полезно использовать пульт или тросик дистанционного спуска затвора. Это минимизирует сотрясение камеры от нажатия кнопки затвора пальцем. Если пульта у вас нет, то лучше использовать спуск затвора по таймеру.
Наконец, есть один не связанный способ минимизировать размытие при движении на фотографии: полностью осветить и заморозить изображение вспышкой. Длительность импульса большинства вспышек очень короткая, что замораживает движение даже очень быстрых объектов, таких как птичка колибри. Но вы не сможете осветить каждый предмет вспышкой, так что это далеко не идеальное решение.
Основные ошибки фотографов. Сфотографировать и надеяться

Сегодня, когда с помощью цифрового фотоаппарата можно сделать бесчисленное количество фотографий, фотографы часто не задумываясь делают множество кадров, а потом пытаются доработать их с помощью графических редакторов в надежде сделать из посредственного снимка настоящий шедевр. Интернет пространство заполнено миллионами фотографий «Ни о чем» и лучше не повторять эти же ошибки. Да, возможности цифровой фотографии позволили делать множество кадров, видя результат прямо во время съемки, но эти же возможности лишили ценности каждый отдельный кадр
Раньше, когда у мастера в распоряжении было ограниченное число кадров на одной пленке, он с большой осторожностью фотографировал, настраиваясь перед каждый щелчком. Несмотря на все сложности, хороших фотографий было столько же, сколько и сейчас
Качество фотографии, как таковой, не улучшилось с появлением цифровых фотографий, а вот «мусора» стала в сотни раз больше. Фотографируя, вы должны всегда знать, что хотите изобразить и с полным отчетом в своих действиях делать каждый следующий кадр.
Установлено неверное значение чувствительности
Если вы фотографируете в условиях низкой интенсивности освещения без штатива, скорее всего, вам придётся повышать чувствительность.
Теперь представьте, вы снимали в помещении, а затем вышли на открытое пространство, залитое ярким солнечным светом. Вы можете обнаружить, что снимки получаются переэкспонированными, «засвеченными». Потому что фотоаппарат достиг предельно короткой выдержки или предельно закрытой диафрагмы, а интенсивность освещения превосходит возможности камеры. Проверьте, возможно, вы не снизили чувствительность.
Если вы снимаете в автоматическом или полуавтоматическом режимах в некоторых случаях фотоаппарат попросту откажется делать снимки по причинам указанным выше: достигнуты максимально короткая выдержка или максимально закрытая диафрагма.
И наоборот. Вы снимали ярко освещённую сцену, а затем переместились куда-то, где интенсивность освещения ниже. Настолько ниже, что потребуется установить выдержку крайне длинной.
И, как следствие, на длинных выдержках без применения штатива вы получите «размытые», нечёткие, изображения. Оцените ситуацию, возможно, следует повысить чувствительность.
Подводя итог
Взяв на вооружение всё вышесказанное, вы сможете повысить вероятность получить резкие фотографии
Однако, в любом случае придется приложить усилия, и я настоятельно рекомендую уделять этому должное внимание в процессе съемки
Одна вещь, которую я регулярно делаю при съемке – смотрю на экран камеры, масштабирую и смотрю, всё ли правильно сфокусировано. Я делаю это каждый раз, когда меняю композицию. На всё уходит несколько секунд, но таким образом я всегда уверен, что снимок идеально резкий. Если нет, я сразу же вижу, что нужно отрегулировать фокус, выдержку или еще что-то.
Лучше развить у себя такую привычку, чем приходить домой и осознавать, что все усилия пошли впустую.