Введение
Роутеры Mikrotik routerboard достаточно давно появились на рынке, но так до сих пор и не завоевали большую популярность. Хотя свою нишу заняли. Лично я считаю, что это отличный роутер для дома, по надежности у него нет конкурентов. Это действительно маршрутизатор, который можно один раз настроить и забыть. Лично мне еще ни разу не попадалось устройство, которое бы приходилось принудительно перезагружать, чтобы вывести его из комы, как это часто бывает с другими бюджетными железками.
Распространение среди домашних пользователей сдерживает в первую очередь сложность настройки. И хотя более ли менее продвинутому пользователю может показаться, что ничего тут сложного нет. Но на самом деле есть. И я часто сталкивался с просьбами настроить роутер дома для раздачи интернета по wifi, так как купившие по чьей-нибудь рекомендации пользователи сами не могли полностью настроить нужный функционал, хотя инструкций в интернете хватает.
Этот пробел я хочу восполнить и написать подробную пошаговую инструкцию по настройке микротика с нуля для чайников на примере самой подходящей для дома модели RB951G-2HnD. У меня давно подготовлена личная шпаргалка в виде текстового файла. По ней я буквально за 10 минут настраиваю роутер и отдаю пользователю. То есть реально ничего сложного нет, если знаешь, что делаешь. На основе этой шпаргалки я и напишу материал.
Возможно опытному пользователю нечего будет тут почерпнуть, а может быть я сам что-то делаю не совсем правильно или не оптимально. Прошу сделать подсказку или замечание в комментарии, если это действительно так. Я пишу статьи в том числе и для того, чтобы самому научиться чему-то новому. Как гласит одна восточная мудрость — чтобы получить новые знания, нужно поделиться теми, что есть у тебя с другими. Именно этим я и занимаюсь на страницах данного сайта.
Далее предлагаю краткий список того, что мы будем делать в статье, чтобы вы понимали, о чем пойдет речь.
Краткий список действий
Необходимое время: 2 часа.
Настройка роутера Mikrotik.
-
Сброс настроек роутера.
Я предлагаю начать настраивать микротик с нуля, без заводских настроек. Это позволяет лучше понять и разобраться в принципах работы устройства.
-
Обновление прошивки.
Рассказываю, как скачать и залить самую свежую прошивку на микротик.
-
Объединение портов в бридж.
Так как мы разбираем базовую настройку микротика, все порты вместе с wifi будут объединены в единый сетевой бридж, чтобы подключенные к ним устройства могли взаимодействовать друг с другом.
-
Настройка ip адреса.
В качестве примера покажу, как настроить статический ip адрес в роутере. Это не такая тривиальная и очевидная задача, как в некоторых домашних устройствах.
-
Подключение интернета.
Показываю, что нужно сделать, чтобы заработал интернет на самом роутере.
-
Настройка dhcp сервера.
Настраиваю dhcp сервер на микротике, чтобы он раздавал сетевые настройки для всех устройств локальной сети.
-
Настройка NAT.
Обязательная настройка для того, чтобы интернет заработал у подключенных к mikrotik устройств.
-
Настройка Wifi.
Показываю базовую настройку wifi в микротике. Только минимально необходимые настройки, чтобы можно было подключаться и выходить в интернет по wifi.
-
Смена пароля администратора.
Показываю, как задать или изменить пароль доступа к роутеру.
-
Настройка времени.
Необязательная настройка. С неправильным временем тоже все будет работать, но когда оно установлено правильно и синхронизируется, удобнее и практичнее.
Что делать, если вы не можете получить доступ к маршрутизатору WRT54G
Если 192.168.1.1 не является IP-адресом, который настроен для маршрутизатора, это является менее важной проблемой, чем неправильный пароль по умолчанию. Маршрутизатор не нужно сбрасывать, чтобы найти его IP-адрес
Предполагая, что Linksys WRT54G работает в качестве вашего маршрутизатора, возможно, к нему подключено несколько устройств. Найдите одно из этих устройств и проверьте IP-адрес, настроенный в качестве шлюза по умолчанию .
Чтобы найти шлюз по умолчанию, посмотрите, как найти IP-адрес шлюза по умолчанию, чтобы узнать , как это сделать в Windows , Mac , Linux , iPhone и Android .
Использование стороннего маршрутизатора
Хотя вы можете использовать сторонний маршрутизатор, а не маршрутизатор, предоставленный вашим интернет-провайдером, это не всегда хорошая идея.
В Великобритании мой провайдер BT устраняет неполадки линии только в том случае, если вы используете их маршрутизатор.
Кроме того, вы, как и я, можете обнаружить, что соединение со сторонним маршрутизатором было намного медленнее, чем с маршрутизатором ISP.
Сказав, что неплохо иметь запасной маршрутизатор на случай, если ваш выйдет из строя.
Если вы используете сторонний маршрутизатор, вам может потребоваться заменить его на предоставленный провайдером, если у вас есть проблемы с Интернетом.
Настройка dhcp сервера
Для того, чтобы подключенные устройства могли получать сетевые настройки автоматически с роутера, на нем необходимо настроить DHCP сервер. Делается это не сложно, я сейчас по шагам все распишу. Идем в IP -> DHCP, переходим на вкладку DHCP и нажимаем DHCP Setup. Нам предлагают выбрать интерфейс, на котором будет работать сервер. Выбираем bridge1.
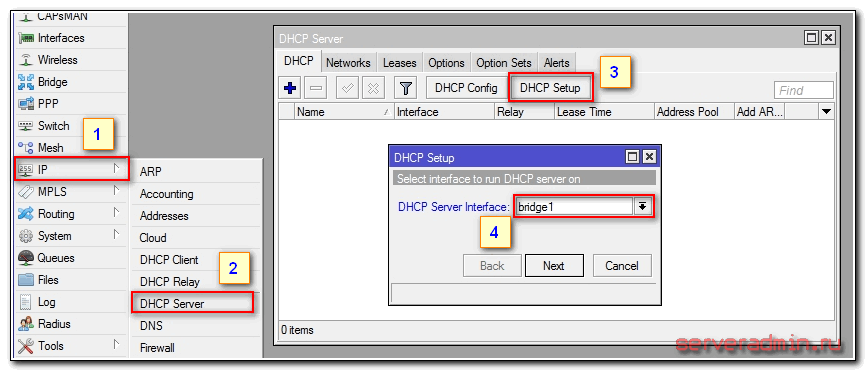
Жмем next. Теперь нужно выбрать адресное пространство, из которого будут выдаваться ip адреса. По-умолчанию указана подсеть, в которую входит ip адрес роутера. На это подходит, оставляем значение по-умолчанию 192.168.9.0/24.
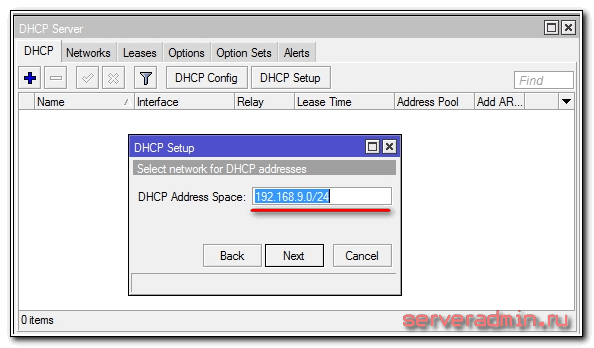
Дальше нужно указать адрес шлюза, который будут получать клиенты. Так как для них шлюзом будет выступать сам микротик, оставляем его адрес, который уже предложен.
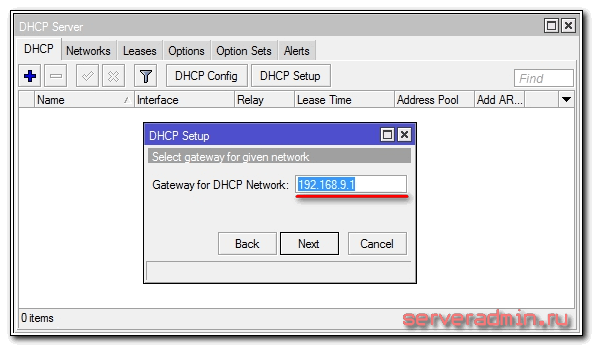
Теперь нужно указать диапазон адресов, которые будут выдаваться клиентам. Если вам не принципиально и вы не знаете, зачем его нужно менять, то оставляйте как есть. Будут использованы все свободные адреса подсети.
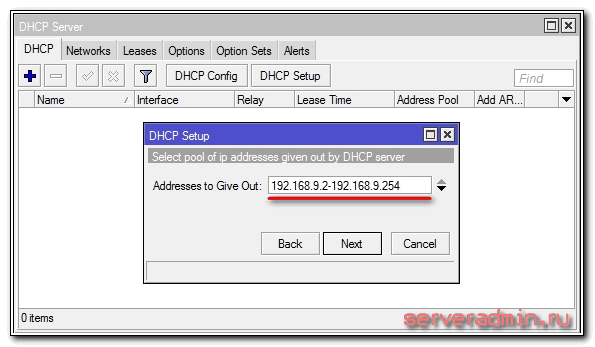
На последнем этапе вводим адрес dns сервера, который будет выдаваться клиентам. Это может быть как сам микротик, так и dns сервер провайдера. Это не принципиально, но лучше указать сам роутер. Так что пишем туда локальный адрес 192.168.9.1.
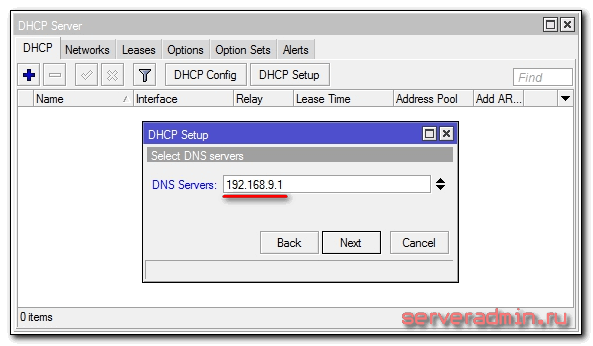
Следующий параметр оставляем по-умолчанию и жмем Next. На этом настройка dhcp сервера для локальной сети закончена.
Если мы сейчас проводом подключим любого клиента к mikrotik, то он получит сетевые настройки, но в интернет выйти не сможет
Не хватает еще одной важной настройки — NAT
Ваш маршрутизатор поставляется с именем пользователя и паролем по умолчанию
Для всех версий маршрутизатора Linksys E2500 N600 пароль по умолчанию – admin . Как и в случае большинства паролей, пароль по умолчанию для маршрутизатора E2500 чувствителен к регистру.
Хотя некоторые маршрутизаторы Linksys не требуют имени пользователя по умолчанию, маршрутизатор Linksys E2500 требует: он использует имя пользователя по умолчанию admin . Вот так. Он использует admin для пароля и имени пользователя по умолчанию.
Как и другие маршрутизаторы Linksys, 192.168.1.1 – это IP-адрес по умолчанию, используемый для доступа к маршрутизатору.
Существует три разных версии аппаратного обеспечения для Linksys E2500, но все они используют одно и то же имя пользователя, пароль и IP-адрес.
Когда пароль по умолчанию E2500 не работает
Пароль и имя пользователя по умолчанию для Linksys E2500 всегда одинаковы при первой установке маршрутизатора, но вы можете (и должны) изменить их на нечто уникальное и значительно более безопасное. Единственным недостатком этого, конечно, является то, что эти новые, более сложные слова и цифры легче забыть, чем admin и admin. Если вы не знаете имя пользователя и пароль, которые вы назначили для маршрутизатора, вам нужно сбросить его до заводских настроек.
Сброс E2500 к заводским настройкам по умолчанию – единственный способ восстановить имя пользователя и пароль по умолчанию. Вот как:
-
Убедитесь, что маршрутизатор подключен и включен.
-
Физически переверните E2500, чтобы иметь полный доступ к нижней части.
-
Используя маленький острый предмет, такой как выпрямленная скрепка, нажмите и удерживайте кнопку Сброс в течение 5–10 секунд. Продолжайте нажимать кнопку сброса, пока порт Ethernet не загорится на задней вспышке одновременно.
-
Отключите кабель питания от 10 до 15 секунд, а затем снова подключите его.
-
Подождите 30 секунд, прежде чем продолжить, чтобы у E2500 было достаточно времени для загрузки.
-
Убедитесь, что сетевой кабель все еще подключен к компьютеру и маршрутизатору.
Теперь, когда настройки восстановлены, вы можете получить доступ к Linksys E2500 по адресу http://192.168.1.1 с информацией по умолчанию для входа в систему admin для имени пользователя и пароля.
Обязательно измените пароль маршрутизатора на что-то безопасное, а также имя пользователя, если вам нужен дополнительный уровень безопасности. Возможно, было бы неплохо сохранить новый пароль в бесплатном менеджере паролей, чтобы вы никогда его больше не забыли.
Теперь вам нужно перенастроить параметры беспроводной сети, потому что сброс E2500 удалил все ваши пользовательские. Это включает в себя имя вашей сети, сетевой пароль и любые другие пользовательские настройки, которые вы, возможно, настроили, такие как правила переадресации портов или пользовательские DNS-серверы.
Когда вы не можете получить доступ к маршрутизатору E2500
Доступ к большинству маршрутизаторов осуществляется в виде URL-адреса через их IP-адрес, который в случае E2500 является http://192.168.1.1 по умолчанию. Однако, если вы когда-либо меняли этот адрес на что-то другое, вам необходимо знать, что это за адрес, прежде чем вы сможете войти в систему.
Найти IP-адрес Linksys E2500 легко и не требует такого сложного процесса, как перезагрузка всего маршрутизатора. Вы можете найти IP-адрес маршрутизатора, если хотя бы один компьютер, подключенный к маршрутизатору, работает нормально. Если это так, вам нужно знать шлюз по умолчанию, который использует компьютер.
См. Как найти IP-адрес шлюза по умолчанию, если вы не уверены, как это сделать в Windows.
Linksys E2500 Прошивка и руководство по загрузке Ссылки
В руководстве по аппаратному обеспечению Linksys E2500 для версий 1.0 и 2.0 используется одно и то же руководство пользователя. Руководство по аппаратному обеспечению версии 3.0 относится только к этой версии Linksys E2500. Оба эти руководства представлены в формате PDF.
Текущие версии прошивки и другие загрузки для этого маршрутизатора можно найти на сайте Linksys.
Если вы хотите обновить прошивку маршрутизатора Linksys, обязательно скачайте прошивку, которая относится к аппаратной версии вашего маршрутизатора. Каждая версия оборудования имеет свою ссылку для скачивания. Для E2500 и версия 1.0, и версия 2.0 используют одну и ту же прошивку, но для версии 3.0 загрузка совершенно другая. Вы можете найти номер версии на боковой или нижней части маршрутизатора.
Всю другую информацию, которую Linksys имеет на E2500, можно найти на их странице поддержки.
Не работает ли пароль WRT120N? Вот что делать
Хотя уже упомянутое имя пользователя и пароль по умолчанию для WRT120N работает с маршрутизатором из коробки, их можно, конечно, изменить из настроек маршрутизатора, а это значит, что вы, возможно, забыли, к чему вы их изменили.
Или, может быть, у вас есть ранее используемый WRT120N, и вы не представляете, какую информацию у него ранее установил маршрутизатор.
Если вы обнаружите, что не можете войти в Linksys WRT120N с этими учетными данными, вы всегда можете просто сбросить маршрутизатор, чтобы повторно применить настройки по умолчанию и восстановить админ пароль по умолчанию.
Вот как сбросить маршрутизатор Linksys WRT120N:
-
Сброс кнопка находится на задней панели маршрутизатора, поэтому поверните все вокруг, чтобы вы могли видеть все подключенные кабели.
-
Используя небольшой объект, например, скрепку или штырь, удерживайте Сброс для 10-15 секунд.
-
Теперь выньте кабель питания из задней части WRT120N в течение нескольких секунд, а затем снова подключите его.
-
После ожидания хорошего 60 секунд, время для включения маршрутизатора полностью, убедитесь, что сетевой кабель, идущий с вашего компьютера, все еще подключен к задней панели маршрутизатора.
-
Используйте IP-адрес по умолчанию http://192.168.1.1 для подключения к маршрутизатору с паролем по умолчанию админ.
-
Не забудьте изменить пароль по умолчанию маршрутизатора на нечто более сложное, чем админ , Если вы боитесь, что можете забыть новый пароль, вы можете сохранить его в безопасном и свободном пароле.
Сброс маршрутизатора удаляет все настраиваемые параметры, которые были однажды настроены, что означает, что вам нужно будет повторно ввести все свои пользовательские сетевые настройки, такие как SSID, сетевые пароли, конфигурации гостевой сети и т. Д.
При создании нового беспроводного пароля рассмотрите эти советы о том, как сделать безопасный пароль, чтобы его было сложно взломать.
Объединение портов в бридж
Одной из особенностей роутеров mikrotik routerboard является отсутствие предустановленных настроек портов. Объясняю на пальцах, что это такое. Покупая обычный бюджетный роутер, вы увидите подписи к портам. На одном из них обязательно будет написано WAN, на других либо ничего не будет написано, либо LAN. То есть у вас уже будет один порт настроен определенным образом для подключения интернета и остальные порты будут объединены в switch для удобства подключения оборудования.
В Mikrotik не так. Там все порты равнозначны и WAN портом может стать абсолютно любой, какой пожелаете. Так как я 1-й порт использую для подключения питания, в качестве WAN у меня будет выступать 5-й порт. А все остальные я объединю в единую сеть с помощью bridge и добавлю к ним wifi интерфейс. Для этого идем в раздел Bridge и создаем новый bridge1.
Настройки все оставляем дефолтные. У нас появился bridge1. Переходим на вкладку ports и жмем плюсик. Добавляем в brdige1 все порты, кроме WAN. В моем случае это 5-й порт.
Мы объединили все необходимые интерфейсы в бридж для организации единого пространства для всех подключенных устройств.
Пароли от роутеров по умолчанию
Но перед тем как приступить к установке пароля/ключа шифрования для Wi-Fi, необходимо войти в настройки самого роутера. Для этого нужно ввести адрес маршрутизатора, а затем ввести корректный логин и пароль. Стоит отметить, что пароли роутеров и логины по умолчанию написаны на самих устройствах.
Яркий пример D-Link Dir 615 — роутер, для входа в настройки которого нет необходимости узнавать и вводить логин и пароль. Стоит также упомянуть роутеры MikroTik, все модели которой не имеют заводского логина и пароля.
Стандартные пароли на современных роутерах в подавляющем большинстве случаев являются примитивными и находятся в свободном доступе. Узнать их можно на официальном веб-сайте производителя, в печатном или PDF-руководстве, а также найти заводские пароль и логин для входа в веб-интерфейс маршрутизатора можно на самом устройстве.
Теперь вкратце рассмотрим стандартные пароли для Wi-Fi-роутеров от наиболее известных производителей.
TP-Link
Домашние роутеры, произведенные китайской компанией TP-Link, являются, пожалуй, одними из наиболее распространенных на отечественном рынке. И это вполне объяснимо, поскольку компания-производитель выпускает разнообразный модельный ряд, отличающийся многофункциональностью и ценовой доступностью. Кроме всего прочего, роутеры TP-Link отличает удобный интерфейс для настройки, войти в который можно используя стандартный пароль и логин, который можно узнать на наклейке, расположенной внизу устройства:
- логин: admin;
- пароль: admin.

ZyXEL
ZyXEL — тайваньский производитель сетевого оборудования, который известен многим еще в 90-е благодаря выпуску качественных dial-up модемов. Сегодня «зайсел» производит не менее знаковые беспроводные маршрутизаторы, которые для входа используют:
- логин: admin;
- пароль: 1234.

ASUS
Роутеры от ASUS пользуются стабильно высоким спросом, поэтому немало пользователей сталкиваются с проблемой входа. На самом деле все просто, ведь логин/пароль от устройства полностью аналогичен ТП-Линковскому:
- логин: admin;
- пароль: admin.

ZTE
Данный бренд известен многим, в первую очередь, благодаря смартфонам и планшетам. Тем не менее, ZTE может похвастаться обширной линейкой маршрутизаторов, которую из года в год обновляет и усовершенствует, внося новый функционал. А данные для входа выглядят следующим образом:
- логин: admin;
- пароль: отсутствует.

Huawei
Huawei, без малейшей доли преувеличения, является топовым китайским брендом. Компания может похвастаться не только производством производительных смартфонов, но и является разработчиком высокотехнологичной продукции, в том числе и для сетей 5G. Поэтому Huawei знает толк в роутерах. А для входа нужно использовать:
- логин: admin;
- пароль: admin.

D-LINK
D-LINK — известный тайваньский производитель сетевого оборудования, роутеры которого пользуются оглушительным успехом и продаются практически в любом местном магазине компьютерной техники и электроники. Между тем, для входа в роутер используются следующие данные:
- логин: admin;
- пароль: либо admin, либо пароль отсутствует — оставляем поле пустым при входе.

NETGEAR
NETGEAR — производитель сетевого оборудования из США. Устройства этого производителя хоть немного и уступают по популярности своим аналогам, упомянутым выше, тем не менее пользуются существенным успехом. Данные для входа:
- логин: без имени, это поле оставляем пустым;
- пароль: 1234.
Tenda
Роутеры от китайской компании-производителя Tenda встречаются относительно редко, однако с каждым годом набирают популярность на отечественном рынке.
- логин: без имени, оставляем параметр пустым;
- пароль: admin.

Alcatel
Alcatel — бывший французский производитель, которым на данный момент владеет Nokia.
- логин: отсутствует;
- пароль: admin.
Как войти в роутер Tplink?
Внутренний веб-сервер, также называемый веб-страницей управления маршрутизатором, не требует доступа в Интернет. Однако требуется подключение роутера к вашему компьютеру. Соединение может быть проводным или беспроводным. Выполните шаги указанные ниже для входа в систему через маршрутизатор Tp Link.
- Откройте интернет-браузер на устройстве, подключенном к маршрутизатору Tplink, а затем введите IP-адрес или веб-адрес по умолчанию. IP-адрес по умолчанию — 192.168.1.1, или веб-адрес по умолчанию — tplinklogin.net или tplinkwifi net. Используйте любой из них, и вы увидите вход в тп линк.
- На странице входа в сеть введите имя пользователя и пароль. Данные для входа в систему по умолчанию будут напечатаны на этикетке вашего маршрутизатора. Введите то же самое, и вы будете перенаправлены на страницу администрирования маршрутизатора tp link .
Err name not resolved — что за ошибка и как исправить
Нажмите кнопку входа, и вы увидите страницу администратора. Отсюда вы можете изменить различные настройки вашего маршрутизатора Tplink. Как только настройка будет завершена мы рекомендуем вам сменить пароль. Чтобы изменить пароль вашего маршрутизатора, выполните действия, описанные в следующем разделе.
Когда пароль по умолчанию WRT54G2 не работает
Изменение пароля по умолчанию на что-то уникальное имеет решающее значение; Это предотвращает вход неавторизованных пользователей. Однако пароли легко теряются или забываются. Это может быть причиной того, что вы не можете войти в свой маршрутизатор.
Подумайте об использовании менеджера паролей, чтобы вы могли использовать уникальные, безопасные пароли без необходимости их запоминания. Вы можете настроить такие приложения на автоматическое заполнение информации для входа в систему без необходимости ее ввода.
Вы можете сбросить настройки маршрутизатора Linksys WRT54G2 по умолчанию, чтобы очистить все настройки, оставив маршрутизатор с паролем по умолчанию, упомянутым выше. Вот как:
-
Включите маршрутизатор WRT54G2.
-
Переверните маршрутизатор, чтобы получить доступ к задней панели, где подключены кабели.
-
С помощью чего-нибудь маленького и острого, например скрепки или булавки, нажмите и удерживайте кнопку сброса не менее пяти секунд.
-
После отпускания кнопки подождите 30 секунд, пока маршрутизатор не перезагрузится.
-
Отключите кабель питания на несколько секунд.
-
Подключите кабель питания, затем подождите еще 60 секунд, чтобы убедиться, что WRT54G2 полностью перезагружен и готов к использованию.
-
Убедитесь, что сетевой кабель и кабель питания надежно закреплены, затем установите маршрутизатор в соответствии с рекомендациями по размещению маршрутизатора .
-
Маршрутизатор Linksys WRT54G2 был сброшен до заводских настроек по умолчанию.
Найти пароль по умолчанию E1200 & amp; Другая информация по умолчанию для входа
Пароль по умолчанию для Linksys E1200 – admin . Как и для большинства других паролей, этот пароль для маршрутизатора E1200 чувствителен к регистру, что в этом случае означает, что вы не можете использовать заглавные буквы.
Когда вас попросят ввести имя пользователя по умолчанию, введите здесь также admin .
192.168.1.1 – это общий IP-адрес по умолчанию для маршрутизаторов Linksys, а также IP-адрес по умолчанию для Linksys E1200.
Существует три версии аппаратного обеспечения маршрутизатора E1200 (1.0, 2.0 и 2.2), но каждая из них использует только что упомянутую информацию.
Что делать, если пароль по умолчанию для Linksys (Cisco) E1200 не работает
Если пароль по умолчанию admin не работает для вашего маршрутизатора E1200, это просто означает, что он был изменен на что-то другое, возможно, куда более безопасное. Хотя это хорошая вещь, это также означает, что ее легко забыть.
К счастью, вам не нужно покупать новый маршрутизатор или просто избегать входа в свой маршрутизатор – вы можете просто восстановить его до заводских настроек по умолчанию, что восстановит информацию по умолчанию сверху.
Это как сбросить маршрутизатор Linksys E1200:
-
Для начала убедитесь, что маршрутизатор подключен и включен нормально.
-
Переверните маршрутизатор, чтобы получить доступ к нижней части.
-
С помощью чего-нибудь маленького и острого, например скрепки или булавки, нажмите и удерживайте кнопку Сброс в течение 5-10 секунд .
-
Переверните маршрутизатор в его обычное положение, а затем подождите еще 30 секунд , чтобы Linksys E1200 полностью перезагрузился.
-
Теперь отсоедините кабель питания на несколько секунд и снова подключите его.
-
Подождите еще 30 секунд или около того, чтобы Linksys E1200 снова включился.
-
Теперь, когда маршрутизатор был сброшен, вы можете войти с именем пользователя и паролем по умолчанию admin , как описано выше. Используйте http://192.168.1.1 для доступа к маршрутизатору.
-
Не забудьте изменить пароль маршрутизатора сейчас, когда он был восстановлен до слишком простого для угадывания пароля admin . Вы можете сохранить более сложный пароль в бесплатном менеджере паролей, если вы думаете, что можете забыть его.
Так как сброс настроек маршрутизатора означает, что все настройки сброшены и восстановлены в том виде, в каком они были прямо из коробки, вам необходимо заново ввести все настройки, которые вы сделали, как любые настройки беспроводной сети (например, SSID и пароль беспроводной сети), DNS-сервер настройки, параметры переадресации портов и т. д.
Единственное, что вы можете сделать, чтобы избежать повторного ввода всей этой информации в будущем после сброса, – это сделать резервную копию конфигурации маршрутизатора в файл. Вы можете прочитать, как это сделать, в руководстве пользователя, указанном ниже, на странице 61.
Помогите! Я не могу получить доступ к маршрутизатору E1200
IP-адрес по умолчанию для маршрутизатора Linksys E1200 делает URL-адрес для доступа к маршрутизатору http://192.168.1.1 . Однако, если вы не можете связаться с маршрутизатором с этим адресом, это означает, что он был изменен на что-то другое.
К счастью, в отличие от сброса настроек маршрутизатора для восстановления пароля по умолчанию, вы можете просто увидеть, какой шлюз по умолчанию настроен, как на компьютере, подключенном к маршрутизатору. Этот IP-адрес совпадает с IP-адресом маршрутизатора.
Linksys E1200 Руководство и прошивка Ссылки
Все ссылки на поддержку и загрузку для трех версий этого маршрутизатора доступны на странице поддержки Linksys E1200.
Вы можете скачать руководство пользователя для версий 1.0, 2.0 и версии 2.2, которое является прямой ссылкой на PDF-версию руководства, размещенного на веб-сайте Linksys.
Загрузите прошивку и другое программное обеспечение для этого маршрутизатора Linksys на странице загрузок E1200.
На странице загрузок E1200 вы хотите быть уверенными, что вы просматриваете загрузки, которые зависят от версии аппаратного обеспечения вашего маршрутизатора. Если у вас версия 2.2, используйте ссылку Версия аппаратного обеспечения 2.2 – то же самое верно и для двух других версий.
Linksys E2000 Firmware & Manual Links

На веб-сайте Linksys есть все, что вам нужно знать на маршрутизаторе E2000, на странице поддержки Linksys E2000. Страница Linksys E2000 Downloads, в частности, — это то, куда вы направляетесь, чтобы загрузить самую последнюю прошивку и Windows / Mac Настройка подключения программного обеспечения.
Вот прямая ссылка на руководство Linksys E2000. Это руководство пользователя для маршрутизатора E2000 является PDF-файлом, поэтому для его открытия вам понадобится программа для чтения PDF-файлов.
С некоторыми маршрутизаторами существует несколько версий аппаратного обеспечения и, следовательно, несколько ссылок на скачивание прошивки
В таких случаях крайне важно загрузить правильный файл прошивки. С E2000 существует только одна версия аппаратного обеспечения, поэтому вы можете использовать одну и ту же ссылку для загрузки прошивки, которую вы видите в Версия аппаратного обеспечения 1.0 раздел страницы загрузки
Общие вопросы и ответы
Вопрос. Я хочу настроить виртуальные локальные сети, но мой маршрутизатор iSP не поддерживает виртуальные локальные сети. Могу ли я использовать сторонний маршрутизатор?
Ответ. Да, но вам нужно выбрать правильный тип вашего интернет-соединения.
Вопрос — не могу пинговать домашний роутер из интернета он онлайн?
Ответ. Маршрутизатор должен отвечать на эхо-запросы, и ответы по умолчанию отключены на большинстве маршрутизаторов.
Вопрос. Поддерживает ли мой домашний маршрутизатор NAT и что такое NAT?
Ответ: NAT означает трансляцию сетевых адресов и представляет собой метод совместного использования IP-адреса в сетях IPv4. Все домашние маршрутизаторы поддерживают NAT.
Вопрос — Я отключил Wi-Fi на роутере и теперь не работает переадресация портов?
Ответ. Кажется, что мой домашний концентратор BT отключает переадресацию портов, если Wi-Fi отключен. Это может быть особенность или просто неисправность.
Linksys WRT120N Ссылки на Руководство и микропрограммы
Страница поддержки Linksys WRT120N включает все, что вам нужно знать о маршрутизаторе WRT120N, включая руководство WRT120N (здесь есть прямая ссылка на PDF).
Вы также можете загрузить последнее обновление прошивки для маршрутизатора Linksys WRT120N на странице поддержки продукта: Linksys WRT120N Downloads.
Очень важно убедиться, что вы загружаете правильную прошивку для версии вашего конкретного маршрутизатора. Маршрутизатор WRT120N имеет только одну версию аппаратного обеспечения, что означает, что имеется только одна ссылка для загрузки прошивки, но у других маршрутизаторов Linksys может быть несколько

















