Как зайти на 192.168.1.1?
Сперва вам нужно убедиться, что вы подключены к вашему роутеру. Это может быть проводное подключение — для этого у вас должен быть подключен ваш компьютер к роутеру специальным кабелем Ethernet. При этом кабель обязательно должен быть воткнут в порты (разъемы), предназначенные для локальной сети. Ошибиться будет не просто — их много, и они обычно выделены специальной разметкой (как на картинке ниже).
В случае беспроводного подключения, вам нужно подключиться к Wi-Fi сети роутера. Данные о названии сети и пароле для подключения к ней должны содержаться на этикетке роутера, или же в инструкции. Стоит отметить, что у не настроенного новыго роутер, вполне может отсутствовать включенная по умолчанию беспроводная сеть — по этому, проводной вариант самый надежный в этом случае.
Для того, чтобы зайти на адрес 192.168.1.1, вам нужно открыть любой браузер (интернет-обозреватель), установленный на вашем компьютере или мобильном телефоне. Это может быть Google Chrome, Internet Explorer, Microsoft Edge, Mozilla Firefox, Yandex и т. д…
После открытия браузера, в адресной строке набираем следующий адрес:
Если все сделали правильно (подключили компьютер к роутеру, набрали правильный адрес), то вы попадете на страницу настроек вашего роутера. В большинстве случаев у вас роутер спросит логин и/или пароль — посмотреть логины пароли, которые производители по умолчанию ставят на свои устройства, можно в таблице ниже. Если же, логин и пароль у вас не спрашивается, и вообще, создается впечатление, что попасть в желанные настройки маршрутизатора у Вас не выходит — можете смело переходить к следующей главе данной статьи.
| Производитель | Логин | Пароль |
|---|---|---|
| 3com | admin | admin |
| ASUS | admin | admin |
| BenQ | admin | admin |
| Linksys | admin | admin |
| TP-Link | admin | admin |
| US Robotics | admin | admin |
Пароль от Wi-Fi или роутера — в чем разница
Многие пользователи, особенно начинающие, путают такие понятие, как «пароль от роутера» и ключ безопасности Wi-Fi (он же пароль от Wi-Fi-сети). В первом случае речь идет о данных для входа непосредственно в сам роутер для осуществления настройки.
Ключ безопасности Wi-Fi — устанавливается пользователем вручную, и, в отличие от пароля к роутеру, он должен иметь большую длину и быть сложным, то есть состоять из строчных и заглавных букв, а также цифр, чтобы избежать подключения сторонних пользователей. Большое значение имеет выбор типа шифрования, которых на данный момент существует два:
- WEP.
- WPA/WPA2.
Как изменить пароль администратора на маршрутизаторе NETGEAR
Изменение пароля администратора на маршрутизаторе NETGEAR на что-то уникальное повысит безопасность вашей сети. Вот как это сделать:
- Откройте новый браузер, подключенный к сети маршрутизатора NETGEAR.
- Перейдите на www.routerlogin.net. Должно появиться окно входа в систему.
- Введите имя пользователя и пароль по умолчанию. См. учетные данные по умолчанию в разделе выше.
- На главной странице или панель управления, выберите “Дополнительно” «Администрация» затем “Установите пароль”
- Если вы используете “Nighthawk Pro Gaming” роутера, нажмите “Настройки” «Администрация» затем “Установить пароль”
- Введите текущий пароль, а затем дважды новый пароль.
- Чтобы иметь возможность восстановить пароль в будущем, нажмите “Включить восстановление пароля” затем нажмите “Применить” чтобы сохранить изменения.
Если вы забыли свой пароль, не включив восстановление пароля, вам нужно будет снова настроить маршрутизатор с помощью сброса настроек.
Как изменить пароль маршрутизатора Wi-Fi
Ваш администратор пароль не тот же пароль, который используется для доступа к вашей сети Wi-Fi. Имя сети Wi-Fi (SSID) и пароль будут использовать заводские настройки по умолчанию при первой настройке маршрутизатора NETGEAR. Эти сведения можно найти на маршрутизаторе.
У вас будет возможность заменить данные учетных данных по умолчанию во время первой настройки. Если вы оставили их по умолчанию и хотите изменить, вы можете использовать веб-интерфейс маршрутизатора. Выполните следующие действия, чтобы изменить пароль или имя сети Wi-Fi маршрутизатора NETGEAR:
- Запустите новый браузер на устройстве, подключенном к маршрутизатору’ s.
- Перейдите на www.routerlogin.net.
- Введите имя пользователя и пароль в окне входа.
- На панели управления , выберите “Беспроводная связь”
- Если вы’используете “Nighthawk Pro Gaming” роутера, выберите “Настройки” затем “Настройка беспроводной сети”
- Введите имя новой сети в поле “Имя” текстовое поле (SSID).
- Введите новый пароль в поле “Пароль” (сетевой ключ).
- Выберите “Применить” чтобы сохранить изменения.
В этот момент ваше устройство может отключиться от сети Wi-Fi. Если это так, перейдите к доступным беспроводным сетям и повторно подключитесь, используя новый сетевой ключ или пароль Wi-Fi.
Как настроить wi-fi роутер Netgear N150
Интернет провайдер может работать посредством различных протоколов. Если он предоставляет соединение PPTP, то придется выполнить следующие инструкции. В графе «Основные настройки» необходимо выбрать поставщика интернет услуг. В выпадающем меню необходимо отметить пункт PPTP. В договоре с провайдером должны быть прописаны имя пользователя и пароль для него. Если таковых данных не имеется, то придется связаться с технической поддержкой провайдера и получить сведения. Если в ходе настройки вы будете соблюдать все предписания, но сеть так и не заработает, возможно это повод узнать от провайдера недостающие параметры конфигурации, типа IP-адреса или DNS-серверов.
Настройка соединения L2TP может требоваться для абонентов Билайн. Принцип настройки такого типа соединения очень похож на PPTP, за исключением выбора меню «всегда включена» в поле «режим подключения».
Основное меню настроек маршрутизатора Netgear N150
Протокол PPPoE настраивается для таких провайдеров, как Ростелеком. На данный момент это один из самых распространенных протоколов подключения. Наряду с этим это еще и один из самых простых режимов работы, где необходимо указать только имя пользователя и пароль. Дополнительных настроек для этого режима не требуется. Данный тип подключения реализуется следующим образом:
- во вкладке «новые настройки» необходимо найти поле «требуется ли при подключении к интернету ввести информацию о подключении» и выбрать пункт «да»;
- имя пользователя и пароль также должны быть прописаны в договоре. В противном случае эти данные можно получить у технической поддержки;
- настройки статического и динамического IP адреса протекают в стандартном режиме.
После установления этих параметров роутер готов к использованию.
Список паролей маршрутизатора NetGear
| Netgear | ||
| Модель | Имя пользователя по умолчанию | Пароль по умолчанию |
| 7550 | admin | пароль |
| AC1600 C6250EMR | admin | пароль |
| AC1750 C6300 | admin | пароль |
| AC790S | нет | admin |
| AirCard 782S | нет | администратор |
| C3000N300 | admin | пароль |
| CBVG834G | admin | пароль |
| CBVG834G | admin | пароль |
| CG3000 | admin | пароль |
| CG3000D | admin | пароль |
| CG3000D | admin | пароль |
| CG3000D | admin | пароль |
| CG3100 | admin | пароль |
| CG3100D-2 | admin | пароль |
| CG3101D | admin | пароль |
| CG3101D | неизвестно | неизвестно |
| CG4500BD | admin | пароль |
| CG814GCMR | admin | пароль |
| CG814W | admim | пароль |
| CG814WG | comcast | 1234 |
| CG814WG | admin | пароль |
| CG814WG | суперпользователь | пароль |
| CGD24G | admin | пароль |
| CGD24N | admin | пароль |
| CGD24N | admin | пароль |
| CGW814WG | comcast | 1234 |
| CVG824G | admin | пароль |
| CVG834G | пароль администратора | пароль |
| D6300 | пароль администратора | пароль |
| D7000 NighthawkAC1900 | admin | пароль |
| DG480 | admin | changeme |
| DG632 | пароль администратора | пароль |
| DG632 | пароль администратора | пароль |
| DG814 | admin | пароль |
| DG814 | admin | пароль |
| DG824M | admin | пароль |
| DG834 | admin | пароль |
| DG834G | admin | пароль |
| DG834GSP | admin | пароль |
| DG834GT | пароль | |
| DG834GU | admin | пароль |
| DG834N | admin | admin |
| DG834PN | пароль | |
| DG934G | admin | пароль |
| DGFV338 | пароль администратора | пароль |
| DGN1000 | пароль администратора | пароль |
| DGN1000SP | admin | пароль |
| DGN2000 | admin | пароль |
| DGN2200 | admin | пароль |
| DGN2200 | admin | пароль |
| DGN2200 | admin | пароль |
| DGN2200 | admin | пароль |
| DGN2200B | admin | пароль |
| DGN3500 | пароль администратора | |
| DGND3300 | пароль администратора | пароль |
| DGND3700 | admin | пароль |
| DGND3700 | admin | пароль |
| DM111PSP | пароль администратора | |
| DM602 | пароль администратора | |
| EVG2000 | пароль администратора | пароль |
| FM114P | пароль администратора | пароль |
| FR114P | admin | пароль |
| FR114W | admin | пароль |
| FR314 | admin | пароль |
| FR318 | admin | пароль |
| FR328S | admin | пароль |
| FV318 | пароль администратора | |
| FVG318 | admin | пароль |
| FVL328 | admin | пароль |
| FVS114 | admin | пароль |
| FVS124G | admin | пароль |
| FVS318 | admin | пароль |
| FVS318 | admin | пароль |
| FVS318 | admin | пароль |
| FVS318G | admin | пароль |
| FVS328 | admin | пароль |
| FVS336G | admin | пароль |
| FVS336G | пароль администратора | |
| FVS338 | пароль администратора | |
| FVX538 | пароль | |
| FWAG114 | admin | пароль |
| FWG114 | admin | пароль |
| FWG114P | admin | пароль |
| FWG114P | admin | пароль |
| HR314 | admin | пароль |
| KWGR614 | admin | пароль |
| MBR1210 | admin | пароль |
| MBR624GU | admin | пароль |
| MBR814X | admin | пароль |
| ME102 | admin | epicrouter |
| MR314 | admin | пароль |
| MR314 | admin | 1234 |
| MR814 | пароль администратора | |
| MR814 | пароль администратора | |
| MR814 | admin | пароль |
| NighthawkR7000 | пароль администратора | |
| Nighthawk R8500 | пароль администратора | |
| Nighthawk X6 R8000 | admin | пароль |
| Orbi RBK50 | admin | пароль |
| Orbi RBR50 | admin | пароль |
| R6100 | admin | пароль |
| R6300 | admin | пароль |
| R6300 | пароль администратора | |
| R6400 | пароль администратора | пароль |
| R7000 | admin | пароль |
| R8500 | admin | пароль |
| R9000 Nighthawk X10 | admin | пароль |
| RH340 | НЕТ | 1234 |
| RM356 | НЕТ | 1234 |
| RO318 | админ | 1234 |
| RP114 | админ | 1234 |
| RP614 | админ | пароль |
| RP614 | admin | пароль |
| RP614 | пароль администратора | |
| RP614 | пароль администратора | пароль |
| RT311 | НЕТ | 1234 |
| RT314 | НЕТ | 1234 |
| RT314 | админ | 1234 |
| RT314 | админ | 1234 |
| RT388 | НЕТ | 1234 |
| Super Hub2 | admin | admin |
| TA612V | admin | пароль |
| UTM5 | пароль администратора | |
| VMDG280 | пароль администратора | пароль |
| VMDG480 | admin | changeme |
| VMDG480 | admin | changeme |
| VMDG485 | админ | админ |
| VMDG485 | админ | admin |
| VMDG490 | неизвестно | неизвестно |
| VVG2000 | admin | пароль |
| WGR613VAL | admin | пароль |
| WGR614 | пароль администратора | пароль |
| WGR614 | пароль администратора | пароль |
| WGR614 | пароль администратора | |
| WGR614 | admin | пароль |
| WGR614 | пароль администратора | пароль |
| WGR614 | пароль администратора | пароль |
| WGR614 | admin | пароль |
| WGR614 | admin | пароль |
| WGR614 | admin | пароль |
| WGT624 | admin | пароль |
| WGT624 | admin | пароль |
| WGT624 | admin | пароль |
| WGT624 | admin | пароль |
| wgt634u | пароль администратора | |
| WGU624 | admin | пароль |
| WGXB102 | admin | пароль |
| WNDR3300 | admin | пароль |
| WNDR3400 | пароль администратора | пароль |
| WNDR3400 | пароль администратора | пароль |
| WNDR3700 | admin | пароль |
| WNDR3800 | admin | пароль |
| WNDR4000 | admin | пароль |
| WNDR4300 | admin | пароль |
| WNDR4500 | admin | пароль |
| WNDR4500 | admin | пароль |
| WNDR4700 | admin | пароль |
| WNDRMAC | admin | пароль |
| WNR1000 | admin | пароль |
| WNR1000 | admin | пароль |
| WNR1000 | admin | пароль |
| WNR1000 | admin | пароль |
| WNR2000 | admin | пароль |
| WNR2000 | admin | пароль |
| WNR2000 | пароль администратора | |
| WNR2000 | пароль администратора | |
| WNR2000 | пароль администратора | пароль |
| WNR2500 | пароль администратора | пароль |
| WNR3500 | admin | пароль |
| WNR3500 | admin | admin |
| WNR3500L | админ | админ |
| WNR3500L | админ | пароль |
| WNR612 | admin | пароль |
| WNR834B | admin | пароль |
| WNR834B | admin | пароль |
| WNR834M | пароль администратора | пароль |
| WNR854T | admin | пароль |
| WPN824 | пароль администратора | |
| WPN824 | пароль администратора | |
| WPN824 | admin | пароль |
| WPN824N | admin | p assword |
| WPNT834 | admin | пароль |
Не получается зайти на 192.168.1.1
На самом деле, причин, из-за которых у вас может не быть доступа к 192.168.1.1 может быть много, но мы разберем самые распространенные:
- У вас не установлены драйвера на сетевое оборудование (сетевая карта или Wi-Fi адаптер)
- Вы не подключили ваше устройство к роутеру
- Роутер не выдал IP адрес вашему компьютеру, и поставить его нужно вручную.
- Адрес роутера отличается от 192.168.1.1
- Неверный логин или пароль
Давайте выясним, в чем проблема.
Нажимаем две клавиши на клавиатуре — Win + R, и вводим туда команду . Нажимаем Enter (ввод), или кноку «ОК».
Откроется окно свойств сетевых подключений. Во многих случаях возможно, что их может быть у вас несколько — например проводное и беспроводное.
Если у вас вообще там пусто — то у вас либо не установлены драйвера на сетевое оборудование, либо какие-то аппаратные проблемы.
Если у вас все подключения имеют статус «Сетевой кабель не подключен», то проверьте — включен ли роутер, и подключен ли к нему ваш компьютер.
Если же ваше подключение имеет статус «Неопознанная сеть», то значит вы не получили автоматически IP адрес от вашего маршрутизатора.
В такой ситуации нужно поставить его вручную. Для этого нажимаем на этом подключении правой кнопкой мыши и выбираем пункт «Свойства».
В открывшемся окне находим пункт под названием «IP версии 4 (TCP/Ipv4)», выделяем его и нажимаем кнопку «Свойства».
Дальше откроется окно со множеством настроек. Выбираем пункт «Использовать следующий IP-адрес», и прописываем следующие настройки:
- IP адрес: 192.168.1.10
- Маска подсети: 255.255.255.0
- Основной шлюз: 192.168.1.1
- Предпочитаемый DNS-сервер: 192.168.1.1
И после этого нажимаем кнопку «ОК», затем еще раз «ОК». После этого пробуем зайти на заветный адрес 192.168.1.1.
Адрес роутера отличается от 192.168.1.1
Вполне возможно, что адрес роутера является не 192.168.1.1 — именно тогда, при попытке зайти в настройки роутера через браузер, вы увидите сообщения вроде «Не удается открыть эту страницу», «Не удается получить доступ к сайту», «Время ожидания соединения истекло» или что-то в таком духе.
В таком случае, определить истинный адрес роутера помогут сетевые настройки. Самый простой способ — посмотреть эти настройки через командную строку. Для этого, её сперва нужно запустить, просто набрав в поиске меню Пуск текстом «Командная строка», и запустить.
Затем, в ней необходимо набрать текст и нажать на клавишу ввода Enter. После этого, в командной строке появится примерно следующее:
C:\Users\Recluse>ipconfig
Настройка протокола IP для Windows
Адаптер Ethernet Ethernet:
DNS-суффикс подключения . . . . . :
IPv4-адрес. . . . . . . . . . . . : 192.168.169.2
Маска подсети . . . . . . . . . . : 255.255.255.0
Основной шлюз. . . . . . . . . : 192.168.169.1
Во всем этом нас должен интересовать пункт «Основной шлюз» — он и обозначает адрес роутера (конечно же, при условии, что компьютер подключен именно через роутер). В данном примере, это адрес 192.168.169.1 — значит, и нужно пробовать зайти на этот адрес через браузер, набрав в адресной строке браузера текст .
Неверный логин или пароль
Достаточно неприятная ситуация, когда доступ к настройкам роутера не возможен из-за неверного логина или пароля. Давайте рассмотрим, что же стоит делать в таком случае:
- Первым делом стоит проверить правильность набора логина пароля из значений по умолчанию, которые были приведены в начале статьи.
- Затем, если они не подошли, стоит посмотреть на нижнюю часть роутера — обычно там так же можно найти логин пароль, и они могут отличаться от тех, что написаны в начале нашей статьи.
- Если и они не подошли, и у вас нет совершенно никакого понятия, какие же у вас установлены логин и пароль на роутере, придется провести процедуру сброса настроек. Стоит понимать, что при сбросе настроек придется по новой настраивать как сетевые параметры для работы интернета, так и настройки Wi-Fi, проброс портов. Таким образом, после сброса настроек, велика вероятность остаться без интернета и вайфая — по этому, если вы не уверены в своих силах, лучше обратиться к нужным специалистам от провайдера или множества фирм, предлагающих свои услуги по работе с компьютерами.
Прочитать про необходимые действия для сброса пароля, можно здесь.
Расширенная настройка через приложение Netgear Genie
Пароль от Wi-Fi или роутера — в чем разница
Многие пользователи, особенно начинающие, путают такие понятие, как «пароль от роутера» и ключ безопасности Wi-Fi (он же пароль от Wi-Fi-сети). В первом случае речь идет о данных для входа непосредственно в сам роутер для осуществления настройки.
Ключ безопасности Wi-Fi — устанавливается пользователем вручную, и, в отличие от пароля к роутеру, он должен иметь большую длину и быть сложным, то есть состоять из строчных и заглавных букв, а также цифр, чтобы избежать подключения сторонних пользователей. Большое значение имеет выбор типа шифрования, которых на данный момент существует два:
- WEP.
- WPA/WPA2.
Доступ к интерфейсу маршрутизатора NETGEAR
Многим из нас не потребуется доступ к панели управления маршрутизатора после первоначальной настройки. чтобы данные для входа можно было легко забыть. Чтобы попытаться решить эту проблему, NETGEAR и многие другие маршрутизаторы устанавливают в качестве учетных данных для входа по умолчанию нечто простое, например “admin” и “пароль” Получив доступ, вы сможете изменить учетные данные на уникальные для более надежной защиты. И если вы снова забудете в будущем, вы можете восстановить его, включив параметр “Включить восстановление пароля” функция.
Удалось ли вам успешно войти в свой маршрутизатор NETGEAR? Расскажите нам об этом в разделе комментариев ниже.
Пошаговая инструкция для смены пароля «admin» на роутерах TP-Link:
Рис: В некоторых моделях роутеров TP-Link пароль меняется во вкладке Management – Access Control – Passwords.
- Поле Username предназначено для смены логина. Вряд ли следует трогать его. Old Password – поле для ввода старого пароля, который нужно изменить. New Password — место для ввода нового. Confirm Password — в этом поле вводим новый password ещё раз, во избежание орфографических ошибок. Кнопка Save/Apply служит для сохранения изменений. Если не нажать на неё, то при переключении на другую вкладку можно удалить все нововведения.
Готово! Ещё раз призываем – если забываете пароль, то нет никаких инструкций для TP Link о том, как все восстановить. Зато можно сбросить на заводской стандартный. При этом все остальные настройки также сменятся на параметры по умолчанию: подключение к интернету и раздачу Wi-Fi придётся настраивать по-новой.
Как сбросить настройки и пароль модема на заводские
Эта инструкция нужна для того, чтобы обнулить настройки.
- Физически отключить роутер ТП Линк из электросети.
- Отыскать в корпусе отверстие диаметром с грифель карандаша.
- Просунув в это отверстие иголку, булавку или подобный тонкий предмет, нажать на скрытую внутри корпуса кнопку: нажатие обязательно почувствуется.
- Вновь подключить маршрутизатор: все настройки будут обнулены.
- Готово!
Как зайти на 192.168.1.1?
Сперва вам нужно убедиться, что вы подключены к вашему роутеру. Это может быть проводное подключение — для этого у вас должен быть подключен ваш компьютер к роутеру специальным кабелем Ethernet. При этом кабель обязательно должен быть воткнут в порты (разъемы), предназначенные для локальной сети. Ошибиться будет не просто — их много, и они обычно выделены специальной разметкой (как на картинке ниже).

В случае беспроводного подключения, вам нужно подключиться к Wi-Fi сети роутера. Данные о названии сети и пароле для подключения к ней должны содержаться на этикетке роутера, или же в инструкции. Стоит отметить, что у не настроенного новыго роутер, вполне может отсутствовать включенная по умолчанию беспроводная сеть — по этому, проводной вариант самый надежный в этом случае.
Для того, чтобы зайти на адрес 192.168.1.1, вам нужно открыть любой браузер (интернет-обозреватель), установленный на вашем компьютере или мобильном телефоне. Это может быть Google Chrome, Internet Explorer, Microsoft Edge, Mozilla Firefox, Yandex и т. д…
После открытия браузера, в адресной строке набираем следующий адрес:

Если все сделали правильно (подключили компьютер к роутеру, набрали правильный адрес), то вы попадете на страницу настроек вашего роутера. В большинстве случаев у вас роутер спросит логин и/или пароль — посмотреть логины пароли, которые производители по умолчанию ставят на свои устройства, можно в таблице ниже. Если же, логин и пароль у вас не спрашивается, и вообще, создается впечатление, что попасть в желанные настройки маршрутизатора у Вас не выходит — можете смело переходить к следующей главе данной статьи.
| Производитель | Логин | Пароль |
|---|---|---|
| 3com | admin | admin |
| ASUS | admin | admin |
| BenQ | admin | admin |
| Linksys | admin | admin |
| TP-Link | admin | admin |
| US Robotics | admin | admin |
Как изменить пароль Wi-Fi на старом маршрутизаторе NETGEAR
Подписаться выполните следующие действия, чтобы изменить пароль или сетевое имя на маршрутизаторе NETGEAR Smart Wizard:
- Откройте новый веб-браузер на устройстве, подключенном к вашему маршрутизатору NETGEAR’ сети.
- В адресной строке введите “www.routerlogin.net” или “http://192.168.1.1“.
- На экране входа введите имя пользователя и пароль администратора. “Умный мастер” откроется.
- Перейдите к “Настройка” на левой панели навигации и выберите “Настройки беспроводной сети”
- В “Настройки беспроводной сети” введите уникальное “Имя” (SSID) для доступных диапазонов вашего маршрутизатора.
- Через “Параметры безопасности” раздел, выберите тип безопасности, которую вы хотите использовать. «WPA2» Лучше всего, если ваш маршрутизатор поддерживает его или “WPA.” “WEP” следует использовать только тогда, когда нет другого варианта, поскольку он легко расшифровывается.
- Введите новый пароль в поле “Парольная фраза” текстовое поле. В качестве пароля можно использовать любую текстовую строку от 8 до 63 символов.
- Нажмите “Применить” чтобы сохранить изменения.
Возможные ошибки при входе
Самые распространенные ошибки входа укажу в этом блоке.
Долгая загрузка страницы или надпись «не удается получить доступ к сайту».
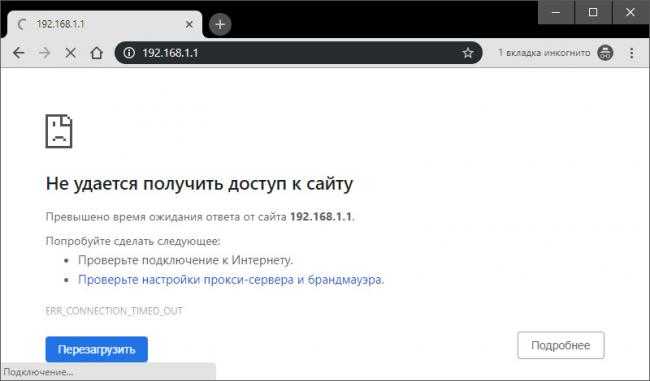
Займитесь поиском неисправности в следующем:
- Неправильный IP-адрес роутера (самое распространенное).
- ПК с роутером не соединен патч-кордом.
- Коннекторы патч-корда плохо сидят в разъемах.
- Неисправен сам сетевой кабель (перебит).
- Роутер выключен или неисправен.
- На сетевую карту компьютера не установлены драйвера.
Начните с первого (что скорей всего и является причиной):
-
комбинацией клавиш Win+R откройте строку и активируйте cmd
- в командной строке выполните команду ipconfig
- «Основной шлюз» укажет настоящий адрес маршрутизатора, с которым соединен ноутбук или ПК.
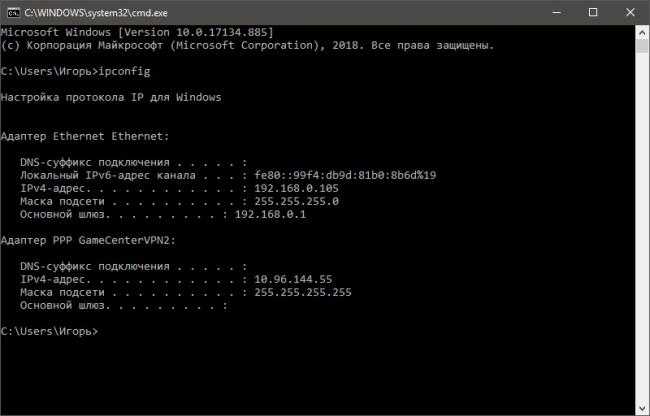
Возможно, ваш роутер, предоставленный провайдером, был изменен им, или вами на 192.168.1.1, или какой-либо другой. Если айпишник не определился, ищите проблему в следующих упомянутых пунктах.
Неверно указан логин или пароль.
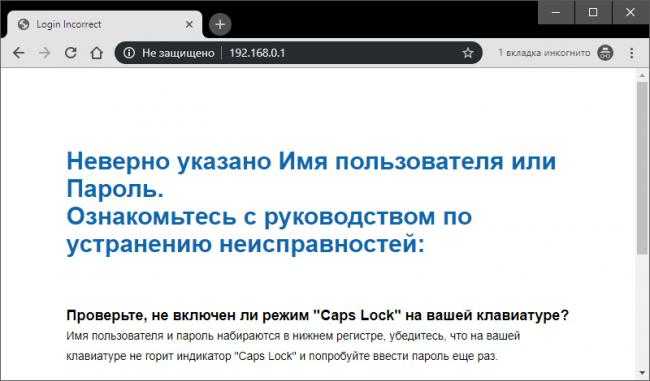
Есть две причины:
- Вы неверно вводите login и password из-за проблем с раскладкой клавиатуры.
- Он был изменен.
Если вы не привязывали TP-Link ID (авторизация локального администратора), не удается войти через admin, а измененный логин и пароль не помните, выполните сброс настроек.
На корпусе маршрутизатора, зажмите на 7-10 секунд кнопку Reset (RST). Вы сбросите маршрутизатор до заводского состояния (поймете начало процесса по изменившейся индикации), тем самым вернув ему стандартные данные входа локального администратора (admin, admin). К сожалению, все остальные данные слетят тоже и их вновь придется настраивать.
Если вы привязывали TP-Link ID (авторизация удаленного администратора), сделайте сброс пароля через форму «Forgot Password». При утере доступа к электронной почте придется откатить роутер до заводских настроек через кнопку Reset, чтобы вернуть доступ к личному кабинету.
Иногда, кнопка Reset утоплена в корпус, поэтому нажимать ее придется зубочисткой, иголкой или скрепкой.
Настройка PPPoE подключения
Режим подключения «PPPoE» по своим настройкам совершенно аналогичен предыдущим режимам. Заполняем графы «Имя пользователя» и «Пароль» (данные берем в договоре с провадйером), «Имя службы» — вводим любое название будущего подключения. «IP адрес в Интернете» — ставим точку на «Получить динамический от поставщика услуг Интернет».
После выбора режима требуемого подключения к интернету и соответствующих настроек, маршрутизатор должен автоматически подключиться к интернету. В этом можно убедиться зайдя в меню «Состояние маршрутизатора» и нажав кнопку «Состояние подключения».
Настройка Wi-Fi на роутере Netgear
Чтобы создать точку доступа Wi-Fi на маршрутизаторе Netgear, сделайте следующее:
- Откройте раздел «Настройка» и выберите беспроводную сеть.
- Появится меню для создания точки доступа. В самом верху укажите вашу страну.
- Далее поставьте галочку на вещание сети.
- Теперь придумайте название для своей сети Wi-Fi и запишите его. Оно должно быть написано на латинице. Разрешается использовать цифры.
- Теперь задайте автоматически поиск свободного канала.
- В разделе безопасности выбирайте WPA2-PSK (AES).
- Придумайте пароль и введите его в соответствующее поле. Он должен быть не менее 8 символов длиной и содержать маленькие и большие буквы, а также цифры. Все это поможет обеспечить как можно более серьезный уровень защиты вашей Wi-Fi сети.
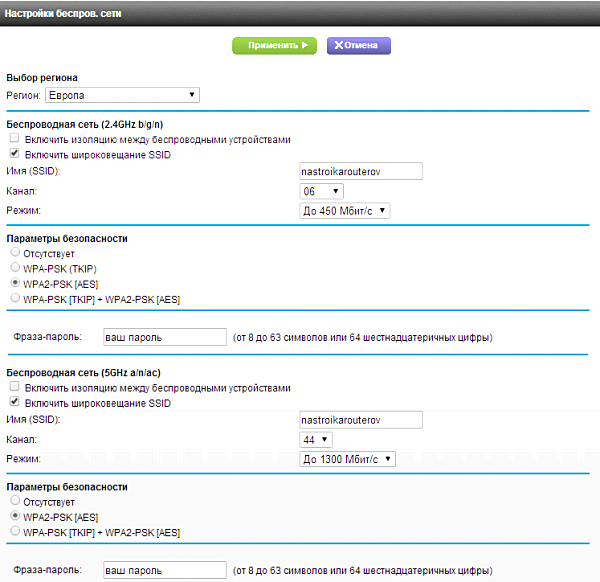 Напишите пароль в поле «Фраза»
Напишите пароль в поле «Фраза»
- Если вам нужна частота 5 ГГц (если роутер ее поддерживает), то в этом разделе указывайте все то же самое.
- Жмите «Применить» и попробуйте подключиться к своему роутеру Netgear с помощью только что созданной сети Wi-Fi. Используйте любое устройство, поддерживающее беспроводное подключение к интернету.
Пароли от роутеров по умолчанию
Но перед тем как приступить к установке пароля/ключа шифрования для Wi-Fi, необходимо войти в настройки самого роутера. Для этого нужно ввести адрес маршрутизатора, а затем ввести корректный логин и пароль. Стоит отметить, что пароли роутеров и логины по умолчанию написаны на самих устройствах.
Яркий пример D-Link Dir 615 — роутер, для входа в настройки которого нет необходимости узнавать и вводить логин и пароль. Стоит также упомянуть роутеры MikroTik, все модели которой не имеют заводского логина и пароля.
Стандартные пароли на современных роутерах в подавляющем большинстве случаев являются примитивными и находятся в свободном доступе. Узнать их можно на официальном веб-сайте производителя, в печатном или PDF-руководстве, а также найти заводские пароль и логин для входа в веб-интерфейс маршрутизатора можно на самом устройстве.
Теперь вкратце рассмотрим стандартные пароли для Wi-Fi-роутеров от наиболее известных производителей.
TP-Link
Домашние роутеры, произведенные китайской компанией TP-Link, являются, пожалуй, одними из наиболее распространенных на отечественном рынке. И это вполне объяснимо, поскольку компания-производитель выпускает разнообразный модельный ряд, отличающийся многофункциональностью и ценовой доступностью. Кроме всего прочего, роутеры TP-Link отличает удобный интерфейс для настройки, войти в который можно используя стандартный пароль и логин, который можно узнать на наклейке, расположенной внизу устройства:
- логин: admin;
- пароль: admin.
ZyXEL
ZyXEL — тайваньский производитель сетевого оборудования, который известен многим еще в 90-е благодаря выпуску качественных dial-up модемов. Сегодня «зайсел» производит не менее знаковые беспроводные маршрутизаторы, которые для входа используют:
- логин: admin;
- пароль: 1234.
ASUS
Роутеры от ASUS пользуются стабильно высоким спросом, поэтому немало пользователей сталкиваются с проблемой входа. На самом деле все просто, ведь логин/пароль от устройства полностью аналогичен ТП-Линковскому:
- логин: admin;
- пароль: admin.
ZTE
Данный бренд известен многим, в первую очередь, благодаря смартфонам и планшетам. Тем не менее, ZTE может похвастаться обширной линейкой маршрутизаторов, которую из года в год обновляет и усовершенствует, внося новый функционал. А данные для входа выглядят следующим образом:
- логин: admin;
- пароль: отсутствует.
Huawei
Huawei, без малейшей доли преувеличения, является топовым китайским брендом. Компания может похвастаться не только производством производительных смартфонов, но и является разработчиком высокотехнологичной продукции, в том числе и для сетей 5G. Поэтому Huawei знает толк в роутерах. А для входа нужно использовать:
- логин: admin;
- пароль: admin.
D-LINK
D-LINK — известный тайваньский производитель сетевого оборудования, роутеры которого пользуются оглушительным успехом и продаются практически в любом местном магазине компьютерной техники и электроники. Между тем, для входа в роутер используются следующие данные:
- логин: admin;
- пароль: либо admin, либо пароль отсутствует — оставляем поле пустым при входе.
NETGEAR
NETGEAR — производитель сетевого оборудования из США. Устройства этого производителя хоть немного и уступают по популярности своим аналогам, упомянутым выше, тем не менее пользуются существенным успехом. Данные для входа:
- логин: без имени, это поле оставляем пустым;
- пароль: 1234.
Tenda
Роутеры от китайской компании-производителя Tenda встречаются относительно редко, однако с каждым годом набирают популярность на отечественном рынке.
- логин: без имени, оставляем параметр пустым;
- пароль: admin.
Alcatel
Alcatel — бывший французский производитель, которым на данный момент владеет Nokia.
- логин: отсутствует;
- пароль: admin.
Стандартный адрес для роутеров
Чтобы открылся сайт маршрутизатора, в первую очередь нужно ввести в адресную (не поисковую) строку браузера его IP-адрес. Только после этого появится окно для авторизации — те самые login/password.
Важно! Прежде чем пытаться открыть админку, роутер нужно подключить к ПК или ноутбуку через патч-корд или по Wi-Fi.
Схема подключения роутера к ПК
Самые частые варианты написания IP-адреса — 192.168.0.1 или 192.168.1.1. Но некоторые компании используют иные цифры или даже DNS-адреса:
- D-Link — 192.168.0.1, dlinkrouter.local;
- TP-Link — 192.168.0.1, 192.168.1.1, tplinklogin.net, tplinkwifi.net;
- ASUS — 192.168.1.1, router.asus.com;
- NETGEAR — 192.168.1.1, routerlogin.net;
- ZTE — 192.168.1.1, 192.168.0.1;
- ZYXEL — 192.168.1.1, my.keenetic.net;
- Tenda — 192.168.0.1, tendawifi.com;
- MikroTik — 192.168.88.1;
- HUAWEY — 192.168.100.1;
- Alcatel — 192.168.1.1;
- NETIS — 192.168.1.1, netis.cc, 192.168.1.245;
- XIAOMI — 192.168.31.1, miwifi.com.
Все данные для входа в админку любого маршрутизатора, в том числе IP-адрес, указываются на этикетке, которая обычно наклеивается на дно устройства.



















