Копирование и вставка текста
Ещё два параметра связаны с операциями над текстом
Обращали ли вы внимание, что при выделении двойным кликом любого слова на странице, браузер автоматически захватывает в выделение идущий за этим словом пробел:
Это не всегда удобно. Отключить такую особенность можно с помощью параметра layout.word_select.eat_space_to_next_word. Ему следует задать значение false и тогда слова на веб-страницах начнут выделяться без захвата пробелов в конце.
Другой параметр, связанный с текстом, касается его вставки. Можно настроить колёсико мыши таким образом, чтобы оно могло вставлять в текстовые поля текст, скопированный в буфер обмена. В итоге вам не придётся для этого вызывать контекстно меню и выбирать команду «вставить». Для осуществления этого нужен параметр middlemouse.paste.
Предложения по ключевым словам
Когда вы начинаете вводить данные в панели адреса, Firefox предлагает релевантные популярные поисковые запросы, предоставляемые такими поисковыми системами, как Google, Bing и т.д. Когда поисковые предложения включены, текст, который вы вводите в поле поиска, отправляется в поисковую систему по умолчанию, которая анализирует слова и отображает список связанных поисков.
Примечание: Вы можете изменить настройки поиска, чтобы использовать любимую поисковую систему по умолчанию или включить или выключить поисковые предложения. Чтобы узнать больше, прочитайте статьи Изменение настроек поиска по умолчанию в Firefox и Поисковые предложения в Firefox.
Наберите перед вашим вводом (например: ?mozilla support)
- если вы хотите видеть только поисковые предложения
- или если вы хотите просмотреть поисковые предложения, хотя параметр «Показать поисковые предложения в результатах адресной строки» отключён (но параметр «Предоставлять поисковые предложения» должен быть включен).
Если вы используете краткие имена поисковых систем, предложения ключевых слов поступают из выбранной поисковой системы.
Краткие имена не делают предложений ключевых слов.
Очистить историю просмотра Firefox
-
Сначала откройте браузер.
-
Нажмите меню Firefox, представленное тремя горизонтальными линиями и расположенное в верхнем правом углу окна браузера.
-
Когда появится всплывающее меню, выберите « Настройки» .
-
Теперь должна отобразиться вкладка Настройки » в Firefox . Сначала выберите вкладку « Конфиденциальность и безопасность » слева.
-
Далее найдите раздел « История
-
Первая опция, найденная в разделе «История», помечена как « Firefox will» и сопровождается выпадающим меню со следующими тремя вариантами.
- Запомнить историю. Если выбран этот параметр, Firefox записывает журнал всей истории посещенных страниц.
- Никогда не запоминать историю: если выбран, Firefox не записывает историю посещений.
- Использовать пользовательские настройки для истории. Позволяет настраивать ряд параметров, связанных с историей Firefox, подробно описано ниже.
Выберите тот, который наилучшим образом соответствует тому, как вы хотите, чтобы Firefox обрабатывал вашу историю просмотров.
-
Следующая опция помечена как Очистить историю … Нажмите ее.
-
Теперь должно появиться диалоговое окно Очистить всю историюПервый раздел в этом окне, помеченный как Временной диапазон для очистки , сопровождается раскрывающимся меню и позволяет удалять личные данные из следующих предварительно определенных временных интервалов:
- Все (опция по умолчанию)
- Последний час
- Последние два часа
- Последние четыре часа
- Cегодня
Укажите, как далеко вы хотите вернуться.
-
Второй раздел позволяет указать, какие компоненты данных будут удалены. Прежде чем двигаться вперед, необходимо полностью понять, что представляет собой каждый из этих элементов, прежде чем что-либо удалять. Они заключаются в следующем.
- Просмотр и история загрузок: Firefox ведет учет имен и URL-адресов всех посещаемых вами веб-страниц, а также журнал всех файлов, которые вы загружаете через браузер.
- Форма и история поиска. Когда вы вводите информацию, такую как ваше имя и адрес, в веб-форму, Firefox сохраняет ее локально, используя ее для автоматического заполнения этих полей в последующих сеансах. Между тем, когда вы вводите ключевые слова в строке поиска браузера, эти данные также сохраняются на вашем жестком диске для дальнейшего использования. Mozilla решила сгруппировать эти два компонента вместе, когда дело доходит до их удаления.
- Куки-файлы. Веб-сайты используют куки-файлы для хранения пользовательских настроек, учетных данных и т. Д. В виде небольших текстовых файлов.
- Кэш: Кэш состоит из временных файлов, которые используются для ускорения загрузки страниц при последующих посещениях. Они могут варьироваться от файлов изображений до целых веб-страниц.
- Активные входы в систему: при выборе этого параметра вы будете автоматически выходить из любых сайтов, на которых вы в данный момент вошли (через HTTP-аутентификацию ).
- Автономные данные веб- сайта. Некоторые веб-сайты могут хранить файлы на жестком диске, которые могут облегчить использование сайта, даже если подключение к Интернету недоступно. Эти файлы классифицируются как данные офлайн-сайта.
- Настройки сайта: Firefox также хранит определенные настройки, такие как разрешение всплывающих окон, специфичных для отдельных сайтов. Эти настройки также могут быть удалены по вашему желанию.
Каждый элемент, сопровождаемый галочкой, должен быть удален. Убедитесь, что у вас есть нужные опции отмечены (и не отмечены).
Чтобы завершить процесс удаления, нажмите Очистить сейчас в правом нижнем углу.
Ctrl + клик
Ctrl + клик в Safari может выполнять две разные функции, в зависимости от того, как вы устанавливаете настройки вкладок в Safari. Здесь можно найти и настроить эти параметры, чтобы решить, какие ярлыки доступны.
-
В меню Safari выберите « Настройки» .
Вы также можете нажать Command + запятую ( , ).
-
Нажмите на заголовок вкладки .
-
Первое поле, которое вы можете переключить, влияет на то, что происходит, когда вы удерживаете Command и щелкаете ссылку. Если он включен, при этом откроется связанная страница в новой вкладке. Если нет, связанная страница откроется в новом окне.
-
Третий вариант разблокирует некоторые другие полезные сочетания клавиш. Нажмите на нее, чтобы объединить Command с цифрами от 1 до 9 для переключения между девятью вкладками (пронумерованы слева направо).
-
Закройте окно, чтобы сохранить изменения.
Способ 3. Через Панель управления
Данный вариант уже будет немного посложнее, но он также эффективен, как и первый. Кстати говоря, подобный способом можно установить по умолчанию не только Firefox, но и другие браузеры. Поэтому его можно назвать универсальным.
Как сделать Mozilla Firefox браузером по умолчанию в Windows 7, 8
- Для начала нужно зайти в «Панель управления» сделать это можно с помощью меню «Пуск».
- В «Панели управления» находим вкладку «Программы по умолчанию» и кликаем на нее.
- Далее нажимаем на «Задание программ по умолчанию».
- Здесь выбираем нужный нам браузер по умолчанию, в данном случае это — Mozilla Firefox. Нажимаем на кнопку «Использовать эту программу по умолчанию».
Все, теперь все ссылки, на которые вы нажмете в любых программах, будут открываться именно в этом браузере, что, безусловно, повысит комфорт работы.
Как сделать Mozilla Firefox браузером по умолчанию в Windows 10
Для этой операционной системы необходимо применить совсем иной алгоритм действий. Делаем это следующим образом:
- Заходим в меню пуск и открываем раздел «Параметры». Соответствующий значок напоминает шестерню.
- Нажимаем на вкладку «Система» (самая первая в этом окне).
- Слева вы увидите несколько вкладок, а в самом низу находим «Приложения по умолчанию» и нажимаем туда.
- Здесь выбираем раздел «Веб-браузер» и меняем его на Mozilla Firefox.
Устанавливаем Firefox браузером по умолчанию на OC Mac
- Открываем стандартный браузер Safari.
- В меню выбираем пункт «Настройки», откроется нужная нам вкладка «Основные».
- Вверху видим строчку «Веб-браузер по умолчанию», нажимаем на нее и выбираем нужный нам браузер.
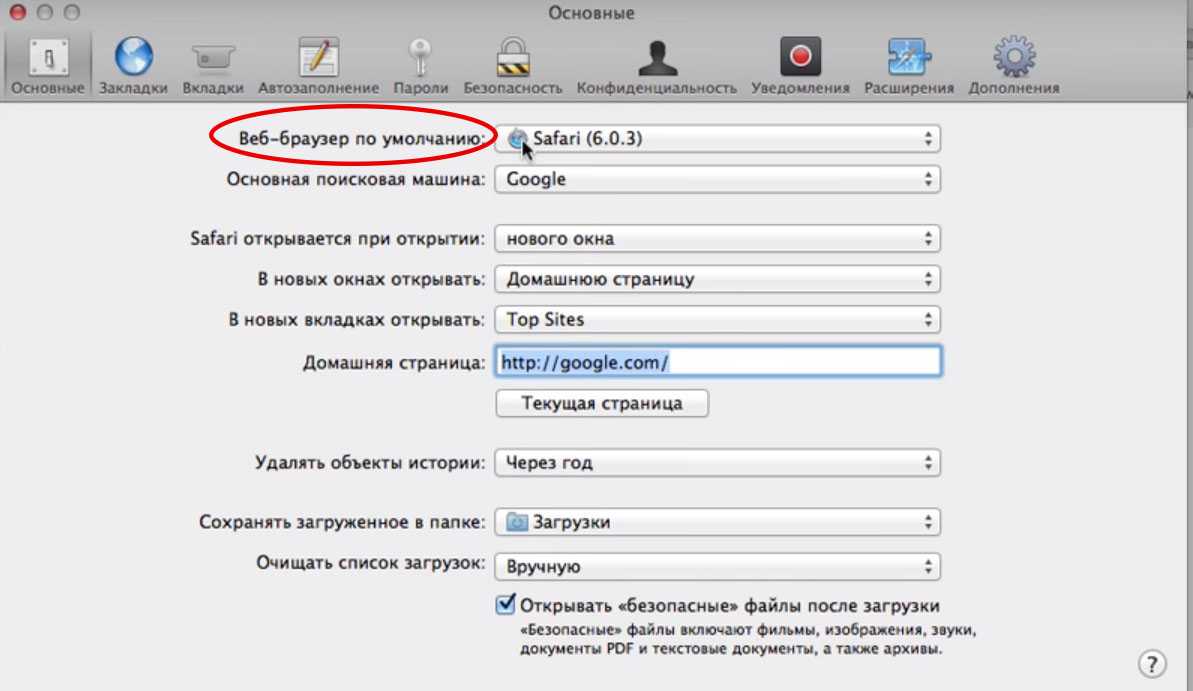
Коротко о расширениях
Расширения — небольшие программы, которые устанавливаются из самого браузера и расширяют его функциональность.
AdBlock Plus 0.7.5.4 — позволяет значительно сократить расход трафика за счет отсекания ненужной рекламы, графики. Можно настраивать самому, или использовать готовые фильтры.
Fasterfox 2.0.0 — Позволяет изменить основные сетевые настройки, в результате чего немного поднять скорость загрузки страниц.
ImgLikeOpera 0.6.15 — Добавляет на панель инструментов кнопку быстрого включения/отключения изображений. В настройках есть подробное описание работы и ответы на распространенные вопросы
Tabbrowser Preferences 1.3.1.1 — Это расширение значительно увеличивает возможности управления вкладками по сравнению со стандартными, имеющимися в Firefox. Оно расширяет возможности ядра Firefox за счет доработки кода, чтобы реализовать те возможности, которые иначе были бы не доступны.
AI Roboform Toolbar for Firefox 6.9.89 — Применяется для сохранения паролей и автоматического заполнения форм на сайтах.
Extended Statusbar 1.2.7 — Дополнение аналогичное в браузере Opera, показывающее скорость загрузки страницы, время загрузки, и количество рисунков.
Расширений для браузера, конечно намного больше, чем в этом кратком обзоре. Но использовать то или иное дополнение решать только Вам, приспосабливая функциональность браузера к Вашим запросам. Можно использовать для загрузки дополнений сайт , или воспользоваться таким дополнением как Extension List от Mozilla.Ru. В программе краткое описание расширений, автор, возможность загрузить и установить понравившиеся расширение.
Надеюсь, что эта статья поможет настроить Ваш Firefox на максимальную производительность и комфорт.
Автоматически обновлять
Последний раздел на этом экране, помеченный как « Автоматически обновлять» , позволяет указать, какие дополнительные элементы, кроме самого браузера, будут обновляться без вмешательства пользователя. В приведенном выше примере мы выбрали автоматическое обновление всех установленных поисковых систем. Чтобы назначить элемент для автоматического обновления, просто поставьте галочку рядом с ним, щелкнув по полю один раз. Чтобы настроить противоположное поведение, снимите соответствующий флажок.
Пользователи Windows заметят дополнительную опцию, недоступную в других операционных системах, расположенную под кнопкой Показать историю обновлений и помеченную Использовать фоновую службу для установки обновлений. Когда включен Firefox, обновления будут выполняться через службу поддержки Mozilla. Это означает, что пользователю не нужно будет утверждать обновление через всплывающее окно контроля учетных записей Windows.
Три варианта
Первый раздел на вкладке « Обновление » под названием « Обновления Firefox» содержит три параметра, каждый из которых сопровождается переключателем. Они заключаются в следующем.
- Автоматически устанавливать обновления: этот параметр включен по умолчанию и обеспечивает актуальность Firefox без необходимости ручного вмешательства. Если какие-либо из ваших существующих надстроек будут отключены обновлением браузера, вы будете предупреждены заранее. Если вы хотите отключить указанные предупреждения, снимите флажок рядом с « Предупредить меня», если это отключит какие-либо из моих надстроек , щелкнув по нему один раз.
- Проверьте наличие обновлений, но позвольте мне выбрать, устанавливать ли они: если включен, Firefox всегда будет проверять, доступно ли обновление браузера. Тем не менее, он не будет устанавливать эти обновления, если вы специально не разрешите это.
- Никогда не проверяйте обновления: если у вас нет особой необходимости отключать обновления Firefox, включение этой опции настоятельно не рекомендуется.
Прямо под этими параметрами расположена кнопка с надписью Показать историю обновлений . При нажатии на эту кнопку отобразится подробная информация обо всех основных обновлениях, которые были применены к вашему браузеру в прошлом.
Другое О: Команды
- около: Отображает сведения о версии и лицензировании для вашей конкретной сборки Firefox.
- о: аддоны: Запускает Firefox Add-On Manager, где вы можете управлять всеми установленными расширениями, темами и плагинами.
- о: buildconfig: Показывает источник сборки, детали платформы, параметры конфигурации и другую информацию о вашем приложении Firefox.
- о: кэш: Предоставляет подробные сведения о распределении памяти, кеш диска и приложения, включая количество записей, местоположение и данные об использовании.
- о: аварии: Перечисляет все отчеты о сбоях, отправленные в Mozilla.
- о: кредиты: Показывает длинный список людей, внесших вклад в Mozilla, в алфавитном порядке.
- о: загрузка: Отображает запись файлов, загружаемых через браузер; включая имя файла, размер, исходный сайт и дату / метку времени.
- о: дома: Загружает стартовую страницу Firefox на активной вкладке.
- о: healthreport: Открывает отчет о работоспособности Firefox, подробный интерфейс, в котором представлена информация о производительности на уровне низкого уровня вашей конкретной версии Firefox.
- о: лицензия: Предоставляет публичную лицензию Mozilla (MPL), а также десятки других лицензий с открытым исходным кодом, применимых к браузеру.
- о: Логотип: Отображает текущий логотип Firefox, ориентированный на сплошной черный фон.
- о: памяти: Позволяет измерять использование памяти браузера и сохранять краткие или подробные отчеты для целей анализа.
- о: Mozilla: Запускает скрытое пасхальное яйцо, которое показывает цитату, взятую из фиктивной «Книги Mozilla».
- о: сети: Подробные сведения о сетевых подключениях, сделанных в браузере, разбиты на несколько категорий (HTTP, Sockets, DNS, WebSockets).
- о: newtab: Открывает новую вкладку Firefox Tab, содержащую миниатюрные изображения ваших лучших сайтов.
- о: плагины: Список всех плагинов, установленных в Firefox, включая информацию о версиях, путь к файлу, текущее состояние и описание.
- о: права: Объясняет ваши личные права как пользователя Firefox.
- о: роботы: Еще одно пасхальное яйцо, показывающее некоторые забавные и пугающие факты о роботах.
- о: sessionrestore: Позволяет восстановить предыдущий сеанс просмотра, повторно открывать вкладки и окна, которые, возможно, были непреднамеренно закрыты.
- о: поддержка: Предоставляет щедрость технической информации об установке Firefox, сопроводительных надстроек и многом другом.
- О: телеметрическая: Открывает страницу, на которой отображаются данные об оборудовании, производительности, использовании и настройке, собранные Telemetry и отправленные в Mozilla (если включено).
Информация о дополнении
Окно «Управление надстройками» предоставляет информацию о расширениях, панелях инструментов и других надстройках Internet Explorer.
Панели инструментов и расширения
- Имя . В этом столбце отображается полное имя надстройки. Эти имена могут быть отсортированы в алфавитном порядке, нажав на заголовок столбца.
- Издатель . В этом столбце отображается имя издателя (т. Е. Microsoft Corporation) соответствующей надстройки.
- Статус : в этом столбце отображается текущее состояние соответствующей надстройки: «Включено», «Отключено», «Новое» или «По умолчанию». Когда надстройка отключена, ее функциональность недоступна.
- Архитектура32-битная, 64-битная или обе.
- Время загрузки : в секундах показывает количество времени, необходимое для загрузки соответствующего дополнения в память.
- Время навигации : всякий раз, когда IE отображает новую веб-страницу, активные надстройки могут увеличивать время, необходимое для процесса. Время навигации представляет собой среднее время, которое отдельный надстройка добавляет к этому общему процессу.
Поисковые провайдеры
- Названиеимя поисковой системы , сопровождаемое ее иконкой.
- Статус : отмечает, настроена ли отдельная поисковая система как опция по умолчанию в IE.
- Порядок листинга : Отображает порядок предпочтений, в котором установленные поставщики поиска отображаются в браузере. Это значение можно изменить, используя ссылки « Вверх» и « Вниз», расположенные в нижней части окна.
- Поиск предложений : Если эта функция включена, предлагаемых поиск ключевых слов из этого провайдера будет отображаться при вводе в адресной строке или в поле поиска. Эту функцию можно отключить, используя ссылку Отключить предложения .
Ускорители
- Имя : показывает название ускорителя, разбитого на такие категории, как электронная почта и перевод .
- Адрес : домен, из которого был создан ускоритель (т. Е. Bing.com ).
- Категория : вышеуказанное значение категории показано в этом столбце.
Дополнительная информация о каждом дополнении отображается в нижней части окна при каждом выборе соответствующего дополнения. Это включает в себя номер версии, дату / время и тип.
Удаление профиля
Вы можете удалить существующий профиль следующим образом:
- Выберите профиль для удаления и нажмите Удалить профиль… в окне Выбор профиля пользователя или нажмите на кнопку {button Удалить} на странице О профилях под наименованием профиля, который желаете удалить.
- Подтвердите, что вы действительно хотите удалить профиль:
- Не удалять файлы удалит профиль из Менеджера профилей, но сохранит файлы данных Вашего профиля в его папке на Вашем компьютере, так что Ваша информация не будет утеряна. Опция «Не удалять файлы» является предпочтительным вариантом, поскольку это сохраняет папку старого профиля и позволяет вам восстановить файлы в новый профиль.
- Удалить файлы удалит профиль и все его файлы (включая закладки, настройки, пароли и прочие данные). Если Вы выберете опцию «Удалить файлы», то папка профиля и все находящиеся в ней файлы будут удалены. Это действие не может быть отменено.
- Отмена прервёт удаление профиля.
2. Тук-тук
Что делает: сканирует ваш Mac на наличие постоянных вредоносных программ.
KnockKnock — это не просто обычный сканер вредоносных программ. Он ищет признаки постоянных вредоносных программ — вредоносного кода, который устанавливается самостоятельно. Обычно это происходит при перезагрузке компьютера. KnockKnock интегрируется с онлайн-инструментом обнаружения VirusTotal, поэтому известное вредоносное ПО получает красный знак при обнаружении.
Хотя интеграция с VirusTotal хороша, приложение также сообщает о других постоянно установленных приложениях. Большинство ваших результатов будут доброкачественными, но это даст вам возможность просмотреть список и посмотреть, заметите ли вы что-нибудь необычное. Приложение обнаруживает множество различных типов постоянных установщиков, включая плагины, расширения браузера, элементы запуска и входа в систему, а также расширения ядра.
Загрузить: KnockKnock
Сочетания клавиш для управления окнами и вкладками
- Command + T : открывает новую вкладку с пустой страницей.
- Command + N : открывает новое окно.
- Ctrl + Shift + N : открывает новое окно в режиме приватного просмотра .
- Control + Tab : перемещает вас к следующей вкладке справа и делает ее активной. Выполнение этого ярлыка на самой правой вкладке переместит вас назад к самой левой.
- Control + Shift + Tab : перемещает вас на вкладку влево, делая ее активной. Выполнение этого ярлыка на самой левой вкладке переместит вас на самую правую.
- Command + W : закрывает текущую вкладку и перемещается на следующую вкладку справа. Если у вас открыта только одна вкладка, эта команда закроет окно.
- Command + Shift + W : закрывает текущее окно.
- Command + Option + W : закрывает все окна.
- Ctrl + Shift + Z : открывает последнюю закрытую вкладку.
Доступные панели
Панели Chrome
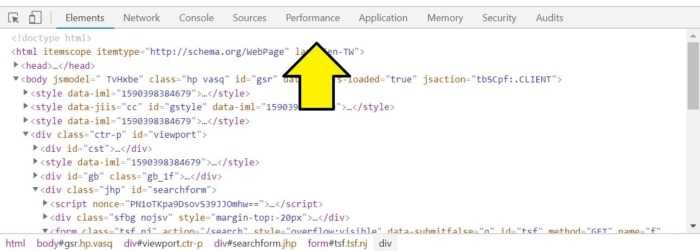
В инструментах разработчика Google Chrome доступны следующие панели:
- Elements– просмотр и изменение DOM и CSS.
- Console– просмотр сообщений и запуск JavaScript из консоли.
- Sources– отладка JavaScript, сохранение изменений, внесенных с помощью инструментов разработчика, и запуск фрагментов JavaScript.
- Network – просмотр и отладка сетевой активности.
- Performance– улучшение производительность загрузки и времени выполнения.
- Memory– использование памяти и отслеживание утечек.
Панели Firefox
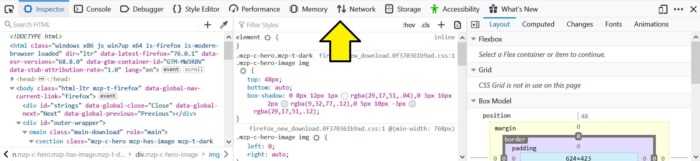
Доступные панели в Firefox расположены в верхней части инструментов разработчика.
Это:
Инспектор– позволяет проверить и изменить HTML и CSS веб-страницы.
Консоль– просмотр сообщений и запуск JavaScript из консоли.
Отладчик– позволяет пройтись по JavaScript-коду чтобы изучить или изменить его.
Сеть– отображает все сетевые запросы, которые выполняет Firefox
А также, сколько времени занимает каждый запрос.
Профайлер – дает представление об общей производительности JavaScript и сайта.
Поддержка доступности– предоставляет средства для доступа к важной информации через дерево специальных возможностей. Это позволяет проверить, какие из элементов отсутствуют.
6. Надзор
Что делает: предупреждает о включении микрофона или камеры.
OverSight, одно из самых простых приложений Objective-See, предупреждает вас о включении микрофона или веб-камеры вашего Mac. Известны примеры вредоносных программ для Mac, которые пытаются записывать или даже передавать в потоковом режиме пользователей, поэтому многие пользователи закрывают свои веб-камеры
закрыть веб- закрыть веб- в качестве меры предосторожности
OverSight отслеживает и сообщает о событиях веб-камеры или микрофона. Предупреждение включает в себя имя процесса и идентификатор процесса, а также приглашение « Разрешить или заблокировать запрос». Вы также можете внести безопасные приложения в белый список, чтобы вам не приходилось постоянно их утверждать.
Самое интересное, что приложение пытается обнаружить вторичные процессы, которые пытаются использовать обычные запросы веб-камеры или микрофона. Это не непогрешимо, но лучше, чем ничего.
Скачать: OverSight
8. Какой твой знак
Что делает: проверьте статус подписи приложения, чтобы определить его надежность.
Не все неподписанные приложения опасны. Многие проекты и бесплатные программы с открытым исходным кодом открытым исходным кодом открытым исходным кодом не подписаны, поскольку разработчикам не хватает средств для получения лицензии разработчика. Имея это в виду, подписанное приложение является более надежным (с точки зрения безопасности), чем неподписанное.
What Your Sign добавляет новую контекстную опцию правой кнопкой мыши под названием Signing Info . Нажмите на нее, и вы узнаете, подписано ли приложение Apple, подписано третьим лицом или не подписано вообще. Это все, что нужно сделать.
Скачать: Какой твой знак
Почему именно Firefox?
Привлекательность Firefox заключается в его открытом исходном коде. Процесс разработки браузера является полностью прозрачным. В нем одновременно участвуют тысячи разработчиков, используя различные платформы. Такой интерес и популярность помогают браузеру получать регулярные обновления и совершенствовать свою работу.
Несколько важных фактов о Firefox:
- Браузер принадлежит некоммерческой компании Mozilla.
- Он содержит огромное количество возможных расширений, использующихся для улучшения работы Firefox.
- Firefox имеет открытый исходный код.
- Компания Mozilla не сотрудничает с корпорациями, которые занимаются продажей данных пользователей.
Firefox имеет встроенные параметры безопасности и приватности. С помощью них человек может просматривать веб-страницы, оставаясь инкогнито. Кроме этого, есть несколько быстрых настроек конфиденциальности, которые можно изменить за пару кликов.
Стоит отметить, что хотя Mozilla не продает данные своих пользователей, основным источником финансирования компании является корпорация Google. Согласно соглашению между компаниями, Google останется поисковой системой по умолчанию для Firefox, за что Mozilla получает 400-450 млн долларов каждый год.
Краткие имена поисковых систем
Когда вы щёлкаете по адресной строке, щелчок по поисковой системе в выпадающем списке (например, Google или Amazon) будет приводить к автоматическому заполнению адресной строки ярлыком поисковой системы (например: @amazon), так что вы сможете производить поиск без необходимости загружать страницу поиска. Просто введите ваш поисковый запрос после поискового ярлыка, чтобы произвести поиск (например: @amazon приключенческие книги). Когда вы вводите @ в адресную строку, отображается список всех ярлыков поисковых систем, начинающихся с @. Вы можете выбрать один, нажав ↓ или нажав на него.
Вы также можете использовать ярлыки для поиска Дополнений Firefox, Закладок(*), Вкладок(%) и Журнала(^).
Совет: Если вы не хотите использовать мышь, или поисковые ярлыки не отображаются в списке, вы можете ввести ярлык или только первую часть (например: @a или @amazon), затем нажать EnterReturn или → и ввести ваш поисковый запрос.
Используйте другой поиск
Когда вы начнете вводить поисковый запрос в адресной строке, вы увидите значки для поиска вместо: других поисковых систем, Дополнений Firefox, Закладок, Вкладок или Журнала.
Для получения дополнительной информации об использовании альтернативных поисковых систем прочитайте статью .
Поисковые предложения
Firefox предлагает релевантные условия поиска и даже решения, связанные с ответом или задачей, которые вы можете искать. Вот несколько примеров поисковых предложений.
Секреты адресной строки браузера Mozilla Firefox.
Приведу полезные команды браузера Mozilla Firefox, всего их больше чем я тут написал. Думаю каждый может для себя отметить то что ему нужно из полного списка таких команд для адресной строки.
about:about — откроет страницу со списком доступных команд адресной строки.about: — показывает информацию о программе.about:addons — откроет страницу управления дополнениями.about:cache — информация об имеющемся кэше, укажет место расположения кэш каталога на диске.about:home — показывает домашнюю страницу, которая стоит по умолчанию.about:logo — показывает картинку с логотипом браузера Mozilla Firefox.about:memory — список обрабатываемых процессов.about:privatebrowsing — активирует режим инкогнито «без запоминания истории посещений».about:plugins — показывает установленные плагины.about:mozilla — пасхальное яйцо с текстом из книги.about:robots — еще одно пасхальное яйцо, робот с приветствием к людям.about:config — скрытые настройки конфигурации браузера, без знаний лучше туда не заходить.about:preferences — открывает окно настроек браузера, больше по размеру, чем стандартное.
Полный список всех команд вы найдете по адресу:about:about в адресной строке Огненного Лиса.
Google Chrome:
- view-source:http://www.sooource.net – выводит исходный код заданной страницы в текущей вкладке.
- chrome://chrome/settings/ – выводит страницу со всеми настройками.
- chrome://chrome/extensions/ – выводит страницу со всеми установленными расширениями.
- chrome://chrome/history/ – выводит историю посещений.
- chrome://chrome/help/ – показывает справку.
- chrome://feedback/?session_id=1&tab_index=1&description=&categoryTag= – отправка сообщения о найденной ошибке.
- chrome://chrome/settings/searchEngines – открывает управление плагинами поисковых систем.
- chrome://chrome/settings/content – открывает настройки контента, где можно к примеру запретить выполнение сценариев JavaScript.
- chrome://chrome/settings/importData – импорт закладок и настроек из других браузеров.
- chrome://chrome/settings/clearBrowserData – покажет окно очистки истории.
- chrome://about/ – откроет окно со списком скрытых команд адресной строки, ту же функцию выполняет и chrome://chrome-urls/.
- chrome://appcache-internals/ – покажет кэш приложения.
- chrome://blob-internals/ – покажет доступные BLOB-данные.
- chrome://bookmarks/#1 – покажет список добавленных вами закладок.
- chrome://cache/ – выведет ещё какой-то там кэш.
- chrome://crashes/ – выведет отчеты о недавних сбоях, если включена соответствующая опция.
- chrome://credits/ – список авторов компонентов браузера плюс ссылки на их домашние страницы.
- chrome://dns/ – какие-то “будущие стартапы предварительной выборки DNS записей для 9 хостов”.
- chrome://downloads/ – покажет список загрузок.
- chrome://flags/ – флаги для включения разлиных функций, находящихся на стадии публичного тестирования.
- chrome://flash/ – информация о платформе Flash, установленной на компьютере пользователя.
- chrome://gpu-internals/ – подробные сведения о вашем железе.
- chrome://tracing/ – отладочное отслеживание действий (для разработчиков).
- chrome://media-internals/ – показывает сведения о медиа-данных.
- chrome://memory-redirect/ – показывает сведения о задействованной памяти.
- chrome://nacl/ – сведения о каком-то плагине под названием NaCl.
- chrome://net-internals/ – ещё один инструмент для мониторинга сети.
- chrome://view-http-cache/ – выводит список закэшированных файлов просмотренных вами веб-страниц.
- chrome://newtab – просто создает новую вкладку.
- chrome://omnibox/ – в поле ввода набираете поисковую фразу, ставите нужный флажок и видите ссылки на результы поиска в Google, где напротив каждого урла стоит имя сайта, значение релевантности и ещё несколько параметров.
- chrome://plugins/ – настраиваемый список подключаемых модулей.
- chrome://policy/ – выводит список правил.
- chrome://predictors/ – какие-то предикторы. По косвенным признакам – это частичная история клавиатурного набора в адресной строке.
- chrome://profiler/ – список профилировищиков, также для девелоперов.
- chrome://quota-internals/ – сведения о свободном месте на вашем жестком диске + иная любопытная информация.
- chrome://sync-internals/ – ещё какие-то сведения.
- chrome://terms/ – покажет текст лицензионного соглашения с конечным пользователем.
- chrome://version/ – полные сведения о версии программы.
- chrome://conflicts/ – модули, динамические библиотеки, которые использует программа, списком.
- chrome://crash – покажет страницу-зашлушку при крахе вкладки.
- chrome://kill/ – покажет страницу-зашлушку при падении процесса.
Перечисленный выше список команд актуален для версии под номером 23.0.1271.95 m.
Как настроить параметры обновления в Mozilla Firefox
Firefox имеет встроенный механизм обновления, и его настройки можно настроить по своему вкусу. Обновление конфигурации может быть достигнуто в несколько простых шагов, и это руководство научит вас, как это сделать.
- Сначала щелкните главное меню Firefox, представленное тремя горизонтальными линиями и расположенное в верхнем правом углу окна браузера.
- Когда Выдвижной появится меню, выберите Параметры или Настройка . Интерфейс параметров / настроек Firefox теперь должен отображаться в новой вкладке.
- Нажмите кнопку « Дополнительно» , расположенную в левой части меню и выделенную в этом примере.
- Затем выберите вкладку « Обновление » в заголовке Дополнительные настройки» .
Адресная строка на всю ширину и поисковое поле
Адресная строка в Firefox Quantum примечательна тем, что больше не растягивается на всё доступное на панели место, а всегда располагается строго по центру, оставляя по краям неиспользуемое пространство.
Вы попадёте в конструктор интерфейса «Настройка Firefox». Запомните это место, сюда по ходу статьи мы будем возвращаться ещё не раз.
Здесь вам необходимо перетянуть два пустых прямоугольника по обе стороны от адресной строки в область конструктора, после чего нажать кнопку «Готово»:
В результате мы вернём нормальный интерфейс – адресную строку, которая теперь будет занимать всё доступное пространство, не оставляя пустых мест по краям и давая вам больше простора для работы с адресами.
Конечно же, другое важное изменение – отсутствие в новом Firefox Quantum отдельного поискового поля. Если оно вам нужно, то вернуть его можно из того же конструктора простым перетаскиванием
Если оно вам нужно, то вернуть его можно из того же конструктора простым перетаскиванием.
Иной вариант: зайдите в настройки, перейдите в раздел «поиск» и переключите вот эту наглядную опцию, что находится в самом верху:
Поле для поиска будет благополучно возвращено:
Настройки вкладок Firefox
Начнём с различных скрытых настроек, связанных со вкладками Firefox. Самое очевидное: вы можете заставить их сужаться больше, благодаря чему сделать Firefox более похожим на другие браузеры.
По умолчанию вкладки Firefox, сколько бы вы их ни открыли, никогда не сужаются больше, чем до 76 пикселей, это их минимальная ширина:

Однако в настройках вы можете уменьшить это значение до 50 пикселей с помощью параметра browser.tabs.tabMinWidth (для нахождения используйте встроенный поиск), которому вручную можно задать нужное значение.
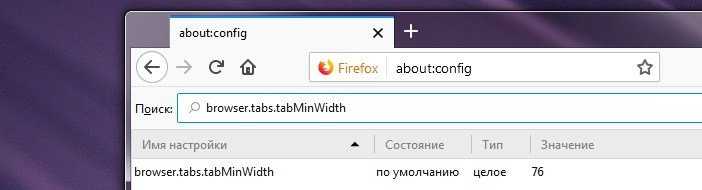
Это очень актуально для тех, кто предпочитает работать с большим числом вкладок, так как их на экране будет умещаться больше. Следовательно, к прокрутке панели с ними и лишним кликам придётся прибегать реже.

В прошлом году в Firefox появилась очень удобная опция, позволяющая с помощью Ctrl+Tab переключать вкладки не по порядку расположения, а в порядке их использования:
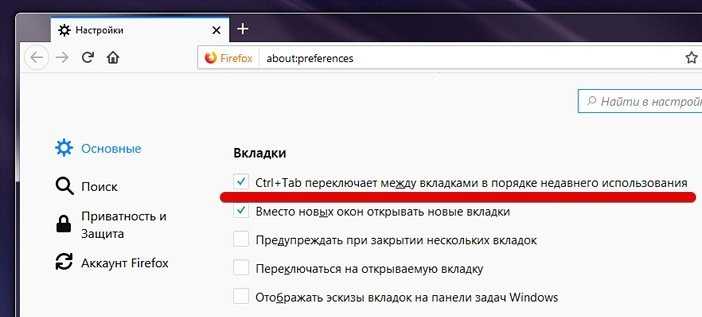
Этот параметр, как видите, есть в основных настройках браузера, хоть обычно и отключён по умолчанию. На странице about:config с ним связана любопытная настройка browser.ctrlTab.previews. Она позволяет осуществлять такое переключение в визуальном режиме, когда вы видите вкладки, между которыми балансируйте:
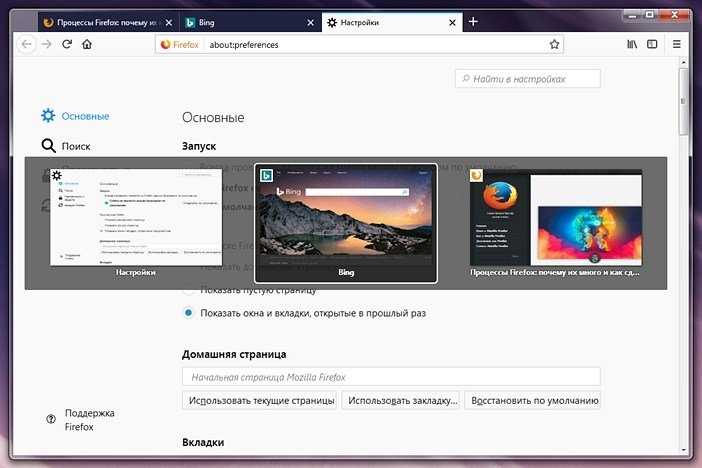
Ещё один параметр, касающийся вкладок, связан с тем, как много браузер запоминает их для быстрого восстановления с помощью Ctrl+Shift+T. По умолчанию запоминается всего десять вкладок. Но если вам нужно больше, просто установите напротив параметра browser.sessionstore.max_tabs_undo нужное число вместо 10.
Вот ещё несколько важных настроек на about:config, связанных со вкладками:
- browser.tabs.closeWindowWithLastTab – установите значение false, чтобы окно Firefox не закрывалось при закрытии последней вкладки;
- browser.tabs.insertRelatedAfterCurrent – установите false, чтобы новые вкладки открывались не после текущей, а в конце панели вкладок;
- browser.tabs.closeTabByDblclick – новый параметр, которого пока нет в стабильной версии браузера. Он появится в Firefox 61 и позволит закрывать вкладки двойным кликом левой кнопки мыши.
4. БлокБлок
Что делает: ищет и пытается заблокировать установщики вредоносных программ.
В то время как KnockKnock ищет установщиков, ответственных за вредоносное ПО, BlockBlock пытается вообще запретить установку. Он делает это, постоянно работая в фоновом режиме, отслеживая общие места сохранения и отображая предупреждение, когда обнаруживает что-то подозрительное.
Как и следовало ожидать, BlockBlock интегрируется с VirusTotal. Он помечает известные вредоносные программы, но многие из обнаружений BlockBlock являются законными приложениями, выполняющими рутинные операции. BlockBlock дает вам возможность блокировать любые обнаруженные установки. Приложение также сообщает, подписан ли установщик Apple, третьей стороной или полностью подписан.
Скачать: BlockBlock
6. Будущее браузера Firefox
В прошлом году многие статьи обсуждали будущее Firefox , а также Mozilla Foundation, в связи с прекращением сделки / соглашения между Google и Mozilla, которое обеспечивает Mozilla большую часть доходов. С тех пор сделка была продлена еще на три года. Кроме того, Firefox только что вышел на мобильный рынок, представив мобильный браузер Firefox и планирует выпустить новую мобильную операционную систему под названием Firefox OS (также известную как Boot to Gecko или B2G). В планах развития Mozilla есть ряд новых идей для Firefox и связанных с ним инструментов. Например, для Firefox Personas Mozilla работает над инструментами, которые преобразуют Personas из статических фоновых изображений в динамически обновляемые темы. В общем, будущее Firefox светлое, и оно добавит много значительных улучшений в браузер.
















![Секреты и тонкая настройка firefox. интернет. новые возможности. трюки и эффекты [litres]](http://tehnik-shop.ru/wp-content/uploads/f/9/9/f9941e11129688ac794fa3b87bf6879f.png)




