Как подключить Android к PC через Wi-Fi
Чтобы это было возможно, нам потребуется установить специальные приложения как на компьютер, так и на смартфон (или планшет). Но с этим нет проблем. Любую нужную программу вы легко найдете в Google Play.
Итак, давайте рассмотрим, как подключить гаджет с ОС Android к компьютеру по воздуху. Здесь вначале нужно решить, для чего именно вы хотите выполнить подключение. Дело в том, что для разных задач используются конкретные приложения. Например, чтобы получить доступ к файлам, вы можете использовать программу FTP-сервер, которую необходимо установить на смартфон.
Вот список наиболее распространенных приложений, которые открывают доступ к Android с ПК через Wi-Fi:
- FTP-сервер.
- AirDroid.
- MyPhoneExplorer.
Стоит отметить, что FTP-сервер позволяет работать исключительно с файлами внутренней памяти и флешки. Если же вам нужен доступ к сообщениям, телефонной книге и другим приложениям вашего телефона, то здесь вам поможет MyPhoneExplorer.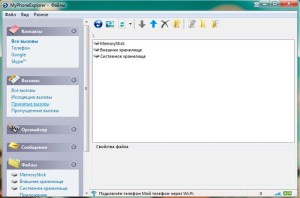
Это удобная утилита, которая открывает полный доступ. При этом вы свободно можете удалять контакты, отправлять сообщения и так далее.
Для работы этой программы вам потребуется установить ее и на смартфоне, и на компьютере. После запуска выберите способ подключения:
- Wi-Fi.
- Bluetooth.
- USB.

Далее система синхронизируется. В настройках утилиты на телефоне вы можете указать PIN-код, который потребуется для синхронизации. Для этого нажмите кнопку «Установки» и выберите пункт «Wi-Fi-PIN».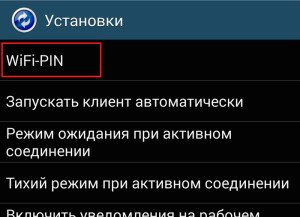

Теперь остается только ввести указанный PIN-код и имя подключенного смартфона.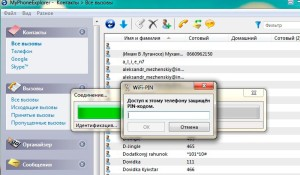
Причем имя может быть любым на ваше усмотрение. Оно вводится для удобства, чтобы вы в дальнейшем видели, с каким именно аппаратом работаете.

Теперь вы знаете, как получить доступ к телефону Android с компьютера с помощью Wi-Fi.
При этом все подключенные устройства будут иметь выход в глобальную сеть. Итак, рассмотрим подробнее, как это сделать.
Как создать подключение между ПК и Android для обмена файлами
Подключение Андроида к компьютеру через беспроводную WiFi сеть у нас уже есть. Теперь нам потребуется специальное приложение, которое позволит обмениваться файлами между устройствами. Стоит отметить, что приложение нужно устанавливать на смартфон или планшет. На компьютере ничего настраивать нам не придется. Приложений для Android достаточно много, но мы рассмотрим принцип действия на примере программы «FTP сервер».
Она проста в использовании, поэтому трудностей возникнуть не должно. После запуска приложения нам нужно указать папку, к которой будет открыт общий доступ. Для этого в верхнем правом углу нажмите на значок гаечного ключа. Таким образом, мы перейдем в настройки. Здесь ищем строку «Домашняя директория». Нажимаем на нее и выбираем «Выбор пользователя». Теперь немного ниже нажимаем на пункт «Папка, выбранная пользователем». Здесь мы указываем путь к той папке, которую нужно расшарить. Если вам нужны данные с флешки, то следуем такому пути – mntextSDCard. Дальше можете уточнить каталог, к которому будет открыть доступ. Чтобы расшарить всю флешку просто пройдите по указанному пути и нажмите кнопку «Выбрать».
Если вам нужно открыть доступ к файлам, хранящимся в памяти устройства, то нажмите «Папка выбранная пользователем», выберите SdCard и нажмите «Выбрать». Возвращаемся на главный экран приложения. В центре вы увидите кнопку включения. Она будет красного цвета. Нажмите на нее. После включения она поменяет свой цвет на зеленый. Немного ниже приложение выдаст вам IP-адрес, который нужно прописать в обычном файловом проводнике или браузере. К примеру, это может быть такой адрес – ftp://192.168.0.24:2221. После того как вы пропишете его в адресной строке менеджера файлов, откроется расшаренная папка, и вы сможете скопировать все, что вам необходимо.
Теперь вы знаете, как подключить устройство на платформе Андроид через WiFi соединение к компьютеру для обмена файлами.
Требования к настройке технологии для удаленного подключения ПК через интернет
Первое, что нужно сделать, чтобы иметь возможность управлять другим устройством, — это настроить его на прием удаленных подключений. Для этого необходимо иметь физический доступ к ПК или дать указания человеку, у которого он есть. Нужно будет сделать это только при первом использовании, и комп будет готов для всех будущих подключений.
С помощью Виндовс 10 можно организовать доступ на расстоянии
Перед тем, как включить ПК удаленно через интернет, необходимо:
- Открыть окно проводника Windows.
- Щелкнуть правой кнопкой мыши «Этот компьютер».
- Выбрать параметр «Свойства».
- В появившемся новом окне нажать «Параметры удаленного доступа».
- В новом окне установить флажок «Разрешить удаленные подключения к этому компьютеру» и нажать ОК.
Только при этом устройство будет принимать подключения от любого пользователя, имеющего права администратора. Нужно нажать кнопку «Выбрать пользователей», а затем добавить в список тех, которым необходимо предоставить доступ.
Если мастер не знает или не помнит имена пользователей, которым нужно предоставить доступ, необходимо нажать кнопку «Дополнительные параметры» (в разделе «Выбор пользователей…»), а затем нажать «Искать сейчас». Появится весь список пользователей, нужно кликнуть на каждого из них, а затем нажать OK. Таким образом, выбранные пользователи получат доступ к этому устройству.
Если нужно иметь доступ к ПК из интернета, то есть из-за пределов локальной сети, необходимо будет открыть соответствующий порт.
В частности, потребуется получить доступ к настройкам маршрутизатора и открыть порт 3389 как в протоколах TCP, так и в UDP, которые необходимы службе для работы. Существует множество портов, каждый из которых отвечает за разрешение соединений между маршрутизатором и интернетом для определенных служб.
Когда дело доходит до стандартных системных служб, одно и то же используется во всех маршрутизаторах, то есть порт 3389 — это порт, который используется большинством подключений для получения доступа с других ПК.
Настройки маршрутизатора
Чтобы открыть порт 3389 в маршрутизаторе, нужно будет получить доступ к его конфигурации, в каждой модели процесс может незначительно отличаться, хотя в целом он очень похож на описываемый ниже:
- Получить доступ как минимум к конфигурации маршрутизатора, введя этот адрес в веб-браузере: 192.168.1.1
- Указать пароль доступа, он указан на наклейке на обратной стороне роутера.
- Щелкнуть значок меню в верхнем левом углу.
- Щелкнуть по «Порты».
- Заполнить поля для каждого протокола, «IP-адрес» (тот компьютер, к которому нужно получить доступ, можно увидеть его с помощью команды ipconfig в командной строке), «Протокол» (выбрать TCP + UDP) и «Открыть внешний/внутренний порт» (3389).
- Щелкнуть по кнопке «Добавить».
- В нижнем разделе появится новая строка, подтверждающая новый порт, можно отключить этот инструмент с помощью переключателя в правом нижнем углу.
Процесс аналогичен в маршрутизаторах других операторов или других марок и моделей.
На «Виндовс-10»
Работать со всеми вышеописанными приложениями можно и на Windows 10. Никаких ограничений в этом плане нет. Сама же «десятка» предоставляет еще и встроенный способ подключения – трансляцию с мобильного устройства.
Все, что потребуется сделать – это открыть приложение «Подключить» (найти его можно в поиске по системе в меню «Пуск»). Во время его работы ПК или ноутбук будут определяться смартфоном как беспроводные дисплеи или мониторы. Главное, чтобы они были подключены к одной беспроводной Wi-Fi-сети и поддерживали технологию Miracast. В последних обновлениях выполнение этого пункта необязательно, так что нужно просто включить вайфай-модули на обоих устройствах.
После включения сети необходимо опустить шторку уведомлений на телефоне и найти значок «Трансляция». Если монитор не обнаруживается, то следует зайти в настройки и включить поиск. У него будет точно такое же имя, как и у компьютера. Когда подключение осуществится, на экране монитора в окне программы будет выведен дисплей мобильного телефона. Практическая польза от таких действий заключается в демонстрации презентаций с телефона, фотографий и видеозаписей. Передавать файлы таким образом не получится.
Использование приложения AirDroid
Кроме просмотра файлов на смартфоне, это приложение обеспечивает полную синхронизацию телефона с компьютером. Подключение к компьютеру через WiFi выполняется в несколько этапов.

Важно помнить, что устройство на Android и компьютер должны быть подключены к одной сети. При этом если используется роутер, для компьютера может быть использовано проводное подключение, а смартфон будет подключаться через WiFi
Если на этапе синхронизации возникают трудности, возможно, смартфон подключен через мобильный интернет.
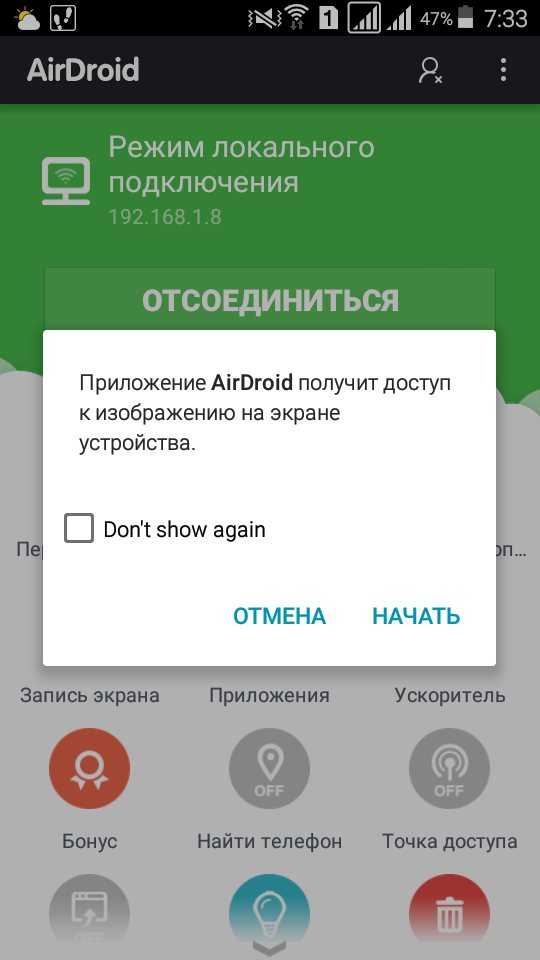
После подтверждения синхронизации выполняется подключение к телефону. Почти любые действия, которые можно выполнить, вы сможете сделать удалённо, через компьютер и подключение WiFi. Интерфейс выполнен в виде отдельного рабочего стола. В правом верхнем углу отображается информация об устройстве и количество свободной памяти. Чуть ниже — панель управления, с помощью которой на устройство можно отправить файлы и папки с компьютера.
Значки на этом рабочем столе работают как пункты меню на самом телефоне. Например, журнал вызовов отображает полную детализацию звонков. Синхронизация при этом выполняется в обе стороны — с возможностью не только просматривать записи, но и удалять их. Изменения будут применены на телефоне.
При открытии контактов отображаются все номера в памяти смартфона. Людям из записной книжки можно будет отправить СМС или позвонить, используя компьютер.
Из интересных функций приложения можно отметить использование камеры устройства на Android. Практических применений этой возможности не так много, ведь телефон и так находится в пределах распространения сигнала WiFi.
В таком же режиме потоковой передачи видео работает и подключение к экрану устройства через WiFi. При обновлении информации может возникать задержка, но она не настолько большая, чтобы помешать работе.
AirDroid также открывает полный доступ к файловой системе смартфона, как и ES Проводник. Данные на телефоне передаются через WiFi как для чтения, так и в режиме записи.
Решение возможных проблем
Если вам не удаётся подключить телефон к компьютеру через WiFi ни одним из предложенных способов, ограничения могут быть установлены вашим роутером. В отдельных случаях в его настройках может быть установлен режим, при котором различные устройства в локальной сети не имеют прямой связи между собой, а используются исключительно для выхода в Интернет.
Изменить настройки можно в панели управления роутером.
Для Huawei: «Домашняя сеть -> Настройки WiFi — Шифрование WiFi — Включить изоляцию точки доступа».
Для роутеров TP-Link соответствующий пункт находится в меню: «Беспроводной режим -> Расширенные настройки -> Активировать AP Isolation».
В случае, когда подключение через FTP выполнено успешно, но в меню ES Проводника «LAN» смартфон не отображает других устройств, рекомендуется изменить параметры общего доступа на компьютере.
- В панели управления Windows выбираем пункт «Центр управления сетями и общим доступом -> Дополнительные параметры общего доступа». Включаем сетевое обнаружение и общее использование файлов, чтобы телефон на Android мог подключиться к ним через WiFi.
- Чтобы каждый раз не вводить пароль учётной записи, отключаем парольную защиту при подключении к общим файлам.
- Открываем свойства необходимой папки или всего локального диска и выбираем «Расширенная настройка».
- Отмечаем пункт «Открыть общий доступ к этой папке».
- Повторяем сканирование сетевых устройств в меню ES Проводника «Сеть -> LAN». Проблемы при подключении смартфона к ПК через WiFi будут устранены, и вы сможете пользоваться файлами с компьютера на телефоне.
Телефон как модем через USB-кабель
Подключиться к Интернету через телефон, подсоединенный к компьютеру через USB-кабель, пожалуй, проще всего. Этот способ удобен тем, что не требует настроек и не нуждается в мерах защиты от взлома и доступа посторонних, как беспроводная связь. Подключение устанавливается за считанные секунды и работает практически бесперебойно, конечно, при условии хорошего сигнала сотовой связи и качественного USB-кабеля.
Порядок действий:
Зайдите в приложение «Настройки» (в старых версиях Android — «Параметры»), откройте раздел беспроводных сетей, перейдите в дополнительные параметры беспроводных сетей (в моем примере они скрываются за кнопкой «Еще»).
Включите «Мобильные данные», то есть приконнектите телефон к сети 3G/4G-интернета. Либо сделайте это другим способом — нажатием кнопки в шторке и т. д. На разных Андроид-смартфонах это и последующие действия выполняются немного по-разному, но суть примерно одна.
Находясь в дополнительных параметрах беспроводных сетей, откройте раздел «Режим модема». Передвиньте ползунок «USB-модем» в положение «Включено».
Настройка завершена, связь установлена. Теперь ваш компьютер подключен к глобальной сети через USB-кабель и сеть мобильного оператора.
Нежданная гостья
Отправляйтесь на нижние ярусы Разлома
Паймон вспомнит про яму на дне Разлома и укажет на странное свечение, которое она видела там. Теперь вы вместе решаете сходить проверить.

В указанной точке вы встретите Янь Фэй. Девушка сразу же попросит об услуге — если кто-то спросит вас, вы её здесь не видели. А затем быстро удалится. В процессе обсуждения текущей ситуации с Паймон вас окликнет Аратаки Итто с незнакомкой.

Девушка представится как Куки Синобу из банды Аратаки. Итто скажет, что она гордость и радость банды.

Паймон подшутит над Итто, сказав, что раз Куки Синобу занимается делами банды, то получается, что она — босс. Истинный босс решит перейти к делу и спросит, видели ли вы розовую… как её там… консультанта.
После такого вопроса Паймон мгновенно выдаст вас. Куки Синобу скажет, что они ничего плохого не замышляют, а Итто скажет, что Янь Фэй, вроде как, спасла ему жизнь. Члены банды наконец решают рассказать, что делают в таком далёком от Инадзумы месте: Синобу приехала в Ли Юэ за своим дипломом, а Итто побоялся отпускать её одну.
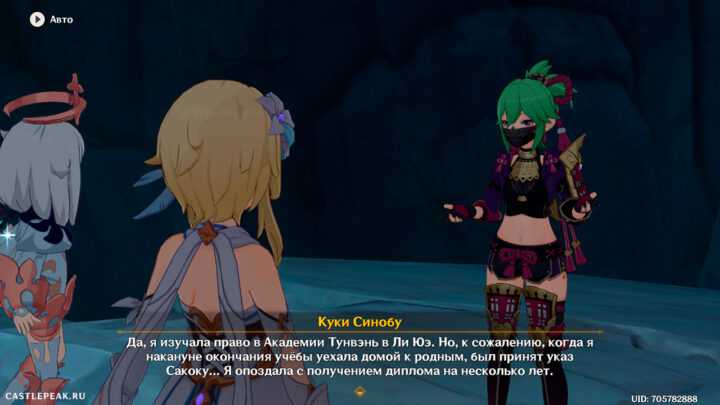
Девушка также расскажет, что стоя в очереди, босс рассорился с каким-то Миллелитом. Его уже собирались арестовать, но госпожа Янь Фэй помогла им. Теперь Итто следует за ней, чтобы как-то отплатить.

О́ни собирается отблагодарить «консультантку» во что бы то ни стало. Синобу, подмигивая, намекает вам отправить Итто за Янь Фэй в неверную сторону. Паймон смекает, что гордость банды Аратаки считает Итто слишком назойливым и не хочет доставлять хлопот Янь Фэй. После диалога вы с Паймон решаете продолжить начатое.
Углубитесь в Разлом
На месте вы снова встретите Янь Фэй
Она скажет, что могла бы подружиться с «тем парнем с душой нараспашку», но у неё важное дело: в Разломе она из-за завещания

Внезапно неизвестный голос прервёт рассказ Янь Фэй.

Янь Фэй представит незнакомку, сказав, что это Е Лань из Ли Юэ. Она служит в департаменте по делам граждан и является подругой Янь Фэй.
Е Лань скажет, что её работа — следить за Разломом, и, согласно правилам, она должна сопровождать вас. Но из-за других обязательств она не может делать это постоянно, поэтому она разрешает вам идти дальше и просит не устраивать шума.
Разговор старых подруг о завещании и чашечки чая от мадам Пин прервёт Итто. Красный о́ни уже понял, что его облапошили.
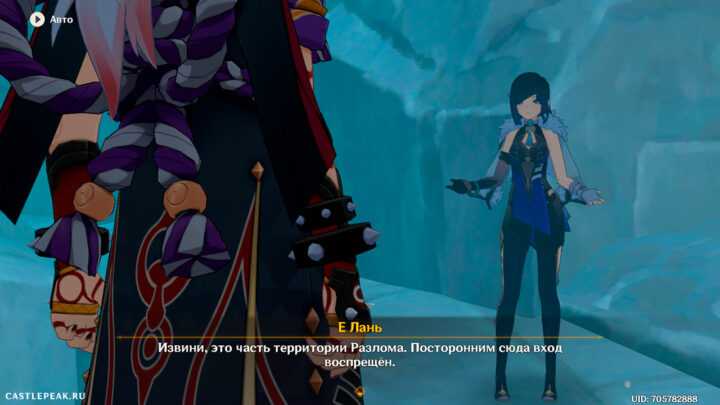
Е Лань говорит, что доверяет вам и прославленному консультанту Ли Юэ, однако парочку из банды Аратаки она пропускать не соглашается. Синобу, пытаясь избежать конфликта, заверяет, что они в скорейшем времени покинут это место, однако Итто такой расклад не устраивает…

Янь Фэй просит перестать её позорить. В этот момент начинается землетрясение и вся компания падает вглубь.

В процессе «споров о спорах» Паймон придумывает Итто кличку пастушонок… грубый и невежественный пастушонок. Тем временем Е Лань и Янь Фэй примечают, что упали очень глубоко, а поверхности даже не видно. После этого Е Лань напоминает, что Разлом — секретная территория Ли Юэ. И рекомендует не смотреть, не слушать и не спрашивать, чтобы случайно не узнать тайн, которые знать не положено.
Е Лань отправляется искать выход, тем временем Янь Фэй решает рассказать о своей цели — поиске Мистического компаса.

Со слов очевидца Янь Фэй знает, что человек, получивший сокровище, унёс его в Разлом и с тех пор пропал без вести. Консультант собирается достать сокровище всеми силами, чтобы исполнить последнюю волю клиента.
Направляйтесь к Е Лань
Очередные споры прервёт Е Лань, которая, кажется, нашла дорогу. В конце прохода вы увидите вход в древнее подземелье. Вдруг все почувствуют чьё-то присутствие. Это окажется Сяо, который спустился сверху на звук.

Сказав, что кое-кого ищет, охотник на демонов пропадает. Компания решает направиться в подземелье… На этом завершается квест «Нежданная гостья».
Опасность повсюду
Вернитесь в лагерь
Если вы покинули дно Разлома, то вернуться туда можно при помощи функции телепортации, выбрав на карте соответствующую точку. На месте нужно будет спуститься под парящую башню и повзаимодействовать с проходом.
Дождитесь следующего дня
С помощью Паймон перематываем время на следующий день. Все потихоньку начинают маяться от безделья
Синобу предлагает Янь Фэй попить воды и передохнуть, а консультант тем временем обращает внимание на странную вещь… У всех разное восприятие прошедшего времени и никого не мучает чувство голода
Синобу также подмечает, что не чувствует усталости. Янь Фэй приходит к выводу, что физическое состояние в этом месте никак не меняется. Вы решаете рассказать всем про Сяо, что он не приходит на ваш зов. Внезапно появится Е Лань, которая обнаружила новый проход.
У стены, куда вас привела Е Лань, никто ничего не замечает. Девушка говорит, что за камнем, который служит для отвода глаз, скрывается проход.
Создание частной сети
Чтобы ответить на вопрос, как подключить WiFi сеть, созданную через компьютер, на Андроиде, следует разобрать, как создать виртуальную группу. Сделать это можно двумя способами:
- Встроенными средствами Windows.
- При помощи программы от стороннего разработчика.
Оба варианта работают стабильно, поэтому какой из них использовать выбирать вам. Давайте подробнее рассмотрим, как их реализовать.
Раздача сети с компьютера при помощи встроенных утилит
Для начала нам потребуется открыть командную строку. В ней мы пропишем несколько простых команд, которые позволят создать виртуальную сеть. К ней, в дальнейшем, мы и будем подключать Android. Итак, чтобы открыть нужный инструмент нажмите одновременно клавиши Пуск+R. После этого откроется диалоговое окно, в котором нужно прописать CMD и нажать «Ок».
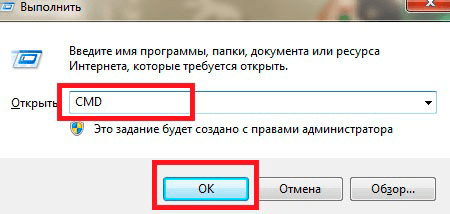
Если вы используете Windows 8, то для запуска командной строки нужно нажать клавиши Пуск+Х. В появившемся меню выберите пункт «Командная строка (администратор)». Теперь осталось только прописать требуемые команды:
- Первая команда создает виртуальный вай-фай адаптер, через который и будет происходить раздача интернета – netsh wlan set hostednetwork mode=allowssid=My_virtual_WiFi key=12345678 key Usage=persistent. Здесь SSID – это имя сети, а KEY – это пароль. Стоит отметить, что название и ключ сети должны заключаться в кавычках. Кроме этого, необходимо использовать только латинские символы. После написания команды нажимаем «Enter»
- После того как мы установили виртуальный адаптер и создали сеть, ее нужно запустить. Для этого пишем такую команду – netsh wlan start hostednetwork. Нажимаем «Enter».
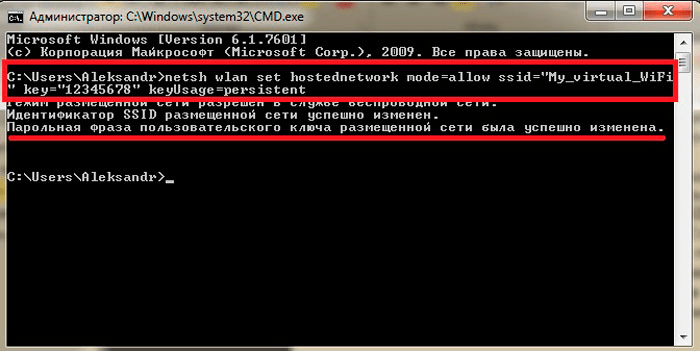
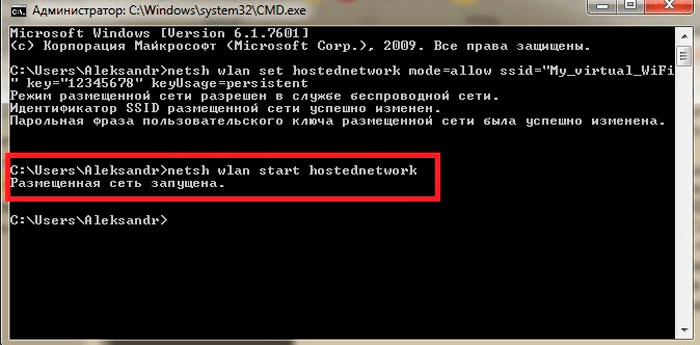
Как создать точку доступа WiFi с помощью командной строки: Видео
На этом сеть создана и запущена. Но, как подключить Android к компьютеру через виртуальную WiFi сеть? Для этого нам нужно предоставить общий доступ. Чтобы это сделать выходим на рабочий стол. В системном трее (в нижнем правом углу рабочего стола) найдите значок сети. Нажмите на него правой кнопкой мышки и в появившемся меню выберите «Панель управления сетями и общим доступом».
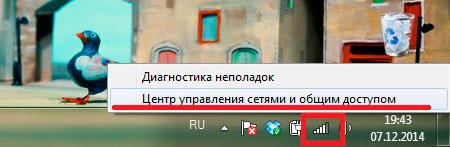
Откроется окно, в котором нас интересует пункт «Изменить дополнительные параметры общего доступа». Открываем его. Здесь нам нужно включить обнаружение сети, а также общий доступ к файлам и принтера и предоставить возможность читать и записывать данные. Немного ниже следует выключить общий доступ с парольной защитой. Сохраняем изменения и закрываем все окна. Теперь ваша сеть будет доступна всем устройствам и к ней можно подключить Андроид.
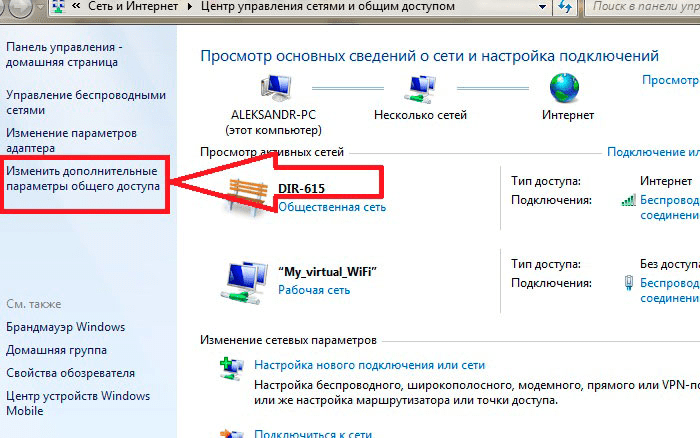
Скрытые достижения «Золотая летная лицензия» и «Почти как иметь крылья»
«Золотая летная лицензия» и «Почти как иметь крылья» – скрытые достижения, связанные с полетом на планере. Чтобы получить их, отправляйтесь в Мондштадт на Утес Звездолова. На краю обрыва вы увидите парочку влюбленных НПС (приходят туда только ночью), а вдалеке посреди океана – тайный остров, на котором выполняется первая часть квеста «Время и ветер».
Вашей задачей является долететь до этого острова с помощью планера. Как только «влетите» в область острова, оба достижения будут вашими. Чтобы продлить время полета, используйте еду, уменьшающую затраты выносливости на парение, и добавьте в свой отряд героев с полезными для этого случая талантами. К примеру, бесплатный персонаж Эмбер сокращает затраты выносливости на полет на 20%.
По сути, сделать эти достижения очень легко, однако если у вас малый запас выносливости, то у вас ничего не получится. Попробуйте вернуться к нему позже.
Настройка компьютеров для Wake-On-LAN
Для тех из вас, кто является ИТ-гуру, вы можете пропустить обзор PCAutoWaker. Для остальных из вас не так сложно настроить компьютеры и ноутбуки, чтобы PCAutoWaker мог их загрузить.
Первое, что вам нужно сделать, это перейти на ПК, которым вы хотите управлять, открыть командную строку и набрать ipconfig / all
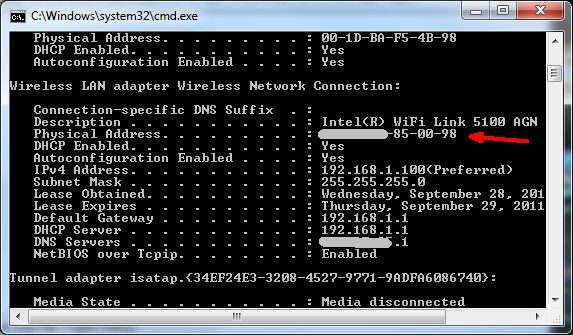
То, что вы хотите найти, — это сетевой адаптер, к которому обычно подключается компьютер, когда вы его убираете. В моем случае я пытался использовать мой беспроводной адаптер, пока не понял, что у него нет функции Wake-on-LAN (о чем я расскажу ниже). Но так как мой ноутбук обычно подключен к проводному Ethernet-порту, я могу использовать эту Ethernet-карту, и все будет работать нормально. В вашем случае просто найдите указанный адаптер, который вы предпочитаете, и запишите физический адрес (Mac-адрес).
Затем перейдите в настройки сети ( Панель управления -> Сетевые подключения ) и запишите имя сетевого подключения. Для вас это будет выглядеть по-другому, если вы работаете с XP, в Windows 7 я нашел мое соединение здесь как OWNER-PC_Network .
Вам также понадобится сетевое имя вашего компьютера — вы найдете его в разделе « Система» в разделе « Имя компьютера ».
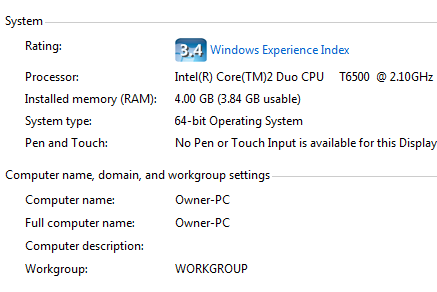
Теперь у вас есть три элемента информации, которые необходимы для работы PCAutoWaker. Вам просто нужно включить сетевую карту, чтобы разбудить компьютер. Зайдите в Панель управления -> Система -> Оборудование -> Диспетчер устройств . Затем щелкните правой кнопкой мыши карту Ethernet, которую вы хотите использовать для пробуждения компьютера (проводной или беспроводной), и выберите « Свойства» . Под управлением питанием вы включаете его, чтобы разбудить компьютер.
Вот как это может выглядеть, если у вашего адаптера нет функциональности (см. Серое поле).

Вот правильно настроенный проводной адаптер Ethernet.
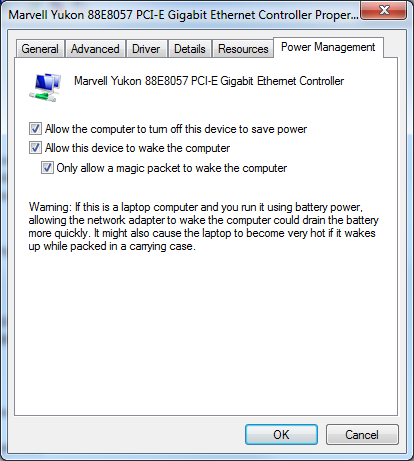
Если ни на одном из них не активирована функция пробуждения по локальной сети, проверьте настройки BIOS (перезагрузите компьютер и нажмите F2 или F12), чтобы убедиться, что функция пробуждения по локальной сети включена. Ваш BIOS может фактически иметь настройки WoW или WoL под областями управления питанием или сетевой карты.
Доступ с Android к Windows. Настройки на стороне смартфона/планшета
Установка приложения .
Запустите Play Market:
В строке поиска введите es file explorer
и нажмитеПоиск :
В результатах поиска выберите приложение ES Проводник
от разработчикаES APP Group :
Нажмите Установить:
Нажмите Принять
После завершения загрузки и установки приложения ES Проводник
(илиES File Explorer ) нажмитеОткрыть:
Настройка ES Проводник (ES File Explorer)
У приложения три экрана:
- Домашняя страница(HomePage);
- Устройство;
- Сеть .
Перейдите на экран Сеть
путём пролистывания всторону и нажмите в левом нижнем углу кнопкуСоздать :
В списке выберите тип подключения: LAN
В окне настроек Сервер
укажите:
- IP-адрес сервера;
- Имя пользователя;
- Пароль;
- Отображаемое имя (по желанию)
и нажмите ОК
В список под названием LAN
добавится ваш компьютер (это может быть ноутбук, сервер, сетевое хранилище, в общем, любое сетевое устройство с накопителем).
Раздача Wi-Fi с ноутбука
Раздавать сеть можно как с ноутбука, так и со стационарного ПК. Но, если лэптопы практически всегда оснащены адаптерами беспроводной связи, то со стационарным ПК все несколько сложнее. Прежде чем переходить к дальнейшим действиям, убедитесь в том, что последний оборудован Wi-Fi модулем.
У нас есть два варианта, как подключить интернет с компьютера на мобильный телефон с ОС Android через Wi-Fi:
- Использовать встроенные утилиты Windows.
- Установить специальную утилиту от стороннего разработчика.
Первый вариант не требует от вас поиска и установки дополнительных программ. Он подразумевает настройку ПК при помощи командной строки. По сути, вам придется выполнить всего две команды. Давайте рассмотрим этот процесс подробнее.
Драгоценный сундук в лодке в Каменном лесу Гуюнь
Каменный лес Гуюнь таит в себе множество секретов. Здесь есть куча сундуков разной степени редкости, геокулы, головоломки, редкое оружие и многое другое. Во время исследования этой местности вы, вероятно, видели рыбацкую лодку, застрявшую на каменных глыбах. Заберитесь в нее и разрушьте столб из камней в центре. Как только вы разобьете камни, на носу лодки появится драгоценный сундук.
Обратите внимание, что таких столбов из камней очень много по всему Тейвату. К сожалению, не каждый из них позволяет получить что-то ценное
В большинстве случаев за их разрушение вы получите обычный сундук. Но это лучше, чем ничего.
Быстрая и простая настройка
Если ваш ПК поддерживает WoL, то первым шагом является установка Wake On Lan, это бесплатное приложение для Android.
Скачать: Wake On Lan (бесплатно)
Затем вы должны подключить ваше Android-устройство к компьютеру с Windows, используя приложение.
Когда вы впервые откроете приложение, оно будет выглядеть довольно мрачным. Нажмите значок «+» в правом нижнем углу и следуйте инструкциям на экране, чтобы добавить свое первое устройство.
После того, как вы будете следовать инструкциям приложения, оно будет искать устройства, подключенные к вашей локальной сети. Если многие компьютеры, телефоны и планшеты используют подключение к Интернету, этот список может ввести в заблуждение. Самый простой способ определить ваш целевой компьютер — через его MAC-адрес.
Чтобы найти MAC-адрес своего компьютера, перейдите на свой компьютер, нажмите клавишу Windows + R, введите CMD и нажмите Enter. Затем введите ipconfig/all в командной строке и нажмите Enter. Эта команда покажет физический адрес вашего компьютера, строку из шести двузначных чисел, также известную как MAC-адрес.
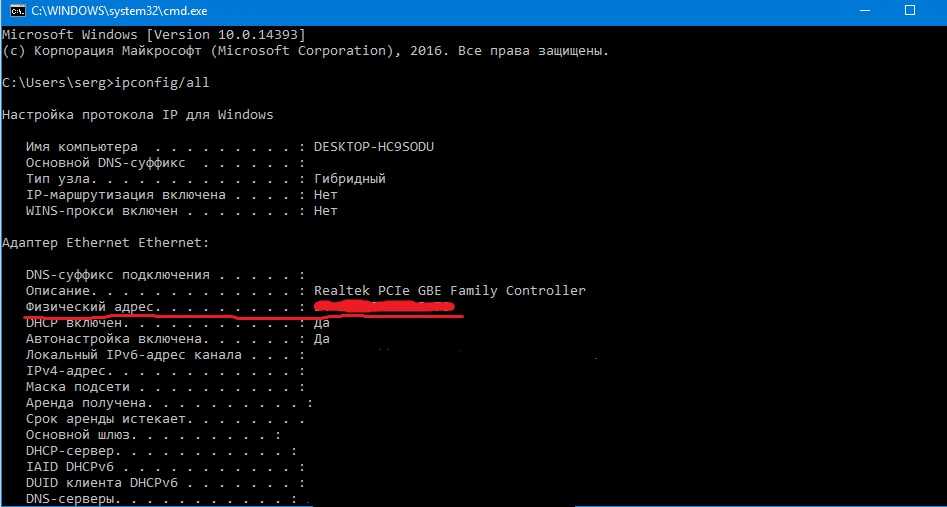
Теперь вернитесь в приложение и выберите запись с соответствующим MAC-адресом. Выберите псевдоним для устройства и выберите соответствующую сеть Wi-Fi.
Когда вы добавите свой компьютер в приложение, пришло время посмотреть, работает ли это! Переведите компьютер в режим сна или гибернации (Пуск> Питание> Спящий режим) и нажмите кнопку пробуждения в приложении Wake On Lan.
Если это сработает, отлично! Если нет, у вас есть еще две настройки для проверки.
Как подключить Android к компьютеру через Wi-Fi: Видео
Как создать виртуальную сеть при помощи сторонних программ
Здесь все предельно просто. Существует множество различных приложений, которые используют сетевые ресурсы компьютера и раздают их по WiFi. Но, все они работают по одному принципу. Более того, разработчики свели настройки к минимуму. После установки программы вам остается только ввести название сети, придумать ключ безопасности и указать соединение, при помощи которого компьютер получает интернет. После этого нажимаете кнопку «Старт».
Все, сеть настроена и готова к подключению. Теперь вы сможете подключить смартфон или планшет на платформе Андроид к вашему компьютеру через WiFi. Итак, сеть готова и устройства подключены. Но, как передавать файлы между устройствами?
С помощью программы SHAREit
Это самый простой способ беспроводного соединения компьютера или ноутбука с гаджетом. Прежде всего, нужно установить программу SHAREit на компьютер. Приложение рекомендуется скачивать с официального сайта. Такую же программу устанавливают на планшете или телефоне. После этого действуют следующим образом:
- запускают приложения на том и другом устройстве;
- заходят в меню программы на телефоне и нажимают на надпись «Подключить к ПК»;
- на радаре обнаруживают имя своего устройства и нажимают на него;
- подтверждают соединение.
После этого получают доступ к файлам гаджета с компьютера или ноутбука.
Настроить Утреннее шоу Алиса
В последнее время я отказался от соцсетей и почти не читаю новостей о том, что происходит в мире, не считая спорта. Да и знать все подряд тоже не хочется. В этом меня выручает Яндекс.Станция: с утра я прошу Алису включить навык Утреннее шоу. Но от эфира радиостанции ее отличает возможность настройки под себя. Во-первых, будет играть только та музыка, которая нравится вам. Во-вторых, в настройках приложения Яндекс вы можете выбрать желаемые источники новостей и интересующие вас темы.
Настройте Утреннее шоу для себя: выберите источники новостей, подкасты и даже гороскоп
- Зайдите в приложение Яндекс и выберите «Устройства»;
- Нажмите на вкладку «Настройки»;
- Выберите «Шоу Алисы».
В списке включите темы, которые вам хочется услышать. Среди них можно найти даже короткие подкасты. В навыках для шоу я включил для себя «Цитату дня» и «Комплимент дня» — подкат от Алисы засчитан!




















