Как подключить контроллер PS3 к моему Android
Первое, что вам нужно сделать, это загрузить приложение Sixaxis Compatibility Checker. Это необходимо для проверки совместимости вашего устройства с контроллером PS3. Единственная проблема заключается в том, что для завершения процесса необходимо, чтобы устройство было рутировано.
Одно и то же приложение используется не только для проверки совместимости. Если нет, он также предоставит вам адрес соединение bluetooth de пульт, поэтому вам нужно записать его, потому что он нам понадобится позже.
Чтобы изменить этот адрес, вам нужно будет перейти на Сайт Dancing Pixel Studios и загрузите приложение Sixaxis PairTool, которое позволит вам ввести адрес Bluetooth, указанный на предыдущем шаге.
Здесь нам нужно будет использовать USB-кабель для подключения контроллера PS3 к компьютеру . Когда мы это сделаем, Windows загрузит драйверы для указанного элемента управления, и после этого вы сможете изменить адрес Bluetooth через приложение, которое мы ранее загрузили.
Подробнее о данном методе
Эта функция называется Remote play, и она позволяет подключать геймпад к PS Vita и смартфонам производства Sony. Эта компания изначально добавляет в свои смартфоны функцию, которая позволяет подключать геймпады от одноименных приставок. При этом версия прошивки должна быть не ниже 4.2.
Как провести подключение
Ниже мы покажем пошаговые действия по подключению Dualshock 4 к Android-устройству.
-
Включите вашу Playstation 4, чтобы произвести дальнейшие настройки и выберите «Настройки соединения дистанционного…», (Remote Play Connection…) и выберите «Добавить устройство» (по-английски «Add Device»), чтобы появился код соединения с мобильным аппаратом.
Запишите этот код.
- Далее на Android-девайсе выберите функцию «Next» и при поиске устройства нажмите «Skip», чтобы вам предложили набрать код, который мы узнали в предыдущем действии. Введите данные символы и клацните по функции «Register».
-
После, когда смартфон и приставка соединятся, на телефоне отобразится меню консоли.
Заметим, что после проделанных шагов ваш смартфон станет выполнять роль дополнительного дисплея, к которому будет подключена Playstation 4, у вас появится возможность играть на геймпаде от PS4 на телефоне или же просто управлять игровым процессом виртуальными клавишами с дисплея.
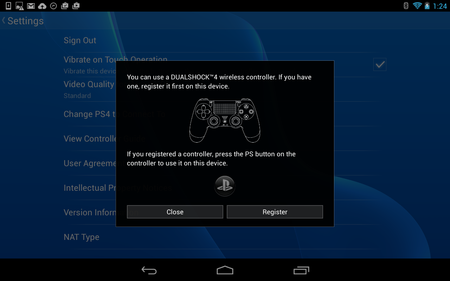
На смартфоне вы сможете играть во все игры, которые есть у вас на консоли, главное только, чтобы приставка и смартфон были сопряжены. Для тех людей, у которых не всегда есть возможность играть на телевизоре, так как он может быть занят, теперь появится возможность играть прямо на мобильном девайсе.
Настройка для управления телефоном
Если же вы хотите просто использовать Dualshock 4 исключительно для управления телефоном, тогда сперва его нужно будет отключить от консоли. Для этого:
- На PS4 откройте меню настроек.
-
Выберите «Регулировка звука, устройств».
-
Далее «Отключить устройство».
-
Выберите ваш джойстик DS4.
-
Далее на выключенном DS4 зажмите кнопки «Playstation» + «Share» и держите, пока индикатор не начнет мигать белым цветом.
-
После на смартфоне активируйте Bluetooth и начните поиск устройств.
-
В списке должен появится «Wireless Controller», тапните по его имени для подключения.
На этом весь процесс настройки окончен. Теперь у вас будет возможность играть в ваши игры на таком геймпаде. Напомним, что игры должны поддерживать управление с контроллера, поэтому не во все игры можно будет поиграть подобным способом.
В основном будут точно работать следующие жанры: гонки, шутеры, раннеры, платформеры (2D).
На этом все. Надеемся, что наша статья окажется вам полезной. Приятной вам игры.
Подключаем DualShock 3 к Android без рута
Если у вас нет прав root, вы все равно можете подключить контроллер PS3 на ваше мобильное устройство , хотя процесс может быть немного сложнее. Для этого вам необходимо убедиться, что ваш телефон поддерживает функцию USB-хоста, чтобы иметь возможность синхронизировать устройства. Вам также понадобится, чтобы это было совместим с USB OTG .
Вам нужно будет настроить приложение Sixaxis Enabler на мобильном телефоне, чтобы синхронизировать управление с помощью кабеля USB OTG. Затем в том же приложении вам нужно выбрать «Активировать Sixaxis».
Вам следует активировать команду пока вы не завершите процесс, и вам может потребоваться проделать это несколько раз, поэтому мы рекомендуем набраться терпения. Хотя у вас не должно возникнуть проблем с кабелем USB OTG, мы должны помнить, что некоторые эмуляторы могут вызывать проблемы.
Чтобы решить эту проблему, мы рекомендуем вам загрузить приложение USB / BT Joystick Center 2020 и связать с ним контроллер. С помощью этого приложения вы можете сопоставить кнопки DualShock 3 и таким образом избежать каких-либо проблем.
Способ 2: использование Sixaxis Enabler (рут не требуется)
Совместимость: большинство телефонов Samsung Galaxy, но некоторые другие устройства Android — особенно новые модели.Уровень сложности: легкийЧто вам нужно: совместимый телефон Android, адаптер USB On-The-Go (OTG), контроллер PS3, кабель mini-USB
Использование приложения Sixaxis Enabler для подключения контроллера PS3 к устройству Android, безусловно, является самым простым способом. Итак, почему больше людей не продвигает это?
Его чрезвычайно ограниченная совместимость, особенно со старыми устройствами, делает этот метод пригодным только для определенных телефонов. Поскольку приложение не требует рутирования вашего устройства, ваш телефон или планшет должен уже иметь правильную поддержку прошивки для контроллеров PS3. Бренды, которые чаще всего работают с приложением, включают телефоны Samsung Galaxy и Nexus. Некоторые флагманы LG также совместимы.
Как и Sixaxis Controller, Sixaxis Enabler также является платным приложением. Так что, если вы один из счастливчиков, у которого есть устройство, которое работает с приложением, что вам нужно делать?
Скачать: Sixaxis Enabler ($ 2,49)
Шаг 1: Откройте Sixaxis Enabler
Первый шаг для этого метода очень прост — купите приложение, затем загрузите и откройте его. Приложение не требует рутирования вашего устройства или каких-либо специальных разрешений.
Само приложение также чрезвычайно простое, с минималистичным пользовательским интерфейсом. Это включает в себя экран с инструкциями и страницу устранения неполадок. В верхней части приложения вы можете увидеть его статус. Когда он говорит Обнаружение Sixaxis, пожалуйста, подключите контроллер , вы должны сделать именно это.
Шаг 2. Разрешить приложению подключаться
После того, как вы подключили контроллер и включили его, вы получите сообщение с вопросом, хотите ли вы разрешить приложению доступ к вашему устройству. Просто нажмите ОК, и приложение начнет синхронизацию.
Если ваше устройство совместимо, статус приложения изменится на Sixaxis Enabled . Затем вы можете перемещать джойстики контроллера и нажимать кнопки, чтобы убедиться, что приложение регистрирует эти движения. Если он работает правильно, строки входного кода будут отображаться при взаимодействии с контроллером.
Если ваше устройство несовместимо, рутирование не исправит это, если вы не добавите пользовательское ПЗУ с соответствующими обновлениями прошивки. В нашем тестировании HTC One M7 работал с Sixaxis Controller во время рутирования, но не был совместим с Sixaxis Enabler.
Однако мы подтвердили совместимость с Samsung Galaxy S8. Мы также смогли использовать приложение с Galaxy S10 и Huawei P20 Pro. Как только ваш контроллер подключен к вашему устройству, вы можете просто открыть игру и начать ее использовать.
Настройка геймпада на Android
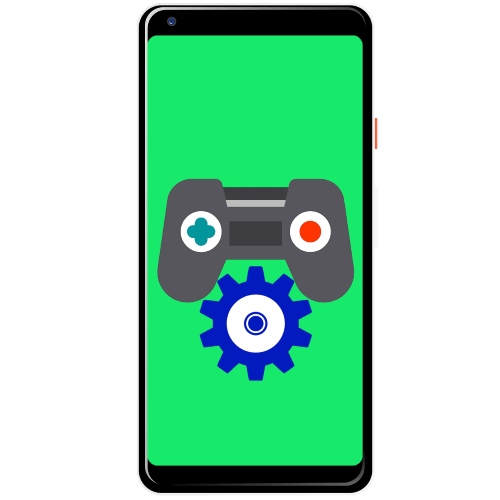
Для USB-вариантов понадобится использовать соответствующий переходник, который чаще всего выглядит так:
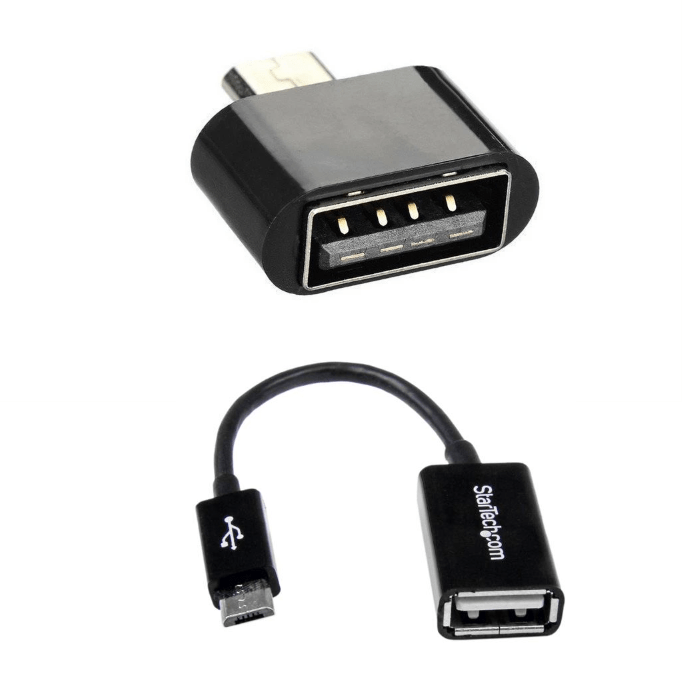
К этому адаптеру нужно подключать и радиомодуль беспроводных геймпадов, не использующих Bluetooth. После соединения с телефоном никаких дополнительных действий выполнять не нужно, переходите к следующему этапу.
Bluetooth-решения
Геймпады, работающие по протоколу Блютуз, требуется предварительно подключить. Делается это так:
- Сначала убедитесь, что на целевом устройстве включён Bluetooth. Для этого откройте «Настройки» и перейдите к соответствующим параметрам – они могут быть как доступны сразу, так и находится внутри пунктов «Соединения» или похожем по смыслу.
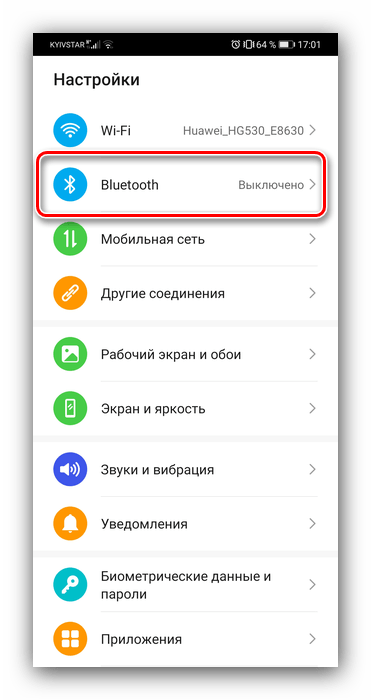
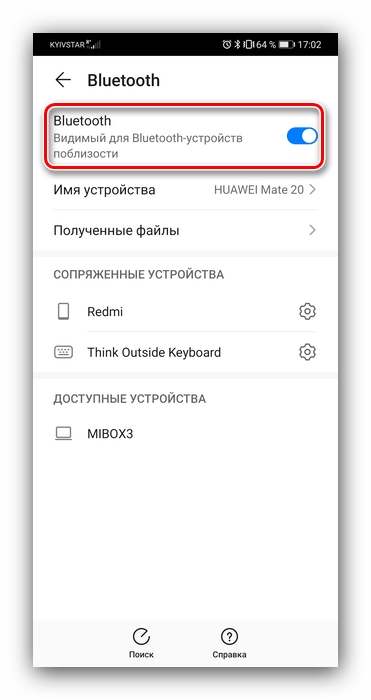
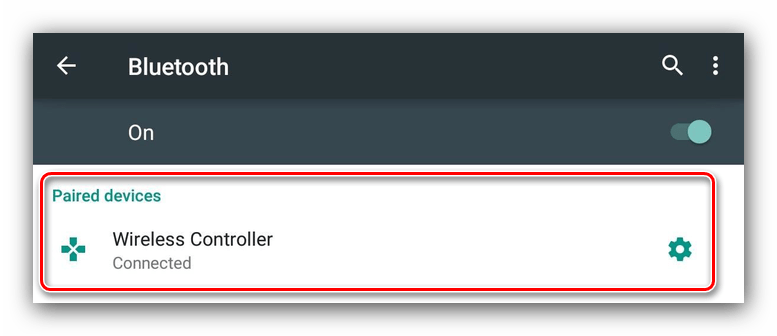
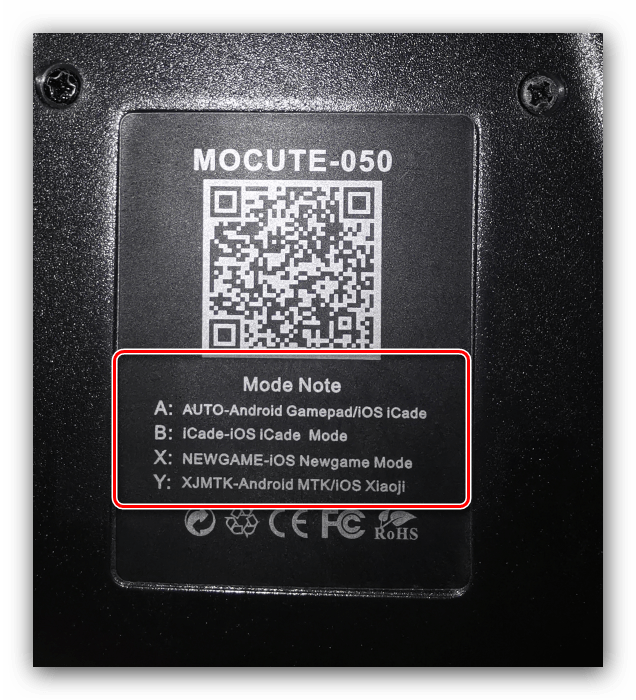
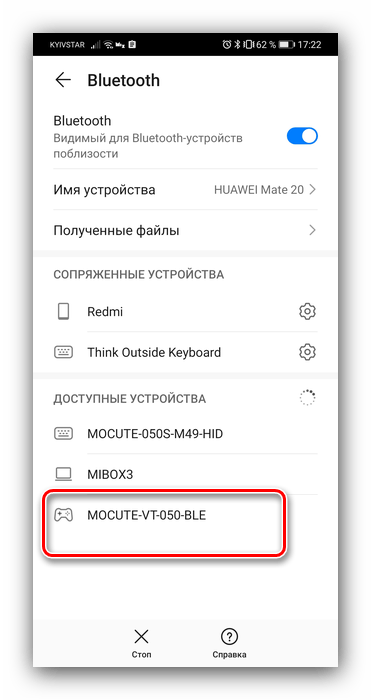
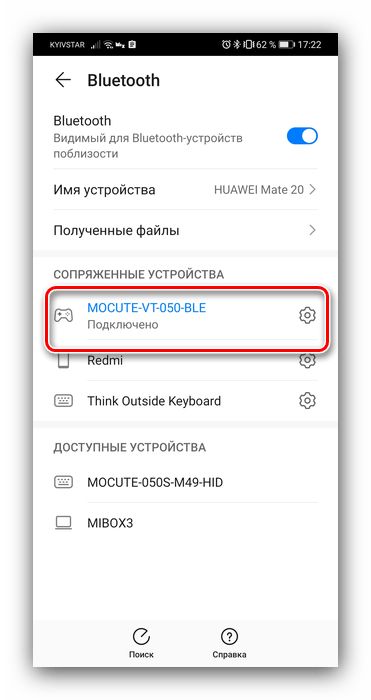
Этап 2: Настройка
Конфигурирование контроллера в Android зависит от того, поддерживает ли работу с ним то или иное приложение. Если эта возможность официально заявлена, настройка совершается напрямую через него. В противном случае придётся использовать специальную оболочку. Процедура что в одном, что в другом варианте имеет тот же принцип, поэтому для примера покажем её для мультисистемного эмулятора RetroArch.

- В данной программе присутствует возможность автоопределения – для её использования просто запустите РетроАрк с подключённым контроллером и нажмите на нём любую кнопку.
- Если же вы желаете самостоятельно назначить управление, откройте панель настроек и тапните «Ввод».
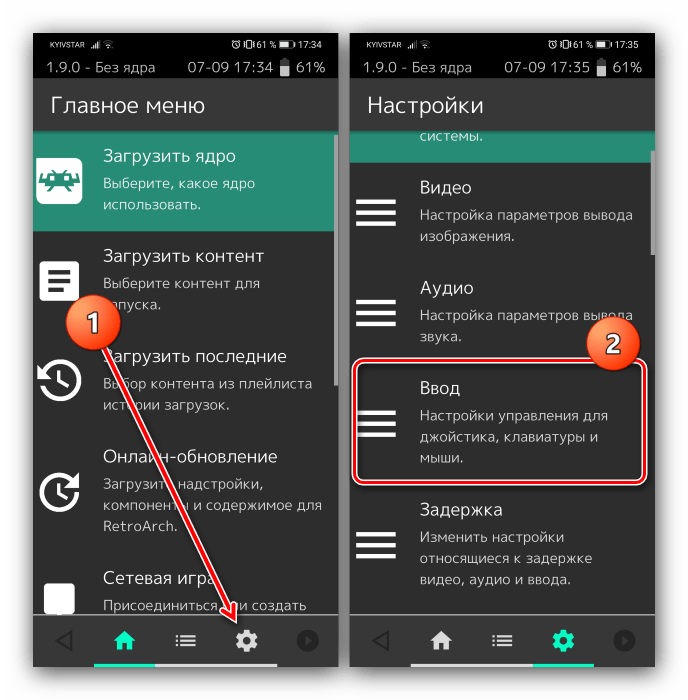
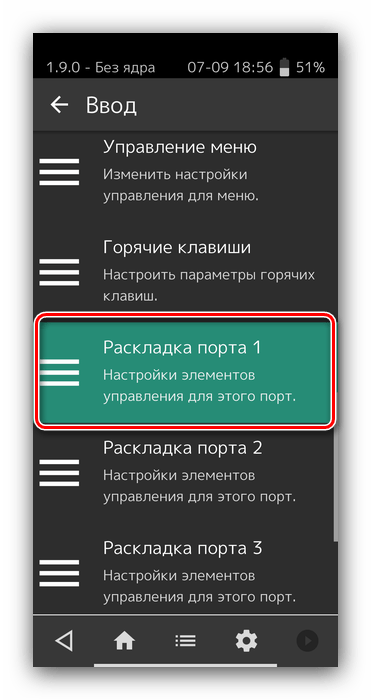
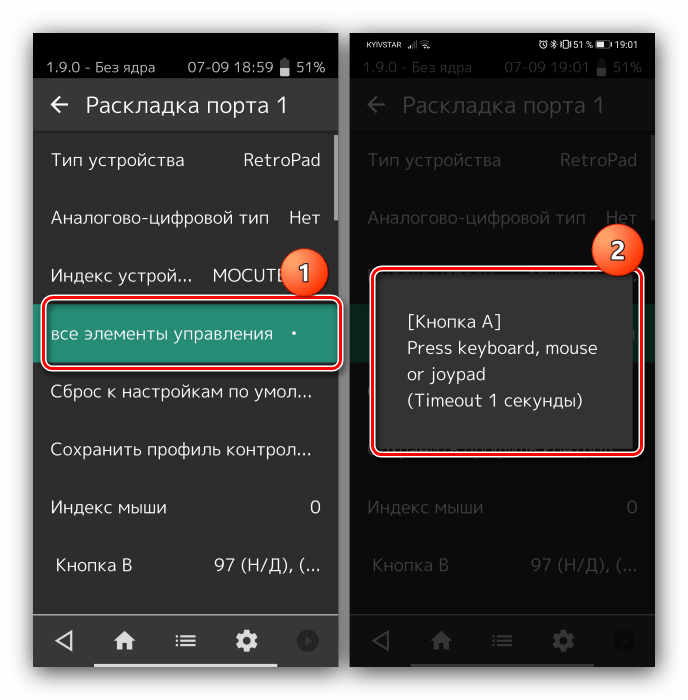
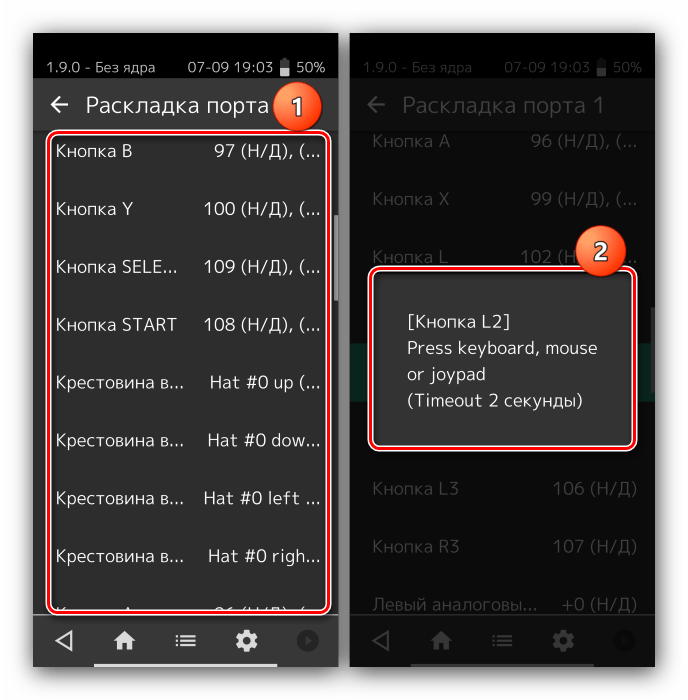
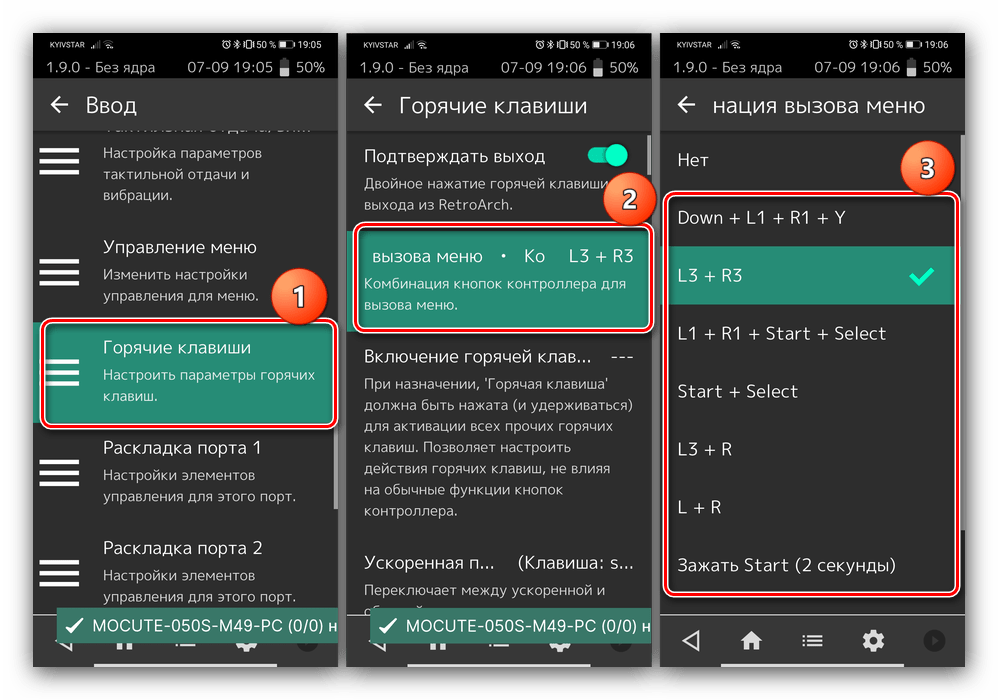
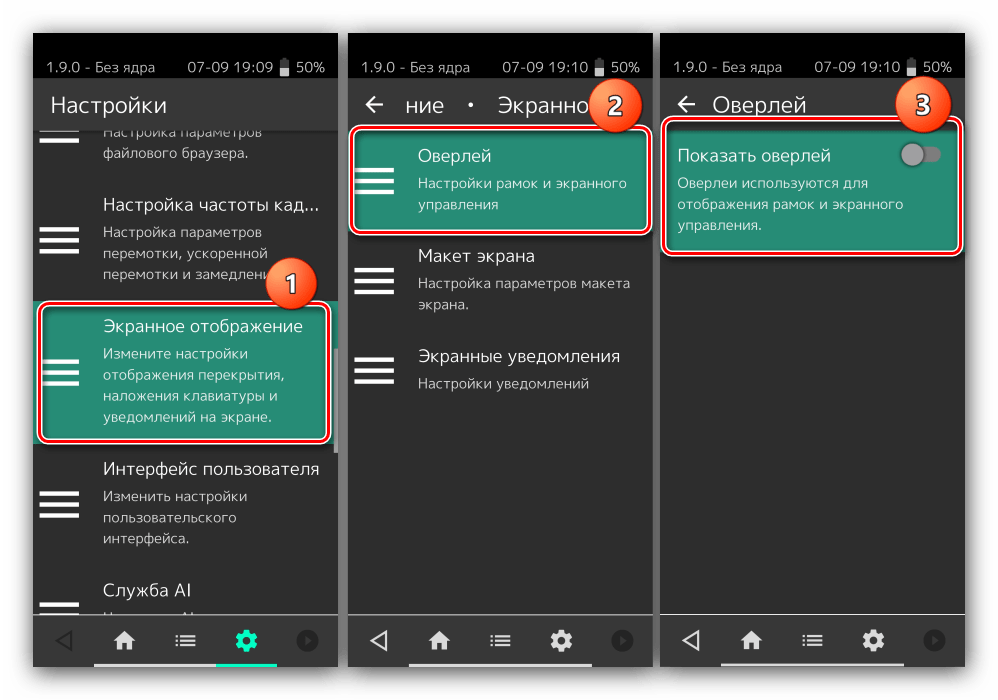
Решение возможных проблем
К сожалению, не всегда геймпад получается настроить и использовать – порой можно столкнуться с одной или несколькими проблемами. Рассмотрим самые распространённые и методы их устранения.
Андроид не распознаёт геймпад
Данный сбой является одним из самых частых, с множеством причин происхождения. Выполните шаги далее для диагностики и решения проблемы:
- Первым делом проверьте работоспособность геймпада: подключите его к заведомо рабочему устройству (подойдёт и компьютер) и убедитесь, что игровой девайс распознаётся и функционирует. Если наблюдаются сбои, причиной всему именно манипулятор.
- Для контроллеров с проводным подключением стоит проверить адаптер – увы, но некоторые дешёвые экземпляры могут работать с перебоями либо вовсе выйти из строя в процессе эксплуатации.
- Также убедитесь, что телефон или планшет поддерживают OTG – в некоторых ультрабюджетных решениях эта технология отсутствует, поэтому USB-устройства не будут с ними работать.
- С устройствами Bluetooth отсутствие реакции на подключение означает неполадки либо с самим геймпадом, либо с модулем смартфона (планшета). Кроме того, версии ОС от Google старше 4.1 не поддерживают работу с беспроводными средствами ввода.
Часть кнопок геймпада не работают или нажимаются вместе с другими
С этой проблемой сталкиваются владельцы мобильных геймпадов с несколькими режимами работы, и она означает неправильно выбранный. Следовательно, для устранения надо отключить девайс и переподключить его с подходящим для Андроида вариантом. В случае же компьютерных контроллеров такое поведение свидетельствует об аппаратной неисправности.
Игра реагирует на нажатия с задержкой
Проблема присутствует исключительно у беспроводных вариантов геймпадов, и в большинстве случаев не исправима собственными силами – лучшим решением в такой ситуации будет уведомить разработчиков игры о проблеме и подождать выпуска обновления.
Мы рады, что смогли помочь Вам в решении проблемы.
Сканирование на наличие ПЗУ
Когда вы впервые запускаете DIG, он спросит вас, хотите ли вы, чтобы он очистил ваше устройство на наличие ПЗУ. Это даст вам возможность либо сканировать все ваше устройство, либо указывать его на определенную папку. Поскольку вы уже организовали все свои ПЗУ, выберите второй вариант и укажите DIG в папку с ПЗУ.
Как только DIG начнет сканирование, вы заметите, что ваши списки игр заполнятся автоматически. DIG разбивает ваши ПЗУ на такие категории, как «Системы» и «Жанр», что упрощает вам поиск игры, в которую вы хотите играть. DIG также автоматически загрузит обложку, снимки экрана и другие метаданные, связанные с каждой игрой, из TheGamesDB.
Если вы добавите больше ПЗУ на свое устройство в будущем, вы можете указать DIG вручную сканировать ПЗУ, чтобы убедиться, что они добавлены. Для этого нажмите «Параметры» в главном меню. Затем нажмите «Сканирование ПЗУ» и, наконец, «Начать сканирование вручную». Затем DIG спросит вас, хотите ли вы просканировать все устройство или определенную папку.
Устранение неполадок
В следующих разделах описано, как диагностировать и устранять неполадки, которые могут возникать при использовании Android Device Manager для настройки виртуальных устройств.
Неправильная версия средств пакета SDK для Android
Если установлены неправильные инструменты пакета SDK для Android, при запуске может появись следующее диалоговое окно с ошибкой:
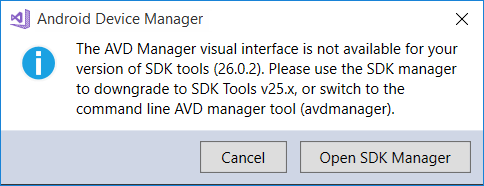
Если появится диалоговое окно с ошибкой, нажмите кнопку Открыть диспетчер пакетов SDK , чтобы открыть диспетчер пакетов SDK для Android. В диспетчере пакетов SDK для Android перейдите на вкладку Сервис и установите следующие пакеты:
- Средства командной строки пакета SDK для Android 5.0 или более поздней версии
- Пакет SDK для Android Platform-Tools 31.0.3 или более поздней версии
- Пакет SDK для Android Build-Tools 30.0.3 или более поздней версии
Моментальный снимок отключает Wi-Fi в Android Oreo
Если у вас есть AVD, настроенный для Android Oreo с имитируемым доступом Wi-Fi, перезапуск AVD после создания моментального снимка может привести к отключению доступа к Wi-Fi.
Действия по решению этой проблемы:
-
Откройте диспетчер устройств Android.
-
Выберите AVD в Android Device Manager.
-
В меню Дополнительные параметры (…) выберите Показать в проводнике.
-
Перейдите к папке моментальных > снимков default_boot .
-
Удалите файл snapshot.pb:
-
Перезапустите AVD.
Запуск приложения на виртуальном устройстве Android с помощью эмулятора
Первое, что нужно знать о запуске эмулятора Android на компьютере Windows, заключается в том, что независимо от интегрированной среды разработки (Android Studio, Visual Studio и т. д.), производительность эмулятора значительно улучшается за счет включения поддержки виртуализации.
Включение поддержки виртуализации
Перед созданием виртуального устройства с помощью эмулятора Android рекомендуется включить виртуализацию, включив функции Hyper-V и Windows платформы гипервизора (WHPX). Это позволит процессору компьютера значительно повысить скорость выполнения эмулятора.
-
Убедитесь, что оборудование и программное обеспечение компьютера совместимо с Hyper-V, открыв командную строку и введя команду:
-
В поле поиска Windows (в нижнем левом) введите «компоненты Windows». Выберите «Включить или отключить функции Windows» в результатах поиска.
-
Когда появится список компонентов Windows, прокрутите список, чтобы найти Hyper-V (включая средства управления и платформу) и Windows платформу гипервизора, убедитесь, что флажок установлен, чтобы включить оба компонента, а затем нажмите кнопку «ОК».
-
Перезагрузите компьютер при появлении соответствующего запроса.
Emulator для собственной разработки с помощью Android Studio
При создании и тестировании собственного приложения Android рекомендуется использовать Android Studio. Когда приложение будет готово к тестированию, вы можете выполнить сборку и запуск приложения, выполнив следующие действия.
-
На панели инструментов Android Studio выберите свое приложение в раскрывающемся меню «Конфигурации запуска «.
-
В раскрывающемся меню целевого устройства выберите устройство, на которое вы хотите запустить приложение.
-
Выберите «Выполнить» ▷. Откроется Emulator Android.
Совет
После установки приложения на устройстве эмулятора можно использовать для развертывания определенных изменений кода и ресурсов без создания нового ПАКЕТА APK. Дополнительные сведения см. в .
Emulator для кроссплатформенной разработки с помощью Visual Studio
Существует множество вариантов эмулятора Android для Windows пк. Мы рекомендуем использовать эмулятор Google Android, так как он предоставляет доступ к последним образам ОС Android и службам Google Play.
Установка эмулятора Android с помощью Visual Studio
-
Если она еще не установлена, скачайте Visual Studio 2019. Используйте Visual Studio Installer для и убедитесь, что у вас есть разработка мобильных приложений с помощью рабочей нагрузки .NET.
-
Создайте новый проект. После настройки android Emulator можно использовать для создания, дублирования, настройки и запуска различных виртуальных устройств Android. Запустите диспетчер устройств Android из меню «Сервис» с помощью toolsAndroidAndroid>>диспетчер устройств.
-
После открытия диспетчер устройств Android нажмите кнопку +Создать, чтобы создать новое устройство.
-
Необходимо присвоить устройству имя, выбрать базовый тип устройства в раскрывающемся меню, выбрать процессор и версию ОС, а также несколько других переменных для виртуального устройства. Дополнительные сведения см. .
-
На панели инструментов Visual Studio выберите между отладкой (присоединение к процессу приложения, выполняемого в эмуляторе после запуска приложения) или режимом выпуска (отключает отладчик). Затем выберите виртуальное устройство в раскрывающемся меню устройства и нажмите кнопку воспроизведения ▷, чтобы запустить приложение в эмуляторе.
Как подключить контроллер Nintendo Switch Pro к ПК через Bluetooth
Если вы предпочитаете беспроводную дорогу, это сложнее настроить. Однако после завершения беспроводных игр на ПК у вас под рукой.
Чтобы начать, вы должны сказать своему компьютеру, чтобы начать поиск устройств Bluetooth. Если вы используете Windows 10, вы можете сделать это, нажав Начните кнопку, набрав «Bluetooth», затем нажмите на Добавить Bluetooth или другое устройство в появившемся окне. Затем нажмите на блютуз,
Как только ваш компьютер ищет новые устройства, вам нужно указать контроллеру, что нужно искать компьютер. Для этого найдите кнопку, расположенную рядом с портом USB в верхней части контроллера. Вы ищете два круга с каждой стороны гнезда; нажмите на больший круг. Вам может понадобиться ручка или другой тонкий предмет, чтобы нажать кнопку вниз.
Через некоторое время вы должны увидеть Pro Controller появиться в списке Bluetooth. Нажмите на него, чтобы связать контроллер с ПК.
Использование контроллера Nintendo Switch Pro с играми Steam
Соединить контроллер с вашим компьютером сложно; заставить его хорошо играть с вашими играми — это нечто другое. К счастью, если вы захотите поиграть в игры Steam, вы обнаружите, что Steam уже поддерживает ваш контроллер Nintendo Switch Pro.
Чтобы активировать поддержку Nintendo Switch Pro, откройте Steam. В верхнем левом углу нажмите на Пар, затем настройки,
Когда появится меню настроек, нажмите контроллер, затем Общие настройки контроллера,
В появившемся окне установите флажок рядом с Поддержка конфигурации Switch Pro, Если вам нравится, вы также можете нажать Использовать макет кнопки Nintendo чтобы сделать вещи менее запутанными.
Использование контроллера Nintendo Switch Pro с другими играми
Если вы хотите использовать его в играх, которых нет в Steam, все становится еще сложнее. Вам понадобится программное обеспечение, такое как XInput, чтобы правильно сопоставить входы вашего контроллера с действиями в игре. Этот поток Reddit предлагает несколько полезных драйверов для работы Pro Controller, поэтому обязательно проверьте его, если вы не хотите устанавливать его вручную.
Как подключить ваш Pro контроллер к коммутатору Nintendo
Изображение предоставлено: skvalval / DepositPhotos
Когда вы закончите играть в игры и захотите снова использовать Nintendo Switch, вы заметите, что ваш контроллер больше не будет связываться с вашей консолью. Когда вы связали свой контроллер с ПК или устройством Android, он стал «непарным» с Nintendo Switch.
Таким образом, консоль и контроллер не обмениваются данными друг с другом, так как контроллер теперь слушает компьютер или телефон, а не Nintendo Switch. К счастью, это простое решение.
Сопряжение с коммутатором Nintendo с помощью USB-кабеля
Сначала верните Nintendo Switch обратно в док-станцию для зарядки. Затем возьмите USB-кабель, который поставляется с контроллером; на одном конце у него большой USB-штекер, а на другом — меньший. Вставьте больший конец в боковую док-станцию слева, а меньший — в контроллер. Теперь, когда вы включаете Nintendo Switch, он должен увидеть ваш контроллер Pro и снова подключиться к нему.
Сопряжение с коммутатором Nintendo через Bluetooth
Если вы хотите подключить его по беспроводной сети, загрузите Nintendo Switch и перейдите к Контроллеры меню на Главная стр.
Найдите и выберите опцию Изменить сцепление и порядок, Он просит вас нажать кнопки L + R на выбранном вами контроллере, но это работает, только если он спарен.
Поскольку вы еще не перепрограммировали контроллер Pro, игнорируйте эту команду и вместо этого удерживайте большую кнопку в верхней части контроллера; тот же самый, который используется для подключения контроллера к ПК через Bluetooth.
Удерживая его в течение нескольких секунд, вы должны почувствовать его вибрацию. Если он не появляется сразу, попробуйте нажать L + R, чтобы увидеть, подключится ли он снова.
Genshin Impact: Как использовать контроллеры на мобильных устройствах
Игра с контроллером на мобильных устройствах — это довольно увлекательный опыт, и некоторые игроки хотят узнать об этом больше. Следует отметить, что не каждый тип контроллера совместим с мобильными устройствами, независимо от того, Android это или iOS. Тем не менее, miHoYo опубликовал некоторые подробности о том, какие контроллеры должны работать с iOS.
iOS (официальный метод)
Если у игроков Genshin Impact версия iOS обновлена до iOS 14 или выше, они могут официально использовать следующие контроллеры:
- Беспроводной контроллер Xbox (Bluetooth)
- Беспроводной контроллер Xbox Elite Series 2
- Беспроводной контроллер Playstation DualShock 4
- Bluetooth-контроллеры MiFi
- Razer Kishi
Игроки должны зайти в свои настройки и выбрать «Тип управления» в разделе «Управление». Отсюда игроки должны использовать раскрывающееся меню в разделе «Тип управления» и выбрать «Контроллер» вместо «Сенсорный экран». Однако игрокам нужно будет повторно включать свой контроллер каждый раз, когда они запускают Genshin Impact.
Конечно, контроллер должен быть включен, а iOS-устройство игрока должно иметь возможность подключаться к Bluetooth, чтобы это работало. Схемы управления для контроллеров PS и Xbox аналогичны схемам управления, используемым в их родных консолях.
Android (неофициально)
К сожалению, несмотря на то, что iOS получила официальную поддержку контроллера еще в Genshin Impact 1.3, до сих пор нет официальные новости о том, когда устройства Android получат официальную поддержку контроллера.
Тем не менее, есть неофициальные способы играть в Genshin Impact с помощью контроллера на устройствах Android. К сожалению, было сообщено, что многие из этих методов забанили некоторых пользователей, так что это уловка-22. Если пользователи непреклонны в том, чтобы делать это на Android, они могут легко найти некоторые способы на YouTube.
Тем не менее, всегда есть вероятность, что что-то пойдет не так для пользователя. Пользователи Android не имеют доступа к роскоши, которую имеют пользователи iOS в данный момент, поэтому лучше перестраховаться, чем потом сожалеть. Видео на YouTube показывает пример того, как это может работать на Android, но это в основном в образовательных целях.
До тех пор пользователям Android следует терпеливо ждать, пока miHoYo выпустит обновление, которое будет направлено на эту важную проблему. В противном случае, некоторые игроки делают ставку на что-то столь ничтожное, как игра с контроллером по большому счету.
К сожалению, несмотря на все утечки в сообществе Genshin Impact, до сих пор нет информации об официальном контроллере Android. служба поддержки. Поклонникам Android просто придется подождать, пока это не произойдет, или они могут использовать описанный выше метод для удобства.
Также прочитайте статью, продолжение ниже Поддерживает ли Genshin Impact контроллер для Android и iOS? (март 2022 г.) Поддержка контроллера Genshin Impact: сведения о совместимости с Android и iOS Genshin Impact: следует ли играть в игру с помощью контроллера или клавиатуры и мыши? Точно так же нет официальной дискуссии разработчиков или чего-либо еще, касающегося пользователей Android, использующих контроллер на своих устройствах Android, официально.
Настройка управления в игре
Запускаем любимую игру и заходим в настройки управления. Многие современные игры предлагают сразу выбрать управление клавиатурой и мышкой или джойстиком. В таком варианте выбираем джойстик и, если есть варианты, выбираем Monect. После этого нужно настроить под себя каждую кнопку джойстика на выполнение определенных действий. В каждой игре это индивидуально, поэтому останавливаться на этом не будем.
Если игра не предусматривает управление геймпадом, то можно попробовать в настройках клавиатуры задать наклоны и кнопки для каждого действия. Также есть дополнительные сервисы, которые преобразуют действия джойстика на соответствующие кнопки клавиатуры.
В этой статье мы узнали, что андроид можно использовать как джойстик для игр. Вы можете играть в любимые гонки, авиасимуляторы, шутеры,используя свой телефон или планшет на андроид как джойстик, руль или геймпад.
Если статья для вас была интересной, нажимайте на кнопочки социальных сетей, для того, чтоб рассказать о ней своим друзьям.
Операционная система Андроид стала популярной не только благодаря своему широкому функционалу, но и из-за огромного количества игр. Единственное, что может стать препятствием для людей, любящих развлекательные приложения – неудобное управление. Для исправления ситуации были придуманы различные игровые манипуляторы, к тому же, существует возможность подключать контроллеры и от других устройств. В этой статье будет рассмотрен вопрос – как подключить джойстик для Андроид.
Официальный эмулятор Android от Android Studio.
Если вы ищете полнофункциональный эмулятор Android, внутри вы найдете официальный эмулятор Google. Android-студия. Android Studio, являющаяся официальной средой разработки приложений для Android, позволяет имитировать последнюю версию Android и создавать виртуальная машина.
Этот инструмент явно нацелен на разработчиков, а не на потребителей в целом. По сути, он намного сложнее обычного эмулятора. Программное обеспечение включает редактирование кода, анализ APK и расширенное моделирование.
Он доступен бесплатно на сайте разработчиков Android. Для запуска программы вам потребуется установить Java, но, к счастью, Android Studio теперь включает JDK.
Скачать: Android-студия (Бесплатно)
Получите необходимую настройку с Android Studio
При настройке Android Studio Google советует вам следовать указаниям мастера установки и устанавливать любые рекомендуемые SDK. Один из рекомендуемых SDK: Android-эмулятор , который требуется Android Studio для эмуляции среды Android на вашем ПК.
После настройки вы можете переключиться на эмулятор (вместо создания нового проекта), открыв меню Configure и выбрав AVD Manager (что означает Виртуальное устройство Android).
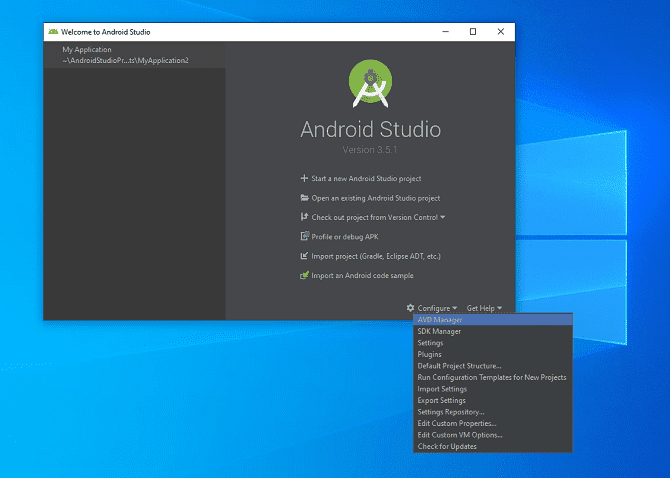
В AVD Manager вы можете создать виртуальная машина Либо выбрав существующий профиль устройства, либо импортировав собственный профиль устройства. Откроется окно с эмулированным Android.
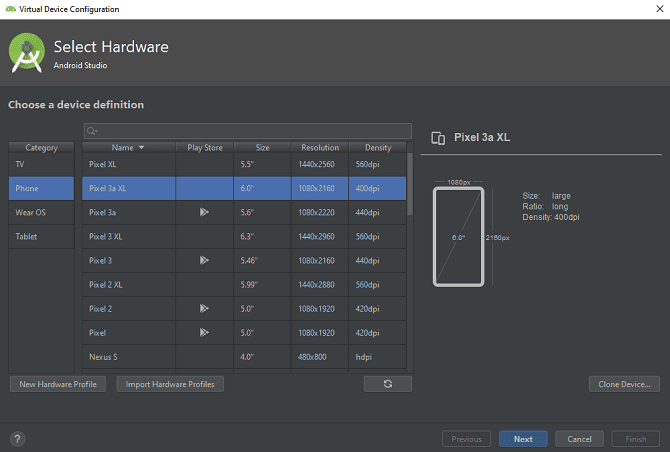
В этой смоделированной среде вы можете создать собственное приложение или загрузить файлы приложения из существующих приложений. Согласно поддержке Android Studio, вы можете перетащить файлы APK на эмулятор, чтобы установить их, а затем запустить.
Однако мы рекомендуем Android Studio только тем, кто хочет создавать и тестировать приложения на своих ПК с Windows. Если вы хотите запускать приложения на своем ПК для повышения производительности или игр, другие инструменты в этом списке лучше подходят для этой цели.
Альтернативы эмулятору Android от Android Studio
هناك Эмуляторы Android Еще один комплект, который вы можете использовать для запуска приложений Android на ПК вместо Android Studio. позволяет вам VirtualBox также Создайте виртуальное Android-устройство С помощью инструментов устройства по умолчанию. Однако, поскольку VirtualBox Это для общего назначения, вам нужно будет установить загрузочную версию Android (например, Android-x86) на устройство по умолчанию.
Это не легко Настройка эмулятора Поэтому мы рекомендуем это только пользователям Относительно технологично. Существуют также варианты эмуляции, ориентированные на Android, которые используют VirtualBox. Это включает в себя: Genymotion و YouWave.
Но эти эмуляторы не всегда предлагают последнюю версию Android. Также иногда возникают проблемы с совместимостью, если у вас уже установлен VirtualBox, поэтому мы рекомендуем избегать этого.
Что такое удаленное управление Android без присутствия персонала?
Давайте сначала разберемся, что такое удаленное управление. Его также часто называют автономный доступ, и он позволяет получить удаленный доступ к ПК, ноутбуку, телефону Android, устройству iOS и т.д. Он позволяет получить доступ к устройству, даже если это устройство в данный момент никем не используется.
Если решение поддерживает прямой доступ к операционной системе Android, оно называется решением для автономного доступа Android. Обычно оно представляет собой специальное ПО или инструменты.
Бизнесу нужны надежные программные приложения для предотвращения неавторизованного доступа и связанных с ним процессов, чтобы повысить эффективность, безопасность и надежность. Сегодня стартапы, небольшие предприятия и гигантские корпорации подвергаются риску потери конфиденциальной информации, в частности, персональных и финансовых данных своих клиентов.
Проблемы безопасности постоянно угрожают бизнесу из-за использования недостаточных методов аутентификации, неэффективных ИТ-решений и нарушений нормативно-правовых требований. Компаниям, которые предоставляют телефоны или планшеты Android своим сотрудникам, работающим вне офиса, просто необходим автономный доступ Android для снижения рисков и выполнения необходимых операций.
Как определить целевые устройства приложения
Целевые устройства – это те модели устройств, на которых можно найти ваше приложение в Google Play и установить его. Они задаются с помощью требований в манифесте и правил исключения в Play Console. У устройств и приложений разный уровень детализации требований и правил.
Требования в манифесте определяют, какие устройства поддерживает ваше приложение. С их помощью можно задавать отдельные устройства. Например, если для параметра minSdk установить значение Android 9, то для вашего приложения подойдут только варианты моделей с Android 9 или более поздней версии.
Исключения в Play Console можно задать на двух уровнях:
- Уровень модели устройства. В таком случае все устройства указанной модели будут исключены.
- Уровень правила. Эти исключения можно указывать для отдельных устройств, как и требования в манифесте. В таком случае некоторые модели могут показываться в каталоге как частично исключенные.
Важно! Исключения переопределяют требования к поддерживаемым устройствам, которые указаны в манифесте. Чтобы увидеть все доступные устройства и узнать, на каких устройствах можно устанавливать ваше приложение через Google Play, сделайте следующее:
Чтобы увидеть все доступные устройства и узнать, на каких устройствах можно устанавливать ваше приложение через Google Play, сделайте следующее:
- В Play Console откройте страницу Каталог устройств (Выпуск > Охват и устройства > Каталог устройств).
- Просмотрите вкладки Все устройства, Поддерживаемые устройства, Исключенные устройства или Целевые устройства.
- Чтобы скачать список устройств в формате CSV, справа на странице нажмите Экспорт списка устройств.
В столбце «Статус» на странице со списком устройств или сведениями об устройстве можно посмотреть, поддерживается ли таргетинг на ту или иную модель. Здесь указан статус для всех активных наборов App Bundle и APK вашего приложения. В разделе ниже представлены все возможные варианты.
Статус таргетинга на устройства
- Поддерживается. Пользователи этой модели могут установить ваше приложение из Google Play.
- Частично поддерживается. Пользователи только некоторых вариантов этой модели могут установить ваше приложение из Google Play.
- Исключено правилом. Пользователи этой модели не могут установить ваше приложение из Google Play, так как на нее распространяется правило исключения.
- Частично исключено правилом. Пользователи только некоторых вариантов этой модели могут установить ваше приложение из Google Play. Например, этот статус может появиться, если вы добавили правило исключения в отношении ОЗУ, объем которого может быть разным у вариантов моделей.
- Исключено разработчиком. Пользователи этой модели не могут установить ваше приложение из Google Play, так как вы вручную исключили ее.
-
Не поддерживается.
Примечание. Этот статус появляется только в случаях, когда ни один вариант модели устройства не совместим с приложением. Если на некоторых вариантах модели оно доступно, вы увидите статус «Частично поддерживается».
Пользователи этой модели не могут установить ваше приложение из Google Play, так как устройство не соответствует требованиям, указанным в манифесте приложения (например, к разрешению экрана или уровню SDK). В частности, если для работы приложения необходим компас, оно будет несовместимо с устройствами, где нет нужного датчика.
Что нужно знать о таргетинге на устройства:
- Устройства исключаются для приложения.
- Статус таргетинга может отличаться в зависимости от типа версии приложения. На странице сведений об устройстве вы увидите отдельные статусы для каждого типа версии (рабочая версия, открытое, закрытое и внутреннее тестирование), поскольку они могут содержать разные наборы App Bundle. Например, если бета-версии необходимо больше функций, чем рабочей, устройство может поддерживаться в рабочей и не поддерживаться в бета-версии.
Запуск на реальном устройстве Android
Чтобы запустить приложение на реальном устройстве Android, сначала необходимо включить устройство Android для разработки. Параметры разработчика в Android по умолчанию скрыты с версии 4.2 и их включение может отличаться в зависимости от версии Android.
Подготовка устройства к разработке
Для устройства под управлением последней версии Android 9.0 и более поздних версий:
- Подключение устройство на компьютер для разработки Windows с помощью USB-кабеля. Вы можете получить уведомление об установке USB-драйвера.
- Откройте экран Параметры на устройстве Android.
- Выберите «О телефоне».
- Прокрутите вниз и коснитесь номера сборки семь раз, пока вы не являетесь разработчиком!
- Вернитесь на предыдущий экран и выберите «Система».
- Выберите «Дополнительно», прокрутите вниз и коснитесь параметров разработчика.
- В окне параметров разработчика прокрутите вниз, чтобы найти и включить отладку USB.
Сведения об устройстве с более старой версией Android см. в разделе «Настройка устройства для разработки».
Запуск приложения на устройстве
-
На панели инструментов Android Studio выберите свое приложение в раскрывающемся меню «Конфигурации запуска «.
-
В раскрывающемся меню целевого устройства выберите устройство, на которое вы хотите запустить приложение.
-
Выберите «Выполнить» ▷. Откроется приложение на подключенном устройстве.

