DS220+ работает до неприличия быстро (и экономично)
Чтобы система не тормозила во время одновременной записи на оба накопителя, DS220+ оснастили двухядерным 64-битным процессором с частотой 2 ГГц с возможностью буста до 2,9 ГГц.
Его дополняют 2 Гб быстрой памяти DDR4, распаянные на материнской плате, и свободный слот памяти. Если хранилище часто сохраняет мелкие файлы или работает с большим числом пользователей, можно установить ещё 4 Гб. Так точно справится.
Устройство самостоятельно управляет частотой, оптимизируя энергопотребление (впрочем, оно и без того очень скромное, поскольку организовано через блок питания всего на 60 Вт) и повышая производительность под нагрузкой.
Дополнительно позволят снизить потребление электроэнергии функции включения по сигналу от сети (Wake On LAN) и включение по расписанию. Если не пользуешься прямо сейчас – зачем гонять зря?
Охлаждение тоже своё, с помощью встроенного вентилятора. Регулировка автоматическая, хотя в настройках можно выбрать собственный режим работы. «Тихий» режим «шумит» всего на 19,3 дБ, в жилом доме его не услышать.
Если и такое не устраивает (услышать шум уровнем 20 дБ можно разве что на даче в лесу), можно установить DS220+ на балконе или в кладовке: работает в диапазоне от 0 до 40 градусов.
Elementum и Burst. Настраиваем просмотр контента торрент-онлайн
Это, наверное, самый важный функционал всего медиацентра, из-за которого все и затевалось. Elementum – видеодополнение, которое у нас будет работать с торрент-трекерами. Дополнение отлично справляется не только с проигрыванием онлайн торрент-контента, но и с поиском, отличным отображением всей информации о фильмах и сериалах с постерами, актерами и их фотографиями. В общем, просто не заменимая вещь. Burst – дополнение к Elementum – провайдер, который непосредственно взаимодействует с трекерами.
Итак, все по порядку. В официальных репозиториях Elementum нет. Его необходимо скачать с сайта разработчика — elementum.surge.sh, выбрав платформу (у нас Linux x64).
Устанавливаем также из файла ZIP, как устанавливали репозиторий для Кинопоиска, при подготовке библиотеки. По завершении установки KODI сам предложит установить дополнение Burst – соглашаемся.
Переходим к настройкам Elementum. Привожу свои настройки на скриншотах. Обязательно указать пути для загрузок, торрентов, включить интеграцию с библиотекой KODI и указать путь к самой библиотеке (ее создавали в предыдущем разделе).
Что касается настроек загрузок, то мой накопитель в 500 Гб совершенно не лимитирует. Я установил параметры в использование файлов, максимальное. Файлы автоматически не удаляются после просмотра. Их периодически удаляю вручную.
Настройки BitTorrent оставил по умолчанию. Торренты загружаются и сидируются без ограничений по скорости
Прокси-сервер не включаем, это важно
Переходим к настройкам провайдера Burst в «Дополнения/Программные дополнения». Прокси также не используем. В разделах «Разрешение» и «Качество» выбрал только 1080p/720p и качество выше «Screener/SCR», так как телевизор не поддерживает 2K/4K, а «экранки» не смотрю.
Настройки Elementum Burst
И самое главное, указываем трекеры, с которыми будем работать. Я использую следующие (остальные отключил, так как большее количество трекеров увеличит время поиска и, как показала практика, ничего стоящего они дают в выдачах):
Открытые:• MegaPeer
Закрытые (нужна регистрация на сайте, в настройках Burst указать логин/пароль):• Rustorka• NNM-Club• RuTracker• Кинозал
Этого небольшого списка трекеров хватает с головой. За все время использования и множества просмотренных фильмов – лишь несколько раз не были найдены раздачи. Но, если у кого-то есть инвайты на самые закрытые трекеры – буду рад принять.
Применяем настройки и запускаем Elementum.
Главное меню дополнения Elementum
Перейдите, например, в раздел «Фильмы/Самые просматриваемы» и выберите любой фильм.
Если все верно настроено – Burst просканирует, указанные вами трекеры, и предложит выбрать стрим.
Список раздач
Выбрав стрим, Elementum буферизирует порядка 20-50 Мб (в зависимости от общего размера фильма) и начинает его воспроизведение.
Если завершить просмотр, согласно нашим настройкам, скачивание продолжится в фоновом режиме, информация о прогрессе будет в верхнем правом углу. Этот параметр можно отключить в настройках Elementum, тогда при остановке просмотра, загрузка будет останавливаться (или останавливаться и удаляться торрент + файл).
Для того, чтобы добавить фильм/сериал из Elementum в библиотеку из контекстного меню выбрать «Добавить в библиотеку».
Котекстное меню фильма/сериала в Elementum
Все добавленные фильмы и сериалы в библиотеку будут доступны из главного экрана, в соответствующих разделах. Автоматически отмечаются просмотренные фильмы/серии/сезоны, загружаются постеры, рейтинг и описание.
«Сериалы» на главном экранеСписок серий в разделе «Сериалы»Раздел «Фильмы» на главном экране
На главном экране будут отображаться лишь недавние и просматриваемые. После того, как фильм/сериал просмотрен, он пропадает с главного экрана и находится уже в «общей библиотеке», в соответствующем разделе. Указывается общее количество фильмов и сериалов, режим отображения и сортировки можно настроить под себя.
Все фильмы библиотеки
На данном этапе основные настройки выполнены, медиацентром уже можно пользоваться и получать удовольствие от просмотра.
В следующей публикации поговорим о возможности внешнего управления KODI/Elementum и qBittorrent с помощью веб-интерфейса и Android-устройств. А также внедрим в наш медиацентр функцию учета трафика с возможностью отображения и анализа в веб-интерфейсе. Не забудем и о резервном копировании, как операционной системы, так и самого KODI.
Достоинства и недостатки
После настройки внутри приложения можно запустить практически любую доступную программу, разработанную для «Смарт ТВ».
Не нужно устанавливать кучу приложений на телевизор. Все программы запускаются через сторонние адреса внутри Media Station X, при этом они не забивают память телевизора. Значит, телеприемник не будет засоряться со временем и тормозить.
Можно открыть приложения, для настройки которых ранее требовалось изменять настройки телевизора. Например, чтобы установить ForkPlayer, ранее требовалось делать смену DNS-сервера в сетевых параметрах телевизионного приемника. Сейчас же браузер ForkPlayer доступен внутри «Медийной станции».
Решается проблема с неработающим Youtube. Если по каким-то причинам больше не работает «Ютуб», зависает, не грузятся видео и т. д., то в «станции» можно без проблем запустить видеохостинг. Причем его внешний вид, меню не будут отличаться от стандартного официального приложения.
Внутри MSX вообще нет рекламы.
На телевизорах невозможно выйти на главный экран приложения кнопкой «Назад».
Нельзя одновременно пользоваться несколькими стартовыми адресами. Если захочется настроиться на другой адрес, потребуется открыть меню настроек и запустить новый плейлист.
Взаимодействие сетевого хранилища и устройства на примере ОС Android и iOS
Как вы уже знаете, современные мобильные устройства (смартфоны и планшеты) успешно справляются со множеством задач ПК, связанных с информацией, хранящейся на удалённом сервере. Мы не можем игнорировать активное развитие мобильных устройств и удобство мобильного доступа к контенту. Производители NAS разрабатывают мобильные приложения, обеспечивающие комплексное решение по управлению сетевыми накопителями и доступу к данным, хранящимся на них. Доступ к хранящимся данным вы можете иметь и с альтернативного файлового менеджера: ES Explorer, Astro File Manager и т.п. Я буду рассматривать модель взаимодействия Android- и iOS-устройств на примере смартфона и сетевого накопителя Synology, а также специальные приложения, доступные для реализации данного решения.
Мобильные приложения позволяют осуществлять удаленное управление NAS или доступ к хранимому на нем контенту через:
- локальную беспроводную сеть (Wi-Fi) в пределах одного сетевого сегмента с NAS (например, смартфон на Android и NAS подключены к одному роутеру)
- сеть интернет, посредством доступа из сетей 3G/4G и публичные Wi-Fi сети
Рассмотрим фирменные мобильные приложения Synology:
DS Mobile — версия веб-интерфейса операционной системы NAS накопителя, разработанная специально для мобильных устройств.
DS finder — приложение для поиска накопителей Synology в локальной сети и их мониторинга
DS audio — приложение для воспроизведения музыки, хранящейся на накопителе
DS photo+ — приложение, разработанное для доступа к фотографиям, хранящимся на PhotoStation.
- DS file — приложение для доступа к файлам, которые хранятся на накопителе
- DS cam — приложение, разработанное для просмотра видео с камер наблюдения, которые могут быть подключены к накопителю Synology
Все приложения являются бесплатными являются и доступны к скачиванию в Android Market и AppStore.
4.6. Настройка профиля HDMI в PulseAudio
У меня телевизор подключен к мини-ПК через HDMI, а аудио разъем акустической системы подключен к разъему для наушников телевизора, но PulseAudio настаивает на том, что он отключен. Вручную в микшере можно выбрать выходное устройство. Все корректно, но после ближайшей перезагрузки системы профиль снова слетает. Решить проблему можно иначе — отключить модуль switch-on-port-available в конфигурационном файле PulseAudio
Закомментировать параметр
После этих изменений с выводом звука не было никаких проблем.
Будем считать, основа нашего медиацентра – ОС в лице Kubuntu 20.04 – готова. Можно приступать к установке и запуску KODI!
Настройка музыкального потока
Эта операционная система не требует внешнего дисплея. Вы будете контролировать музыку и настройку Raspberry Pi через веб-браузер. Таким образом, вам нужно будет изменить некоторые настройки перед тем, как установить SD-карту с ОС в Raspberry Pi.
Откройте диск, на который вы только что установили Pi MusicBox и найдите папку конфигурации. Внутри этой папки есть файл settings.ini. Откройте его в текстовом редакторе и найдите раздел Network Settings. Введите SSID вашей беспроводной сети в соответствующие поля wifi_network и wifi_password. (Примечание: Pi MusicBox работает только с WPA протоколом безопасности, а не WEP). Не забудьте сохранить изменения, когда закончите настройку.
По желанию, вы можете ввести свои учетные данные для Spotify, Last.fm, SoundCloud, Google Play Music, YouTube, Dirble и т.д. перед сохранением изменений и установкой SD-карты в Raspberry Pi. Чтобы включить эти услуги, найдите данные поля в файле settings.ini и включите необходимые службы заменой «false» на «true».
4.2. Первичная настройка, удаление лишнего и установка пакетов для работы с системой
Устанавливаем минимальный набор программ для работы с системой. Я использую файловый менеджер midnight commander со строенным текстовым редактором mcedit, htop – утилита мониторинга, ssh – для удаленного управления, net-tools – утилита для работы с сетевыми интерфейсами, landscape-common — отображает системную информацию в приветствии, при подключении по SSH
Изначально, сетевой интерфейс работает по DHCP. Рекомендую сразу же присвоить статический IP-адрес, дабы в какой-то момент времени он не сменился, и вы не потеряли доступ к своему медиацентру.
Определяем все доступные сетевые интерфейсы в системе
Вывод:
В моем случае интерфейс enp1s0, ему назначен IP-адрес 192.168.0.19.
Назначим ему статический адрес 192.168.0.50 и будем дальше работать именно с ним, для этого необходимо отредактировать файл конфигурации netplan:
Привести к виду:
Где:addresses – IP-адрес, который будет назначен нашему сетевому интерфейсуgateway4 – IP-адрес нашего роутераnameservers – DNS сервера. Первый — наш роутер, 1.1.1.1 – общедоступный DNS от Cloudflare
Сохраняем изменения и для надежности перезагружаем систему и проверяем (командой ifconfig). IP-адрес должен быть 192.168.0.50.
Для удобства, дальше работу продолжаю с домашнего ПК под управлением Windows 10 с помощью утилиты PuTTY по SSH-протоколу. SSH у нас уже установлен, используем порт 22.
Удаляем ненужные медиацентру приложения
Удаляем неиспользуемые пакеты из кэша, очищаем кэш утилиты apt и ненужные зависимости
Устанавливаем Google Chrome на замену Firefox
В качестве торрент-клиента использую qBittorrent. Устанавливаем
Какой выбрать RAID и как рассчитать полезный объем?
Ограничения по количеству дисков для разных конфигураций RAID
- RAID0 (минимум 2 HDD)
- RAID1 (не более 2 HDD)
- RAID5 (не менее 3 HDD)
- RAID6 (не менее 4 HDD)
- RAID5 + hot spare (не менее 4 HDD): опция доступна только для моделей RS40Х и DS50Х
Формула для расчета емкости массива сетевого хранилища
Вы можете использовать следующую формулу для самостоятельного расчета общего объема массива хранения:
- RAID0 = (z — System — Temp) * n
- RAID1 = (z — System — Temp) * (n/2)
- RAID5 = (z — System — Temp) * (n-1)
- RAID6 = (z — System — Temp) * (n-2) (RAID5 + hot spare рассчитывается также как RAID6, дополнительный HDD работает как резервный диск, стоящий в режиме ожидания на случай сбоя).
Значения в расчетной формуле:
- z = емкость HDD (например 500Гб, 1TБ, и пр.)
- n = количество HDD
- System = постоянный системный раздел (2.3Гб)
- Temp = временный системный раздел (0.512Гб)
Рекомендую использовать следующие жесткие диски, либо воспользоваться таблицами совместимости HDD/SSD от производителя NAS:
Пошаговая инструкция по настройке с изображениями
Все, что требуется сделать после первого открытия «Медиа Станции», так это ввести источник, откуда будет грузиться контент.
- Откройте MSX, сразу нажмите на «Settings» (Настройки).
- Выберите большую кнопку «Start Parameter» (Плейлист).
- Введите адрес источника (в пример беру msxplayer.ru). После ввода подтвердите ввод кнопкой галочки внизу клавиатуры.
- Согласитесь с установкой параметра, кликните «Setup» (Установить).
- Отобразится лаунчер. Чтобы добавить приложение, нажмите на «+».
- Выберите «Из магазина».
- Появится полный список программ. Можете воспользоваться рабрикатором.
- Для примера выберу давно понравивший мне ForkPlayer. Внутри приложения жмете «Установить».
- Возвращаетесь назад и видите, что в лаунчере появилась добавленная утилита.
- Таким образом добавляем любые доступные программы.
Для этого вместо пункта «Из магазина» выберите «Плейлист MSX» и пропишите необходимый адрес. После, загляните в лаунчер.
Таким же образом можно отойти от стандартного браузера, который долго думает и тормозит. Полезно, если телевизор используется как средство серфинга в интернете. Делается все так же, только выбирается пункт «WEB-сайт». Вводите адрес сайта, подтверждаете ввод, после чего ярлык сайта покажется в лаунчере.
А вот как выглядит интерфейс, если выберете адрес msx.lnka.ru.
Простой вариант для тех, кому кроме ForkPlayer и OTT-Play больше ничего не нужно.
Мои требования к медиацентру
Прежде, чем я начал погружаться в тему домашних медиацентров, я составил перечень задач, которые хотел бы на него возложить, а также общих требований как аппаратных, так и программных.
Вот мой список:
-
Просмотр IPTV. Как бы для некоторых это не было странно в 2021 году, но телевизор в первую очередь должен быть телевизором. С хорошим набором каналов с EPG на борту и в хорошем качестве. Архив передач приветствуется, но не обязателен.
-
Торрент-видео. Обязательна интеграция с популярными русскоязычными трекерами, просмотр «на лету», скачивание во время просмотра.
-
Приятный интерфейс и юзабилити. Что бы все домочадцы без труда смогли самостоятельно посмотреть очередную серию «Маша и Медведь» или любимого сериала, а кто-то и новости по ТВ.
-
Встроенная библиотека. С возможностью загружать информацию о фильме/сериале из внешних источников.
-
Торрент-качалка. Обязательно внешнее управление.
-
Аппаратные требования. Платформа x86-64. Работа 24/7/365, бесшумность, управление аэромышью.
-
Требования к ПО. Полноценная ОС, желательно семейства GNU/Linux. Удаленный доступ. Внешнее управление, желательна поддержка android-устройств. Обновления.
Мобильные приложения от сторонних производителей для работы с NAS Synology
Как я уже писал выше, для смартфонов/планшетов доступны альтернативные приложения для взаимодействия с NAS от сторонних разработчиков. Давайте рассмотрим подробнее некоторые из них.
UPnPlay – приложение для работы с медиасерверами. Обладает функционалом воспроизведения музыки, фотографий и видео. Стоит отметить, чтоUPnPlay позволяет воспроизводить и видео с поддержкой всех языковых дорожек и субтитров, присутствующих в файле или в одной с ним папке.
ConnectBot – приложение для работы с протоколами SSH и Telnet. С его помощью можно подключиться к любому устройству, которое поддерживает эти протоколы – в том числе и к накопителю Synology.
ES Проводник – приложение, разработанное для работы с файлами, как на локальном устройстве, так и по сети. В приложении реализована поддержка протоколов SMB (Windows) и FTP. В локальной сети чаще используется Samba по причине возможности находить другие компьютеры и NAS-накопители в сети. После того, как накопитель будет найден, к нему можно подключиться, введя логин и пароль одной из учетных записей. Протокол FTP, разработанный специально для передачи файлов, чаще используется при подключении через Интернет. При этом сначала нужно ввести адрес накопителя и логин-пароль для доступа к нему.
P.S. Буду признателен если укажите на темы, которые стоит рассмотреть более подробно. Ведь написать о NAS устройствах всё, в рамках одной статьи, не представляется возможным.
Установка Pi MusicBox
Для того, чтобы установить Pi MusicBox, сначала нужно загрузить последний образ с сайта pimusicbox.com. Извлеките содержимое архива, в котором находится файл образа ОС. С этого момента процесс установки, как и в случае с установкой любой другой ОС для Raspberry Pi, будет проходить с помощью NOOBS. Следуйте тем же инструкциям, приведенным здесь, заменив Raspbian образом с ОС Pi Musicbox.
Если у вас Raspberry Pi 3
Установка для Raspberry Pi 3 идентична Pi 2. Но для того, чтобы удалось загрузить программное обеспечение на вашем Pi 3, вам необходимо внести некоторые изменения. Нужно всего лишь загрузить предыдущую версию (читайте: не самая последняя версия) образа Raspbian Jessie Lite с сайта Raspberry Pi Foundation. Обновление ядра в самой последней версии Jessie Lite внесет нужные нам коррективы в ядро Pi3. Извлеките содержимое архива и откройте образ файла. На Mac вы можете сделать это, щелкнув правой кнопкой мыши на файле и выбрать Открыть с помощью> DiskImageMounter. В Windows можно использовать простую программу PowerISO, чтобы открыть файл образа для его редактирования. Скопируйте все файлы из образа Jessie Lite, заканчивающиеся на .dat, .elf и .dtb, а также bootcode.bin в корневой каталог SD-карты с Pi MusicBox. При соответствующем появлении запроса, необходимо принять вариант “перезаписывать существующие файлы”. После того, как вы переписали все файлы с образа Jessie Lite, вы должны загрузить новый вариант Pi MusicBox на Raspberry Pi 3.
Настройка дополнительного компьютера учителя
Для доступа к компоненту удаленного управления компьютерным классом требуется скопировать закрытый ключ. По умолчанию, в консоле управления указан следующий путь для его хранения $GLOBALAPPDATA\keys\private. Если превратить относительный путь в абсолютный, тогда получается C:\ProgramData\Veyon\keys\private. Если у Вас ОС стоит не на диске C, то и в этом пути будет не диск C.
Папку private из C:\ProgramData\Veyon\keys\ нужно скопировать на компьютер, который хотите сделать дополнительным компьютером учителя, в C:\ProgramData\Veyon\keys\.
Настройки Veyon находятся в C:\Users\имя_пользователя\AppData\Roaming\Veyon. Именно в ней находится список компьютеров учеников. Для того, чтобы скопировать этот список, нужно скопировать папку Veyon из C:\Users\имя_пользователя\AppData\Roaming\ на дополнительный компьютер учителя Veyon в C:\Users\имя_пользователя\AppData\Roaming\, где имя_пользователя это логин администратора.
Включаем, слушаем и наслаждаемся
После того, как вы вставили SD карту с ОС в Raspberry Pi, включите питание и дайте ему несколько минут для загрузки.
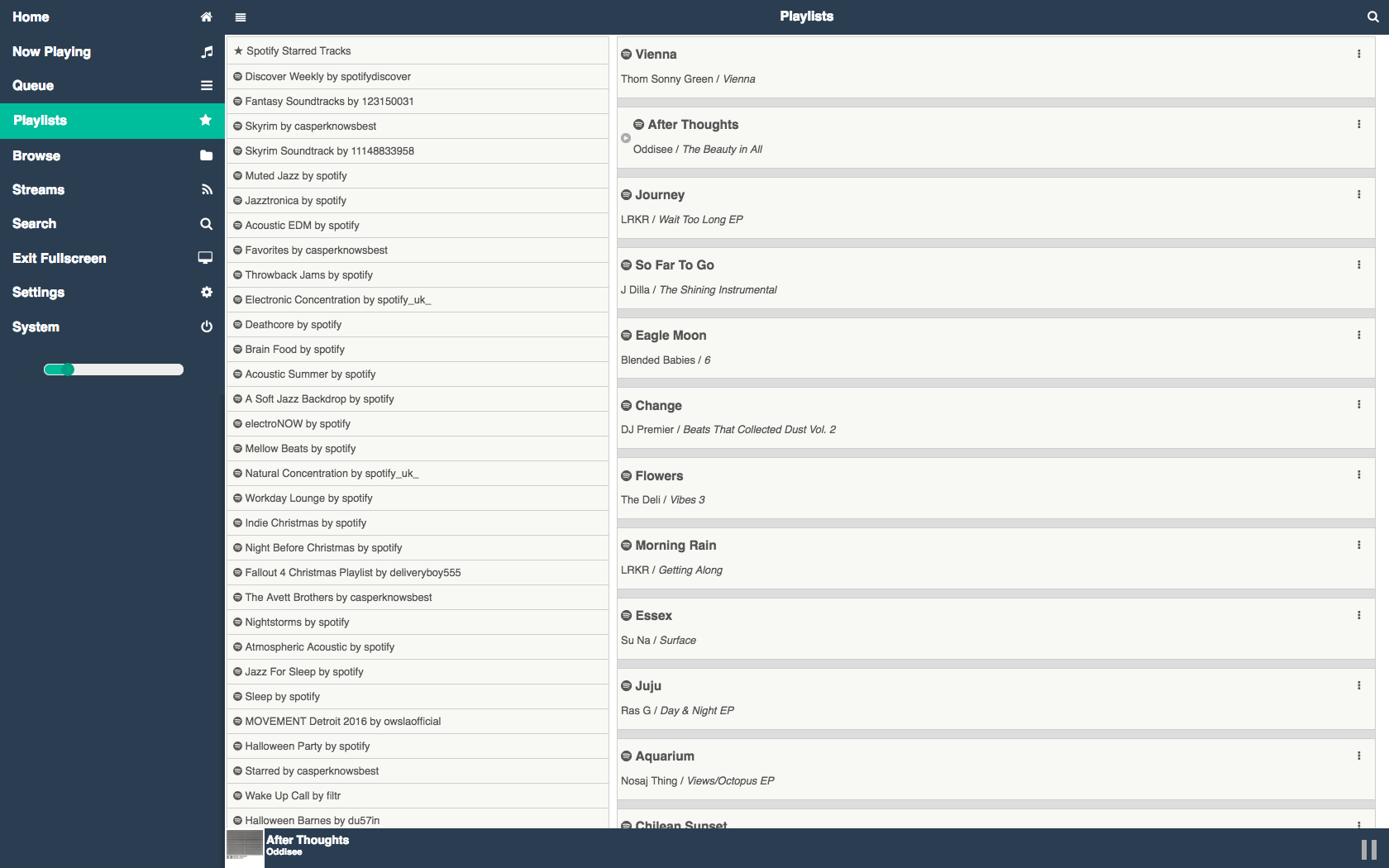
Затем перейдите по адресу HTTP: //musicbox.local в веб-браузере – это можно сделать с компьютера, смартфона или планшета. Откройте настройки и введите учетные данные для любых потоковых услуг, которые вы планируете использовать. Вы можете включить SSH для удаленного управления Raspberry Pi через терминал, включить AirPlay и изменить имя устройства (например LivingRoom или Kitchen), установить громкость по умолчанию (ваши уши будут вам благодарны позже). Когда вы закончите, нажмите кнопку Update settings (reboot) в нижней части интерфейса и подождите, пока Raspberry Pi полностью перезагрузится. Это занимает несколько дольше времени, чем стандартная перезагрузка Pi.
Для воспроизведения музыки, перейдите обратно на веб-портал Pi MusicBox. Если вы изменили имя устройства, например на Kitchen, то должны будете использовать другой URL для доступа к Raspberry Pi. Первая часть адреса URL будет совпадать именем устройства Http: //kitchen.local.
Просмотреть все свои плейлисты можно в разделе Playlist. Там же можно просматривать станции на TuneIn радио или чарты на Spotify.
Новая система – новые возможности
Все возможности DS220+ с новейшей версией DSM7.0 в один материал не уместятся, но основное попробую рассказать.
Самая главная особенность свежей ОС- обновленная работа с дисками. Хотя большинство этого не заметит, улучшенное кэширование и оптимизация этого процесса серьезно увеличивает производительность устройства. Быстрее NAS пока не найти даже среди компьютеров в миниатюрных корпусах.
Но это только начало: DiskStation Manager версии 7.0 стал самой быстрой системой Synology, получив массу обновлённых модулей. Большинство из них предназначено суровым корпоративным пользователям и системным администраторам.
Так, установленная при использовании на DS220+, она ускоряет доступ к файлам, работу серверной части с PHP, упрощает передачу мультимедийных файлов по сети и создание зашифрованных сетевых копий.
Куда интереснее для нас с вами обновленный модуль сохранения фото на устройства Synology. Теперь они куда надежнее, чем Apple или любой другой корпорации, ведь диски принадлежат только владельцу и расположены локально.
Достаточно позаботиться о физической защите NAS – все остальное сделает Synology и новая DSM 7.0.
Что такое NAS? И как его выбрать
На первый взгляд, сетевое хранилище, он же домашний сервер, должно уметь совсем немного: файлы скачивать в фоне да как-то давать им доступ через домашнюю сеть.
На деле, как только появляется подобное устройство, понимаешь: задач у NAS очень и очень много. Что действительно требуется для домашнего сервера в 2021 году?
► возможность использования дисков пользователя
► поддержка аппаратной защиты данных
► умение работать с дисками больших объемов любых типов
► производительная платформа и защищенные цепи питания
► интеграция с мобильными устройствами
► функция автоматического резервного копирования данных и системы в целом
► поддержка версий файлов
► интуитивный интерфейс и настройка
► работа в виде облачного сервиса, доступного из глобальной сети
Много? Очень. Нужно? Безусловно, ведь сегодня вся жизнь – в сети. Рано или поздно приходишь к этой идее, начинаешь искать варианты и приходишь к одному из корпоративных решений или их домашних версий.
Проще всего будет купить файловый сервер Synology – они идеально подходят для пользователей, которые хотят максимум возможностей с минимальным вложением усилий.
Впрочем, дело даже не в этом: просто новое поколение их NAS действительно умеет все, что можно. И делает это так, что без внимания не останется ни одна функция.
Как Synology создаёт защищенное хранилище фото в пару кликов
Новая подсистема Synology Photos позволяет отказаться от любых сетевых хранилищ фото- и видеофайлов. Интерфейс предлагает раздел со всеми фотографиями, отдельную вкладку альбомов (которые можно создавать как в ручном, так и в автоматическом режимах) и окно с материалами, доступными другим пользователям.
Поиск и сортировку можно осуществлять по геотегам, дате, названию и даже конкретной камере, на которую был сделан снимок. Так же доступна временная шкала и, больше того, распознавание лиц, которое сортирует снимки по результатам. Работает корректно.
Общий доступ формируется в пару кликов получением общей ссылки. Но тут-то и кроются особенности подхода к хранению данных Synology. Для каждой ссылки можно задать пароль или время жизни.
Доступ к фотографиям организован как с помощью веб-интерфейс, так и через приложение Synology Photos для iOS и Android. В последнем легко можно включить автоматическое сохранение всех новых снимков или включить синхронизацию конкретных папок.
Снимки загружаются на домашний сервер в фоновом режиме без потери качества.
При просмотре происходит кэширование, поэтому однажды полученный файл сохранится для локального доступа (но кэш легко чистить).
Аппаратная часть, программная платформа
Все знакомства проводил на виртуальных машинах или мобильном телефоне с Android на борту. Когда поиски были завершены и выбор пал на KODI, нужно было определиться с платформой. На этапе знакомства были испробованы и готовые сборки, с отчасти урезанной ОС, типа LibreELEC и на базе Windows 8/10. Из-за желания использования медиацентра, как полную замену всей «начинки» телевизора и использования его, лишь как экрана, от Windows пришлось отказаться. Нужна была работа 24/7/365 – включил телевизор – включился экран, а KODI уже готов к работе, он и не выключался. Из-за надежности, стабильности и небольших навыков в работе, остановился на Ubuntu с окружением рабочего стола KDE Plasma – Kubuntu 20.04 LTS.
К слову, вариант с одноплатным компьютером, например Raspberry Pi, не рассматривал. Учитывая ARM-платформу, невысокую производительность и SD-карту под хранилище, с моими задачами не справился бы.
Проблемы с приложением на Украине
На момент написания/обновления руководства существует всем известная сложная геополитическая ситуация. Это отступление направлено только на жителей Украины.
Практически все провайдеры блокируют российские сайты. Поэтому ограничивается как доступ к множеству сайтов в интернете, так и к плейлистам MSX.
На мобильном девайсе ограничение можно обойти с использованием VPN. Я даже допускаю вариант, что некоторые читатели могут прибегнуть к способу, когда пользоваться приложением будут на смартфоне. А сам экран смартфона выведут на телеэкран через опцию трансляции (Android) или повтор экрана (iOS).
IPTV. Как установить и настроить, какой сервис выбрать
Для вещания IPTV в KODI потребуется дополнение PVR IPTV Simple Client, которое мы согласились включить при первом запуске.
Что делать, если при первом запуске дополнение не было предложено включить и сейчас его вообще нет в списке дополнений или было включено, но не запускается и отмечено, как неактивное, а попытки запустить вручную завершаются ошибкой?
Ошибка при попытке включить дополнение PVR IPTV Simple Client
Трудно сказать с чем связано, но на этапе тестирования на виртуальных машинах и установке на «боевой» сервер год назад у меня возникли проблемы с его запуском из коробки (при первом запуске KODI ничего не предложил и в списке моих дополнений его не было).
Установку выполнил вручную. Обязательно использовать последнюю версию deb-пакета. Смотрим актуальную версию здесь — pkgs.org/download/kodi-pvr-iptvsimple. Не забыть верно выбрать дистрибутив и архитектуру.
В моем случае последняя версия 7.5.0 – скачиваем для Ubuntu 20.04 LTS (Focal Fossa) и устанавливаем
После установки запускаем KODI, проверяем установлен и запущен ли наш PVR IPTV Simple Client.
Прежде, чем перейдем к настройкам клиента, необходимо определиться с сервисом. На просторах сети их достаточно большое количество, как платных, так и бесплатных, с архивами и без, хороших и плохих. Какое-то время пользовался бесплатными «самообновляемыми» плейлистами. Мне показалось это дорогой в никуда. Много не рабочих каналов, иногда и вовсе не работал ни один, низкая скорость передачи, постоянная буферизация, особенно в вечернее время и на выходных. К набору каналов, особенно в HD качестве, также есть вопросы.
Был найден оптимальный вариант — ILookTV. Сервис платный – 1$/месяц. За эту «неподъемную» сумму я получил просто огромный список каналов, чуть более 100 из которых в HD-качестве. За год использования – не было ни одного сбоя в работе. Что касается скорости передачи, то при моем интернете 25 Мбит/с — проблем не возникало ни разу. Каналы открываются мгновенно, без буферизации. Также хочется отметить качественные логотипы каналов. У других сервисов с этим явные проблемы, во всяком случае, у тех которыми пользовался я.
С регистрацией и оплатой, думаю, проблем возникнуть не должно. Описывать подробно это не буду. Первые сутки, кстати, можно попробовать бесплатно.
В личном кабинете в разделе «Плейлист» рекомендую выбрать только нужные вам группы каналов (много зарубежных, не «русскоговорящих»). Помимо выбора групп, также рекомендую пройтись и по самим каналам и отключить не нужные. Это сделать можно в разделе «Конструктор». Так, например, изначально мой плейлист составлял 1800+ каналов. После выключения лишних осталось 593 канала.
Будем считать плейлист готов, можно подключать в KODI. Переходим в личном кабинете в раздел «Плейлист/Скачать». Использовать можно как ссылку, так и m3u8-плейлист. При использовании ссылки возможны проблемы с доступом к сервису из-за блокировок провайдера. Скачиваем плейлист.
IPTV-плейлист готов, скачиваем
Переходим к настройкам клиента – «Дополнения/Мои дополнения/Клиенты PVR/PVR IPTV Simple Client».
В разделе «Основные» указываем локальное расположение нашего плейлиста
В разделе «EPG» указываем ссылку на программу передач (ГИД):
При некорректном взаимодействии с часовыми поясами и разницей во времени, можно вручную настроить смещение +/- в часах.
В разделе «Channel Logos» расположение не трогаем, для «Channel logos from XMLTV» установить «Предпочтительно M3U».
Применяем настройки и перезапускаем KODI. При старте KODI выполнит сканирование плейлиста и обновит программу передач. Об этом будет информировать нас в верхнем правом углу. По завершении переходим в раздел ТВ и наблюдаем все наши каналы, наслаждаемся просмотром.
Раздел «ТВ» на главном экране KODIСписок каналов, справа подробная информацияТВ-программаВ разделе «Сведения о системе/Служба PVR» также должна появиться общая информация о каналах
О том как настроить catchup и timeshift для IPTV и получить возможность просмотра из архива и перемотку текущих передач читайте в другой части:KODI: собираем удобный и функциональный медиацентр для дома. Часть 4. Архив IPTV
Лирическое отступление
Еще во времена своего первого телевизора со Smart TV часто ловил себя на мысли, что все это не то, неудобно, не всегда красиво… А еще когда это все сопровождалось долгим откликом встроенной ОС, вылетами, требующие перезагрузок, начались поиски решения.
DLNA на какое-то время удовлетворял все потребности, хотя неудобств в его использовании хватало. Не устраивали лишние телодвижения для просмотра фильма, а особенно необходимость иметь компьютер, на котором хранится библиотека и просмотр только оффлайн контента.
Поиски продолжались и первым программным решением на базе самого телевизора был популярный тогда Fork Player, для установки которого еще нужно было поиграться с прошивкой самого телевизора, а после еще и с настройкой самого плеера. Здесь уже был получен онлайн-просмотр контента и IPTV. Работало все не очень стабильно, а интерфейс и юзабилити оставляли желать лучшего, и постоянно выводил из себя, живущих во мне эстета и перфекциониста.
И вот, практически год назад, было найдено и собрано ровно под свои нужды решение на базе KODI. Год использования и «вылизывания» всех нюансов дали мне понять, насколько великолепно это решение, насколько огромны возможности и насколько я сожалею о том, что не нашел его раньше.
Публикаций, подобных этой, на тему «как я строил свой медиацентр» в сети достаточно. Но все же, целью я ставлю донести в массы, в очередной раз, о том, что «смотреть» телевизор и любимый сериал можно не только в предустановленном на телевизоре приложении Netflix.
Да и просто хочется поделиться всем своим пройденным путем, по порядку, в одном месте. Мне бы такой «гайд», когда я начинал знакомство с KODI, точно бы пригодился, потому как информацию черпал обрывками и в разных источниках… А возможно и старый пользователь KODI почерпнет что-то новое.
Как включить UPnP на роутере?
Поскольку все устройства подключаются к локальной сети через WiFi или по проводу с помощью роутера, то на самом роутере также должна быть включена функция UPnP. Иначе пользователи не смогут обнаруживать друг друга, а значит не получится подключить телевизор или смартфон к компьтеру, на котором запущен DLNA сервер с медиатекой.
UPnP на роутере TP-Link
Настройка UPnP на роутере TP-Link находится во вкладке «Дополнительные настройки» в разделе меню «NAT переадресация». Для включения переводим «тумблер» в активное положение
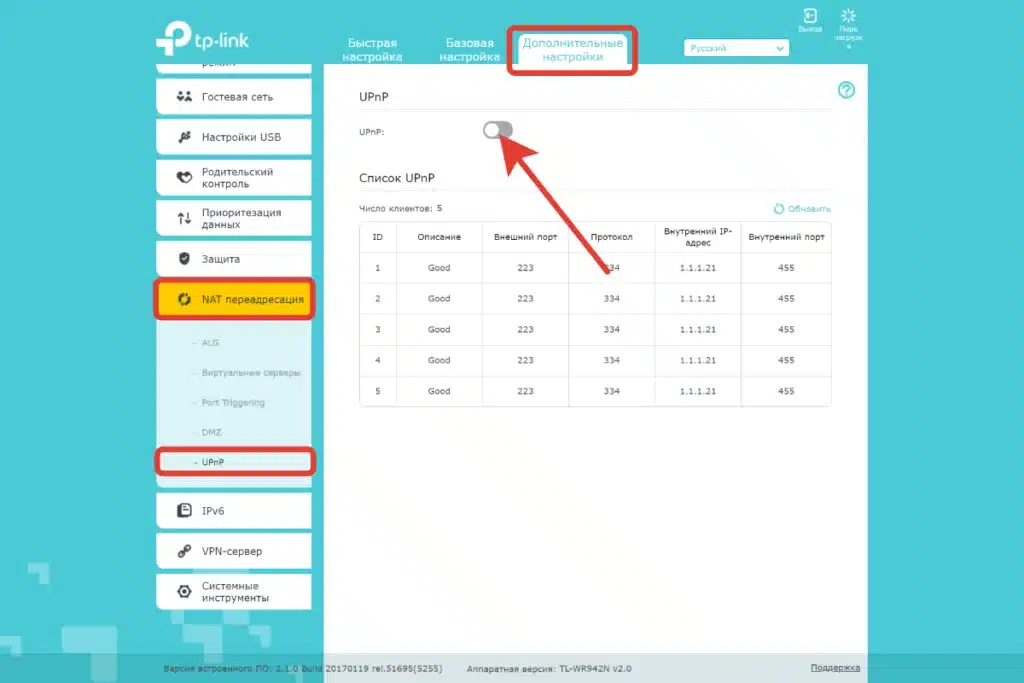
Настройка UPnP в Mercusys
На маршрутизаторах Mercusys настройка UPnP скрывается в верхнем меню «Расширенные настройки». Здесь нужно открыть боковой раздел «Дополнительно — Настройки UPnP» и включить данную опцию
Zyxel Keenetic
На роутере Zyxel Keenetic открываем меню «Система» и переключаемся на вкладку «Компоненты». Здесь будет список установленных пакетов функций. Нам надо поставить флажок на «Служба UPnP»
Asus
На роутерах Асус необходимо зайти через основное меню в раздел «Интернет». На вкладке «Подключение» ищем раздел «Включить UPnP» и ставим галочку на «Вкл»
Tenda
На моделях Тенда необходимо открыть меню «Расширенные настройки» и нажать на «UPnP»
Ваше мнение — WiFi вреден?
Да 22.57%
Нет 77.43%
Проголосовало: 50223
В новом окне включаем функцию
4.3. Монтирование основного диска для хранения данных
В моем медиацентре используется два SSD-накопителя (64 и 500 Гб). Меньший по объему уже используется и размечен под систему и приложения. Хранить все медиа-данные, торренты буду на накопителе большего объема. Для этого смонтируем его в файловую систему.
В моем случае накопитель sda1 отформатирован и имеет один раздел (ext4). Определяем его UUID
Вывод:
Все устройства на медиацентре буду монтировать в каталог /mnt. Вложенный каталог (например, kodi), куда непосредственно необходимо смонтировать раздел, создаем вручную и назначаем права
Открываем для редактирования fstab
и в конец файла добавляем параметры монтирования для нашего накопителя
Все, можно перезагрузить систему и проверить, что накопитель автоматически монтируется при старте.






