Контроллер Xbox One
Контроллер Xbox One — это один из самых легко настраиваемых контроллеров, которые можно использовать с Windows. Это связано с тем, что его поддержка непосредственно встроена в Windows 10. ПК под управлением Windows 7 и Windows 8 также могут использовать контроллеры, хотя и более сложным способом. Контроллеры Xbox One предлагают большую совместимость с персональным компьютером, чем большинство других геймпадов, включая контроллер Sony DualShock 4
Обзор Контроллеров ETEE — SteamVR без Кнопок
Подключение контроллера Xbox One через микро-USB
Подключение контроллера Xbox One к компьютеру проще всего выполнить с помощью физического кабеля USB – Micro-USB. Благодаря тому, что драйверы автоматически скачиваются и устанавливаются в последних версиях Windows, контроллеры подключаются самостоятельно в режиме Plug and Play.
- Если вы используете Windows 10, драйверы для контроллера Xbox One уже установлены в операционной системе. Они автоматически обновляются с помощью приложения Xbox Accessories;
- Пользователи Windows 7 и Windows 8 также могут использовать контроллер Xbox One, для этого им нужно подключить контроллер к ПК и дождаться автоматической загрузки и установки драйверов.
Если у вас возникают проблемы при автоматической установке драйверов, то их также можно установить вручную через сайт Xbox.
Подключение контроллера Xbox One с помощью беспроводного адаптера Xbox
Если вы предпочитаете использовать контроллер Xbox One с ПК по беспроводной сети, то рекомендуем приобрести беспроводной адаптер от корпорации Майкрософт. К нему одновременно можно подключить до восьми беспроводных контроллеров.
Беспроводной адаптер Xbox для Windows можно использовать в Windows 7, Windows 8 или Windows 10. Он поддерживает все модели контроллеров Xbox One. Хотя некоторое число последних контроллеров имеют встроенную поддержку Bluetooth, этот адаптер позволит вам организовать беспроводное соединение, которое поддерживают все контроллеры Xbox One.
Для того, чтобы начать работу с беспроводным адаптером Xbox, просто выполните следующие действия:
- Подключите беспроводной адаптер Xbox к ПК с Windows.
- Подождите, пока он будет обнаружен и драйверы автоматически установятся.
- Чтобы привязать контроллер, нажмите специальную кнопку как на адаптере, так и на контроллере.
- Подождите, пока устройства обнаружат друг друга — вы готовы к игре!
Как подключить любые контроллеры и играть в VR на компьютере
Подключение контроллера Xbox One с помощью Bluetooth
Наряду с запуском Xbox One S, Microsoft также представила новый оптимизированный контроллер в соответствии с дизайном новой консоли. Он поставляется с некоторыми изменениями «внутренностей», включая возможность подключения к устройствам по Bluetooth. Если ваш контроллер входит в число этих новых моделей (отличается одной гладкой лицевой панелью, которая покрывает верхнюю часть контроллера), для подключения его к компьютеру не требуется беспроводной адаптер Xbox.
Вот как подключить контроллер Xbox One через Bluetooth:
- Убедитесь, что на компьютере установлена последняя версия Windows 10.
- Нажмите кнопку Xbox, чтобы включить контроллер.
- Нажмите и удерживайте кнопку привязки контроллера на верхней панели в течение трех секунд.
- Перейдите в раздел Настройки > устройства > Bluetooth.
- Выберите беспроводной контроллер Xbox из списка доступных устройств и нажмите на пункт сопряжение.
Как установить Linux на PS4
Большой популярностью для запуска на PlayStation пользуются две сборки Linux: Manjaro и PSXItarch.
В первом случае получите готовую для развертывания систему, которая быстро установится на родной накопитель консоли и уже будет иметь необходимый набор ПО для любых задач.
Во втором систему можно будет запустить прямо с подключенного накопителя, при этом большинство дополнительных настроек и установку нужного ПО придется производить вручную.
Второй способ хоть и немного сложнее, но более предпочтительный. С ним мы не будем трогать встроенный диск, что позволит быстро вернуть консоль к прежнему виду. Еще при использовании сборки PSXItarch получится запустить встроенный Wi-Fi модуль, чтобы подключиться к сети. При запуске Manjaro сеть нужно подключать по проводу или при помощи USB-сетевой карты.
Предлагаю заняться установкой PSXItarch:
1. Для начала скачиваем необходимые данные со страницы разработчиков проекта. Потребуется загрузить 3 файла: initramfs.cpio.gz, bzImage и psxitarch.tar.xz.
2. Форматируем флешку или внешний накопитель в файловую систему Fat32.
При использовании macOS придется воспользоваться Терминалом ведь Дисковая утилита не позволяет выбрать такую файловую систему при форматировании диска.
2.1 В Терминале вводим команду:
получаем перечень дисков в системе и выбираем наш съемный по размеру.
2.2 Форматируем накопитель при помощи команды:
FAT32 — будущая файловая система диска;DRIVE — метка флешки;disk3 — номер подключенного накопителя, который будем форматировать.
3. Копируем скаченные с сайта разработчика файлы на отформатированный накопитель.
4. Подключаем диск в правый USB-порт PS4 и отключаем любую другую периферию от консоли.
5. В стандартном браузере переходим на сайт https://psxita.it/linux-loader.
6. Запускаем загрузчик Linux.
7. Консоль перезагрузится и начнется процедура загрузки со съемного накопителя. В процессе потребуется ввести команду:
8. Процедура установки займет 20-30 минут, на экране увидите журнал копирования файлов.
9. После перезапуска вводим команду:
Для авторизации и получения root-прав или внесения изменений в системные параметры используем учетные данные:
Имя: psxitaПароль: changeit
Все! Мы получили полноценный ПК под управлением ОС Linux на базе игровой консоли PS4.
Как установить Trinus PSVR на компьютер
Прежде всего нужно настроить работу Trinus PSVR.
- Запустите ваш любимый веб-браузер из меню «Пуск», панели задач или с рабочего стола.
- Перейдите на сайт http://www.trinusvirtualreality.com/psvr/.
- Нажмите Download.
- Нажмите «Запустить», когда файл полностью загрузится. Возможно, вам придется согласиться на запуск от имени администратора.
- Нажмите I accept the agreement.
- Нажмите Next.
- Нажмите Next после выбора папки, в которую вы хотите загрузить файл.
- Нажмите Next после того как решите, создавать ли ярлык программы в меню.
- Нажмите Next после того как решите, создавать ярлык на рабочем столе или нет.
- Нажмите Install. После завершения установки откроется окно установки драйвера.
- Нажмите Next.
- Нажмите Finish. Теперь когда на вашем компьютере установлен Trinus PSVR, можно перейти к настройке PSVR.
Как использовать контроллер PS4 DualShock в Steam?
Steam, один из самых популярных магазинов цифровой дистрибуции, запустил обновление, которое обеспечивает поддержку геймпада PS4 на компьютере. Теперь прохождение шутеров, гонок и других игр на ПК станет доступно при помощи джойстика. Ещё его можно подключать к телевизорам с поддержкой Big Picture Steam. В самих приложениях все подсказки по выполнению действий будут отображаться с учётом кнопок контроллера.
Как настроить синхронизацию:
- Запустить Steam на компьютере, автоматически запустится проверка обновлений.
- Дождаться завершения установки всех апдейтов.
- Подключить джойстик с PS4 через USB или Bluetooth.
- Наслаждаться игрой.
К несчастью, но такой способ у некоторых пользователей не срабатывает или геймпад начинает работать неправильно. Зато есть и другие способы настройки контроллера, в них не нужно использовать Steam.
Использование контроллера Playstation 4
DS4Windows работает, считывая ваш DualShock 4, как если бы это был контроллер Xbox 360. По умолчанию он предлагает отличную универсальную настройку кнопок. Итак, теперь, когда он установлен, ваш DualShock 4 должен вести себя как контроллер Xbox 360, то есть он будет работать с любой игрой с поддержкой Xinput, то есть почти со всеми современными играми для ПК, поддерживающими геймпады. Это также означает, что вы не получите правильные значки кнопок Квадрат / Крест / Треугольник / Круг по умолчанию в большинстве игр. Однако в некоторых играх у вас есть такая возможность. Ищите это в настройках.
Вам не нужно ничего переназначать, но если вы хотите изменить некоторые кнопки или настроить чувствительность, не полагаясь на параметры в игре, вы можете. Откройте вкладку Профили в DS4Windows. Я не рекомендую создавать профиль с нуля, но если вы действительно хотите, нажмите «Создать», чтобы запустить его. В противном случае выберите профиль DualShock 4 и нажмите «Изменить».
Этот экран выглядит сложным, но на самом деле он довольно прост. Допустим, вы хотите поменять местами бамперы и триггеры. Сначала найдите L1 / R1 и L2 / R2 на колесе прокрутки в разделе «Элементы управления» или просто щелкните их на виртуальном контроллере. Вы хотите поменять местами L1 на L2 и R1 на R2, поэтому начните с нажатия L2.
Это открывает еще одну устрашающую, но простую страницу. Просто нажмите кнопку, роль которой вы хотите, чтобы L2 — в данном случае L1. Вуаля, ваш левый курок теперь будет действовать как левый бампер. Повторите этот процесс с другими триггерами и буферами, чтобы завершить изменение и предотвратить дублирование. Вы можете сохранить настройку этой кнопки как отдельный профиль и переключаться между профилями на вкладке «Контроллеры».

Как исправить, что Steam не обнаруживает проблему с контроллером PS4?
Если у вас возникла проблема, связанная с тем, что Steam не обнаруживает контроллер PS4, одно из решений в этом списке должно помочь .
Выключите ближайшую консоль PS4.
Прежде чем пытаться использовать беспроводной контроллер PS4 для игры в игры Steam, обязательно сначала отключите консоль PS4. Многие пользователи забывают сделать этот простой шаг, заставляя их думать, что их контроллер PS4 неисправен или что их ключ Bluetooth на их ПК не работает.
Перезапустите Steam.
Если вам удавалось ранее подключить контроллер PS4 к компьютеру, и он работал при игре в Steam games, то причина проблемы может быть незначительной. Просто закройте и перезапустите приложение Steam на своем ПК и посмотрите, будет ли оно работать.
Обновите приложение.
Есть ли проблема с игрой Steam или нет, Всегда настоятельно рекомендуется поддерживать приложение в актуальном состоянии. Обычно это не проблема для тех компьютеров, которые постоянно подключены к Интернету, но если вы намеренно блокируете обновления, например, когда вы предпочитаете играть в игры Steam только в автономном режиме, обязательно проверяйте наличие обновлений клиента Steam в это время.
Для этого выполните следующие действия:
- Откройте Steam и войдите в систему .
- Выберите Steam в левом верхнем углу.
- Выберите Подключиться к сети .
- Выберите Перезагрузить и подключиться .
Убедившись, что Steam находится в онлайн-режиме, подтвердите все запросы на обновление. Экран подтверждения обновления может появиться, если Steam необходимо обновить в это время. Если в Steam уже установлена последняя версия, вы можете продолжить и проверить, работает ли ваш контроллер PS4 снова.
Проверьте наличие обновлений Windows и драйверов.
Состояние программного обеспечения или драйверов вашего компьютера может определять работу подключенных устройств. Всегда следите за обновлением операционной системы Windows и драйверов, чтобы избежать сбоев.
Если у вас есть проблемы с использованием контроллера PS4 на вашем ПК в целом, вы должны выполнить настройку шагов по устранению неполадок, чтобы исправить это.
Также прочтите: Как исправить неработающий контроллер PS4 на ПК | Windows 10
Используйте другой USB-кабель.
Если вы предпочитаете проводное соединение, но Steam не обнаруживает ваш контроллер PS4 DualShock 4, возможно, неисправен кабель. вы используете. Попробуйте проверить, так ли это, используя другой USB-кабель..
Попробуйте другой контроллер PS4.
Если вы все еще не можете заставить Steam распознавать ваш контроллер PS4, это может быть связано с тем, что сам контроллер PS4 имеет проблему . На этом этапе вы захотите проверить с помощью другого контроллера PS4. Если у вас нет дополнительного проводного или беспроводного контроллера, попробуйте одолжить его у друга.
Когда у вас будет готов новый контроллер, настройте его как обычно, сначала перейдя в режим большого изображения. Затем убедитесь, что выбрана поддержка конфигурации PS4.
Если вы не можете попробовать другой контроллер PS4 DualShock 4 и вам не у кого позаимствовать еще один, рассмотрите вариант PS4 сбросьте настройки контроллера .
Проверьте Bluetooth помехи сигнала.
Ваш беспроводной контроллер PS4 использует Bluetooth для связи с вашей консолью PS4. Если вы хотите использовать его для игры в Steam, вам понадобится беспроводной USB-ключ, который подключается к одному из USB-портов вашего ПК. И, как и любые устройства Bluetooth, связь между вашим контроллером и ПК может быть нарушена несколькими факторами, такими как толстые стены, металл или стекло между устройствами.
В других случаях другие устройства Bluetooth могут также работать против вашей беспроводной настройки. Чтобы уменьшить вероятность проблем с сигналом Bluetooth, убедитесь, что вы выключили другие устройства в пределах досягаемости вашего ПК или контроллера DualShock 4.
По каким причинам Steam не обнаруживает ваш контроллер PS4?
Если клиент Steam не обнаруживает ваш контроллер PS4, выполните одно из следующих действий должно быть причиной этого. В большинстве случаев причина незначительна, и ее легко исправить, перезапустив клиент Steam или отключив контроллер.
Но могут быть и другие случаи, когда основная причина кроется в чем-то более глубоком, например, когда это происходит из-за сбоя, связанного с Windows, или неисправности оборудования.
Сбой клиента Steam.
Безусловно, это самая частая причина, по которой многие игроки могут обнаружить, что их контроллер PS4 не работает в их игре Steam. . Если Steam не обнаруживает ваш контроллер PS4, первое, что вы должны сделать, это убедиться, что контроллер правильно настроен.
Читать : узнайте, как использовать контроллер PS4 в Steam
Если вы используете операционную систему Windows 10, убедитесь, что у вас установлены последние версии драйверов. установлен, чтобы избежать проблем при подключении контроллера PS4. По умолчанию Windows 10 поддерживает только контроллер Xbox. Если вы хотите играть в игры, отличные от Steam, с помощью контроллера PS4, точные шаги, чтобы это произошло, не всегда просты.
Рассмотрение вопроса о проверке правильности настройки вашего контроллера PS4 для работы с Windows 10.
Неисправность контроллера PS4.
Подключаете ли вы контроллер с помощью кабеля USB или через Bluetooth к компьютеру, убедитесь, что сам контроллер работает безупречно. Если у вас возникла проблема только с конкретным контроллером PS4, попробуйте использовать другой, чтобы проверить, не неисправен ли он.
Если у вас есть беспроводной контроллер, еще одна вещь, которую следует учитывать, – это возможность того, что ключ Bluetooth не работает. Это, очевидно, относится к ПК без встроенного адаптера Bluetooth.
Компьютерные драйверы устарели.
Каждому компоненту оборудования на вашем компьютере нужен драйвер для правильной работы. . Например, если на USB-портах установлены поврежденные или устаревшие драйверы, любое USB-устройство, которое вы подключаете к ним, например USB-кабель для контроллера PS4 или беспроводной адаптер Bluetooth, может не работать должным образом.
Ошибки Windows.
Общая программная среда вашего компьютера представляет собой сложную экосистему, и поэтому иногда могут возникать ошибки. Это может привести к тому, что некоторые его функции или функции перестанут работать. Чтобы снизить вероятность ошибок и сбоев в работе ОС, убедитесь, что в Windows установлена последняя версия драйверов и программного обеспечения.
Помехи сигнала Bluetooth.
Если вы подключаете контроллер PS4 к компьютеру через Bluetooth, а Steam не обнаруживает его, это может быть связано с помехами.. Как и любое другое устройство Bluetooth, сигнал Bluetooth вашего контроллера PS4 может прерываться по нескольким причинам. Убедитесь, что поблизости нет других устройств Bluetooth, которые могут использовать функцию Bluetooth вашего ПК.
Если ваш контроллер PS4 ранее был подключен к PS4, обязательно выключите консоль, отсоединив ее кабель питания.
Как использовать контроллер PS4 в Steam
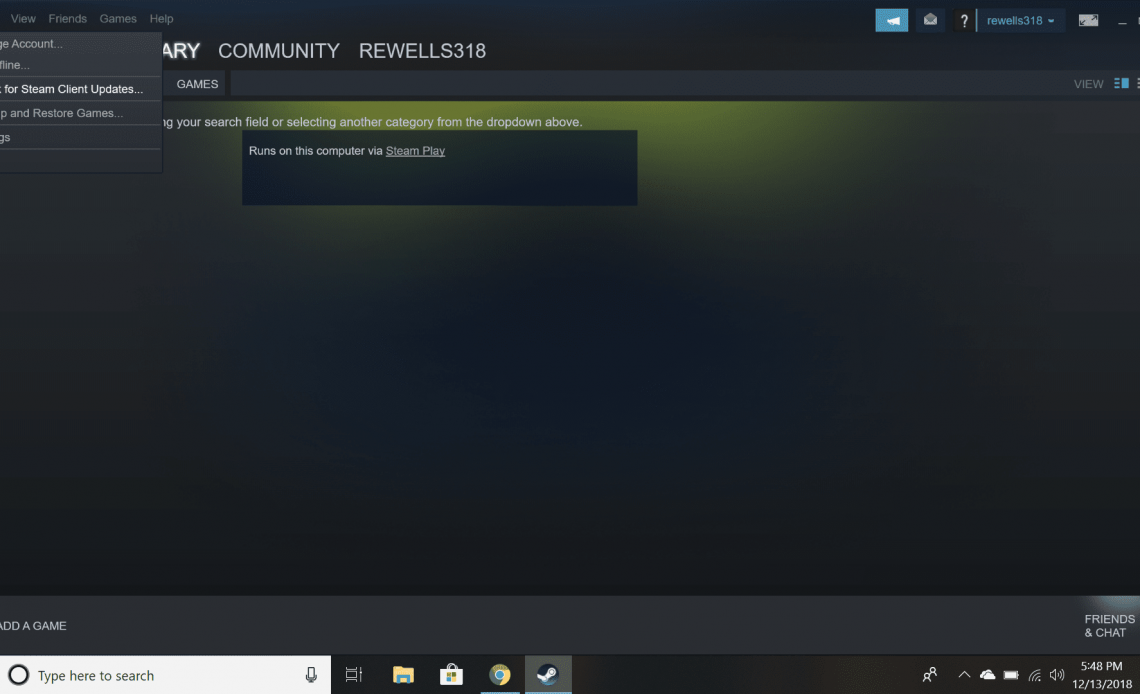
Играть в игры в Steam с контроллером PS4 очень просто: просто подключите контроллер к компьютеру, и все готово. Приложив немного дополнительной работы, вы даже можете играть по беспроводной сети и изменить отображение кнопок по своему вкусу. Давайте узнаем, как правильно настроить контроллер PS4 в Steam.
Эта статья посвящена использованию контроллера PS4 с платформой Steam. Более общие советы по использованию контроллера PS4 в компьютерных играх см. В разделе « Использование контроллера PS4 на компьютере или Mac» .
Как подключить контроллер PS4 к Steam
Перед тем, как вы начнете использовать свой контроллер PS4 со Steam, необходимо выполнить некоторые предварительные действия, в том числе убедиться, что у вас установлена последняя версия клиента Steam. Следуй этим шагам:
Убедитесь, что все близлежащие консоли PlayStation 4 отключены. В противном случае контроллер может попытаться синхронизироваться с консолью вместо вашего компьютера.
Запустите Steam на вашем компьютере.
Выберите Steam в верхнем левом углу окна, чтобы открыть раскрывающееся меню, затем выберите « Проверить обновления клиента Steam» .
Загрузите и установите все доступные обновления. После завершения Steam перезапустится.
Когда Steam перезапустится, подключите контроллер PS4 к USB-порту на вашем ПК.
В окне клиента Steam выберите « Просмотр» > « Настройки» > « Контроллер» > « Общие настройки контроллера» .
Вы должны увидеть свой контроллер в разделе « Обнаруженные контроллеры» . Установите флажок рядом с поддержкой конфигурации PS4 . На этом экране вы можете присвоить контроллеру имя, изменить цвет подсветки на контроллере и включить или отключить функцию грохота.
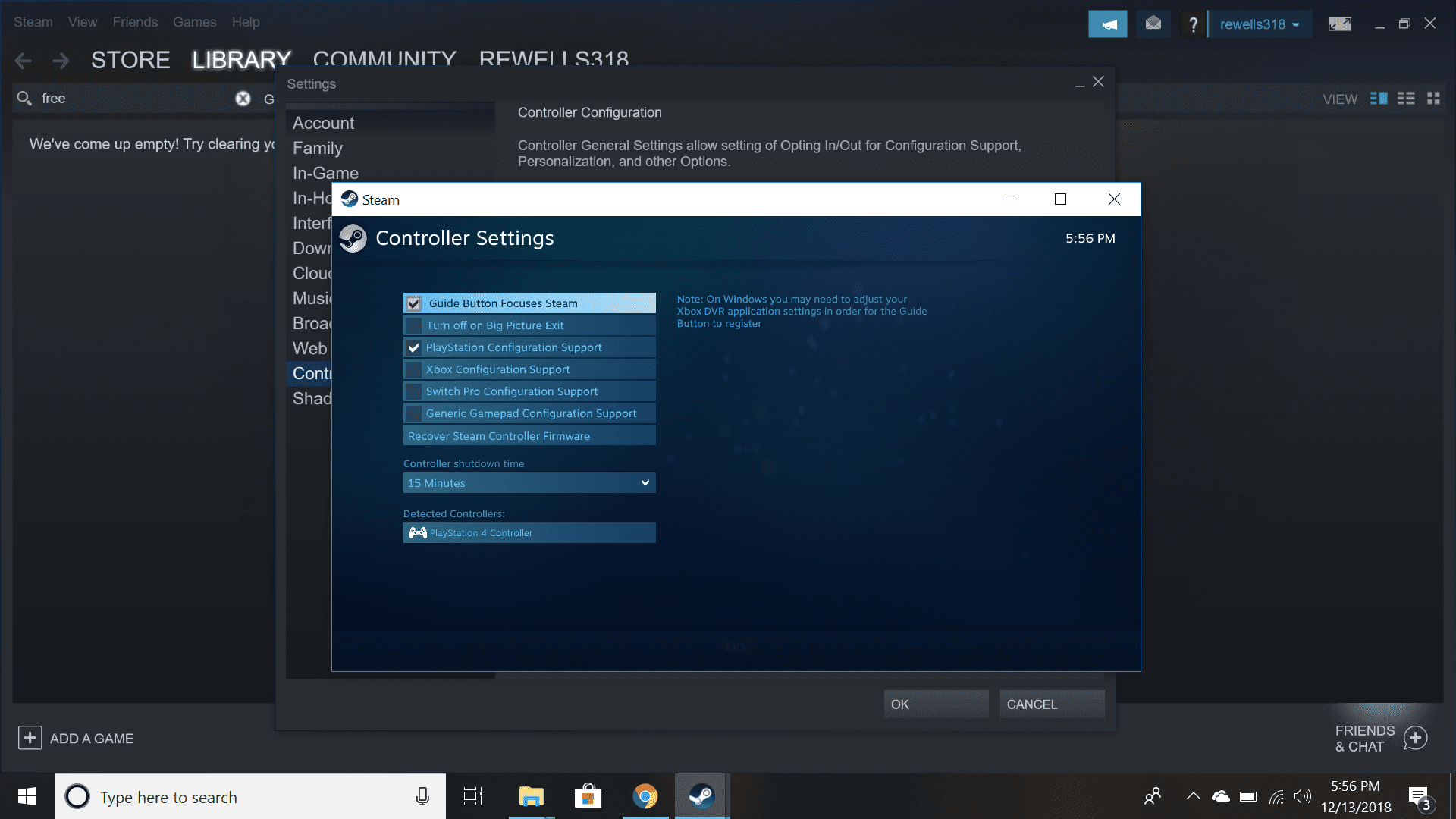
Если Steam не обнаруживает ваш контроллер, дважды проверьте подключение USB-кабеля. Отключение контроллера и его подключение к сети иногда решает проблему.
Выберите Отправить, чтобы сохранить изменения.
Как использовать контроллер PS4 в Steam с помощью Steam Link
Если вы используете оборудование Steam Link для игр на телевизоре, настройки в основном те же, за исключением того, что вы должны подключить контроллер PS4 к Steam Link, а не к ПК. Steam Link даже автоматически позаботится о некоторых этапах настройки.
Как подключить беспроводной контроллер PS4 к Steam?
Если вы одновременно удерживаете кнопки PS и Share на своем контроллере, ваш компьютер может автоматически обнаружить его через Bluetooth. Если этого не произойдет, вам может понадобиться беспроводной ключ PS4 DualShock 4 для беспроводной игры. Официальные из них можно приобрести у Sony, или вы можете найти тот, который сделан другим производителем.
Для беспроводного соединения контроллера PS4 со Steam:
Запустите Steam .
Подключите Bluetooth-ключ PS4 к USB-порту вашего компьютера.
Одновременно удерживайте кнопки PS и Share на контроллере, пока не начнет мигать индикатор сверху.
Когда контроллер появится в списке устройств, нажмите кнопку X на контроллере, чтобы активировать его.
Нажмите кнопку на конце на ключе. Также должно начать мигать.
Как настроить управление в игре
Теперь вы сможете играть в большинство игр Steam с вашим контроллером PS4, но вы можете дополнительно настроить работу своего контроллера для определенных игр. Действительно, этот шаг может быть необходим для игр, которые в основном полагаются на ввод с клавиатуры .
Чтобы изменить настройки игрового контроллера, просто нажмите кнопку PS в центре контроллера. На появившемся экране вы можете отобразить конкретные действия клавиатуры на кнопки вашего контроллера. В большинстве современных игр должна отображаться соответствующая конфигурация кнопки PlayStation, но в некоторых старых играх вместо этого может отображаться контроллер Xbox . Тем не менее, вы должны быть в состоянии выяснить назначение кнопок и использовать контроллер PS4 без проблем.
Когда вы закончите играть, вы должны вручную выключить контроллер. Просто удерживайте кнопку PS в течение 7-10 секунд.
Как перемещаться по Steam с помощью контроллера PS4
Помимо игр, вы можете использовать свой контроллер PS4 для навигации по платформе Steam. Например, вы можете использовать джойстики в качестве мыши и даже включить трекпад контроллера.
Откройте Steam в режиме большой картинки. Вы можете выбрать значок Big Picture в верхнем правом углу клиента Steam или просто нажать кнопку PS .
Выберите значок настроек в верхнем правом углу.
Выберите « Базовые конфигурации» > «Настройка режима большого изображения» .
Отсюда вы можете настроить управление для навигации в Steam как в режиме рабочего стола, так и в режиме Big Picture.
Наслаждайтесь навигацией в Steam с помощью беспроводного контроллера PS4.
Как исправить неработающий контроллер PS4 ПК
Есть несколько возможных решений, которые вы можете попробовать, если у вас возникла проблема с подключением контроллера PS4 к компьютеру. Давайте посмотрим на каждый из них ниже.

Исправление №1: Зарядите свой беспроводной контроллер PS4.
Если вы подключаете контроллер PS4 через Bluetooth, первое, что вы должны сделать, это убедиться, что он включен. Некоторые игроки могут не осознавать, что контроллер уже умер после нескольких часов использования.
Если контроллер включен, но разряжен аккумулятор, он может быть слишком слабым для поддержания надежного соединения Bluetooth. Попробуйте долить его в течение нескольких минут и посмотрите, решит ли это проблему.
Исправление №2: обновляйте драйверы вашего ПК.
Одна из причин, почему многие Игроки сталкиваются с проблемами подключения PS4 на своих компьютерах с Windows 10 из-за их драйверов. Драйвер похож на мини-операционную систему для определенного аппаратного компонента, например порта USB. Если драйвер или драйверы вашего USB-порта устарели, повреждены или несовместимы, это может вызвать проблемы с подключением при их использовании.
В отличие от других важных компонентов, таких как видеокарты, которые требуют регулярных обновлений для правильной работы, порт USB на большинстве компьютеров может начать работать без каких-либо обновлений в течение нескольких месяцев или лет.
Тем не менее, по-прежнему рекомендуется проверять вручную, может ли обновление помочь вам решить вашу проблему прямо сейчас.
Для этого просто откройте Диспетчер устройств, перейдите в Устройства с человеческим интерфейсом , щелкните правой кнопкой мыши каждый элемент в списке и выберите Обновить драйвер .
Вы также хотите Убедитесь, что элементы Bluetooth также обновлены, поэтому вернитесь на главный экран диспетчера устройств и на этот раз щелкните раздел Bluetooth . Затем снова щелкните правой кнопкой мыши каждый из показанных элементов в списке и попробуйте обновить их все.
После этого ваш компьютер будет искать в Интернете самые последние обновления для ваших устройств. Получив запрос на установку, просто следуйте инструкциям, чтобы начать обновление.
Исправление №3: отключите контроллер PS4 от настроек Windows Bluetooth.
Еще одно простое решение. что вы можете попробовать в этом случае, отключив контроллер PS4 от настроек Windows Bluetooth.. Для этого просто перейдите в меню Настройки вашего компьютера и откройте Bluetooth и другие устройства . Затем найдите в списке свой контроллер PS4 и отключите его.
Очевидно, что это предложение работает, если вы используете беспроводную настройку. Если вы подключаете контроллер PS4 через USB-кабель, просто пропустите этот шаг.
Исправление №4: используйте DS4Windows.
Некоторые компьютерные игры могут не поддерживать контроллер PS4 в Windows 10, поэтому вам нужно обмануть систему, чтобы она считала, что вы используете контроллер Xbox. Для этого вам понадобится стороннее программное обеспечение под названием DS4Windows .
Узнайте, как загрузить, установить и настроить DS4Windows.
Исправление №5: попробуйте использовать другой кабель USB.
Если вы подключаете контроллер PS4 через USB, убедитесь, что кабель, который вы используете, исправен. Если у вас есть другой кабель micro USB, который в наши дни часто используется для зарядки многих мобильных телефонов, попробуйте его и посмотрите, решит ли он проблему.
Замените контроллер.
Если ни одно из решений в этом руководстве не помогло решить проблему, а ваш контроллер PS4 по-прежнему не работает на вашем ПК, это может означать, что проблема может быть связана с самим контроллером. Попробуйте подключить другой контроллер PS4 для проверки. Если второй контроллер работает нормально, вам следует подумать о том, чтобы отремонтировать или заменить первый.
Для чего нужен
Мувы, как их называют в простонародье, выполняют две простые опции:
- заменяют dualshock;
- способны отслеживать движение тела с помощью встроенных датчиков.
Кроме всего прочего, по сравнению с джойстиком, они весят гораздо меньше.
Иными словами, отдельно покупать комплект twin pack вряд ли стоит. Тем более на рынке он стоит гораздо дороже того же dualshock 4. Но есть всё же несколько игр и приложений, где нужны только эти контроллеры. Пока линейка скудная, но японцы обещали её разнообразить.
Список игр и развлечений есть в статье про камеру, смотрите выше. Конечно, с приобретением VR-шлема, он становится гораздо шире.
Например, Capcom выпустила версию виар восьмой части Resident Evil, о чём у меня также есть обзор. Геймеры говорят, что там просто жуть как страшно становится.
Как подключить контроллер от ps4 к стиму
| 2,896 | уникальных посетителей |
| 28 | добавили в избранное |
![]()
К сожалению, просто подключить к компьютеру и начать играть не всегда получится. Хотя контроллер PS4 распознаётся Windows, существующие игры могут глючить или вовсе не работают с ним автоматически.
Windows поддерживает использование геймпада PS4 для PC, но так как у Microsoft есть своя консоль, то официально они поддерживают лишь свои контроллеры, а дуалшокерам придётся немного потанцевать с бубном или потратиться на их Коробочный геймпад.
Что нам нужно для подключения?-Сообственно сам геймпад и USB кабель.
Если просто подключить его к компьютеру то набор некоторых функций джойстика работать не будут, такие как:-сенсорная панель (но работает как кнопка),-гироскоп,-вибрация,-встроенный микрофон и динамик,-разъем для гарнитуры.
Как заставить геймпад работать правильно?Здесь у Вас есть только один вариант — использовать специальный софт, а именно:-драйверы;-эмулятор джойстика (Xpadder).Ну а об этом давайте по подробнее.
Что же нам требуеться?
1)DS4Tool (версия 1.2.2) — Скачать 2)Последняя официальная версия драйвера xbox360 Скачать
Перед установкой всех компонентов следует закрыть все приложения и игры, которые могут использовать контроллер. Так же, если вы до этого ставили драйвер для Dualshock 3 — его следует удалить. Если вы хотите использовать геймпад через Bluetooth, то необходимо уставновить соответствующие драйверы и для него.
1)В архиве папка Virtual Bus Driver, в ней файл ScpDriver.exe — устанавливаем (это сам драйвер).
2)После установки драйвера запускаем файл ScpServer.exe (лежит в корне архива).
После того, как установка будет закончена, подключите DualShock 4 к компьютеру через USB или Bluetooth. Имейте в виду, USB является гораздо более надежным выбором, поскольку некоторые чипсеты Bluetooth не поддерживаются этим программным обеспечением. Контроллер распознаётся в приложении (ScpServer), и в большинстве случаев функционирует идентично девайсу от Xbox 360. Тем не менее, некоторые игры имеют проблемы совместимости, так что может потребоваться установить флажок «Скрыть DS4 Controller».
Нажав на кнопку «Настройки», можете открыть окно с несколькими ползунками. Здесь можно изменить цвет и интенсивность световой панели DS4, переключить её на индикатор батареи, настроить вибрацию и включить тачпад, чтобы управлять указателем мыши.
Помните, что работа над приложением продолжается. В настоящее время необходимо вручную запускать программу каждый раз, когда хотите запустить игру. В будущих обновлениях это возможно будет исправлено.



















