Как веб-сайты отслеживают вас в Интернете?
Существует множество методов, таких как сканирование отпечатков пальцев, которые упрощают отслеживание веб-сайтами вас в Интернете. Отпечатки браузера позволяют веб-сайтам записывать различные факторы, уникальные для вашего устройства: разрешение и глубину монитора, такие элементы, как все веб-сайты, которые вы посещали, сколько и какие шрифты вы используете, и тому подобное.
Вся эта информация тщательно сформирована, чтобы они (интернет-маркетологи) получили хороший браузер и отпечаток устройства, который выдаст вас, даже если вы пытаетесь скрыть, используя режим инкогнито в своем браузере.
Самый простой способ отслеживать людей — использовать файлы cookie. Концепция файлов cookie была введена в Netscape Navigator, чтобы «улучшить взаимодействие с пользователем». Ранние файлы cookie предназначались для хранения настроек для разных веб-сайтов. Файлы cookie текущего дня хранят не только информацию для входа в систему. Они следят за тем, что вы делаете в Интернете.
Программы для Windows, мобильные приложения, игры — ВСЁ БЕСПЛАТНО, в нашем закрытом телеграмм канале — Подписывайтесь:)
Другой случай — ошибки на веб-сайтах. У них есть небольшие невидимые скрипты, работающие в фоновом режиме, когда вы открываете сайт. Эти скрипты также собирают как можно больше информации о вас. Некоторые из данных, сохраненных от таких ошибок, — это имя, местоположение, идентификаторы электронной почты, размер, марка, модель вашего компьютера, какой браузер вы используете, какие все приложения вы используете и тому подобное.
За вами не следит что-то одно. Есть много трекеров; каждый трекер будет запрашивать разные типы данных. Все эти трекеры отправляют собранные данные в центральный орган, которым может быть приложение или операционная система. Затем он сохраняется в понятном формате профиля, который можно будет отследить до вас, когда вы в следующий раз посетите Интернет.
Блокируйте трекеры с расширением Chrome Ghostery
Когда вы просматриваете веб-страницы, Chrome может отправлять веб-сайтам запрос не собирать и не отслеживать данные о ваших просмотрах.
Важно отметить, что это запрос, поэтому нет гарантии, что каждый веб-сайт выполнит запрос. К сожалению, Chrome не предоставляет информацию о веб-сайтах, которые отслеживают вас в Интернете
Тем не менее, мы по-прежнему рекомендуем включить эту функцию, поскольку она может помочь минимизировать количество веб-сайтов, отслеживающих ваши перемещения в Интернете:
1. В правом верхнем углу Chrome выберите трехточечный значок меню и выберите «Настройки».
2. В меню слева выберите «Конфиденциальность и безопасность».
3. Нажмите «Файлы cookie и другие данные сайта».
4. Найдите ползунок «Не отслеживать» и переведите его в положение «Вкл.».
Теперь Chrome будет отправлять запрос «Не отслеживать» на каждый посещаемый вами веб-сайт. Поскольку это всего лишь запрос, вы можете предпринять дополнительные шаги для защиты своей конфиденциальности в Интернете.
1. Перейдите на нужный сайт.
2. Щелкните значок «Расширения» на панели инструментов Chrome.
3. Выберите «Ghostery», чтобы увидеть список всех трекеров, обнаруженных этим расширением.
4. Вы можете заблокировать все эти трекеры, выбрав вкладку «Подробно» и нажав «Ограничить сайт».
Повторите этот процесс для каждого сайта, который вы посещаете, и вы заметите значительное уменьшение количества целевых объявлений.
Как заблокировать целые категории трекеров в Ghostery
Ghostery делит трекеры на восемь категорий. Каждая категория может быть заблокирована полностью.
- Запустите Edge из меню «Пуск», с рабочего стола или с панели задач.
- Нажмите кнопку « Настройки» и «Еще» в правом верхнем углу окна.
-
Нажмите Расширения .
- Нажмите Призрак .
-
Нажмите Опции .
- Нажмите Параметры блокировки . Здесь вы увидите восемь разных категорий трекеров.
-
Нажмите на категорию, чтобы развернуть и открыть отдельные трекеры.
- Установите флажок рядом с любым отдельным трекером, чтобы заблокировать его.
-
Установите флажок рядом с заголовком категории, чтобы заблокировать все трекеры в этой категории.
После блокировки ни один трекер из категории не появится, если вы не добавили сайт в белый список.
Есть ли возможность посмотреть историю браузера, куда заходили с телефона
Не все знают, можно ли увидеть историю роутера, если в интернет выходили со смартфона. Сделать это можно, для этого применяется технология сихронизации — обмена информацией между двумя устройствами, которые входят в интернет при помощи одного роутера.
Это может понадобиться не только с целью слежения. Например, человек читает интересную статью на компьютере, и вдруг ПК понадобился другу или родственнику. Это не страшно, так как у пользователя на компьютере и телефоне открыт один браузер, и он входит в программку через яндекс аккаунт. В этом случае можно легко открыть на телефоне те же вкладки, что на компьютере, и наоборот.
Для открытия вкладок и входа в историю с другого устройства нужно выполнить следующие операции:
- В обоих устройствах зайти в собственный аккаунт.
- Зайти в меню, которое обозначается значком «три черточки» и находится справа вверху.
- Выбрать историю, использовав комбинацию горячих клавиш Ctrl + H.
- Зайти справа вверху в опцию «Другие устройства».
Теперь в истории можно посмотреть вкладки, которые человек открывал на другом устройстве, например, на смартфоне или ноутбуке. Выполнить эту манипуляцию можно только в том случае, если и смартфон, и ноутбук или компьютер подключены к одному роутеру.
Таким образом, чтобы контролировать деятельность ребенка в сети интернет, достаточно синхронизировать его аккаунт с компьютером.
Опция контроля посещений имеет большое значение для обеспечения безопасности.
Чего они хотят?
Существуют всевозможные трекеры веб-сайтов. Большинство из них — и я не шучу — хотят сделать вашу жизнь проще. Такие сайты, как Twitter и Facebook, устанавливают файлы cookie на ваш компьютер, поэтому вам не нужно входить в систему каждый раз, когда вы хотите поделиться чем-то. То же самое и с Gmail. Но иногда, отслеживание может быть жутким и немного неуправляемым, в зависимости от того, где вы стоите по таким вопросам.
Новостной веб-сайт может использовать трекер, который отслеживает, где находится ваш курсор на странице, что вы нажали, сколько прочитали, чем поделились и многое другое. Опять же, теоретически, эти данные помогут сайту лучше обслуживать вас.
Но трекеры могут быть использованы и против вас. Например, они могут собирать ваши личные данные, такие как ваше местоположение, записывать историю поиска и многое другое.
Чем Ghostery отличается от блокировщика рекламы?
В то время как многие блокировщики рекламы имеют простой выключатель, когда дело доходит до блокировки, Ghostery немного отличается; Вы можете выбрать конкретные вещи, чтобы заблокировать. Многие люди не возражают против поддержки своих любимых веб-сайтов с помощью рекламных доходов и партнерских ссылок, а с Ghostery это не означает, что вам нужно полностью отключить все блокировки.
Некоторые из самых ужасных трекеров могут проникнуть, пока ваша охрана (читай блокировщик рекламы) не работает, но Ghostery не дает им покоя. Вы даже можете видеть в режиме реального времени, что блокируется, и если вы узнаете трекер, который хотите пропустить, вы можете сделать это всего за пару кликов.
На примере
Чтобы убедиться в этом, достаточно включить встроенные в Chrome или Firefox инструменты разработчика. Согласно им, при загрузке главной страницы xakep.ru браузер совершает 170 запросов. Больше половины этих запросов не имеют ни малейшего отношения к документам, которые расположены на серверах «Хакера». Вместо этого они ведут к 27 различным доменам, принадлежащим нескольким иностранным компаниям. Именно эти запросы съедают 90% времени при загрузке сайта.
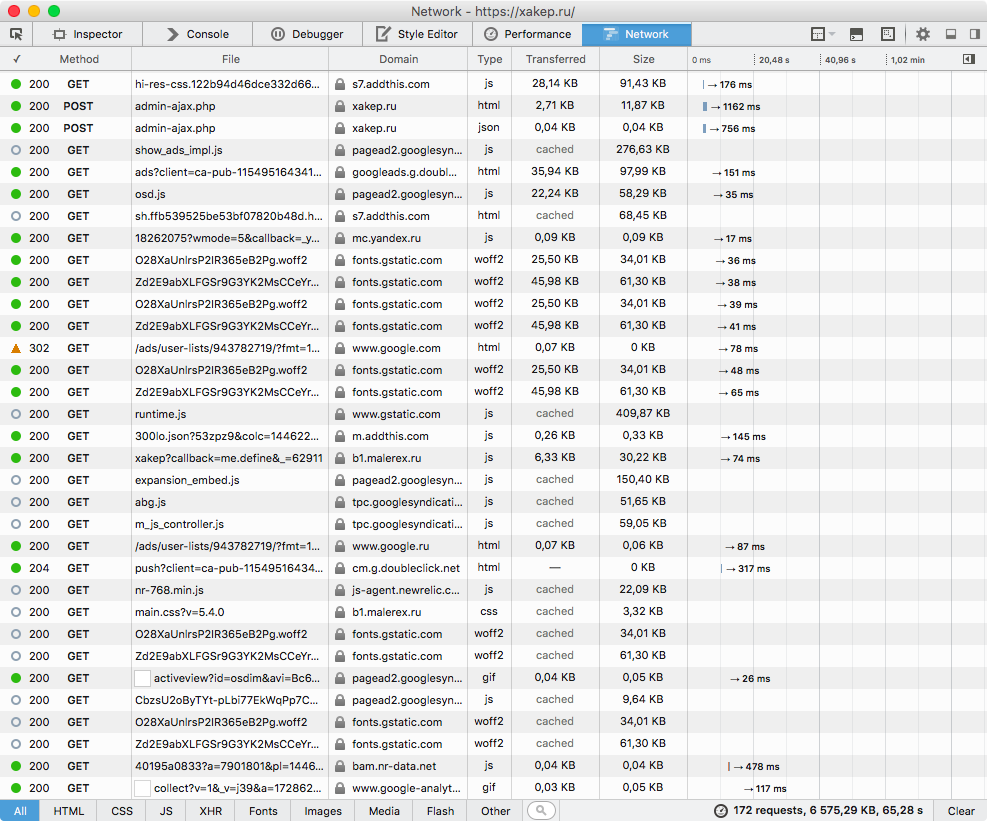
Что это за домены? Рекламные сети, несколько систем веб-аналитики, социальные сети, платежный сервис, облако Amazon и пара маркетинговых виджетов. Похожий набор, и зачастую даже более обширный, имеется на любом коммерческом сайте. Побочный эффект этого заключается в том, что твои визиты на xakep.ru — никакой не секрет. О них знаем не только мы (это само собой), но и обладатели этих 27 доменов.
Многие из них не просто знают. Они наблюдают за тобой с самым пристальным интересом. Видишь баннер? Он загружен с сервера Doubleclick, крупной рекламной сети, которая принадлежит Google. С его помощью Гугл узнал, что ты побывал на xakep.ru. Если бы баннера не было, он нашел бы другой способ. Те же данные можно извлечь с помощью трекера Google Analytics или через AdSense, по обращению к шрифтам с Google Fonts или к jQuery на CDN Google. Хоть какая-то зацепка найдется на значительной доле страниц в интернете.
Анализ истории перемещений пользователя по интернету помогает Google с неплохой точностью определить его интересы, пол, возраст, достаток, семейное положение и даже состояние здоровья. Это нужно для того, чтобы точнее подбирать рекламу. Даже незначительное увеличение точности таргетинга в масштабах Google — это миллиарды долларов, но возможны и другие применения. Согласно документам, которые опубликовал Эдвард Сноуден, американские и британские спецслужбы перехватывали трекеры Google для идентификации подозреваемых.
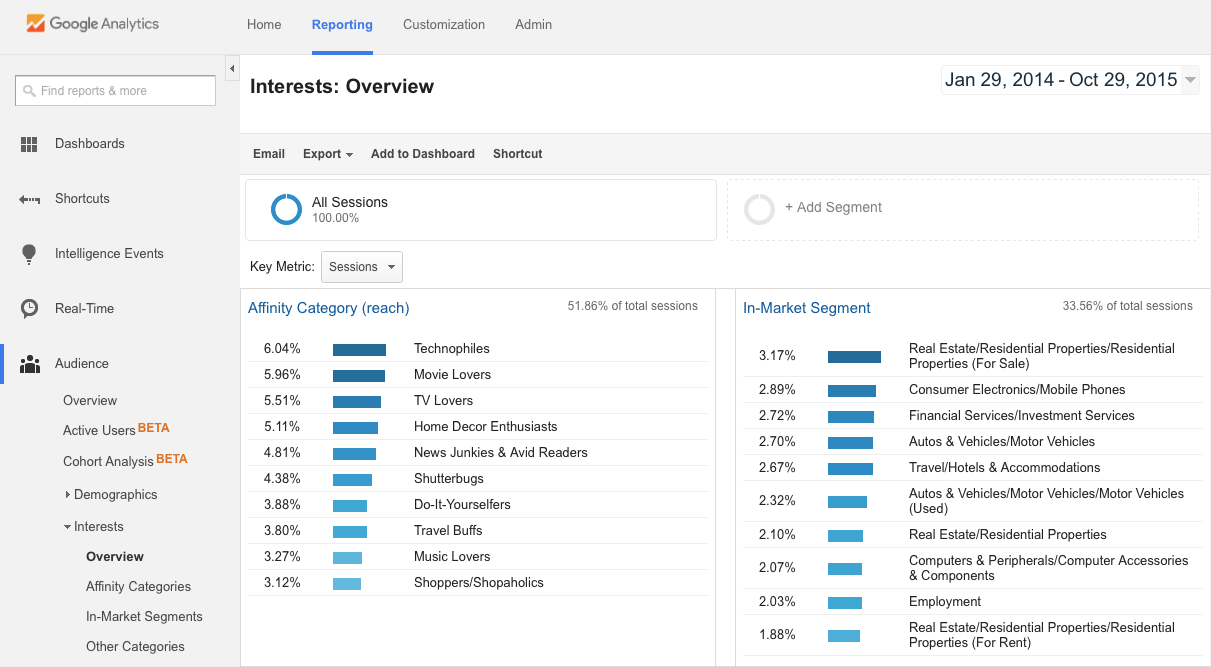
За тобой следят — это факт, с которым нужно смириться. Лучше сосредоточиться на других вопросах. Как они это делают? Можно ли скрыться от слежки? И стоит ли?
Объяснение безопасной сети Microsoft Edge (2022 г.)
Что такое безопасная сеть Microsoft Edge?
Безопасная сеть Microsoft Edge — это новая функция безопасности, позволяющая безопасно просматривать веб-страницы с помощью браузера Edge. Эта функция, созданная в сотрудничестве с Cloudflare, маскирует IP-адрес вашего устройства, шифрует ваши данные и направляет их через ближайший к вам сервер Cloudflare. Как и другие популярные браузеры, такие как Opera и Firefox, Microsoft предлагает бесплатную услугу VPN, встроенную в браузер Edge.
Edge Secure Network в настоящее время доступна в Edge Canary сборки 104 и новее. В рамках раннего предварительного просмотра Microsoft предлагает пользователям бесплатную ежемесячную квоту в 1 ГБ для тестирования этой функции. Мы могли бы ожидать больше новых планов с более высокими ограничениями данных, возможно, заблокированными подпиской, когда функция достигнет стабильной версии Edge.
Кроме того, браузер требует, чтобы вы вошли в свою учетную запись Microsoft, чтобы получить доступ к функции VPN. Если вы хотите опробовать эту функцию до ее развертывания в стабильном канале, вы можете выполнить следующие действия.
Включить безопасную сеть Microsoft Edge на Edge
Прежде чем мы перейдем к шагам, важно отметить, что, хотя мы используем Edge Canary для демонстрации шагов, они по существу останутся такими же и в стабильной версии. Итак, давайте посмотрим, как включить эту функцию в вашем браузере Edge:. 1
Сначала перейдите по этой ссылке и загрузите Microsoft Edge Canary на свой компьютер. Откройте Edge Canary и щелкните горизонтальный значок с тремя точками в правом верхнем углу. Когда появится список параметров, выберите «Настройки» внизу, чтобы просмотреть настройки Edge
1. Сначала перейдите по этой ссылке и загрузите Microsoft Edge Canary на свой компьютер. Откройте Edge Canary и щелкните горизонтальный значок с тремя точками в правом верхнем углу. Когда появится список параметров, выберите «Настройки» внизу, чтобы просмотреть настройки Edge.
2. Затем перейдите на вкладку «Внешний вид» на левой боковой панели и включите переключатель «Защищенная сеть (VPN)», чтобы получить доступ к службе VPN, поддерживаемой Cloudflare, в браузере Edge.
3. Теперь вы заметите, что на панели инструментов рядом с адресной строкой и в контекстном меню настроек появился значок защищенной сети. Щелчок по значку позволяет включить или отключить безопасную сеть Edge.
Как использовать защищенную сеть Edge в браузере Microsoft Edge
1. Щелкнув значок безопасной сети на панели инструментов, нажмите кнопку «Попробовать сейчас», чтобы протестировать безопасную сеть Edge. Как упоминалось ранее, вам нужно будет войти в свою учетную запись Microsoft, чтобы опробовать безопасную сеть прямо сейчас.
2. И все! Вы включили безопасную защиту сети в браузере Edge. Во всплывающем меню Edge Secure Network есть индикатор выполнения, показывающий, сколько данных вы использовали из бесплатной месячной квоты в 1 ГБ. Если вы передумаете, вы можете отключить переключатель «Защита безопасной сети», чтобы отключить безопасную сеть Edge.
3. Как упоминалось выше, безопасная сеть Edge скрывает вашу IP-сеть. Например, вот сравнение моего IP-адреса до и после включения безопасной сети Edge в моем браузере. В отличие от первоначального результата, когда мое местоположение было почти точным, функция безопасной сети Edge маскировала мой IP-адрес и вместо этого показывала приблизительное местоположение.
Без Edge Secure Network (слева) и с Edge Secure Network (справа)
Могут ли вредоносные расширения получить доступ к паролям?
Расширение с разрешением на взаимодействие со страницей по своей сути имеет возможность получения доступа к любым элементам этой страницы, в том числе к паролю, введенному в режиме автозаполнения. Кроме того, вредоносное расширение может изменять содержимое полей форм и сетевых запросов/ответов в соответствии с намерением злоумышленника использовать полномочия, обеспечиваемые контекстом выполненного пользователем входа.
Однако Microsoft Edge предоставляет обширный набор политик, позволяющих точно контролировать установленные расширения. Использование политик, перечисленных в таблице ниже, необходимо для защиты корпоративных данных.
| Политика | Описание |
|---|---|
| Блокировка установки внешних расширений | |
| Настройте разрешенные типы расширений | |
| Разрешить установку определенных расширений | |
| Определить, какие расширения нельзя установить | |
| Определить, какие расширения устанавливаются в автоматическом режиме | |
| Настроить расширение и исходные тексты для установки пользовательских скриптов | |
| Настройка параметров управления расширениями |
Сравнение встроенных инструментов блокировки и сторонних надстроек блокировки
Встроенная функция предотвращения отслеживания в Edge Chromium эффективна, но не очень эффективна. Он может блокировать большинство трекеров и персонализированную рекламу, но все же не исключает блокировку рекламы на определенных надежных веб-сайтах. Например, посмотрите приведенный ниже снимок экрана с YouTube.com. Я все еще вижу рекламу рядом с видео, даже если включена строгая защита от отслеживания.
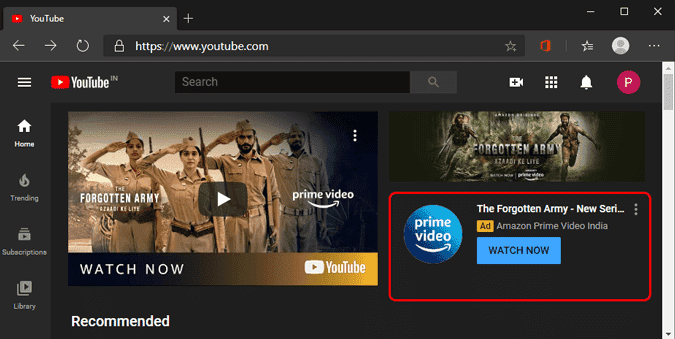
Сравнение Ghostery, Disconnect и Edge Chromium
Чтобы измерить эффективность блокировщика отслеживания Edge Chromium, я сравнил его С двумя популярными расширениями для браузера — Призраки и отключение. Я посетил множество домашних страниц веб-сайтов и использовал все три инструмента, чтобы подсчитать, сколько трекеров заблокировано на определенном сайте. Во время тестирования я заметил, что Edge может обнаруживать на веб-сайтах больше трекеров, чем Ghostery или Disconnect. Однако иногда это оправдывает некоторые веб-сайты, в которых я не уверен, из-за того, что они либо внесены в белый список, либо не могут найти трекеры.
| Название веб-сайта |
Edge Chromium |
Ghostery | Отключить |
| NYTimes | 11 | 4 | 11 |
| Washington Post | 5 | 5 | 1 |
| Times of India | 6 | 3 | 2 |
| Амазонка | 2 | ||
| YouTube | 3 | ||
| 12 | 3 |
3 |
Классификация
Первым компонентом функции предотвращения отслеживания в Microsoft Edge является классификация. Чтобы классифицировать онлайн-трекеры и группировать их по категориям, Microsoft Edge использует списки защиты от отключения открытый код отслеживания. Списки доставляются с помощью компонента «Списки защиты доверия», который можно просмотреть по адресу . После скачивания списки хранятся на диске, где их можно использовать для определения того, классифицируется ли определенный URL-адрес или как.
Чтобы определить, считается ли URL-адрес трекером в системе классификации в Microsoft Edge, проверяется ряд имен узлов, начиная с точного совпадения и затем продолжая проверку на наличие частичных совпадений на наличие до четырех меток за пределами домена верхнего уровня.
Если какое-либо из этих имен узлов совпадает с именем узла в спискахОтключения, Microsoft Edge приступает к оценке действий по принудительному применению, чтобы предотвратить отслеживание пользователей.
Сложные способы (для подготовленных)
Для подготовленных тружеников интернета вряд ли нужно делать детальные инструкции, тем более все уже описано. Поэтому здесь еще раз отмечу – современные роутеры очень плохо исполняют функцию логирования действий в домашних сетях. Отсюда нужно пилить какие-то сторонние решения за пределами роутера, чтобы узнать, на какие сайты заходили ваши клиенты. Рабочие варианты:
- Поднять свой DNS-сервер (разумеется, включить логирование). После этого идем в настройки роутера и вручную прописываем ему НАШ адрес DNS. Клиенты, которые получают DNS от роутера попадают в ваше поле мониторинга. Без SSL из информации будет виден только домен, без прочих данных. Не забываем, что многие Android телефоны по умолчанию не получают DNS от сети, а используют свои «гугловские».
- Поднимаем прокси-сервер. В настройках роутера проксируем все запросы через него. Но снова сложности – HTTPS сайты и приложения будут ругаться. Для решения нужно будет генерировать сертификаты и как-то устанавливать на устройства. Но если есть доступ к устройству для его установки, не проще ли тогда просто посмотреть там историю просмотров? Да и то же приложение Instagram (а наверняка и другие) отказываются подключаться к таким связкам (приходилось отвязывать прилу инсты).
- ARP-спуфинг (ищем в поиске). Больше как хакерская методика, но в нашем деле вполне себе может помочь. По факту это тот же прокси-сервер, НО ничего в роутере прописывать не нужно, т.к. трафик сам пойдет через нашу машину. А дальше дело техники. Разумеется, проблему HTTPS в чистом виде никто не отменял. В самом деревянном случае можно организовать просмотр через тот же Wireshark с фильтром по цели.
Как видите, это не про простого домашнего пользователя – здесь нужно подумать и поработать. А стоит ли оно того?
Применение
Чтобы обеспечить защиту от действий отслеживания в Интернете, Microsoft Edge выполняет два принудительных действия в отношении классифицированных трекеров:
-
Ограничение доступа к хранилищу . Если известный ресурс отслеживания пытается получить доступ к любому веб-хранилищу, в котором он может попытаться сохранить данные о пользователе, Microsoft Edge блокирует этот доступ. Это включает в себя ограничение возможности для этого средства отслеживания получать или задавать файлы cookie, а также доступ к API хранилища, таким как и .
-
Блокировать загрузку ресурсов . Если известный ресурс отслеживания загружается на веб-сайт, Microsoft Edge может заблокировать такую загрузку до того, как запрос достигнет сети в зависимости от влияния нагрузки на совместимость и установленного пользователем параметра предотвращения отслеживания. Заблокированные загрузки могут включать скрипты отслеживания, пиксели, iframes и многое другое. Это предотвращает отправку данных в домен отслеживания и может даже улучшить время загрузки и производительность страницы в качестве побочных эффектов.
Пользователь может выбрать всплывающий значок сведений о странице в левой части адресной строки, чтобы узнать, какие средства отслеживания были заблокированы на определенной странице:
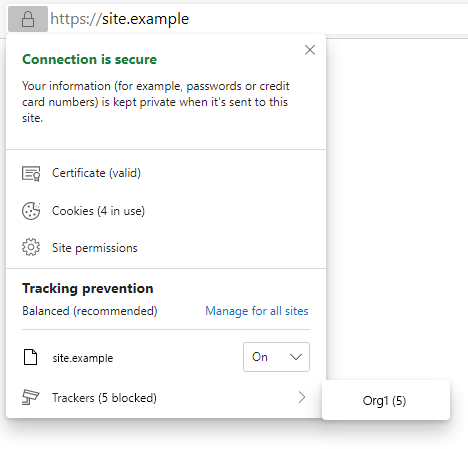
Способ применения принудительного применения зависит от того, какой уровень защиты от отслеживания выбран пользователем, и от мер, которые могут применяться.
О расширении Application Guard
В расширении Application Guard, разработанном для Windows 10 и Microsoft Edge, используется изоляция на аппаратном уровне. Такой подход позволяет запустить навигацию по ненадежному сайту внутри контейнера. Изоляция на аппаратном уровне помогает предприятиям защитить корпоративную сеть и данные в случае, если пользователи посещают скомпрометированные или вредоносные сайты.
Администратор предприятия определяет, какие веб-сайты, облачные ресурсы и внутренние сети можно считать доверенными. Все сайты, которые не входят в список надежных сайтов, считаются ненадежными. Эти сайты изолируются от корпоративной сети и данных на устройстве пользователя.
Дополнительные сведения:
- посмотрите наше видео об изоляции браузера Microsoft Edge с использованием Application Guard
- см. раздел
На следующем снимке экрана приводится пример сообщения Application Guard, показывающего, что пользователь просматривает безопасные сайты.

Как настроить Ghostery в Microsoft Edge
Прежде всего, мы должны заставить Ghostery работать с Edge.
- Перейдите на страницу магазина Ghostery .
- Нажмите Получить приложение .
-
Нажмите Установить .
- Нажмите Запустить .
-
Нажмите Включить .
В Edge откроется новая веб-страница, и вас спросят, хотите ли вы поделиться анонимными данными с Ghostery. Выбор остается за вами. В конечном итоге вы попадете в окно « Создать учетную запись» .
Опять же, вы сами выбираете, хотите ли вы создать учетную запись, но если вы это сделаете, вы можете синхронизировать настройки между браузерами и устройствами.
- Нажмите Создать аккаунт .
-
Введите адрес электронной почты . Вы можете добавить имя и фамилию, но они не являются обязательными.
- Введите пароль и нажмите Enter на клавиатуре.
-
Нажмите Продолжить .
Электронное письмо должно появиться на адрес, который вы использовали для учетной записи Ghostery. Вы можете использовать его для подтверждения вашей учетной записи.
Что такое призрак?
Ghostery предназначен для блокирования трекеров, эффективно ускоряя работу в Интернете и сокращая количество целевых объявлений. В режиме реального времени вы можете увидеть, сколько трекеров пытаются вас разыскать, предлагая иногда пугающий взгляд на то, что скрывается за кулисами.
Вы можете подумать, что Ghostery похож на блокировку файлов cookie, и вы не ошибаетесь. Однако Ghostery делает еще один шаг вперед и не позволяет вашему браузеру взаимодействовать с конкретным веб-сервером. Каждый раз, когда поступает запрос, Ghostery анализирует его и сравнивает с огромным списком известных трекеров, и, если совпадение подтверждено, запрос блокируется.
Включите поддержку криптографических протоколов
В первую очередь нужно проверить, включена ли поддержка TLS 1.0 и 1.1. Также возможно, что сайт отклоняет подключения по причине того, что он использует TLS 1.2, а в свойствах интернета Windows эта версия отключена.
Откройте «Свойства браузера» с помощью системного поиска или из Центра управления сетями и общим доступом.
Перейдите на вкладку Дополнительно и отметьте флажками опции TLS 1.0, 1.1, 1.2. в окне параметров.
Кроме того, нужно снять флажок с опции SSL 3.0, поскольку могут возникнуть проблемы с подключением. Примените изменения на «ОК». Попробуйте перейти на страницу, с которой не удавалось безопасно установить соединение из-за ошибки.
Что еще видит провайдер при использовании VPN абонентами
Давайте детальнее рассмотрим тот случай, когда при использовании VPN ваш провайдер может увидеть лишь шифрованный трафик, который отправляется на конкретный IP. Безусловно, по IP-адресу можно вычислить весь диапазон адресов, используемых виртуальными серверами. Однако отследить дальнейшее направление передаваемых данных не представляется возможным, ведь провайдеры не обладают подобным оборудованием.
Важно учитывать, что иногда операционная система вашего компьютера, смартфона или планшета может давать сбой, в результате чего происходит самопроизвольное отключение VPN, в результате чего трафик снова становится видимым, а оператор связи увидит ваш реальный IP. Если вы используете браузер TOR, тогда провайдеру будет доступна информация лишь об IP-адресе, с которого поступают потоки данных
При этом сам адрес будет периодически меняться на новый
Если вы используете браузер TOR, тогда провайдеру будет доступна информация лишь об IP-адресе, с которого поступают потоки данных. При этом сам адрес будет периодически меняться на новый.
Стоит отметить, что регулярное использование TOR может вызывать определенные подозрения, особенно учитывая, что ваш провайдер сможет зафиксировать этот факт в логах, поэтому подобная скрытая активность иногда может сыграть злую шутку и за пользователем действительно начнут вести более тщательное и целенаправленное наблюдение.

По схеме видно, что передаваемые по трафику данные остаются зашифрованными для поставщика услуг, то есть провайдера
С нашей точки зрения, особых причин для того, чтобы поддаваться паранойе, нет, и хоть возможностью следить за пользователем и его действиями на сайтах владеют многие сервисы, включая самого поставщика услуг в лице провайдера. Однако записанная в логах информация может быть вычислена, только если она представляет собой коммерческий интерес для оператора.
Что касается других данных, к примеру поисковых запросов, то можно смело утверждать, что провайдеры их не видят, ведь, во-первых, все востребованные поисковики используют HTTPS, а во-вторых, для поставщика интернет-услуг это не несет какой-либо практической пользы.
При желании оператор также может посмотреть статистику по скачанным данным и соединениям, получив следующую информацию:
- номера портов;
- объём переданных данных;
- IP-адреса отправителя и получателя.

Название самих файлов и их содержимое остаются зашифрованными, при этом уровень безопасности содержимого во многом зависит именно от сервиса, с которого оно было загружено.
Спешим сразу ответить, что это совершенно не соответствует действительности, ведь подобные действия не только запрещены на законодательном уровне, но и тщательно отслеживаются непосредственно компанией Google, которая крайне негативно относится к любым нарушениям пользовательской конфиденциальности.
Измерить же можно лишь совокупный объем трафика по сервисам Google, исходящий сразу от всех абонентов. И то это делается исключительно для сбора статистических данных, которые необходимы для повышения комфорта самих пользователей и качественной работы не только Youtube, но и других сервисов.
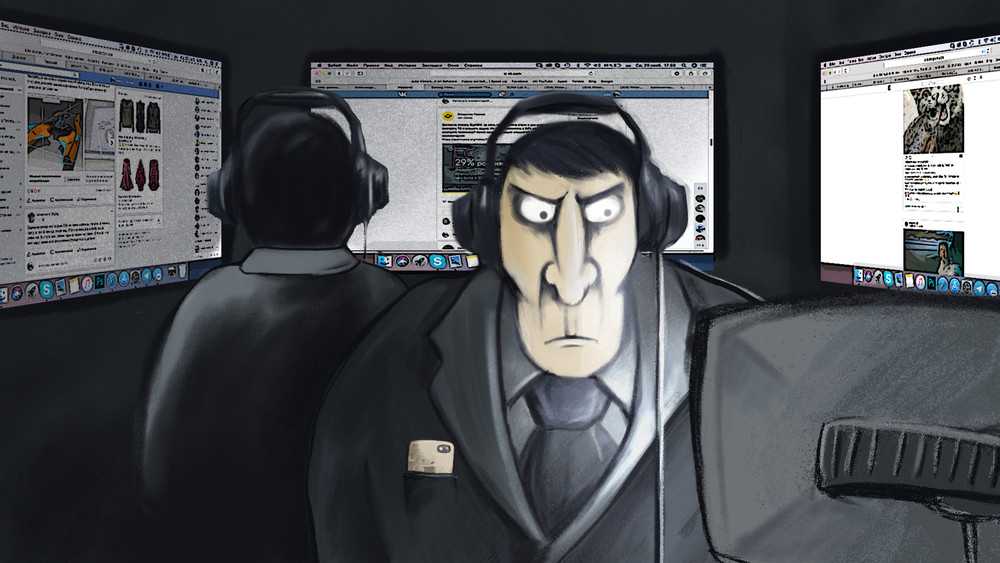
Существует стереотип, будто провайдер может видеть даже просматриваемые пользователями услуг ролики. И хоть к каким-то данным поставщик действительно имеет доступ, этот вид информации сюда не входит
Принятие разумного подхода к отключению трекеров
Нравится вам это или нет, но трекеры являются неотъемлемой частью современного Интернета, поэтому отключение основных трекеров может помешать вам. Если вы не будете осторожны и решите отключить все трекеры на странице, у вас могут не оказаться динамических частей страницы или даже отключенных видео и ссылок.
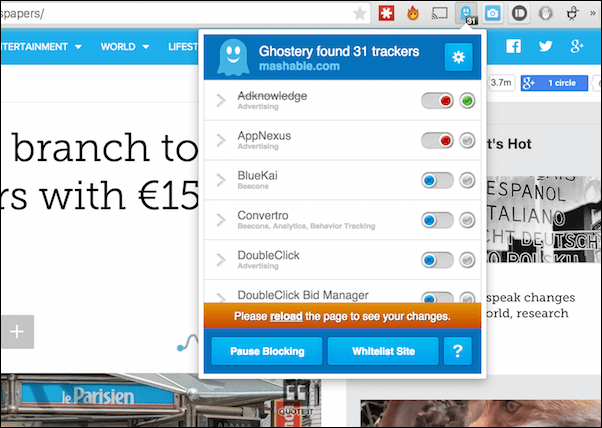
Но есть трекеры, которые вы можете отключить без ущерба для просмотра веб-страниц. Например, возьмите трекер Google Adsense. Отключите его, и вы отключите все объявления Google на странице. Это похоже на расширения, такие как AdBlock.
Ghostery скажет вам, на какой трекер вы смотрите. Таким образом, легко определить, является ли это трекер рекламы, трекер конфиденциальности, трекер социальных сетей, трекер аналитики и т. Д.
Ghostery дает вам два варианта отключения трекеров. Когда вы переключаете переключатель для трекера, он будет заблокирован на каждом веб-сайте, который вы посещаете. Но рядом с тумблером вы увидите круг. Это позволит вам включить трекер на веб-сайте, который вы посещаете.
Как заблокировать отдельные трекеры на веб-странице
Каждый раз, когда вы загружаете веб-страницу, Ghostery будет заполнять список трекеров в режиме реального времени. Небольшое наложение появится в правом нижнем углу окна, чтобы напомнить вам, что оно работает, но вы можете получить больше информации, нажав кнопку Ghostery в адресной строке Edge.
Здесь вы иногда увидите маленький желтый значок рядом с трекерами. Эти значки обозначают либо медленный трекер, который тянет вещи вниз (улитка), небезопасный трекер, который может быть опасным (акульи плавники), и сломанные страницы, которые просто не работают должным образом (взрыв).
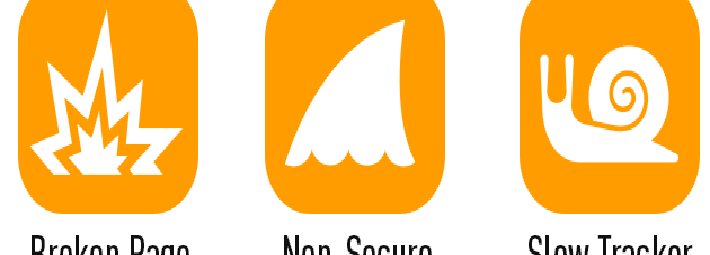
Вот как можно заблокировать отдельные трекеры на определенной веб-странице. Если сайт особенно проблематичен, вы можете быстро добавить сайт в черный список или просто заблокировать все трекеры.
- Перейдите на веб-страницу . Вы увидите, как Ghostery заполняет список трекеров.
- Нажмите кнопку Ghostery в верхнем правом углу окна.
-
Установите флажок рядом с любыми трекерами, которые вызывают проблемы или которые вы просто хотите заблокировать. В этом случае я заблокировал ненадежный трекер и трекер, который замедлял работу.
- Установите флажок рядом с Блокировать все, чтобы заблокировать все трекеры на определенном веб-сайте.
-
Нажмите кнопку « Ограничить сайт» , чтобы добавить сайт в черный список.
Установка, настройка и использование (на примере Google Chome)
Обновление за апрель 2023 года:
Теперь вы можете предотвратить проблемы с ПК с помощью этого инструмента, например, защитить вас от потери файлов и вредоносных программ. Кроме того, это отличный способ оптимизировать ваш компьютер для достижения максимальной производительности. Программа с легкостью исправляет типичные ошибки, которые могут возникнуть в системах Windows — нет необходимости часами искать и устранять неполадки, если у вас под рукой есть идеальное решение:
- Шаг 1: (Windows 10, 8, 7, XP, Vista — Microsoft Gold Certified).
- Шаг 2: Нажмите «Начать сканирование”, Чтобы найти проблемы реестра Windows, которые могут вызывать проблемы с ПК.
- Шаг 3: Нажмите «Починить все», Чтобы исправить все проблемы.
Чтобы разрешить или заблокировать опасный контент в Microsoft Edge Chromium
- Обновите Microsoft Edge до последней версии.
- Откройте веб-сайт по вашему выбору в Edge Chromium.
- Нажмите на значок информации о местоположении (висячий замок) в адресной строке.
- Нажмите на авторизацию местоположения.
Обновление за апрель 2023 года:
Теперь вы можете предотвратить проблемы с ПК с помощью этого инструмента, например, защитить вас от потери файлов и вредоносных программ. Кроме того, это отличный способ оптимизировать ваш компьютер для достижения максимальной производительности. Программа с легкостью исправляет типичные ошибки, которые могут возникнуть в системах Windows — нет необходимости часами искать и устранять неполадки, если у вас под рукой есть идеальное решение:
- Шаг 1: (Windows 10, 8, 7, XP, Vista — Microsoft Gold Certified).
- Шаг 2: Нажмите «Начать сканирование”, Чтобы найти проблемы реестра Windows, которые могут вызывать проблемы с ПК.
- Шаг 3: Нажмите «Починить все», Чтобы исправить все проблемы.
В списке разрешений найдите «Опасный контент» и установите для него значение «Блокировать», чтобы заблокировать смешанный контент (это настройка по умолчанию). Выберите Разрешить, чтобы разблокировать и загрузить элементы страницы, используя простой HTTP.
Вы также можете управлять списком заблокированных и занесенных в белый список сайтов в настройках Edge.
После этого в Edge будет включена блокировка контента. Пользователи также могут настроить эту функцию для блокировки содержимого на основе страницы. Для этого щелкните значок замка в левой части адресной строки браузера. Затем нажмите «Разрешения на размещение» и выберите параметр для незащищенного содержимого.
Microsoft выпустит Chromium Edge для Windows 10, 8.1, 8 и 7 с платформой macOS в начале следующего года. Январский софтверный гигант подтвердил дату выпуска своего обновленного флагманского браузера 15, 2020. После этого Chromium Edge будет включен в обновление 20H1, которое Microsoft запустит весной 2020.
Совет экспертов:
Эд Мойес
CCNA, веб-разработчик, ПК для устранения неполадок
Я компьютерный энтузиаст и практикующий ИТ-специалист. У меня за плечами многолетний опыт работы в области компьютерного программирования, устранения неисправностей и ремонта оборудования. Я специализируюсь на веб-разработке и дизайне баз данных. У меня также есть сертификат CCNA для проектирования сетей и устранения неполадок.
Сообщение Просмотров: 420
Может ли использование диспетчера паролей повлиять на мою конфиденциальность?
Нет, если не принимаются меры для защиты доступа к сохраненным паролям.
Существует известный эксплойт, применяемый некоторыми рекламодателями, который использует сохраненные пароли для уникальной идентификации и отслеживания пользователей. Дополнительные сведения см. в разделе Распространители целевой рекламы собирают данные из диспетчера паролей вашего браузера. В браузерах сделаны соответствующие изменения, направленные на решение этой проблемы конфиденциальности.Класс PasswordValueGatekeeper можно использовать для ограничения доступа к данным поля паролей, даже если браузер настроен на автозаполнение при загрузке.
Эту угрозу сбора пользовательских сведений можно легко уменьшить, включив необязательную функцию edge://flags/#fill-on-account-select. Эта функция позволяет добавлять пароли в поле формы только после того, как пользователь явно выберет учетные данные, что гарантирует знание пользователем получателя его пароля.





















